오디오 싱크 맞추는 방법?[2025년 최신]
여러분 안녕하세요! 오늘은 영상과 오디오 싱크를 맞추는 방법에 대해서 여러분들께 소개해드리는 시간을 가져볼까 합니다. 우선, 오디오 싱크를 쉽게 맞추기 위한 촬영 팁 하나를 소개해드리도록 하겠습니다.
오디오 싱크를 맞추실 때 가장 중요한 것은 영상을 촬영하실 때, 카메라로 촬영을 하시든 휴대폰으로 촬영을 하시든 우리가 영상을 녹화할 장비와 녹음기 장비를 On 버튼을 누르시고 나서 박수를 짝하고 쳐주는 것인데요, 이렇게 박수를 쳐주면 이 박수소리에 맞춰서 오디오 싱크를 맞추기가 편합니다. 그렇기 때문에 말을 시작하시기 전에 녹화 버튼을 누르시고 박수를 쳐주면 좋습니다.
프리미어 프로로 오디오 싱크 맞추는 방법?
자, 그럼 이제 본격적으로 영상과 녹음 파일 오디오 싱크 맞추는 방법에 대해 소개해드리도록 하겠습니다. 우선 프리미어 프로를 실행하시고 새 프로젝트(New Project)를 클릭해줍니다.
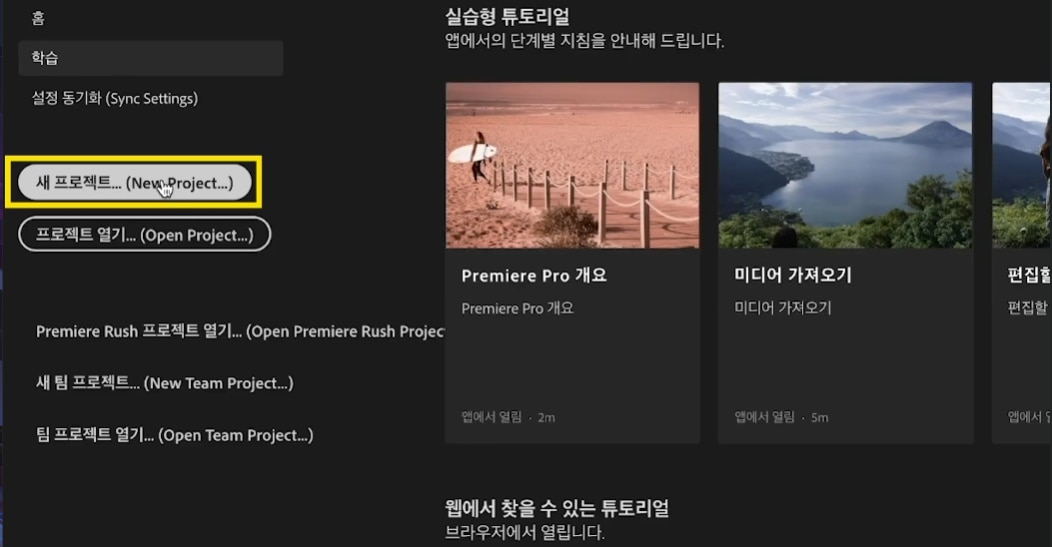
그런 다음, 새 프로젝트 팝업 창이 뜨면 파일의 이름과 저장 위치를 설정해주시면 됩니다.
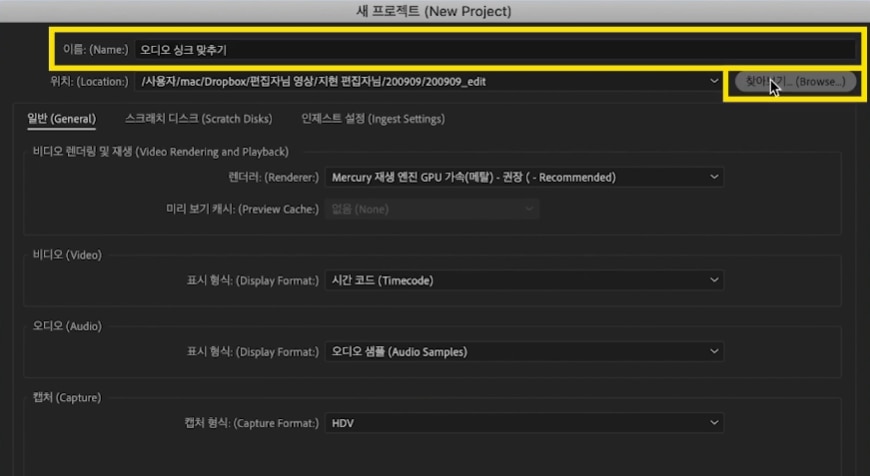
이렇게 프리미어 프로 편집 창이 떴는데요, 여기서 저희가 사용할 모드는 상단에 보이시는 ‘편집(Editing)’입니다.
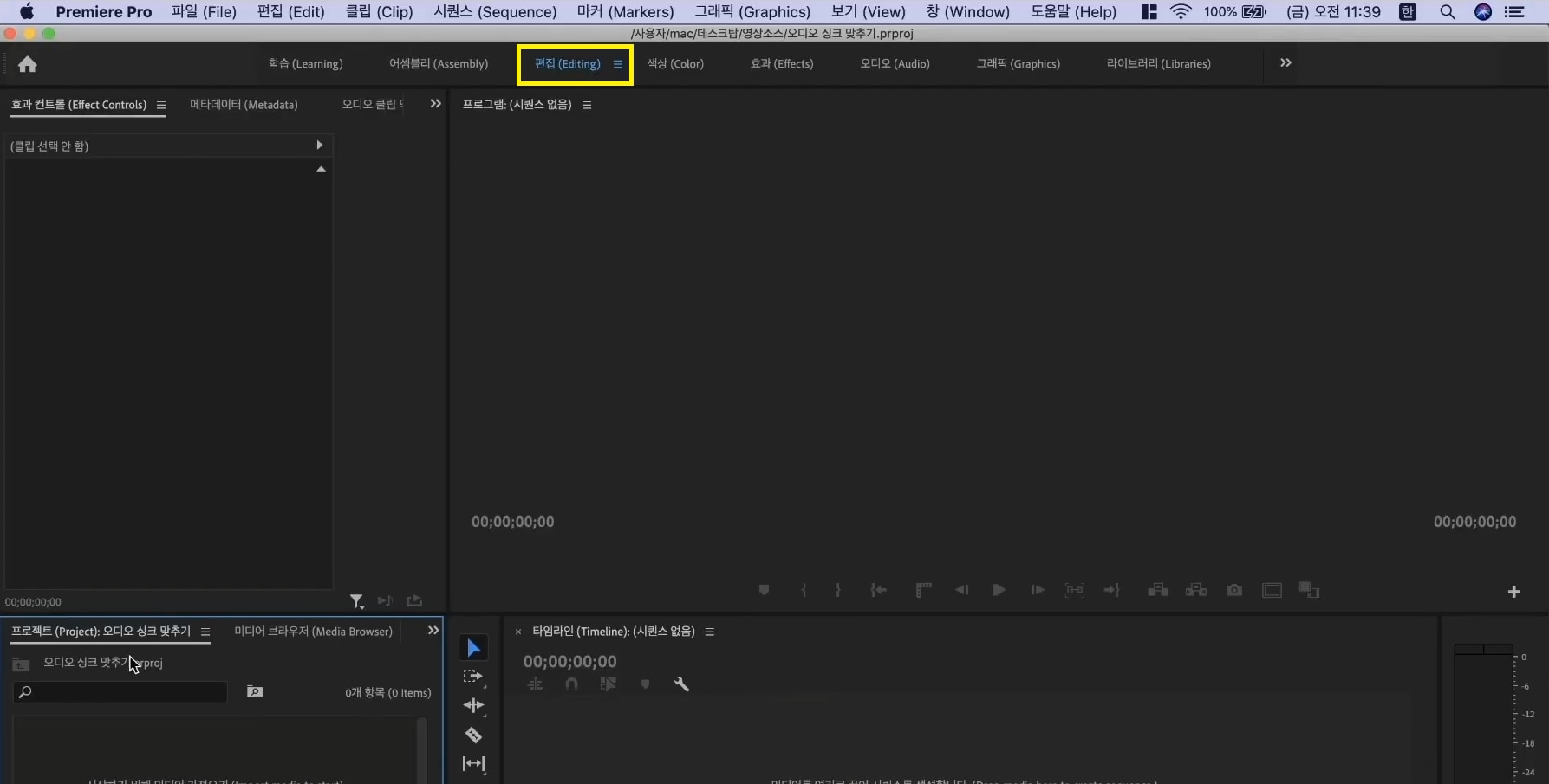
이 상태에서 이제 프로젝트 패널에 가셔서 저희가 사용할 녹음했던 파일들과 영상 소스들을 불러오시면 됩니다. 이 프로젝트 패널에 보시면 ‘시작하기 위해 미디어 가져오기’라고 적혀있는 부분을 더블클릭하시면 사용하실 영상 파일들을 불러오실 수 있습니다.
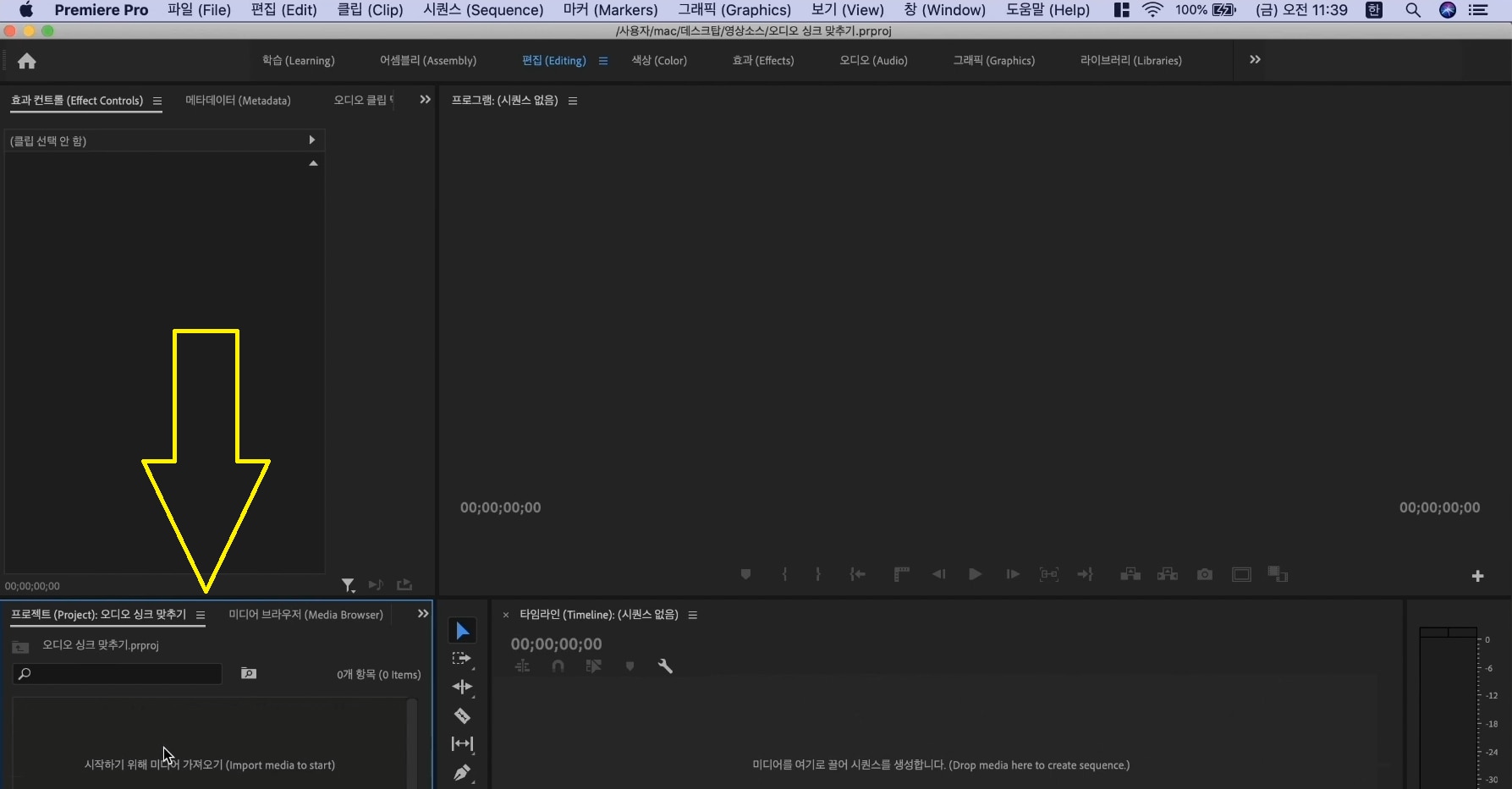
이렇게 다 불러오셨다면 해당 영상 파일들을 타임라인으로 드래그하셔서 옮겨주시면 됩니다.
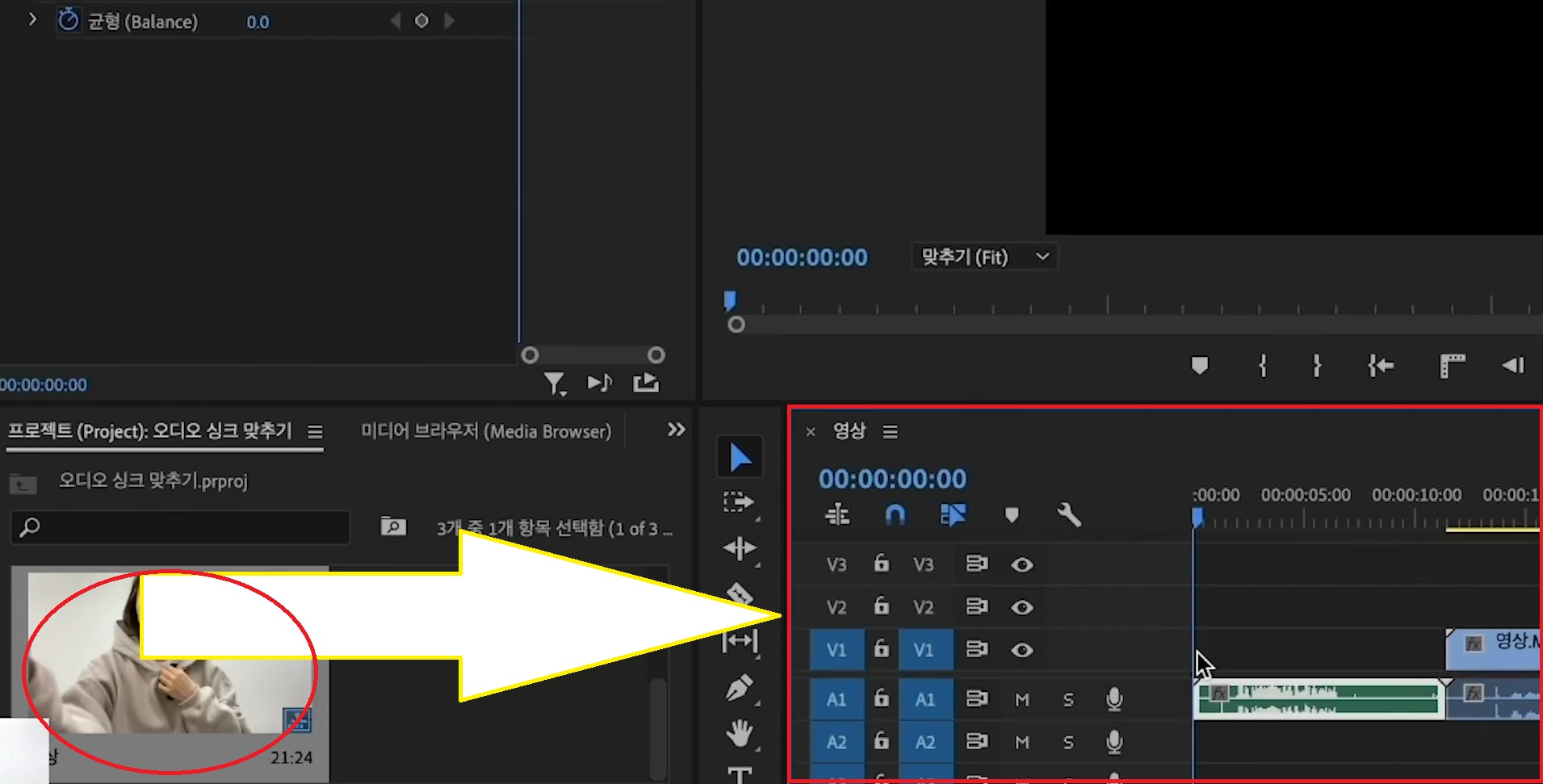
오디오 싱크 맞추는 첫 번째 방법
타임라인을 보시면 파란색이 영상 파일이고 초록색이 소리만 녹음되어 있는 오디오 파일입니다. 여기서 이 초록색 오디오 파일을 아래에 있는 A2 오디오 트랙으로 옮겨줍시다.
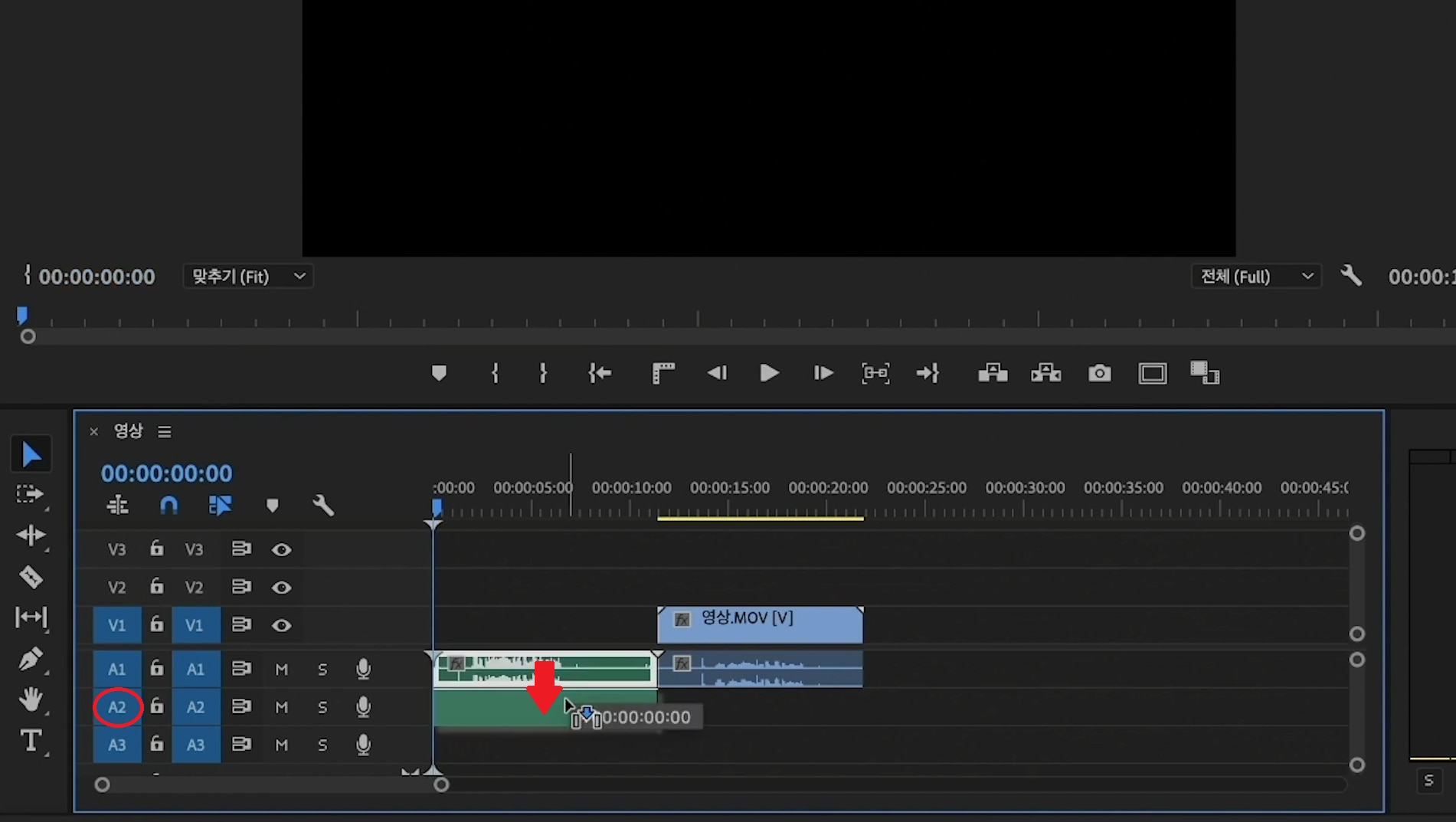
그리고 이 나머지 영상 파일들을 드래그하여 타임라인의 맨 앞부분으로 가져다 놔줍시다.
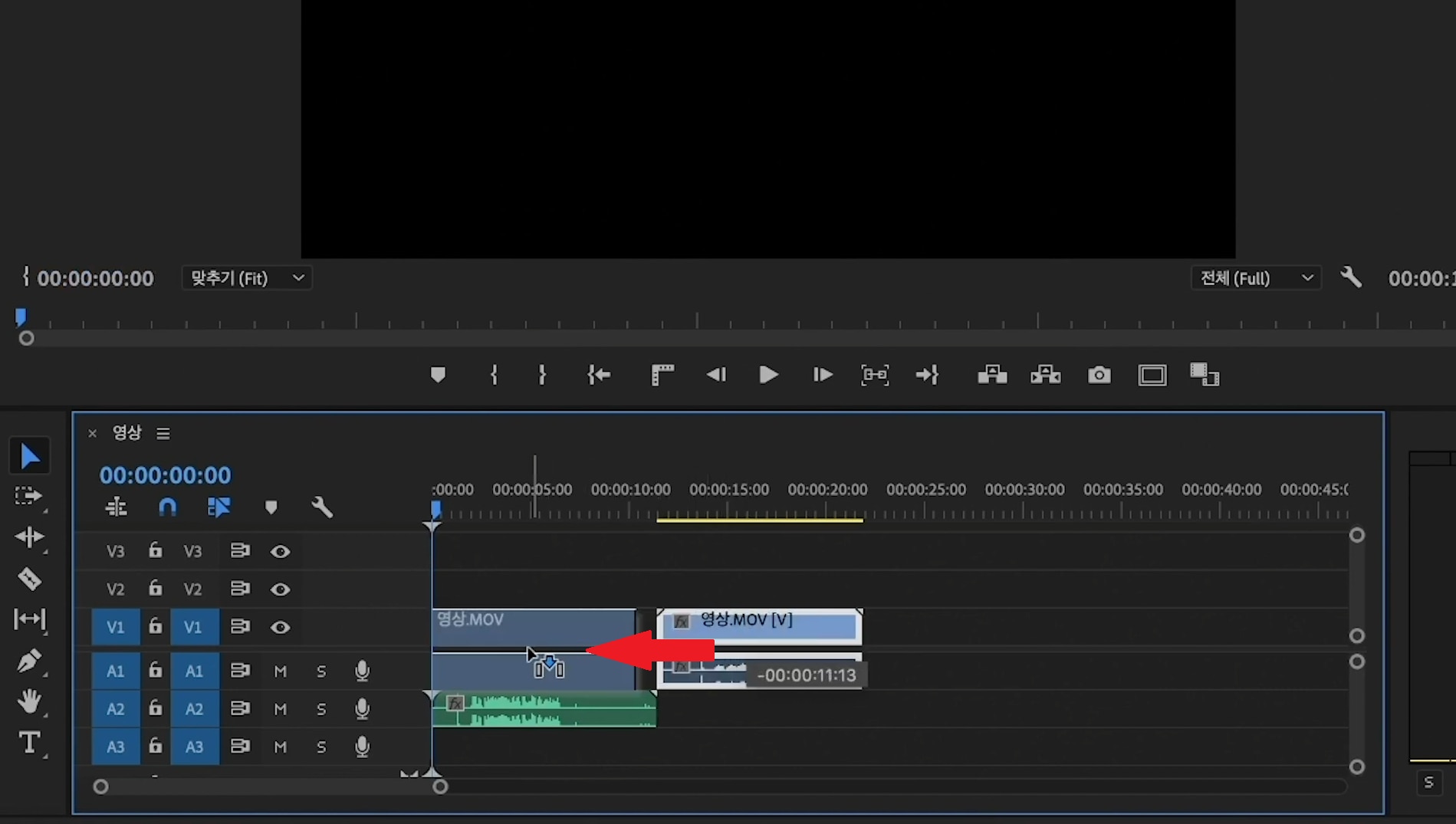
이 상태에서 Shift버튼을 누르면서 + 버튼을 눌러주시면 트랙을 확대시킬 수 있습니다. 세밀한 작업을 하실 때 도움이 되실 테니 참고하시면 좋을 것 같습니다. 이렇게 하시면 자신이 선택한 타임라인 패널 부분이 확대가 됩니다.
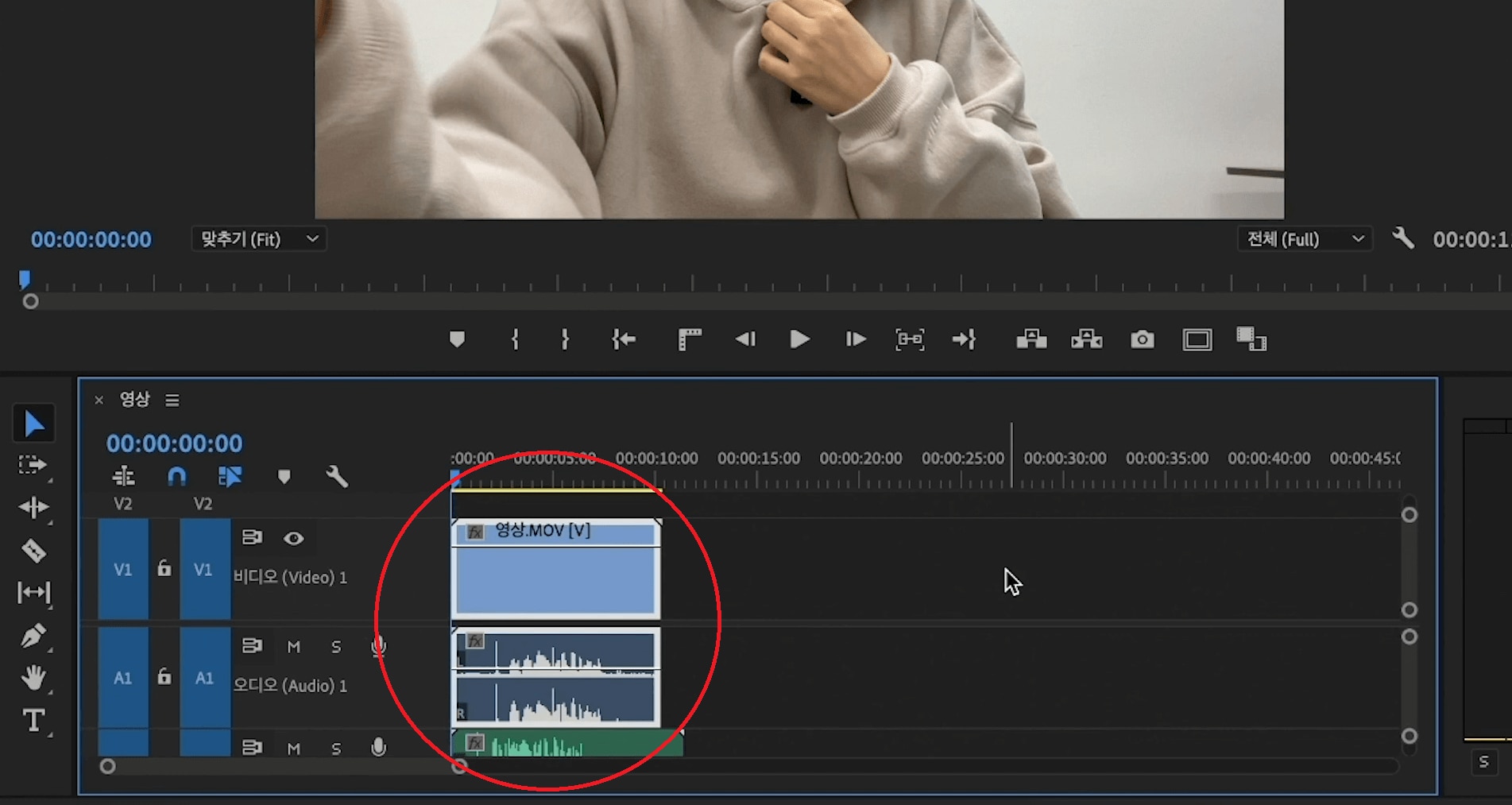
거기에 + 버튼을 눌러주시면 아래의 사진과 같이 트랙 길이가 쭈욱 늘어나 더욱 확대됩니다.
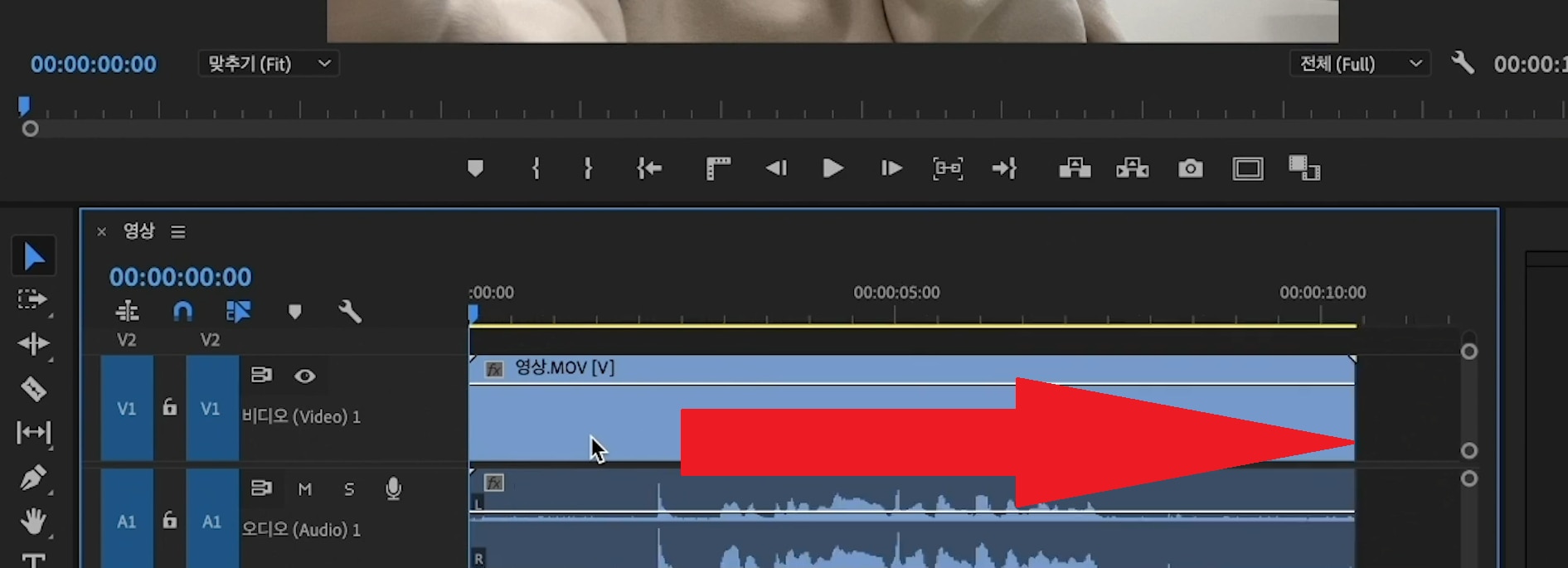
지금부터가 이제 하이라이트입니다. 아까 녹음이나 녹화를 하실 때 박수를 치라고 말씀드렸는데요, 타임라인을 보시면 녹화 및 녹음본의 데시벨 높낮이와 다르게 높이 치솟은 높낮이 부분이 보이실 텐데, 이 부분이 박수를 친 부분입니다. 이 박수를 친 부분을 기점으로 저희가 오디오 싱크를 맞출 수 있게 됩니다. 이렇게 수동으로 타임라인의 인디케이터를 움직여가면서 박수 친 부분에 인디케이터를 맞춰놓고 Ctrl+K를 누르시면 아래의 사진과 같이 해당 영상 파일이 잘라집니다.
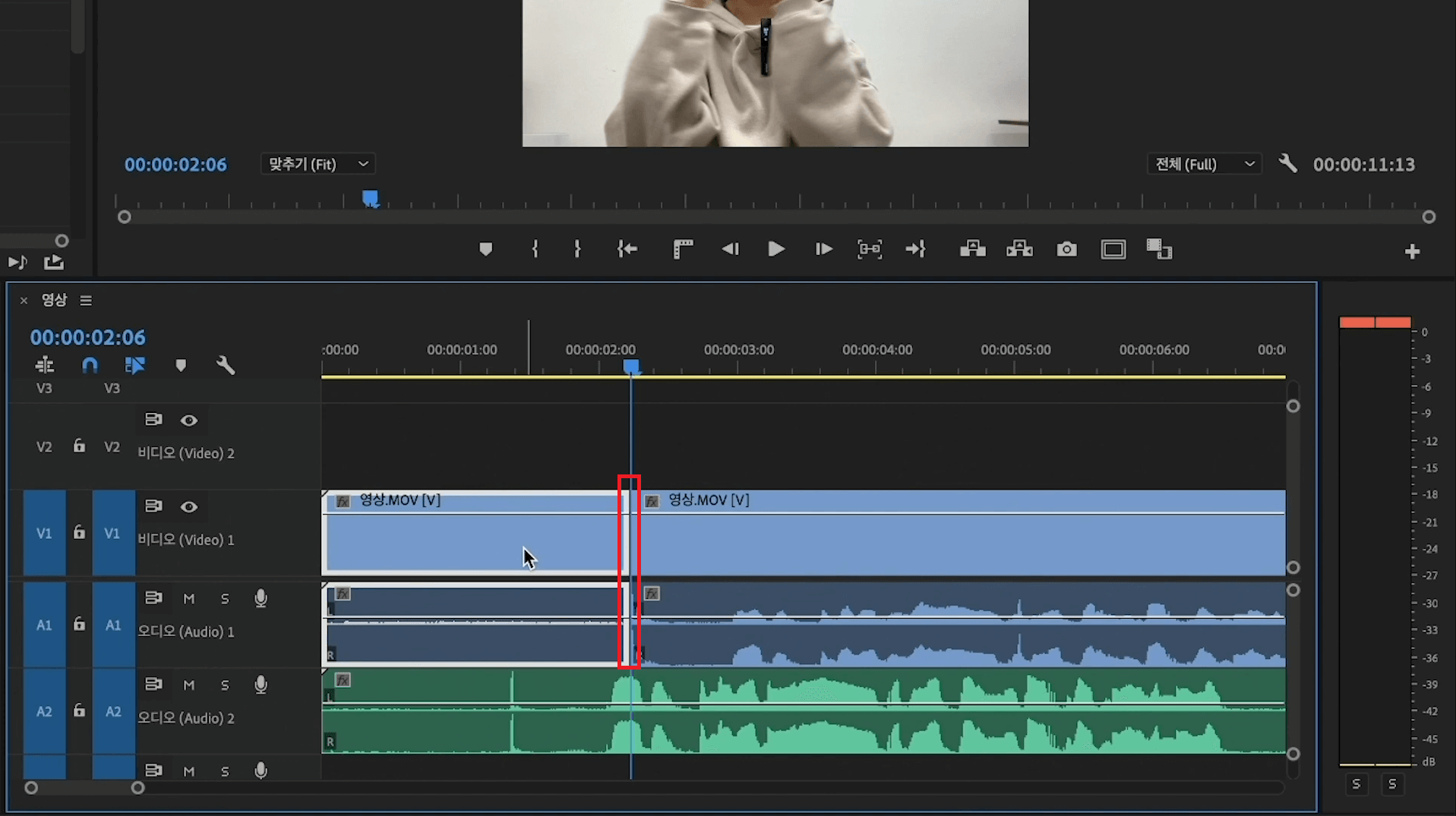
그러면 이렇게 박수를 친 부분을 기점으로 박수를 치기 전과 친 이후로 영상 파일이 나눠지게 됩니다. 나눠진 부분 중에 박수를 치기 이전 부분은 ‘Delete’ 키를 눌러 지워주시면 됩니다.
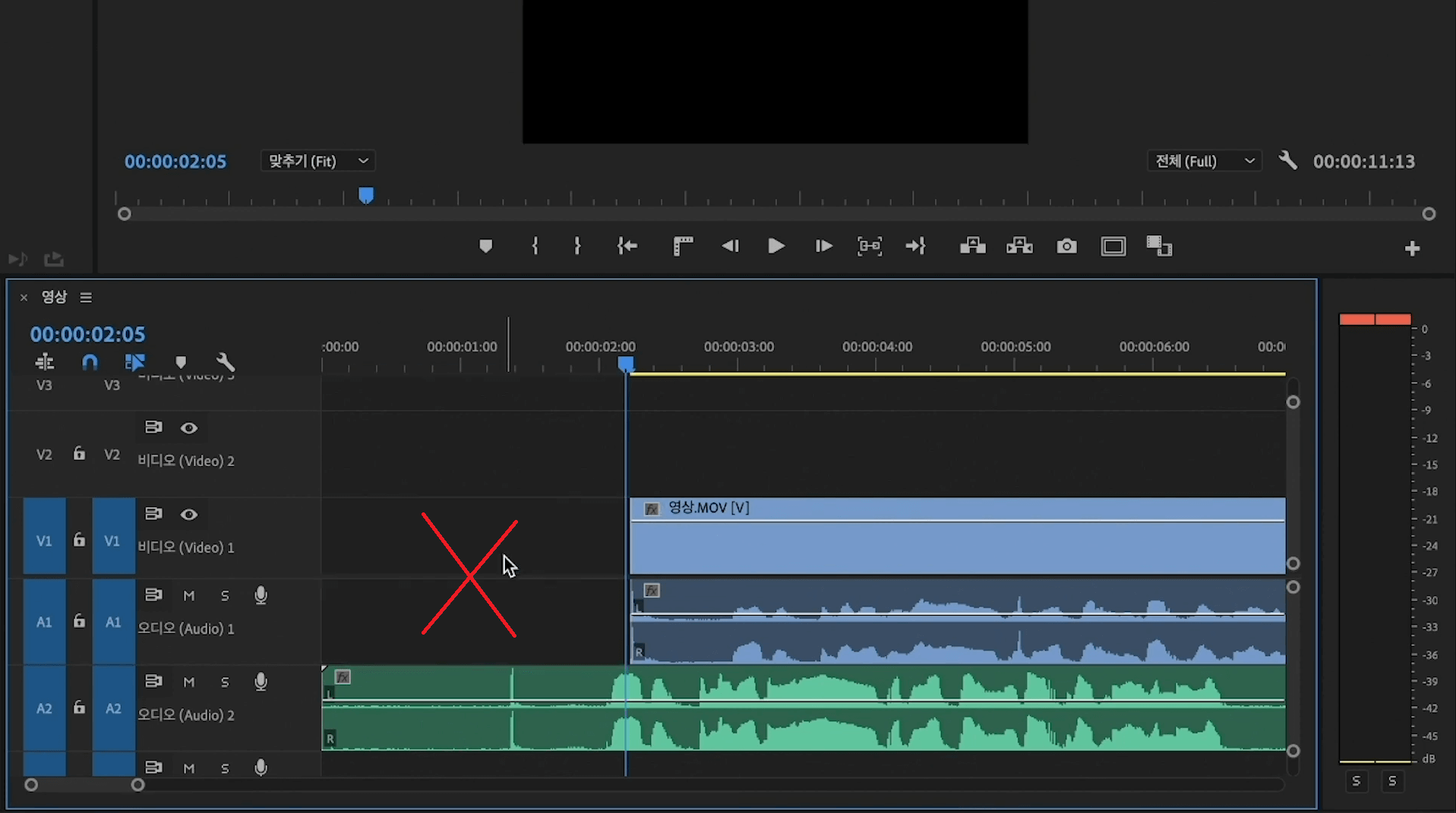
그리고 박수를 친 이후 부분을 드래그하여 타임라인의 앞 부분으로 당겨와 주시면 됩니다.
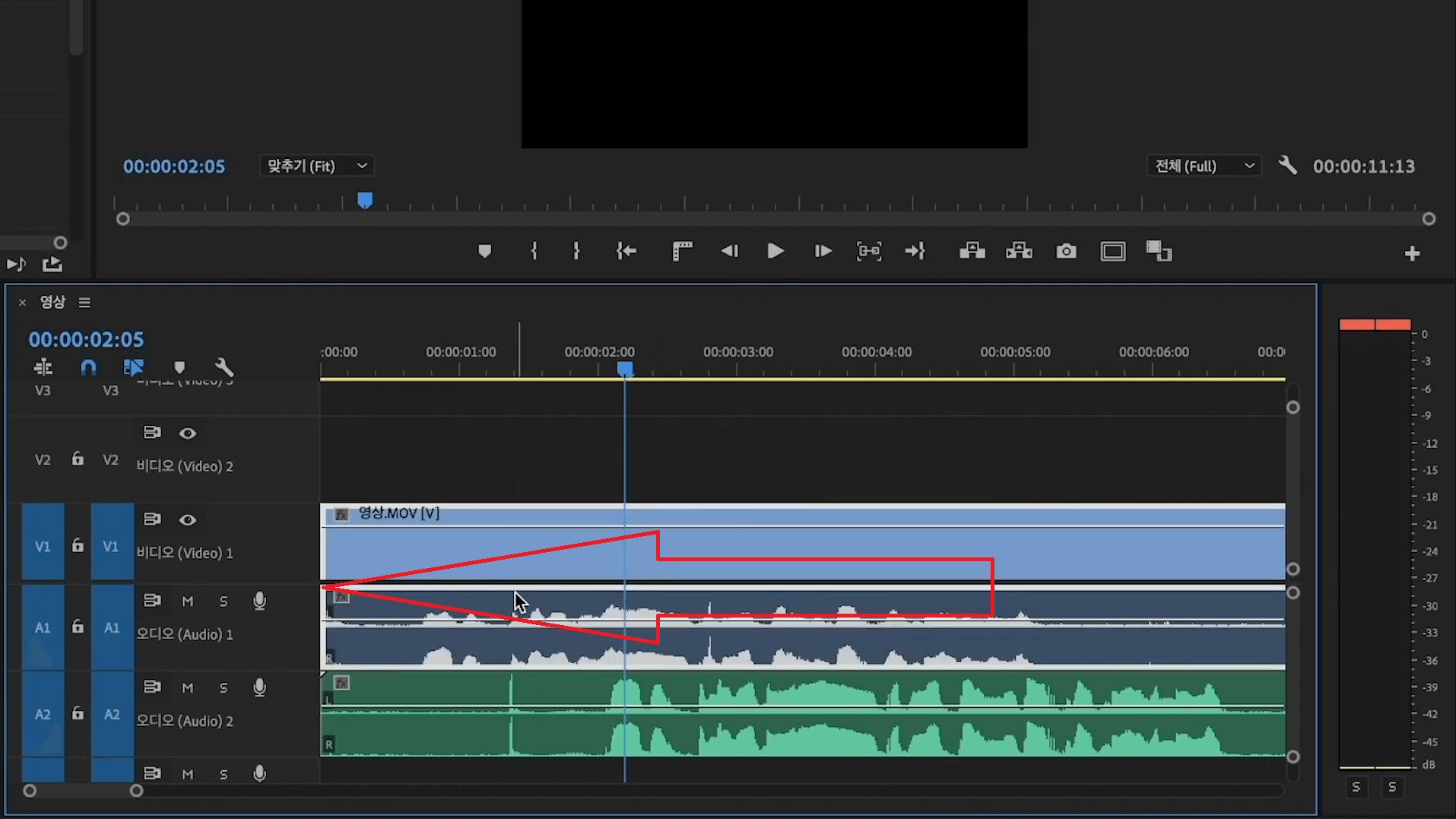
이제 본격적으로 싱크를 맞추는 작업을 해보도록 하겠습니다. 오디오(Audio) 1번 트랙은 ‘M’ 모양의 음소거 버튼을 눌러 음소거 해주신 상태에서 소리만 녹음된 오디오 파일이 있는 오디오(Audio) 2번 트랙에서 박수소리가 들어간 부분을 찾아 인디케이터를 올려주신 뒤에 Ctrl+K를 눌러 잘라주세요.
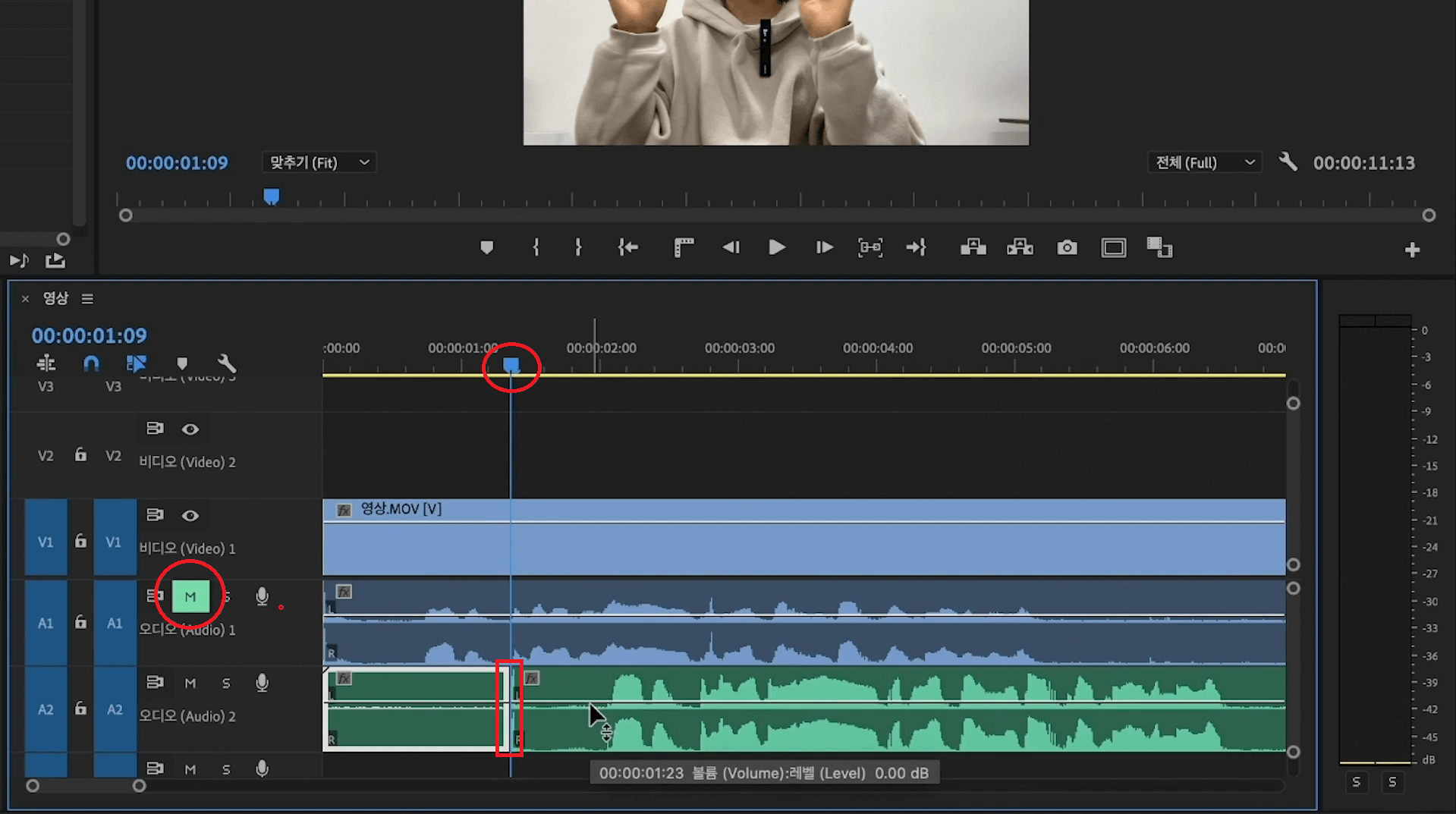
그런 다음 이 박수소리 이전 부분 역시 아까 했던 것과 마찬가지로 ‘Delete’ 키를 눌러 지워주시면 됩니다. 그리고 다시 해당 오디오 클립을 드래그하여 타임라인 맨 앞 부분으로 이동시켜 줍니다. 그러면 영상 파일과 오디오 파일 양자 모두 박수를 치는 타이밍부터 시작되면서 자연스럽게 오디오 싱크가 맞게 됩니다.
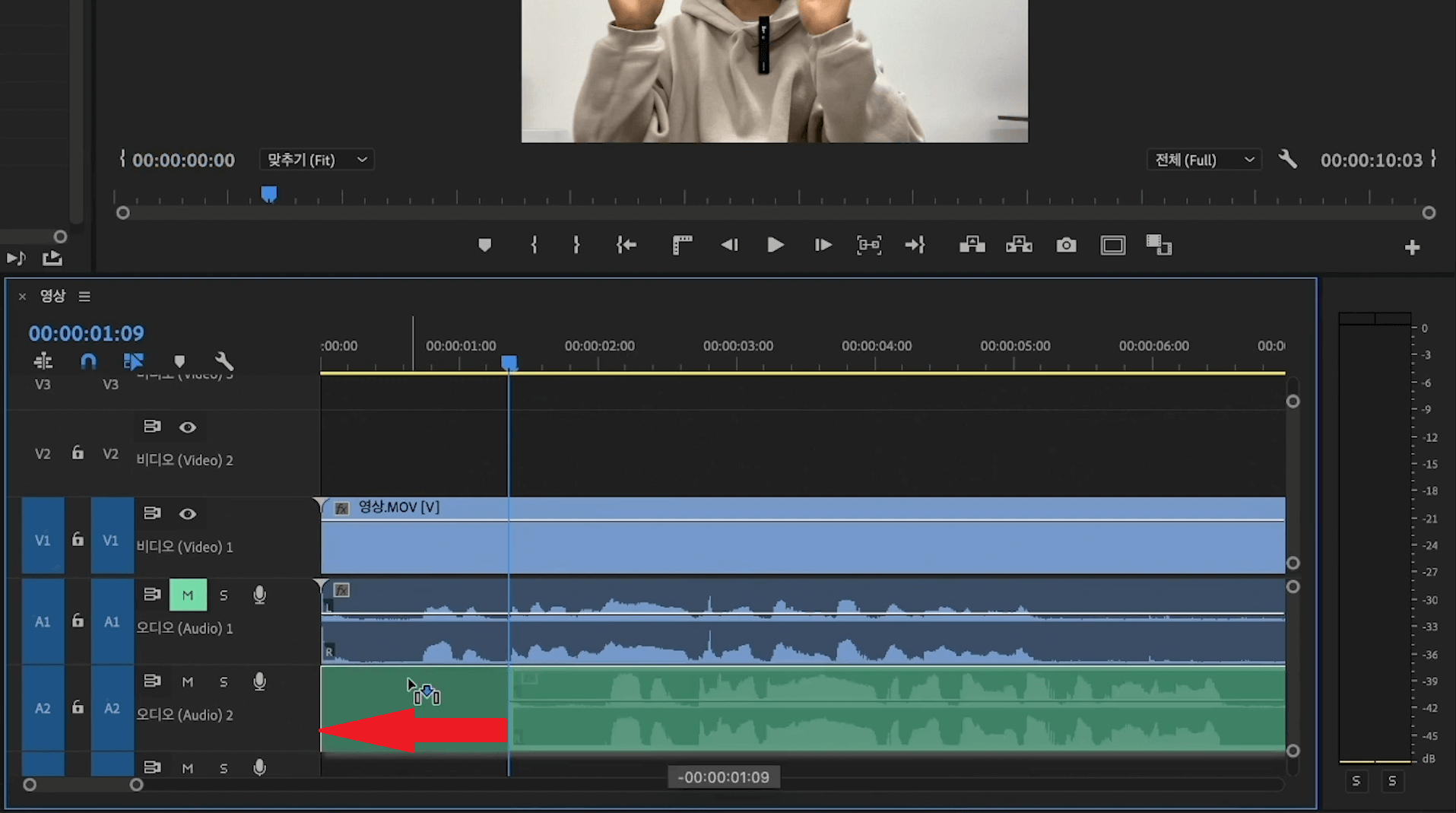
오디오 싱크 맞추는 두 번째 방법?
참고로 이 두 번째 방법은 프리미어 프로 cc버전부터 가능한 방법입니다. 우선 오디오(Audio) 1번 트랙에서 박수를 친 부분으로 인디케이터를 이동한 다음 ‘M’ 키를 눌러 마커 표시를 해줍니다.
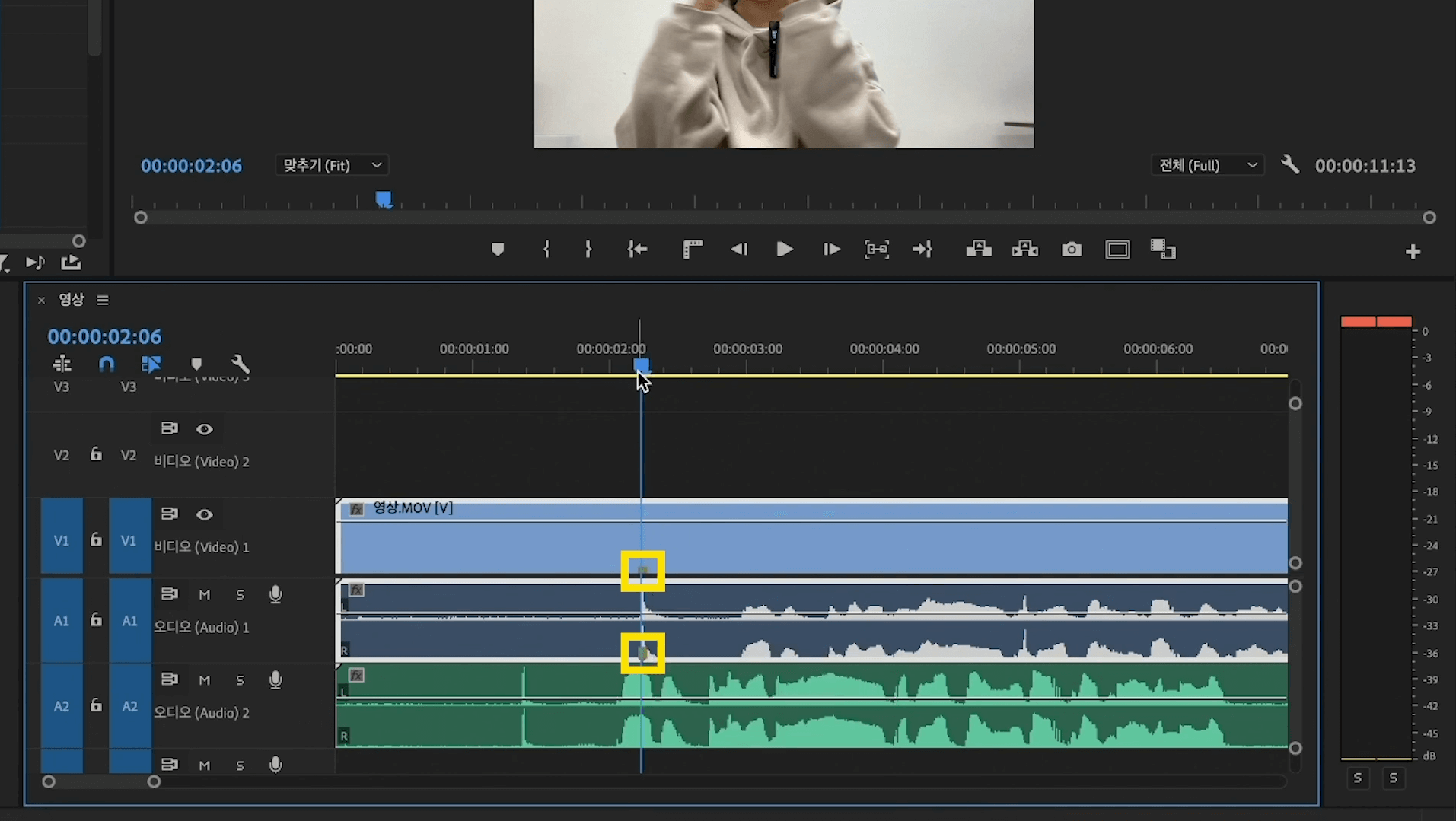
이 작업을 오디오(Audio) 2번 트랙에 있는 오디오 클립에도 동일하게 적용시켜 주면 됩니다. 오디오(Audio) 2번 트랙에서 박수를 친 부분으로 인디케이터를 이동한 다음 ‘M’ 키를 눌러 똑같이 마커 표시를 해줍니다.
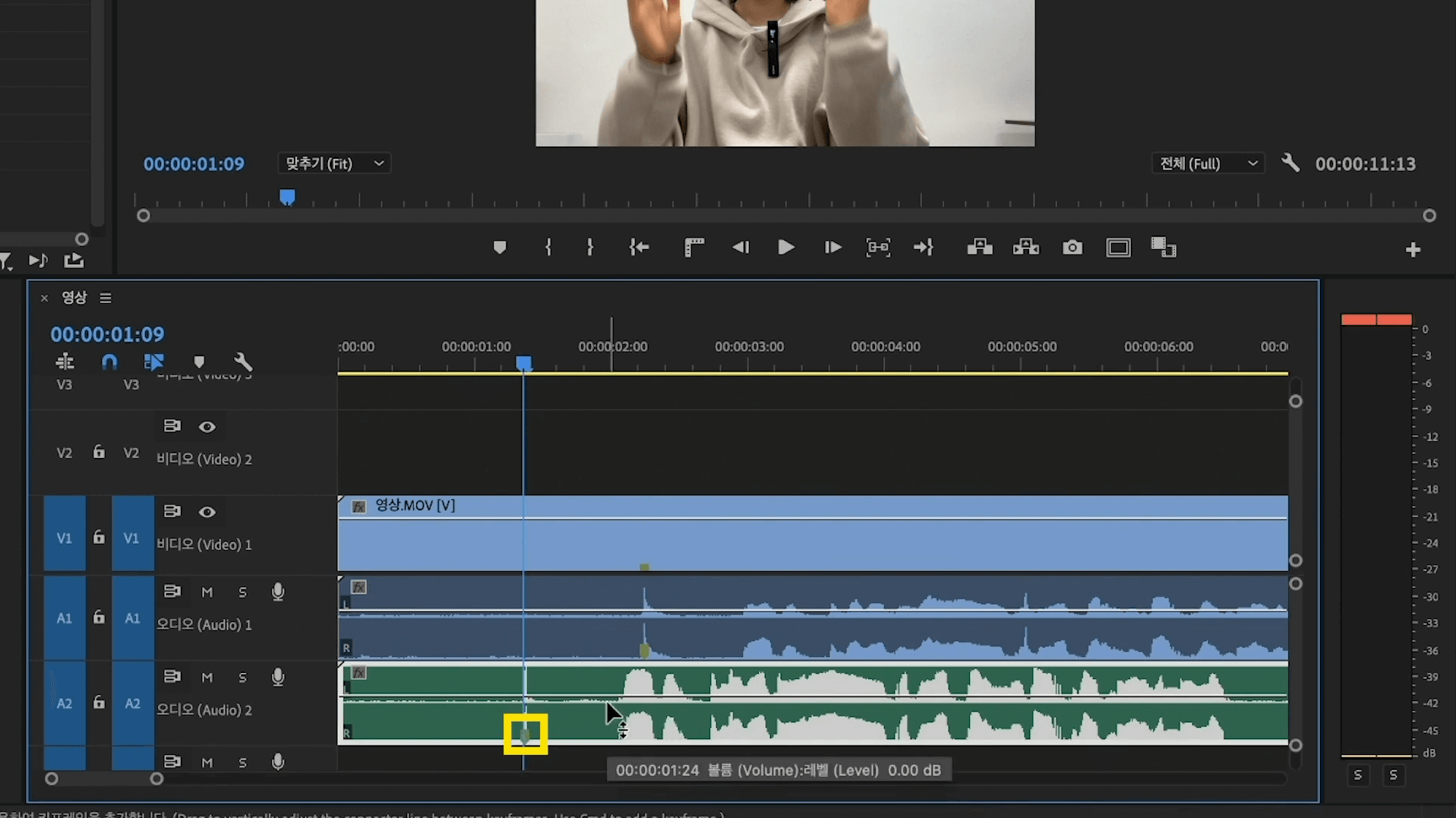
만약 이 ‘M’ 키를 통한 마커 표시가 작동하지 않을 경우에는, ‘한/영’ 키를 눌러 영어로 전환해 주신 상태에서 다시 시도해보시길 바라겠습니다.
이제 두 개의 클립(영상 클립과 오디오 클립)을 선택하신 다음, 해당 클립들 위에서 마우스 우클릭을 하여 ‘동기화(Synchronize)’ 메뉴를 클릭해줍니다.
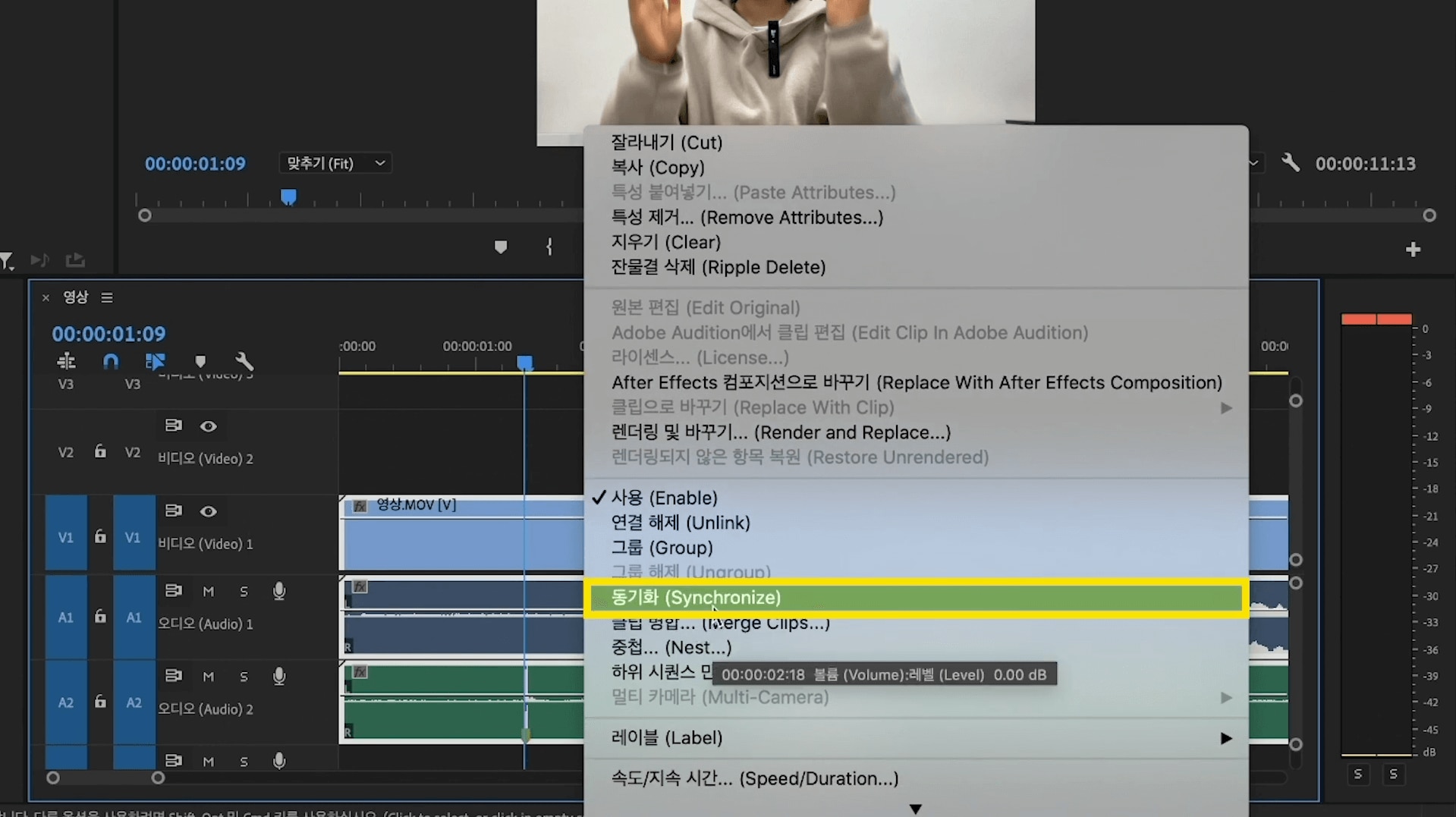
그럼 아래의 사진과 같이 프로그램 내에서 자동적으로 클립 동기화를 시켜주는 ‘클립 동기화’ 팝업 창이 뜰 것입니다. 여기서 ‘점 동기화’라고 해서 시작 클립으로 할 것인지, 끝 클립으로 할 것인지 또는 시간 코드로 맞출 것인지 아니면 클립 마커로 할 것인지, 그리고 오디오 트랙 채널에 따라서 할 것인지를 선택하실 수 있습니다. 저희는 아까 클립 마커를 사용했기 때문에 ‘클립 마커’를 선택해주도록 하겠습니다. 이 상태에서 ‘확인’ 버튼을 눌러주시면 됩니다.
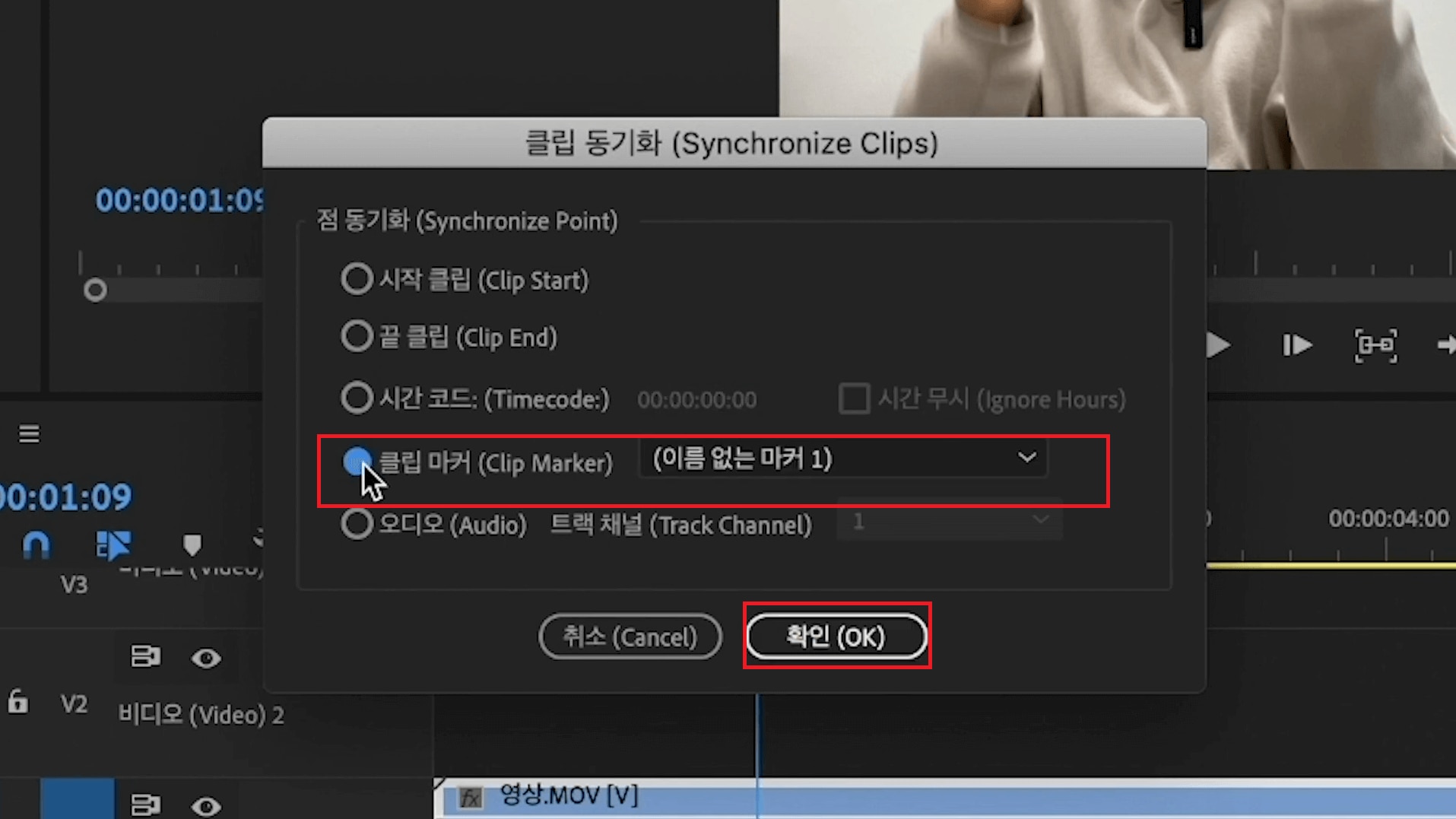
그러면 아래의 사진과 같이 오디오(Audio) 2번 트랙 위에 있는 오디오 클립이 우측으로 살짝 이동하게 되어 자연스럽게 아까 설정해 두었던 마커를 기준으로 오디오 싱크가 맞춰진 것을 확인해 보실 수 있을 것입니다.
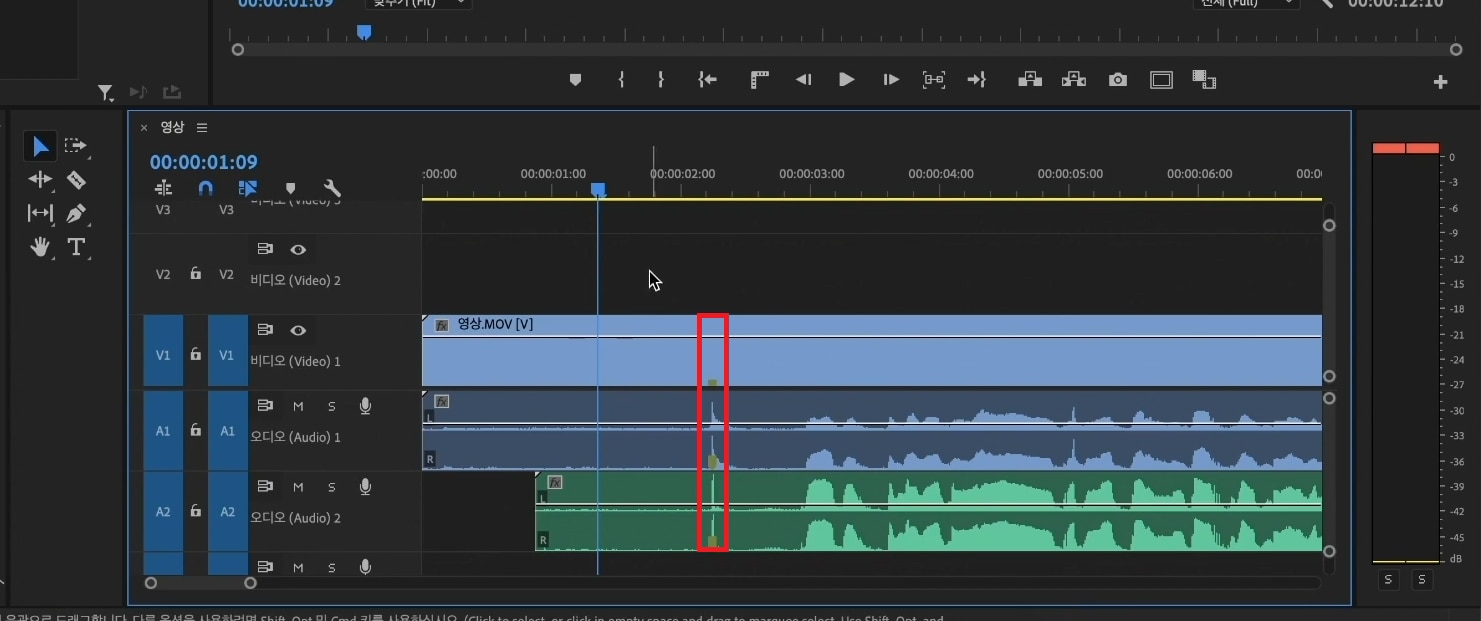
이제 마지막으로 불필요하다고 생각되는 부분인 이 박수치는 부분에 인디케이터를 위치시킨 다음, Ctrl+K를 눌러 클립을 자르신 다음 불필요한 부분 전부를 선택하여 ‘Alt+Del’을 눌러 일괄 삭제해주시면 됩니다.
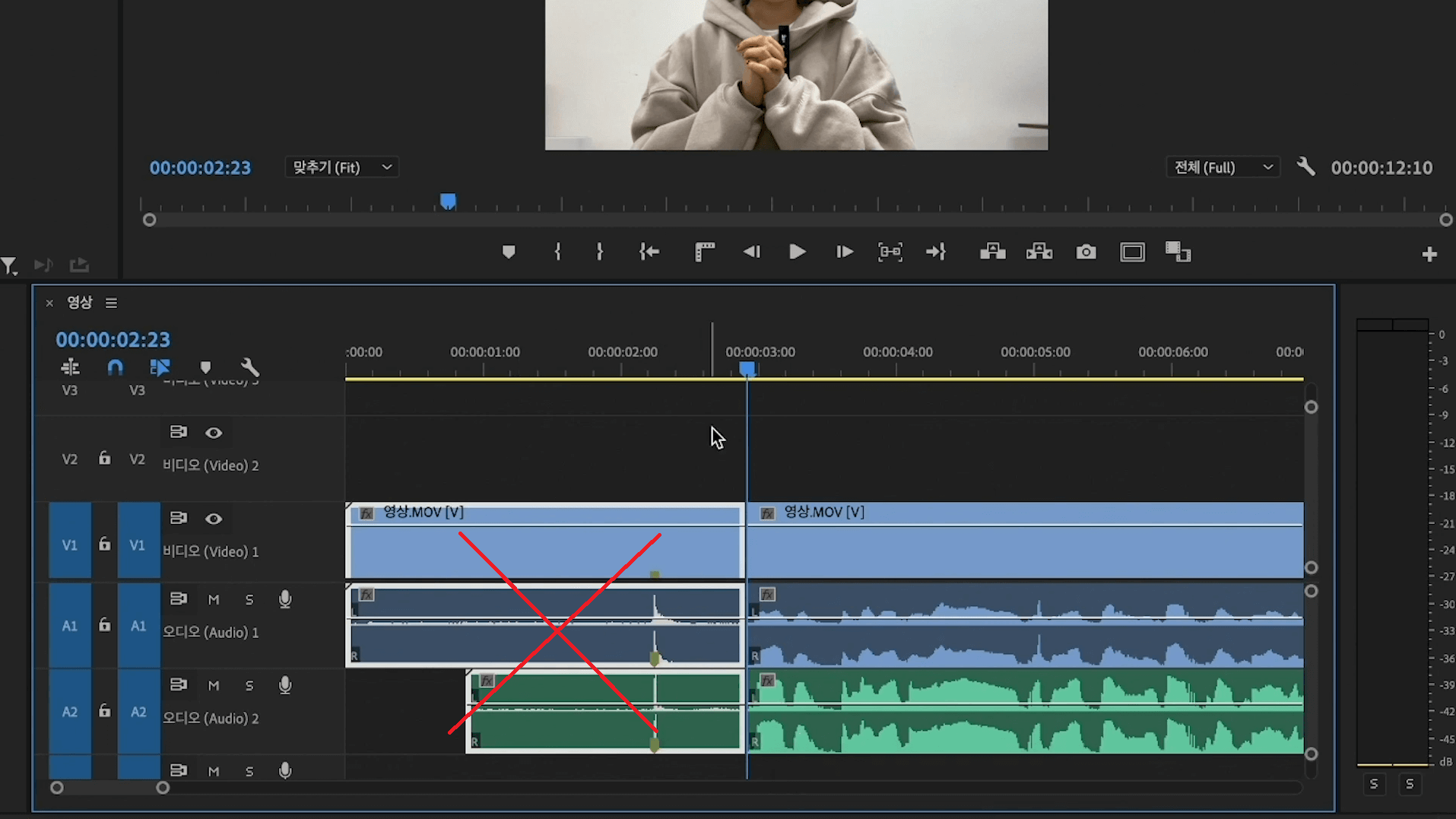
결론
이렇게 해서 프리미어 프로를 사용하여 아주 쉽고 간단하게 오디오 싱크를 맞추는 방법에 대해 설명해드리는 시간을 가져보았는데요, 굳이 프리미어 프로가 아니더라도 오디오 싱크를 편리하게 맞출 수 있는 방법이 있습니다. 그것은 바로 원더쉐어 필모라(Filmora)를 사용하여 오디오 싱크를 맞추는 방법입니다. 원더쉐어 필모라를 사용하여 영상과 오디오 클립의 오디오 싱크를 맞추고 여러 영상 효과와 음성 효과로 영상을 더욱 완벽하게 편집해보세요.




