동영상 배속으로 재미있게 영상 편집하는 방법![2025년]
동영상 속도 조절은 어떻게 하나요?
동영상 콘텐츠로 소통하는 요즘 동영상 편집 프로그램을 어느 정도 다룰 줄 알아야 좋은 영상을 만들 수 있습니다. 다른 사람의 이목을 집중하고 관심을 불러일으킬만한 영상을 만들 수 있죠. 동영상을 편집하는 방법은 기본적으로 컷 편집을 한 다음에 자막이나 사진을 삽입하고 영상 효과로 재치 있는 영상을 만드는 것입니다. 여기에 동영상 배속 기능을 더하면 시간의 흐름을 표현하거나 강조하고 싶은 부분을 느리게 재생하여 재미를 더할 수 있습니다. 오늘은 동영상 배속에 대해 알아보고 원더쉐어 필모라X로 간단하게 영상 속도 조절하는 방법을 소개하겠습니다.
Part.1 영상을 더 재미있게 만드는 동영상 배속

짧은 시간에 동영상을 시청하기 위해서 플랫폼의 속도 조절 기능을 활용하는 분들이 있습니다. 동영상 배속 설정은 영상 편집 프로그램에서도 할 수 있는데요. 영상 배속을 활용하면 음성도 같이 빨라지고 느려지기 때문에 재미있게 느낄 수 있습니다. 동영상 배속의 종류에는 빠르게 재생, 느리게 재생, 역재생이 있습니다. 영상을 빠르게 재생하면 재생시간이 그만큼 줄여지고, 느리게 재생하면 그만큼 재생시간이 길어집니다.
Part.2 긴장감과 몰입도를 형성하는 동영상 배속

배속은 영상의 속도감으로 시청자들이 콘텐츠에 대해서 더 몰입하고 집중할 수 있도록 하는 영향도 있습니다. 예를 들어서 인물이 이동하는 장면을 불필요하게 너무 길게 보여주면 시청자가 도중에 이탈할 수도 있죠. 그래서 지루한 부분을 빠르게 재생하면 시청자들의 이탈을 방지할 수 있습니다.

또 스포츠 영화나 전투 장면에서 영상을 느리게 편집하면 긴장감을 조성할 수 있습니다. 야구 콘텐츠에서 타자가 공을 치기 직전에 영상을 느리게 재생하고 공을 친 후에 재 속도로 편집하면 시청자가 타자에게 몰입하고 긴장감 있게 영상을 볼 수 있습니다. 재생과 빨리 감기를 동시에 활용할 수도있습니다. 사건의 결과를 먼저 보여주고 역재생과 빨리 감기를 이용하여 원인을 보여주면, 시청자의 궁금증을 자아낼 수 있죠.
Part.3 원더쉐어 필모라X로 쉽고 간단하게 영상 속도 조절하기
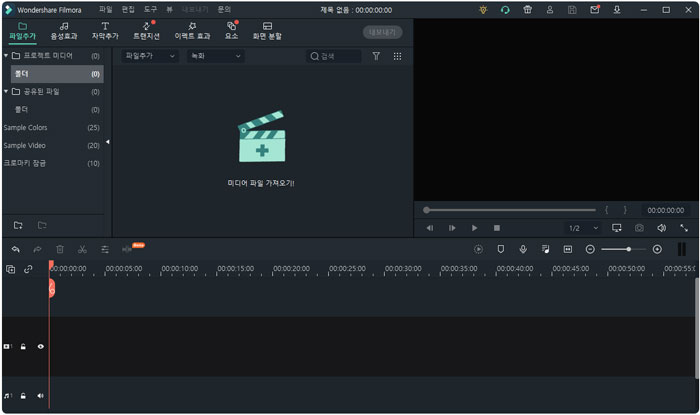
시청자가 영상 도중 이탈하지 않도록 콘텐츠에 재미를 더하는 동영상 배속 기능을 어려워하시는 분들이 많은데요. 원더쉐어 필모라X는 인터페이스가 직관적이라 동영상 제작이 처음이신 분들도 튜토리얼 과정 없이 간단하게 영상을 편집하고 완성할 수 있습니다. 동영상 배속 외에도 다양한 영상 효과를 자체적으로 제공하고 있어서 소셜미디어에 업로드할 영상을 만들기에 제격입니다.
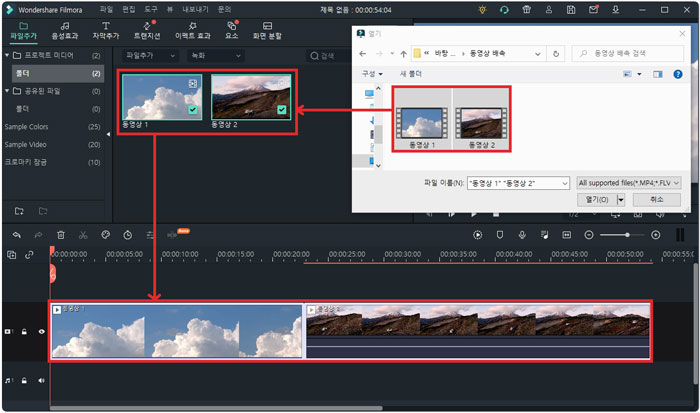
- 단계 1
먼저 원더쉐어 필모라X 프로그램을 실행한 후 [미디어 파일 가져오기!]를 클릭하여 편집할 영상을 가져와 주세요. 가져온 파일은 아래쪽에 [타임라인 패널]로 드래그 앤 드롭하면 편집 준비는 끝났습니다.
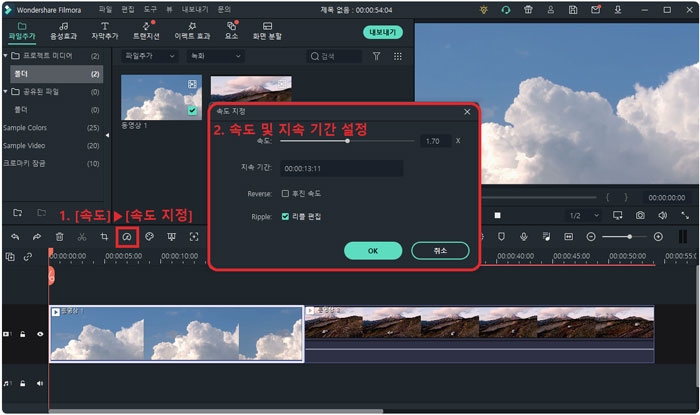
- 단계 2
먼저 첫 번째 영상을 ‘빠르게 재생’하겠습니다. 타임라인 패널 위쪽에 [속도]▶[속도 지정]을 클릭해 주세요. 속도 지정 창이 뜨면서 속도와 지속 기간을 조절할 수 있습니다. 빠르게 재생하고 싶다면 속도의 수치를 높이거나 지속 기간을 줄여주면 됩니다.
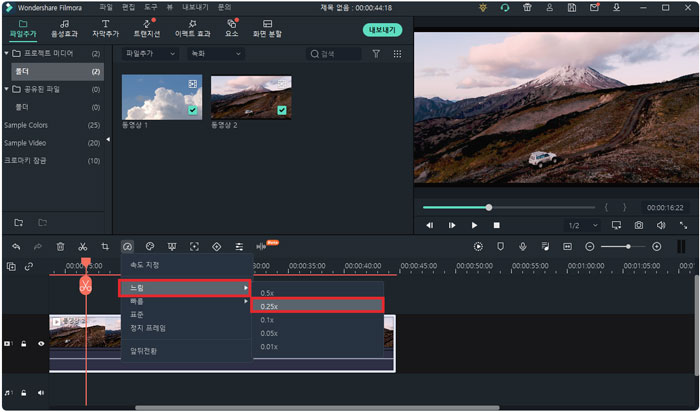
- 단계 3
[미리 보기] 화면으로 영상 속도가 조정된 것을 확인할 수 있습니다. 두 번째 영상은 ‘느리게 재생’하겠습니다. 이용자가 직접 숫자를 기입하는 방법 외에도 옵션을 클릭하여 더 빠르게 동영상 배속을 조절하는 방법이 있습니다. [속도]▶[느림]을 클릭하여 원하는 배속을 눌러주세요.
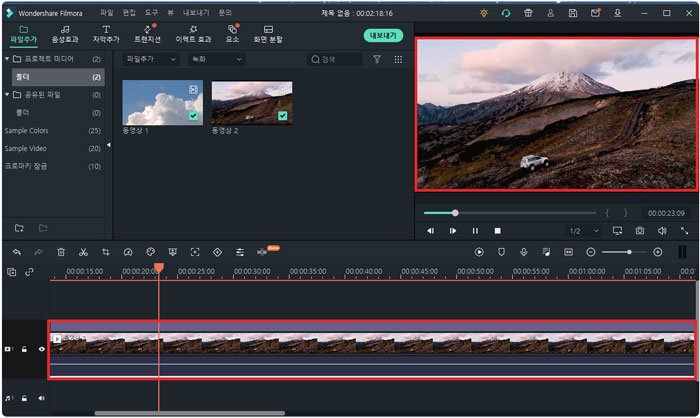
- 단계 4
‘느리게 재생’했기에 미리 보기 화면으로 영상이 천천히 재생하는 것을 확인할 수 있습니다. 또 아래쪽의 타임라인 패널의 영상 클립의 길이가 길어진 것을 보실 수 있죠. [Space bar]를 눌러 영상을 재생하면서 너무 느리면 다시 속도를 조절할 수 있습니다.
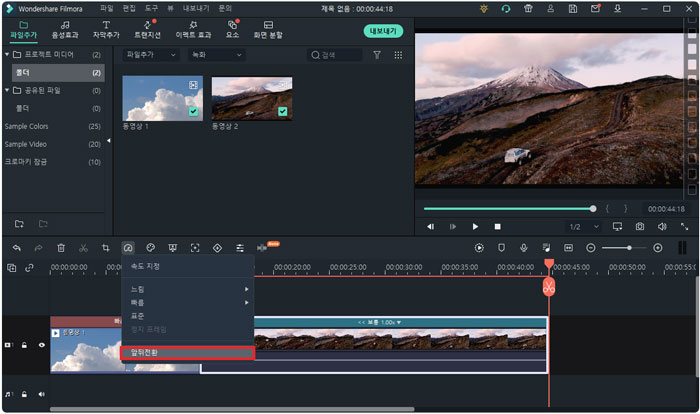
- 단계 5
이동의 방향이 눈에 보이는 영상을 ‘역재생’해서 재미있는 콘텐츠를 만들 수도 있습니다. [속도]▶[앞뒤 전환]을 클릭하면 간단하게 영상을 거꾸로 재생할 수 있습니다. 미리 보기 화면으로 편집된 영상을 보고 마무리되었다면 [내보내기]를 클릭하여 영상 제작을 끝내면 됩니다.

정리
동영상 플랫폼이 많아지고, 영상 콘텐츠로 소통하는 지금 어느 정도 영상을 다루는 기술이 필요합니다. 그중에서 동영상 배속은 속도를 조절하여 영상을 더 긴장감 있게 만들고 시청자의 몰입도를 높일 수 있는 효과가 있는데요. 많은 분들이 어렵게 생각하시지만 인터페이스가 직관적인 원더쉐어 필모라X로 누구가 간단하게 동영상 배속 조절할 수 있습니다. ‘빠르게 재생’, ‘느리게 재생’, ‘역재생’이 모두 가능하며 옵션을 통해 빠르게 편집하거나 직접 수치를 기입하여 정교한 편집이 가능합니다.


