[2025년 최신]키프레임 정의와 직접 동영상에 적용하는 방법!
키프레임(Key Frame)이란?
키프레임(Key Frame)은 주로 동영상 작업에서 사용하는 용어로, 시작 프레임과 끝 프레임 중에 전체 정보를 가지고 있는 중심 프레임을 ‘키프레임’이라고 부릅니다. 애니메이션을 예로 들면 처음 화면은 전체 정보를 가지고 있어도 되지만, 뒷 부분은 전체 정보를 가지고 있지 않아도 됩니다. 왜냐하면 첫 화면이 전체 정보를 가지고 있기 때문에 첫 화면과 비교했을 때 차이가 나는 정보만 가지고 있으면 되기 때문입니다.
이때, 전체 정보를 담고 있는 것을 키프레임이라고 부릅니다. 좀 더 이해가 쉬운 예를 들어보면, 영상에서 앉았다가 일어나는 장면이 있다고 가정했을 때 앉아 있는 장면은 처음 키프레임이고 일어서 있는 장면은 마지막 키프레임입니다. 동작 사이에 움직이는 장면은 중간 프레임 또는 프레임이라고 부릅니다.
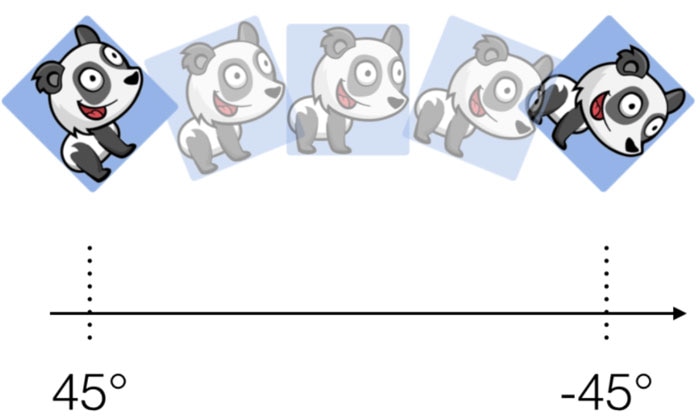
키프레임 어떻게 활용할 수 있나요?
과거 애니메이션을 제작할 때는 모든 프레임을 수작업으로 그려야 했습니다. 하지만 디지털 키프레임 기능을 애니메이션에 적용할 수 있게 되면서 그래픽 요소들의 움직임을 식별할 수 있게 됐고, 키프레임을 통해 원하는 시간대로 이동할 수 있게 연출하여 작업 시간을 단축할 수 있습니다. 이러한 키프레임은 비단 애니메이션뿐만 아니라 동영상 편집에서도 유용하게 사용할 수 있습니다. 키프레임으로 바꿀 수 있는 특징은 회전, 스케일, 위치, 불투명도 등이 있는데 이러한 특징을 변경하여 애니메이션 로고를 만들거나, 불투명도를 적용한 특수효과, 기존 영상 안에 다른 이미지나 영상을 삽입하는 것도 가능합니다.
- 원더쉐어 필모라로 키프레임 적용하기
원더쉐어 필모라는 동영상 편집에 필요한 고급 기능들을 제공하는데, 그 중에 키프레임이 있습니다. 영상 클립에 시간 차가 나도록 두 개 이상의 시점을 설정하여 회전, 스케일, 위치, 불투명도 옵션을 다르게 설정하여 적용할 수 있습니다.
part.1 키프레임으로 줌 샷 효과 만들기
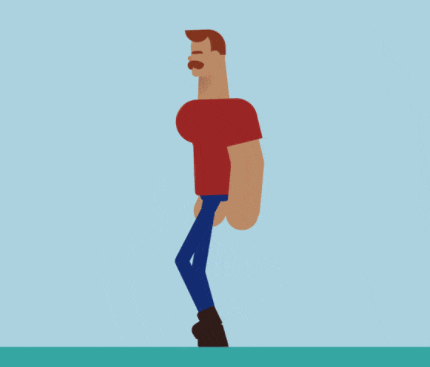
- 단계 1
원더쉐어 필모라를 무료로 다운로드 받아 실행합니다. [미디어 파일 가져오기]를 클릭하여 키프레임을 적용할 동영상 파일을 가져옵니다.
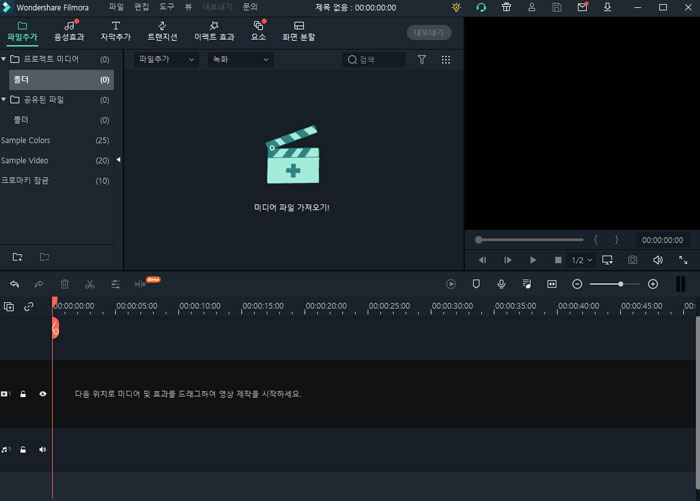
- 단계 2
가져온 영상을 클릭한 채로 하단에 있는 타임라인에 드래그합니다.
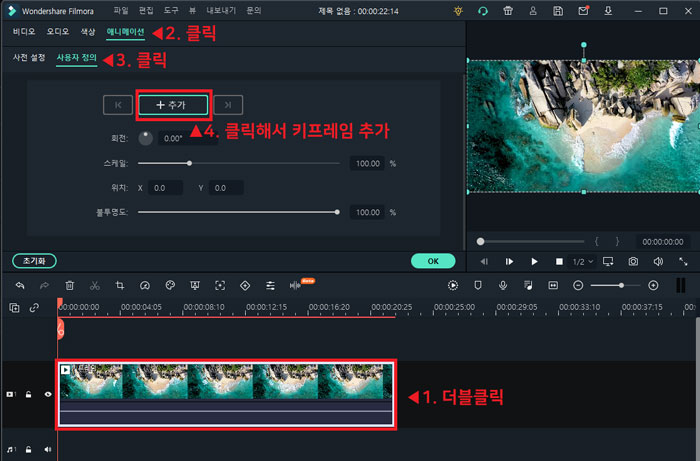
- 단계 3
비디오 클립을 더블클릭하고 나타나는 편집 메뉴에서 [애니메이션]>[사용자 정의]를 클릭하여 키프레임 설정창으로 이동합니다. 줌 샷 효과 키프레임을 적용하려면 두 가지 시점을 설정해야 합니다. 첫 번째 위치에 재생클립을 위치시키고 [추가] 버튼을 클릭해서 첫 키프레임을 추가합니다.
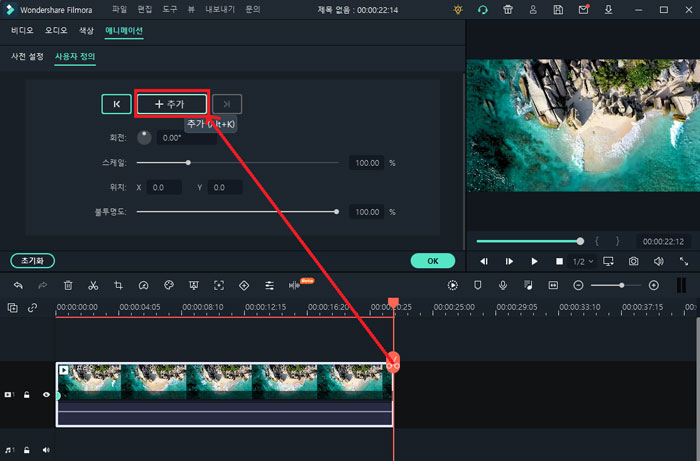
- 단계 4
움직임을 주려면 비디오 클립 끝부분으로 이동하여 [추가] 버튼을 클릭하고 마지막 키프레임을 추가합니다.
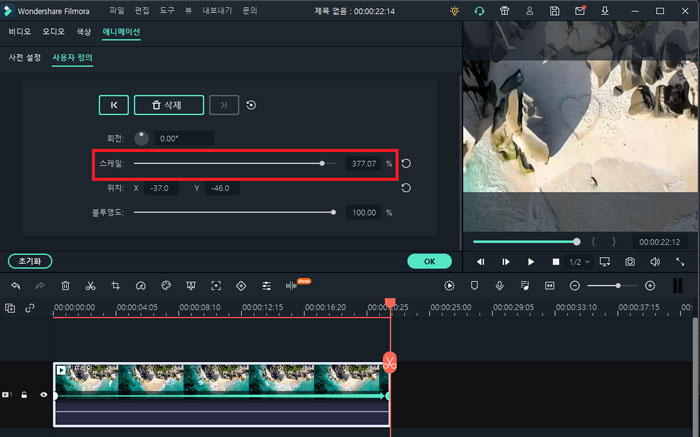
- 단계 5
키프레임 옵션 중 스케일을 설정하면 첫 키프레임에서 마지막 키프레임으로 이동하면서 확대되는 효과를 적용할 수 있습니다. 미리보기 창에서 피사체가 적절하게 프레임될 수 있도록 화면의 위치도 조정할 수 있습니다.
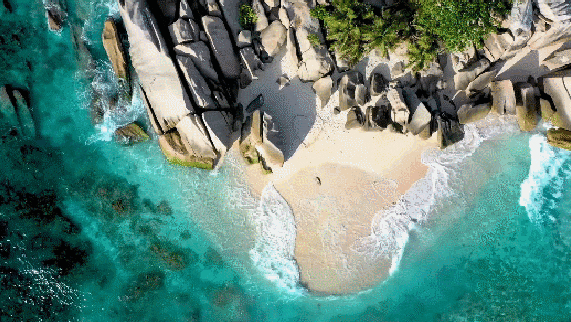
- 단계 6
줌 샷 효과가 적용된 키프레임 영상입니다. 첫 키프레임에서 마지막 키프레임으로 이동하면서 확대되는 효과를 적용할 수 있습니다.
part.2 요소에 키프레임 적용하기
원더쉐어 필모라X가 무료로 제공하는 요소를 활용하면 더욱 다채로운 키프레임 영상을 만들 수 있습니다. 이 방법을 사용하면 중앙에 로고나 배너를 위치시키고 배경 화면이 움직이도록 연출할 수 있습니다.
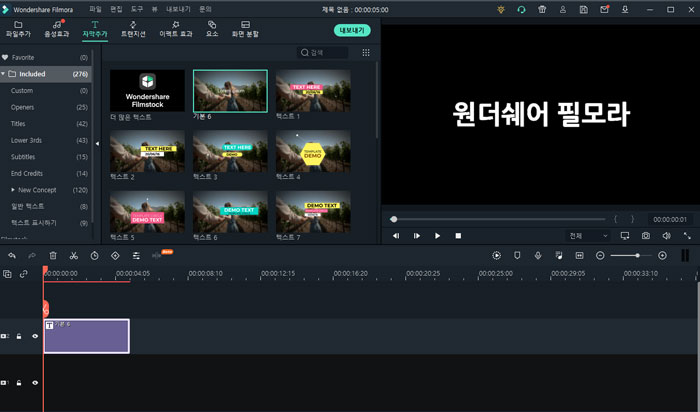
- 단계 1
움직이는 로고를 만든다고 가정하고, 기본 자막 템플릿을 사용하여 텍스트를 추가했습니다.
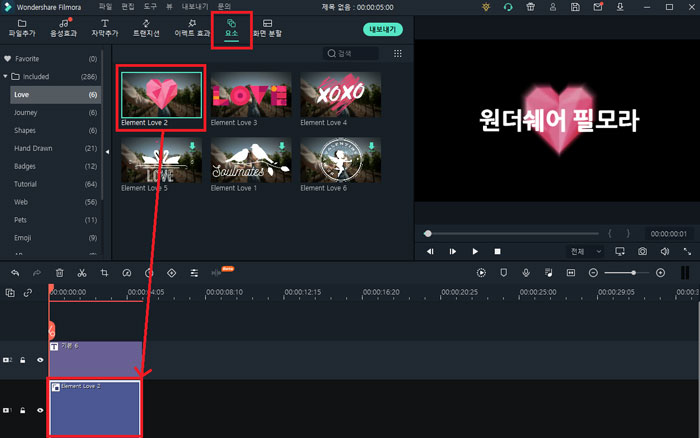
- 단계 2
[요소] 탭으로 이동하여 키프레임을 적용할 요소를 선택하여 타임라인 자막 밑으로 배치합니다. 배경으로 사용할 이미지나 효과를 따로 만들었다면 [가져오기]를 통해 프로그램 내로 가져와서 같은 방법으로 진행하면 됩니다.
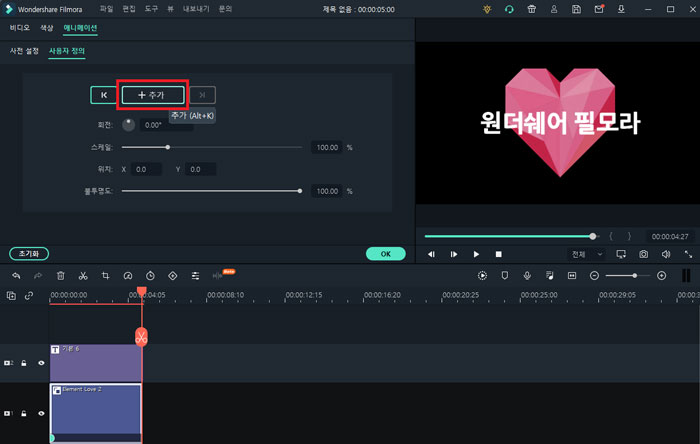
- 단계 3
요소를 더블클릭하고 애니메이션 사용자 정의로 이동하여 첫 부분과 뒷 부분에 각각 키프레임을 추가합니다.
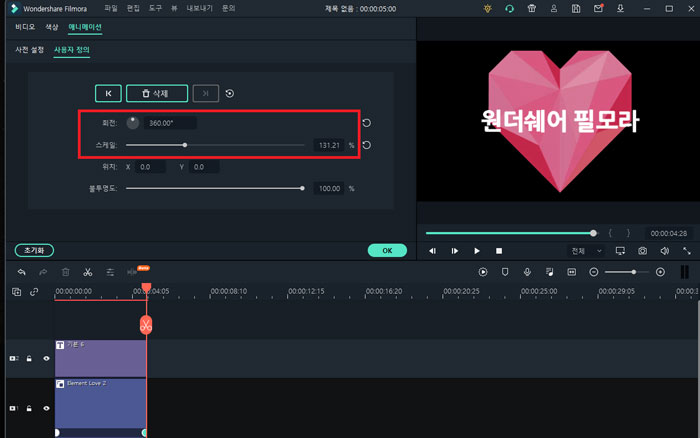
- 단계 4
회전과 스케일을 조정하면 뒤에 위치한 요소가 회전하며 크기가 커지도록 설정할 수 있습니다. 적용 후에 미리보기를 재생해서 키프레임이 잘 적용됐는지 확인합니다. 이 방법을 사용하면 훨씬 다양한 애니메이션을 적용하여 다채로운 영상을 만들 수 있습니다.
part.3 불투명도 키프레임 적용하기
불투명도를 조정하는 키프레임을 사용하면 영상을 극적인 느낌으로 연출할 수 있습니다.
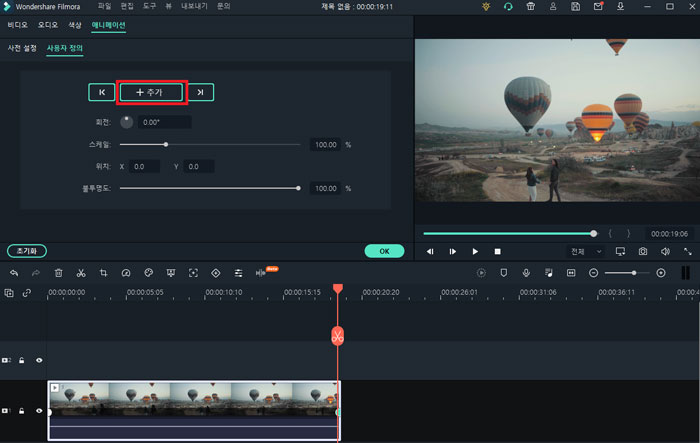
- 단계1
위와 같은 방법으로 키프레임을 적용할 영상을 불러와서 첫 부분과 뒷 부분에 키프레임을 추가합니다.
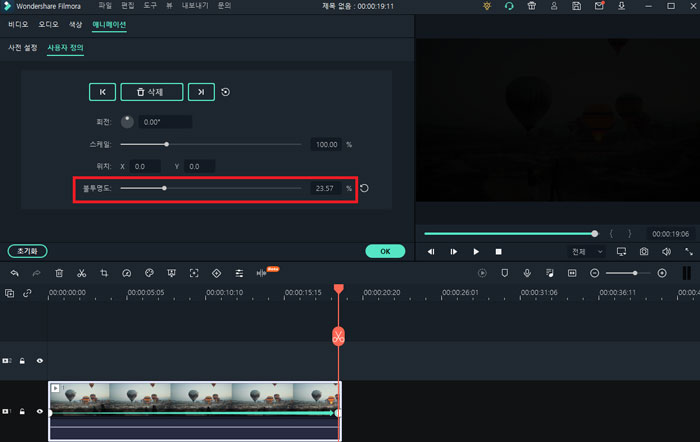
- 단계 2
다음 불투명도를 어두워지도록 조정하면 됩니다. 미리보기를 통해 확인하면 영상이 점점 어두워지도록 키프레임이 적용된 것을 확인할 수 있습니다. 이 방법을 사용하면 영상이 점점 밝아지도록 불투명도를 조정하여 극적인 연출을 할 수도 있습니다.
정리
키프레임이란 영상 클립이나 미디어에 시간 차가 나도록 두 개 이상의 시점을 설정하여 회전, 스케일, 위치, 불투명도 옵션을 사용하여 다양한 애니메이션 효과를 적용하는 방법을 말합니다. 원더쉐어 필모라X는 고퀄리티 영상 편집에 사용할 수 있는 키프레임 기능을 제공하여 누구나 쉽게 키프레임 효과를 적용할 수 있습니다.




