[2025 최신]필모라로 1분만에 동영상 gif 변환하는 방법
동영상을 ‘움짤’로 만들고 싶다면?
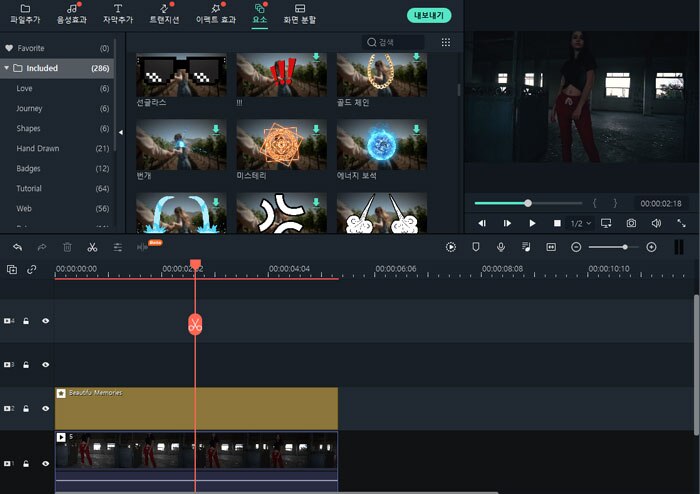
인터넷을 하다 보면 흔히 볼 수 있는 ‘움짤’은 움직이는 이미지로 GIF 파일에 해당합니다. GIF를 사용하면 영화 드라마의 재밌는 장면 또는 가수들의 멋진 무대를 동영상이 아닌 움직이는 이미지로 만들어서 저장할 수 있습니다. Gif를 만드는 많은 프로그램들이 나와있지만 파일 용량에 제한이 있거나, 기능적인 제한이 있는 경우가 많아서 원하는 대로 움짤을 만들기가 쉽지 않습니다. 오늘은 이러한 고민을 해결해 드리기 위해 원더쉐어 필모라X를 사용하여 고퀄리티로 동영상 gif 변환하는 방법을 알아보겠습니다.
원더쉐어 필모라X로 동영상 gif 변환하는 법
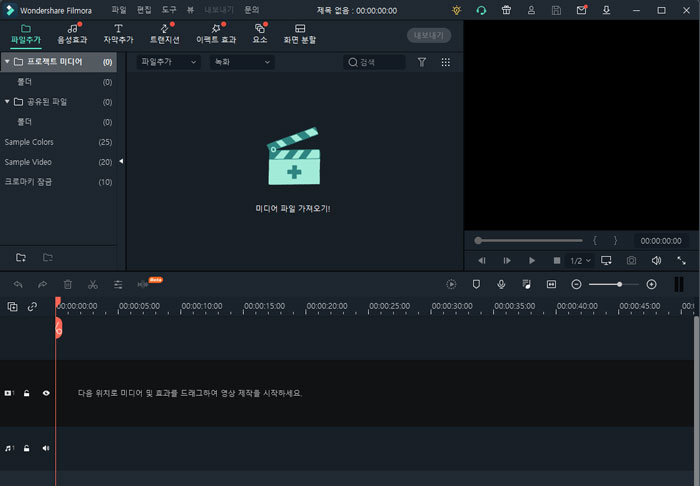
- 단계 1
먼저 원더쉐어 필모라X를 다운로드하고 실행합니다. 참고로 필모라는 무료로 다운로드할 수 있고, 필모라가 제공하는 특수효과를 사용하여 고퀄리티 gif를 만들 수 있습니다.
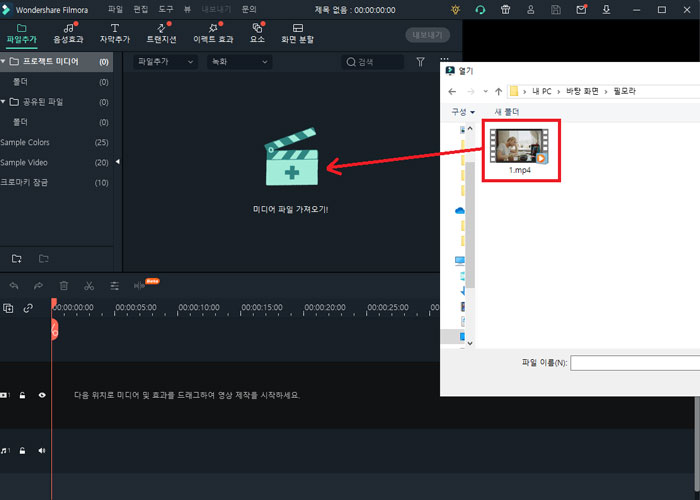
- 단계 2
[미디어 파일 가져오기]를 클릭해서 gif로 변환할 동영상을 가져옵니다. 영상이 여러 개라면 한 번에 드래그해서 가져올 수 있습니다.
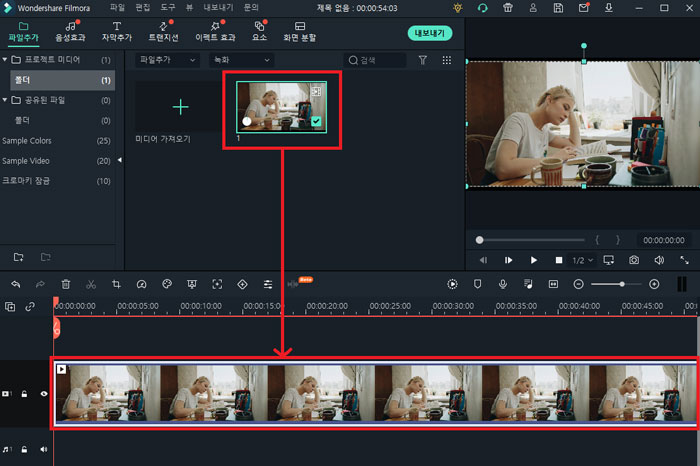
- 단계 3
가져온 영상을 드래그 앤 드롭해서 하단에 있는 타임라인에 추가합니다. 타임라인의 있는 영상을 기준으로 동영상 gif 변환이 가능하기 때문에 꼭 타임라인에 올려줘야 해요.
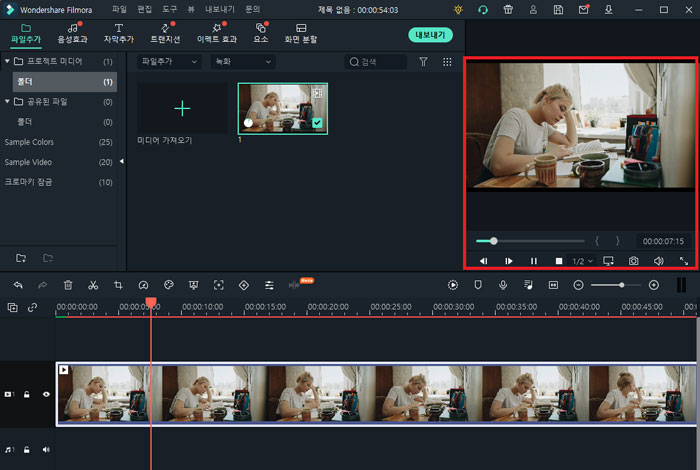
- 단계 4
우측 상단의 미리보기를 재생하면 영상을 프로그램 내에서 재생할 수 있습니다. 미리보기를 통해 gif로 만들고 싶은 지점을 찾아주세요.
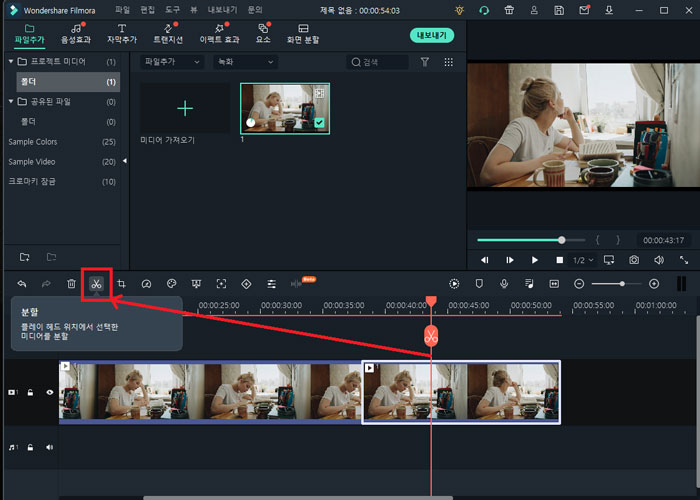
- 단계 5
동영상 gif 변환할 지점에 재생클립을 정지시키고 타임라인 상단의 분할 버튼을 클릭하거나 분할 단축키 [Ctrl + B]키를 입력하면 동영상 클립을 분할할 수 있습니다.
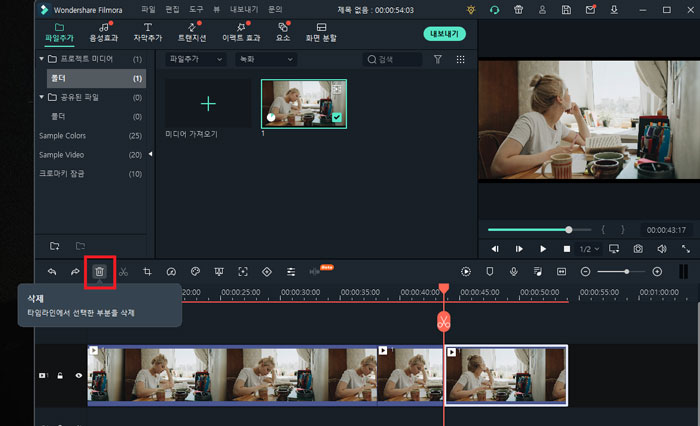
- 단계 6
영상의 나머지 부분을 클릭하고 [삭제] 버튼 또는 [Del]키를 입력하면 영상 클립을 잘라낼 수 있습니다. Gif로 변환할 부분을 제외하고 영상을 잘라냈다면 [내보내기]를 클릭해서 파일 형식을 gif로 지정하면 바로 변환할 수 있습니다.
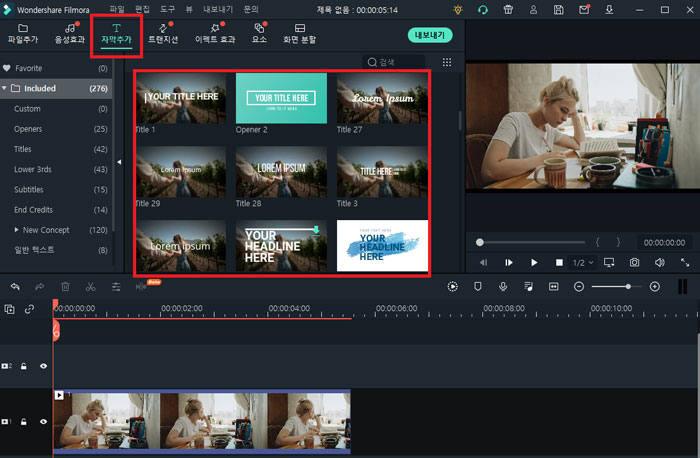
- 단계 7
좀 더 고퀄리티 움짤을 만들기 위해 원더쉐어 필모라X가 제공하는 기능을 사용해볼게요. 먼저 자막을 넣어보겠습니다. [자막 추가] 탭으로 이동하면 움짤에 사용하기 좋은 수 백가지 자막 템플릿이 있어요. 자막을 통해 간단하게 로고만 나타내거나 인물의 대사, 재밌는 표현을 할 수 있어요.
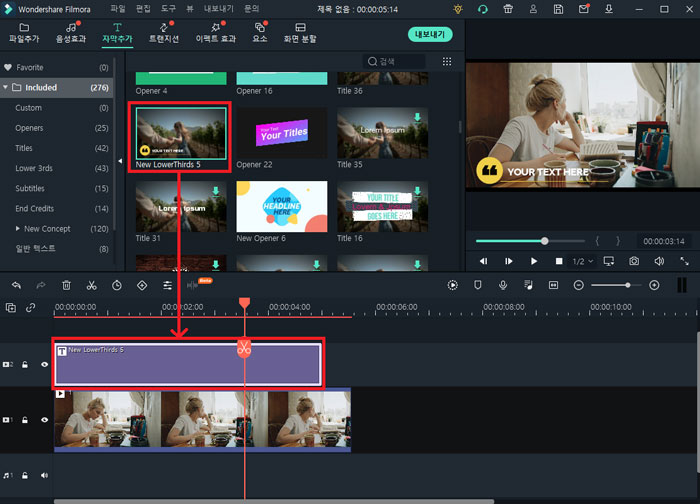
- 단계 8
마음에 드는 자막 템플릿을 찾았다면 드래그 앤 드롭해서 타임라인에 올리면 바로 적용할 수 있습니다.
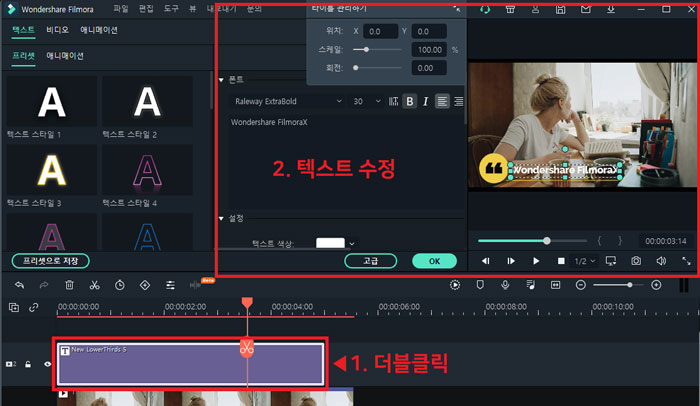
- 단계 9
자막 클립을 더블클릭하면 텍스트를 수정할 수 있어요. 자막 템플릿은 디자인이 완성되어 있어서 간단하게 텍스트만 수정하면 따로 만들지 않고 바로 사용할 수 있습니다.
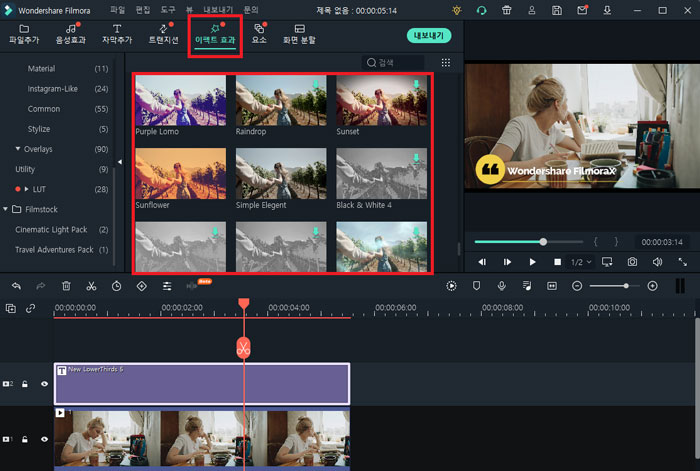
- 단계 10
다음은 필터를 넣어보겠습니다. 아무리 색 표현 기능이 낮은 gif라고 하더라도 필터를 통해 어느정도 색감 보정을 할 수 있습니다. [이펙트 효과] 탭으로 이동하면 움짤에 사용하기 좋은 287개 이상의 특수효과가 있습니다.
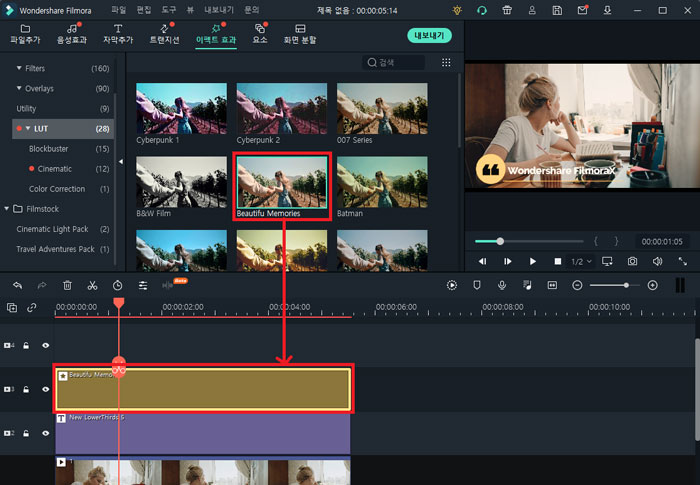
- 단계 11
마음에 드는 필터를 찾았다면 마찬가지로 타임라인에 올리면 바로 적용할 수 있습니다. 같은 영상이라도 전혀 다른 느낌으로 동영상 gif 변환을 할 수 있어요.
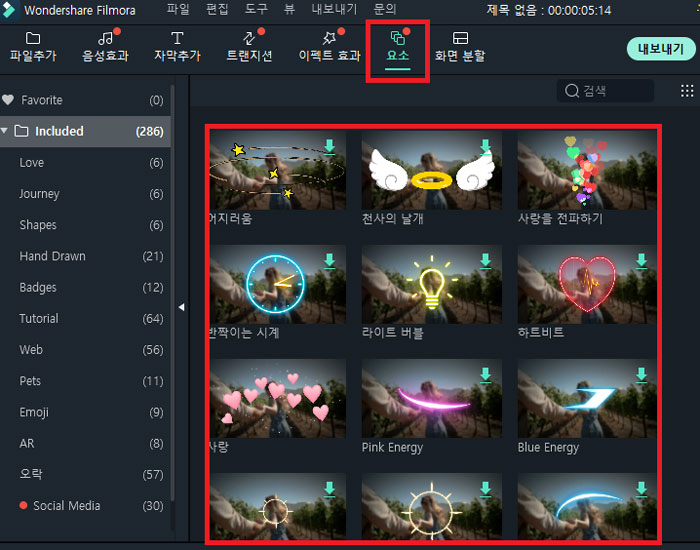
- 단계 12
다음은 [요소] 탭을 활용해보겠습니다. 요소 탭에는 특히 gif에 사용하기 좋은 재미있는 특수효과가 많이 있습니다. 각각의 요소마다 애니메이션 효과도 적용되어 있어서 재밌는 연출을 할 수 있어요. 요소를 더블클릭하면 미리 확인할 수 있습니다.
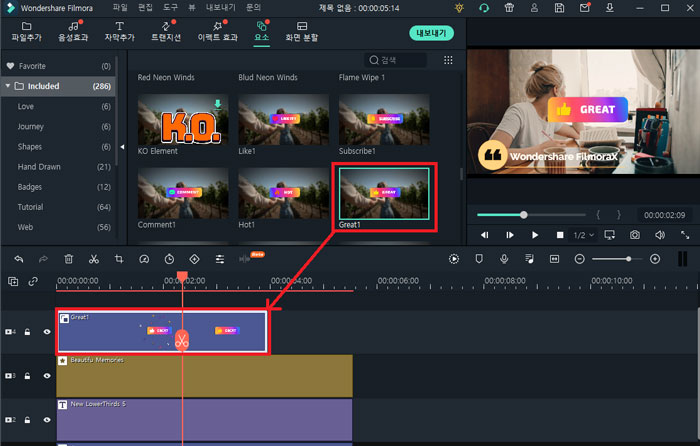
- 단계 13
마음에 드는 요소를 찾았다면 위 방법과 마찬가지로 타임라인에 올려주세요. 여러 가지 요소를 한 번에 사용해도 되고 타임라인에서 지속 시간, 나타나는 시점 등 원하는 대로 설정할 수 있어요.
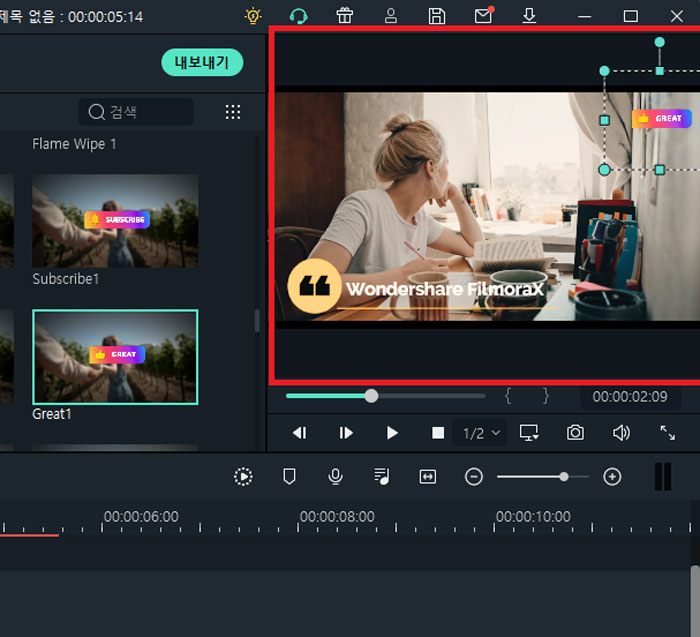
- 단계 14
요소를 클릭한 채로 미리보기창으로 이동하면 드래그로 요소의 크기, 위치를 설정할 수 있어요. 인물을 가리지 않는 위치에 요소를 위치시켜보세요.
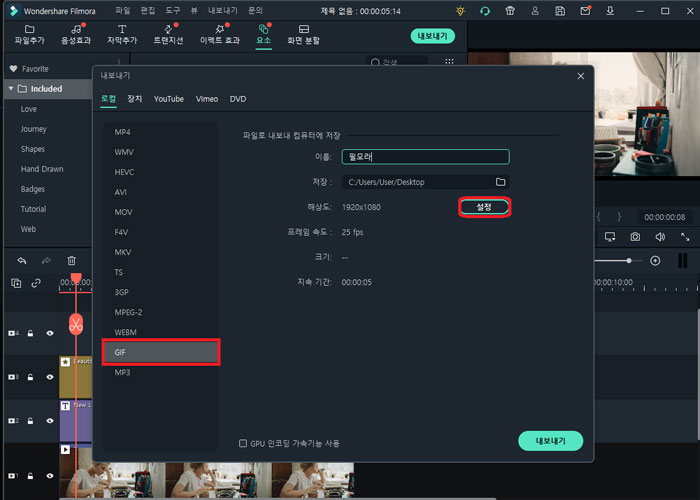
- 단계 15
동영상 gif 변환 편집이 완료되었다면 [내보내기] 탭을 누르고 파일 형식으로 ‘GIF’를 설정해주세요.
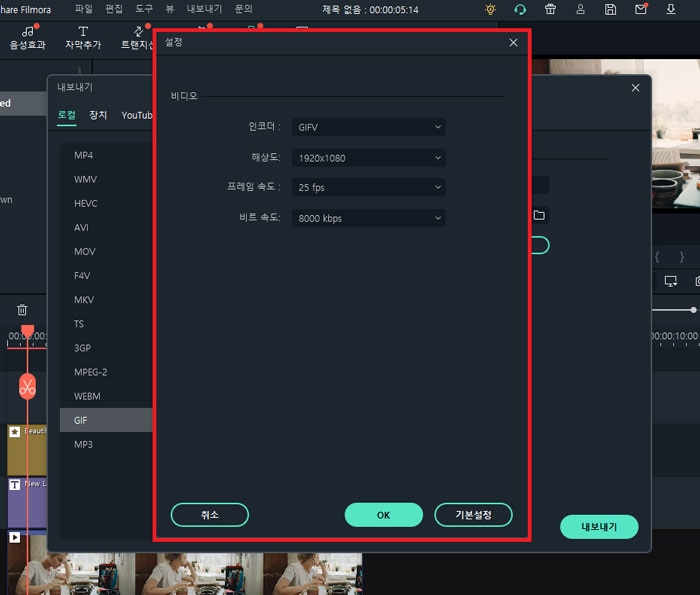
- 단계 16
[설정]을 클릭하면 움짤의 해상도, 프레임속도, 비트레이트를 설정할 수 있어요. 수치를 높이면 고화질, 고퀄리티 움짤을 만들 수 있지만 그만큼 gif 파일 크기가 커지게 되니까 적당한 수치로 설정해주세요.
정리
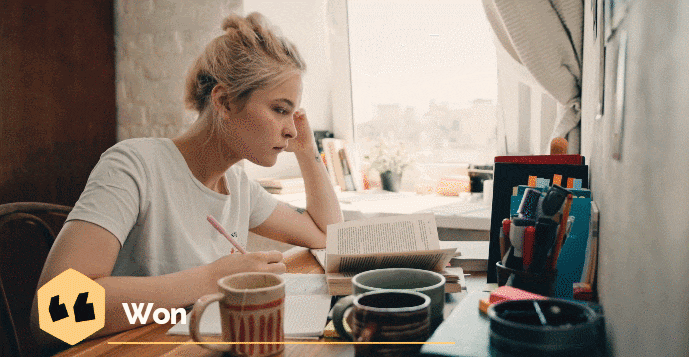
동영상 gif 변환할 수 있는 다양한 프로그램과 웹사이트들이 나와있는데 고퀄리티 움짤을 만들려면 제한되는 부분이 많습니다. 하지만 원더쉐어 필모라X를 사용하면 파일 크기나 기능 제한 없이 고퀄리티 움짤을 만들 수 있습니다. 특히 프로그램 내에 내장된 자막 템플릿, 이펙트 효과, 요소를 활용하면 좀 더 개성있는 gif를 완성할 수 있습니다. 고퀄리티 움짤을 만들고 싶다면 원더쉐어 필모라X 사용해 보세요.


