동영상 파일을 MP4 파일로 간단하게 변환하는 방법[2025년 최신]
mp4 동영상을 쉽게 변환하고 편집할 수 있는 프로그램이 없을까?
실내에서 영화나 드라마를 시청하는 시간이 많아졌으며, 요즘에는 직접 영상을 촬영하고 제작하는 분들도 많아졌습니다. 영화나 드라마를 재생 플레이어를 통해 보려고 할 때, 파일 형식이 적합하지 않으면 재생하기 어려워 변환해야 합니다. 또 직접 촬영한 영상을 플랫폼에 업로드하려고 해도 권고하는 파일 형식이 아니라면 올바르게 업로드되지 않을 수 있습니다. 그래서 동영상을 변환하고 편집할 수 있는 프로그램을 알아보시는 분들이 많습니다. 지원하는 파일 형식이 다양해 간단하게 mp4 동영상 변환과 편집을 한 번에 할 수 있는 프로그램을 소개하겠습니다.
Part.1 다양한 파일 형식으로 변환 가능한 원더쉐어 필모라
필모라는 영상 편집 프로그램이지 지원하는 파일 형식이 다양해 변환기로도 사용하기에 손색없습니다. 파일 형식 중에는 화질이 좋지만 용량이 커서 모바일 기기에서 재생이 어려운 파일 형식이 있습니다. 이때, 필모라로 손실없이 압축할 수 있는 파일 형식을 선택해 변환해 주면 무리 없이 모바일 기기에서도 mp4 동영상을 재생할 수 있습니다.
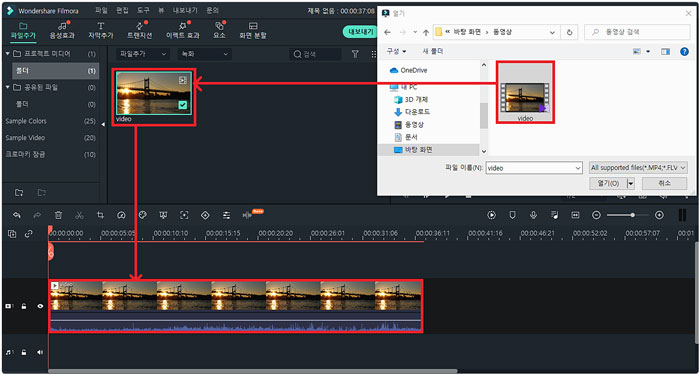
- 단계 1
필모라 홈페이지에서 먼저 필모라를 다운로드한 후 프로그램을 실행해 주세요. 그리고 변환하고픈 동영상을 불러오기 위해 [미디어 파일 가져오기!]를 클릭하거나 [Ctrl+I]를 눌러 동영상을 가져와주세요. 원하는 형식으로 파일을 변환하기 위해 하단의 [타임라인 패널]에 등록해 주세요.
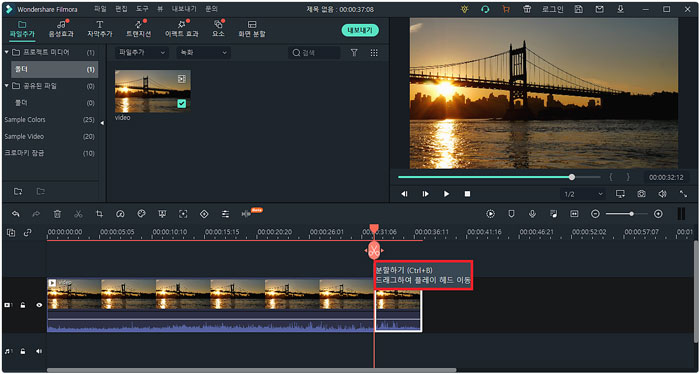
- 단계 2
필모라는 동영상 편집 프로그램이기에 컷 편집을 통해 불필요한 부분을 제거 후 변환할 수 있습니다. 영상을 재생해보면 필요하지 않는 부분을 가위 모양의 [분할하기]를 눌러 영상 클립을 분리하면 됩니다. 이후 분리된 영상 클립 중에서 필요 없는 부분을 제거하면 됩니다.
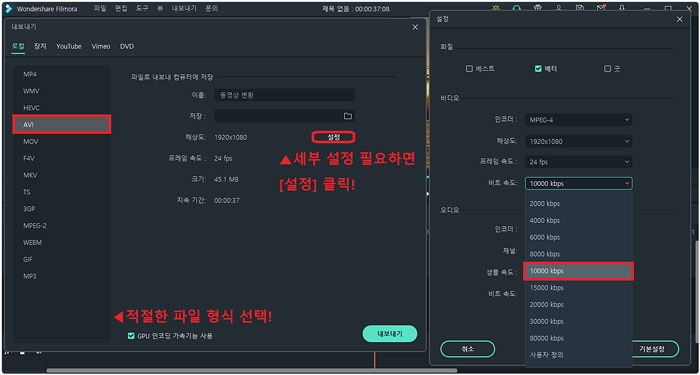
- 단계 3
컷 편집이 필요 없다면 타임라인 패널에 영상을 등록한 후 바로 상단의 [내보내기]를 클릭해 주세요. 내보내기 창에서 왼쪽에서 재생 플레이어와 기기에 따라 적합한 파일 형식을 클릭하면 됩니다. 그리고 필요에 따라 [설정]을 눌러 해상도와 비트 속도 등을 조절하여 mp4 영상을 변환할 수 있습니다.
Part.2 필모라로 영상을 다채롭게 편집하는 방법
다양한 파일 형식을 지원하고 있어 간단하게 mp4 동영상 변환도 가능하지만 편집 프로그램인 만큼 영상을 영상을 다채롭게 편집하여 제작할 수 있습니다. 기본적인 자르고 붙이는 편집도 가능하며 필요하다면 크로마키나 속도를 조절하여 영상을 풍부하게 만들 수 있습니다. 또 다른 편집 프로그램에서 보기 힘든 영상효과를 수 백가지 탑재하고 있어서 센스가 없거나 편집 실력이 부족해도 수준 높은 영상을 쉽고 빠르게 제작할 수 있습니다. 그럼에도 필모라 프로그램이 가볍기에 무리 없이 효과를 적용하고 인코딩할 수 있어 편리하게 사용 가능합니다.
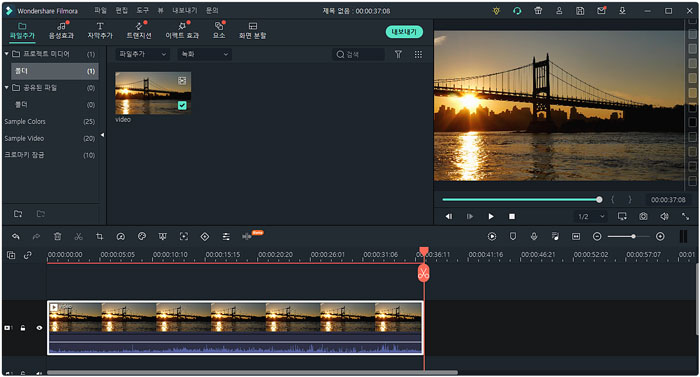
- 단계 1
변환하고픈 영상을 불러온 것처럼 필모라를 실행하여 [미디어 파일 가져오기!]를 클릭하여 영상을 가져온 후 [타임라인 패널]에 올려주면 됩니다. 하단의 타임라인 패널에서 컷 편집부터 영상 효과 적용까지 대부분의 편집 과정이 이뤄지고 있습니다.
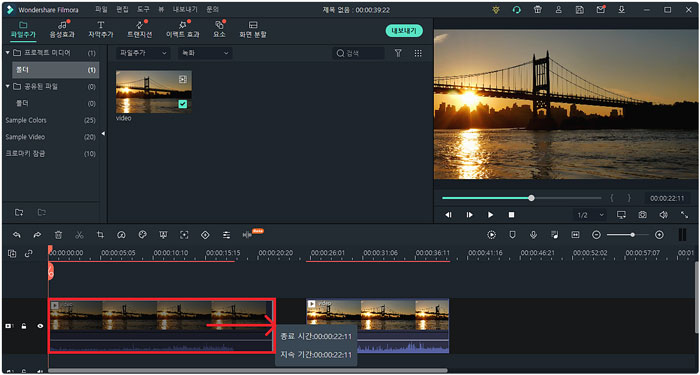
- 단계 2
앞서 설명한 방법처럼 [분할하기]를 이용해 영상을 손쉽게 자르고 불필요한 영상 클립을 삭제할 수 있습니다. 만약 영상을 잘못 삭제했다면 영상 클립을 클릭하고 끝나는 부분에 마우스를 가까이하여 가볍게 드래그하면 자른 부분을 복구할 수 있습니다.
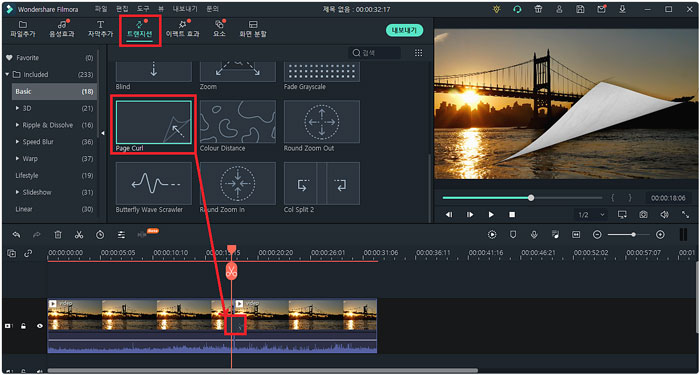
- 단계 3
컷 편집이 끝난 후에 상단의 영상효과로 영상을 다채롭게 꾸밀 수 있습니다. 자른 부분이 어색하게 연결된다면 [트랜지션]에서 적절한 화면전환 효과를 선택하여 영상이 자연스럽게 연결되도록 할 수 있습니다. 효과를 선택한 후에 영상 클립 위에 드래그 앤 드롭하여 효과가 적용됩니다.
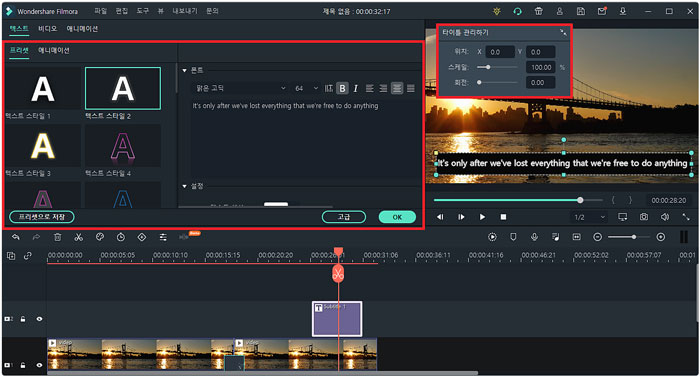
- 단계 4
영상 가독성을 높이기 위해서 자막을 삽입하는 게 좋습니다. 필모라는 종류별로 다양한 자막 프리셋을 갖고 있으며 화면전환 효과와 같이 타임라인 패널에 올리면 자막을 삽입할 수 있습니다. 그리고 자막 클립을 선택하여 사용자가 원하는 대로 내용, 글자색, 배경색을 바꿀 수 있습니다.
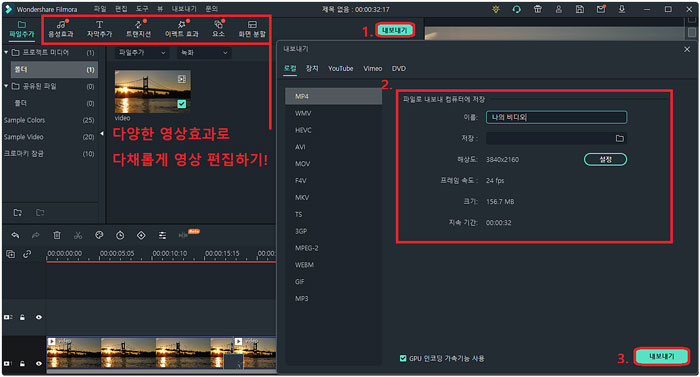
- 단계 5
트랜지션 및 자막 효과 외에도 상단의 다양한 영상 효과를 이용하여 영상을 다채롭게 꾸밀 수 있습니다. 편집이 끝난 후에 상단의 [내보내기]를 누르고 변환했던 것처럼 왼쪽에서 mp4를 포함한 다양한 파일 형식 중에서 적절한 파일 형식을 선택하여 영상을 내보낼 수도 있습니다.
정리
실내에서 머무는 시간이 늘면서 동영상을 재생하는 시간이 많아졌고, 촬영 장비가 저렴해지면서 직접 영상을 제작하는 분들도 많아졌습니다. 이때, 재생 기기나 플랫폼에 따라 적합한 파일 형식으로 mp4 동영상을 변환하고 편집할 때 필모라를 이용하면 좋습니다. 사용법이 간단하고 지원하는 파일 형식이 많아 쉽게 동영상 변환이 가능하고, 수백 가지의 영상 효과를 갖고 있어 손쉽게 전문가 수준의 영상을 만들 수 있습니다.


