[2025년]추억의 사진으로 동영상 만들기
저는 1년에 한 번씩 아이들과 찍은 사진을 모아 가족들과 공유하며 추억을 되새깁니다. 하지만 그럴 때 단순히 사진을 넘겨 본다면 좀 심심하겠죠? 그래서 사진을 모아 멋진 슬라이드쇼 영상을 만들어 보면 더 즐겁게 추억을 되새깁니다.
이번 글에서는 사진으로 동영상을 만들 수 있는 강력한 영상 편집 프로그램 필모라를 알려 드리고, 스텝 by 스텝으로 직접 따라하며 영상을 만들어 보겠습니다. 아래에서 자세한 내용을 확인해 보시길 바랍니다.
5분 안에 이런 내용을 알려 드려요!
왜 원더쉐어 필모라인가?
인기 크리에이터들이 가장 많이 쓰는 편집 프로그램 중 하나인 원더쉐어 필모라는 초보자부터 중, 고급 사용자까지 누구나 쉽고 빠르게 동영상을 만들 수 있도록 도와 줍니다.
전문적인 인터페이스와 강력한 AI 편집 기능 및 다양한 이펙트 리소스를 지원하여 멋진 영상을 만들 수 있고, 사진을 모아 멋진 슬라이드 쇼로 만드는 것도 물론 할 수 있습니다. 파트 2에서 소개해 드리는 사진 동영상 만들기 방법을 따라하며 왜 필모라가 인기인지 직접 느껴 보시길 바랍니다.
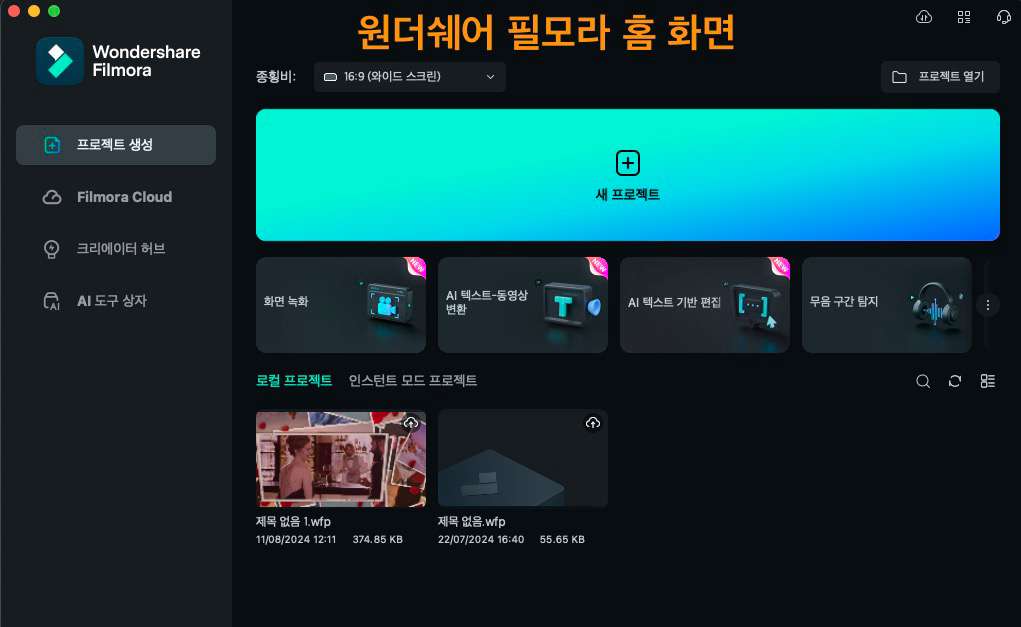
필모라 동영상 제작법 - 스텝 by 스텝
1단계: 프로젝트 생성 및 사진 추가하기
사진으로 동영상을 만들고 싶다면 필모라에서 프로젝트를 생성 후, 미디어를 추가하면 됩니다. 프로젝트 생성은 프로그램 메인 화면에서 바로 할 수 있습니다. 그 다음 파일 추가 창에서 미디어 가져오기를 클릭한 후, 탐색기에서 원하는 사진 파일을 추가합니다.
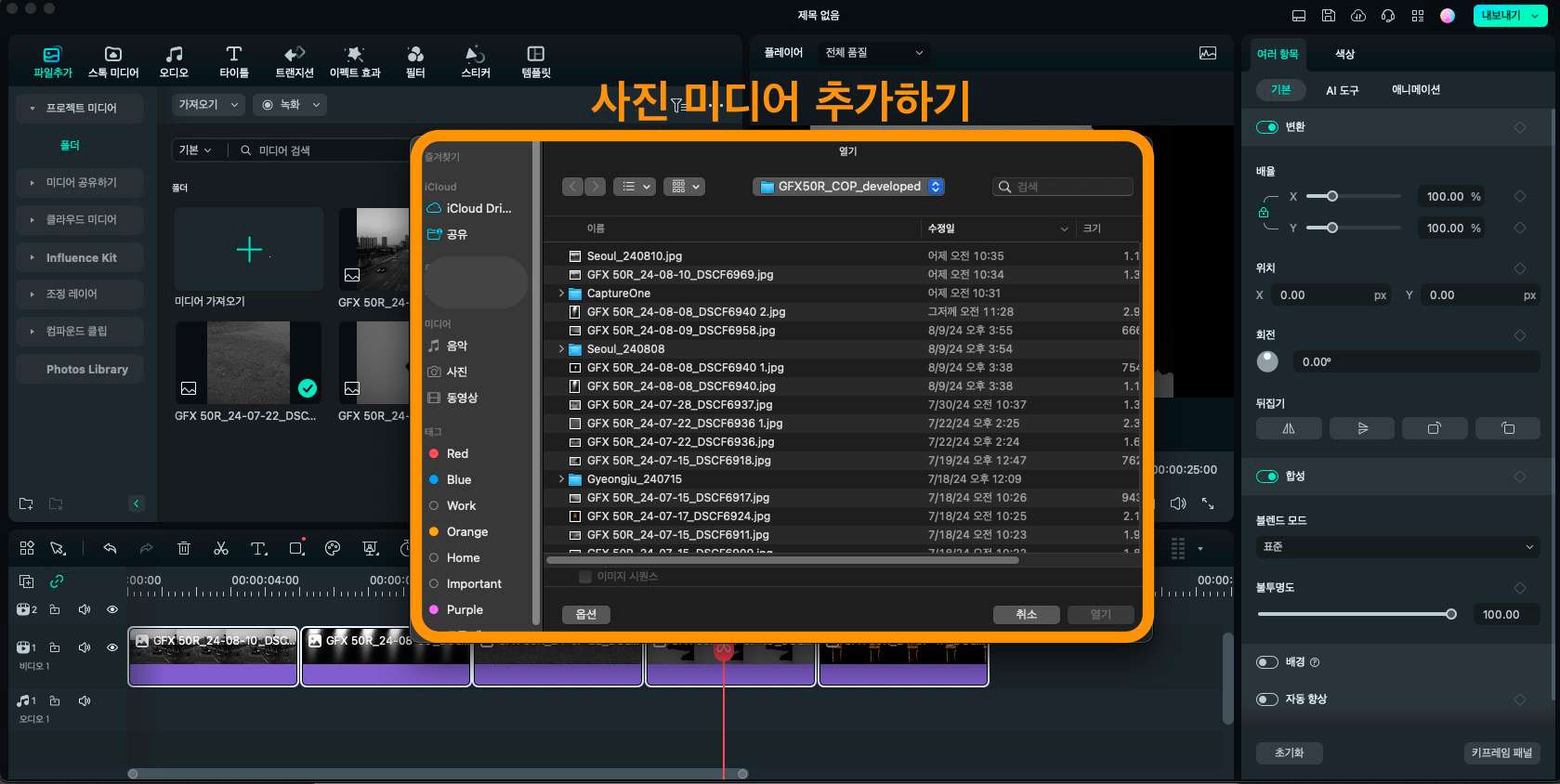
불러 온 미디어는 드래그 앤 드롭으로 아래쪽 타임라인에 추가합니다. 동시에 여러 장의 사진을 선택하여 추가하면 개별 이미지가 똑같은 시간으로 나누어 기본적인 비디오가 생성됩니다. 영상 시간은 타임라인에서 창 길이를 직접 조절하여 변경하면 됩니다.
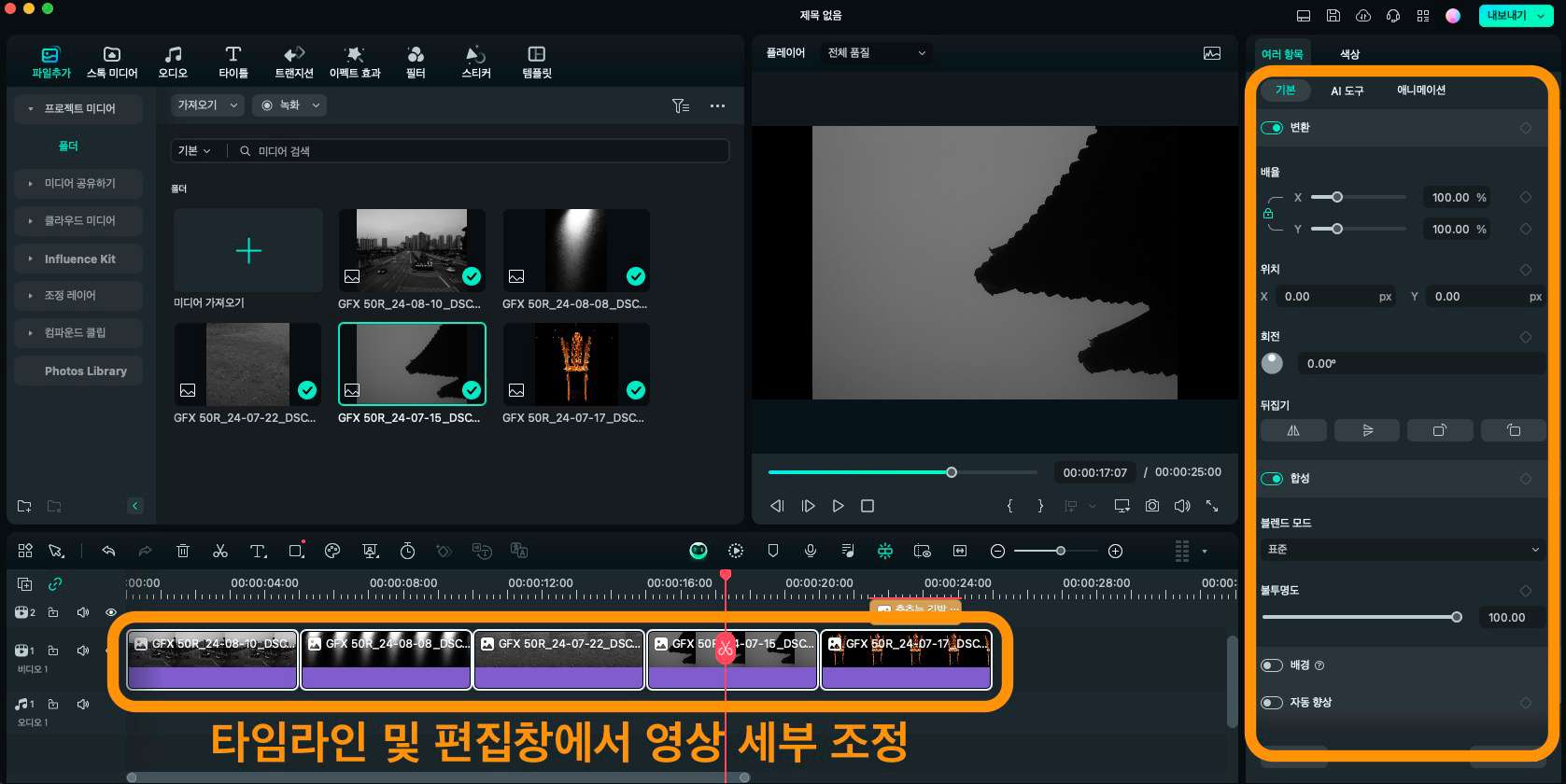
여기까지가 사진으로 동영상을 만들기 위한 기본 단계입니다. 다음에는 다양한 텍스트와 화면 필터를 추가하고, 전환 효과 등을 적용하여 더 멋진 사진 슬라이드 쇼를 만드는 방법을 알아 보겠습니다.
2단계: 텍스트 추가 및 화면 필터 적용
사진으로 만든 동영상을 더 멋지게 꾸미려면 다양한 효과의 텍스트를 삽입하거나, 화면 분위기를 바꾸는 필터 효과를 추가하면 됩니다. 필모라 편집창의 타이틀 카테고리에서 텍스트를 추가할 수 있습니다. 예제에서는 한국 예능 스타일의 글씨를 추가하고, 오른쪽에서 상세 내용과 옵션을 수정하였습니다.
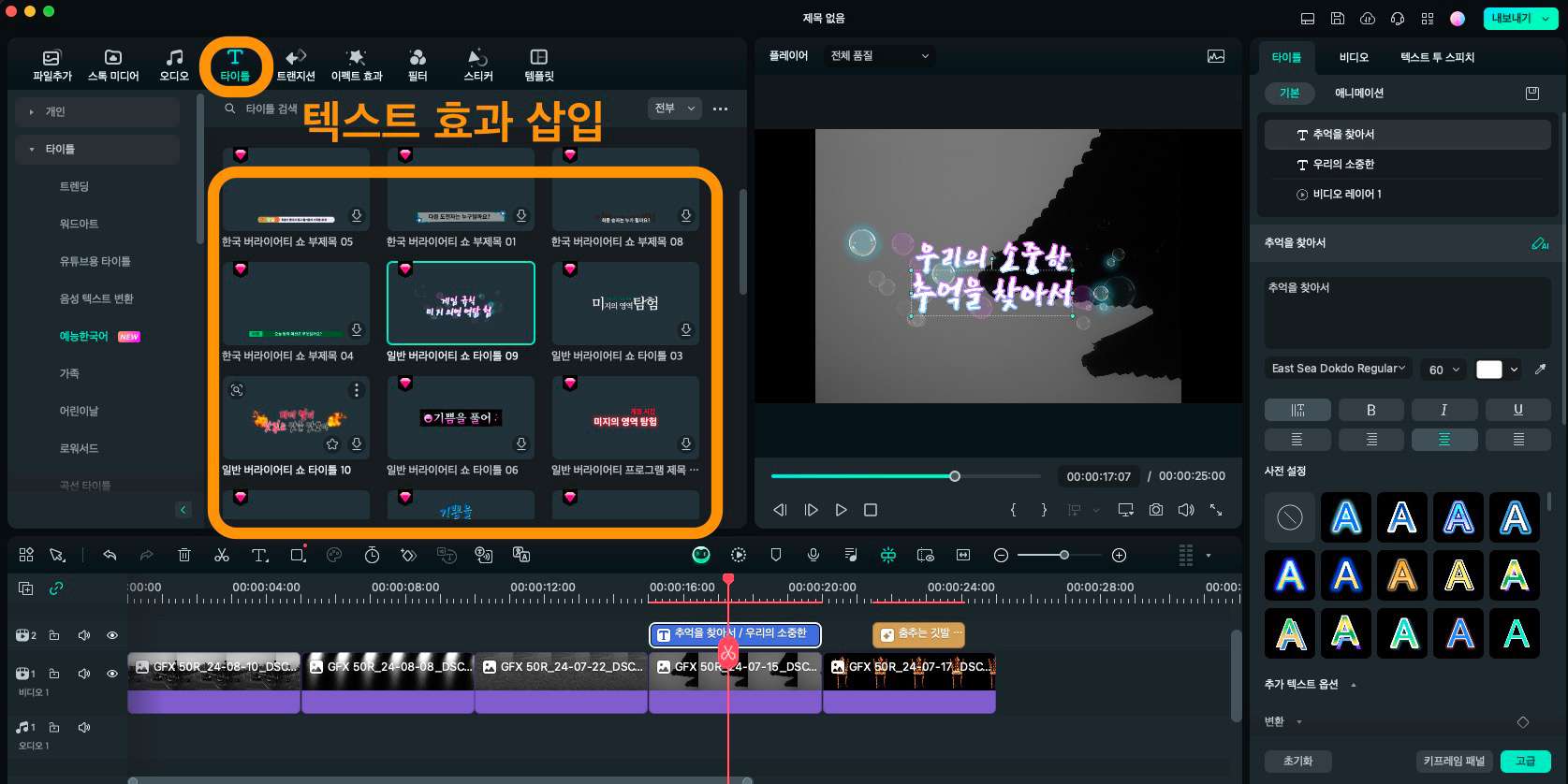
다음은 필터 카테고리에서 원하는 이펙트를 적용하여 사진으로 만든 동영상의 분위기를 바꿉니다. 추천 목록부터 라이프 스타일, 시네마틱 등 트렌드에 맞춘 다양한 필터를 찾을 수 있습니다. 예를 들어 라이프 스타일 -> 스칼렛 쉐이드를 적용하면 공포 영화 같은 분위기를 만들 수도 있습니다.
필터는 불투명도를 조정하여 적용 강도를 조정하면 됩니다.
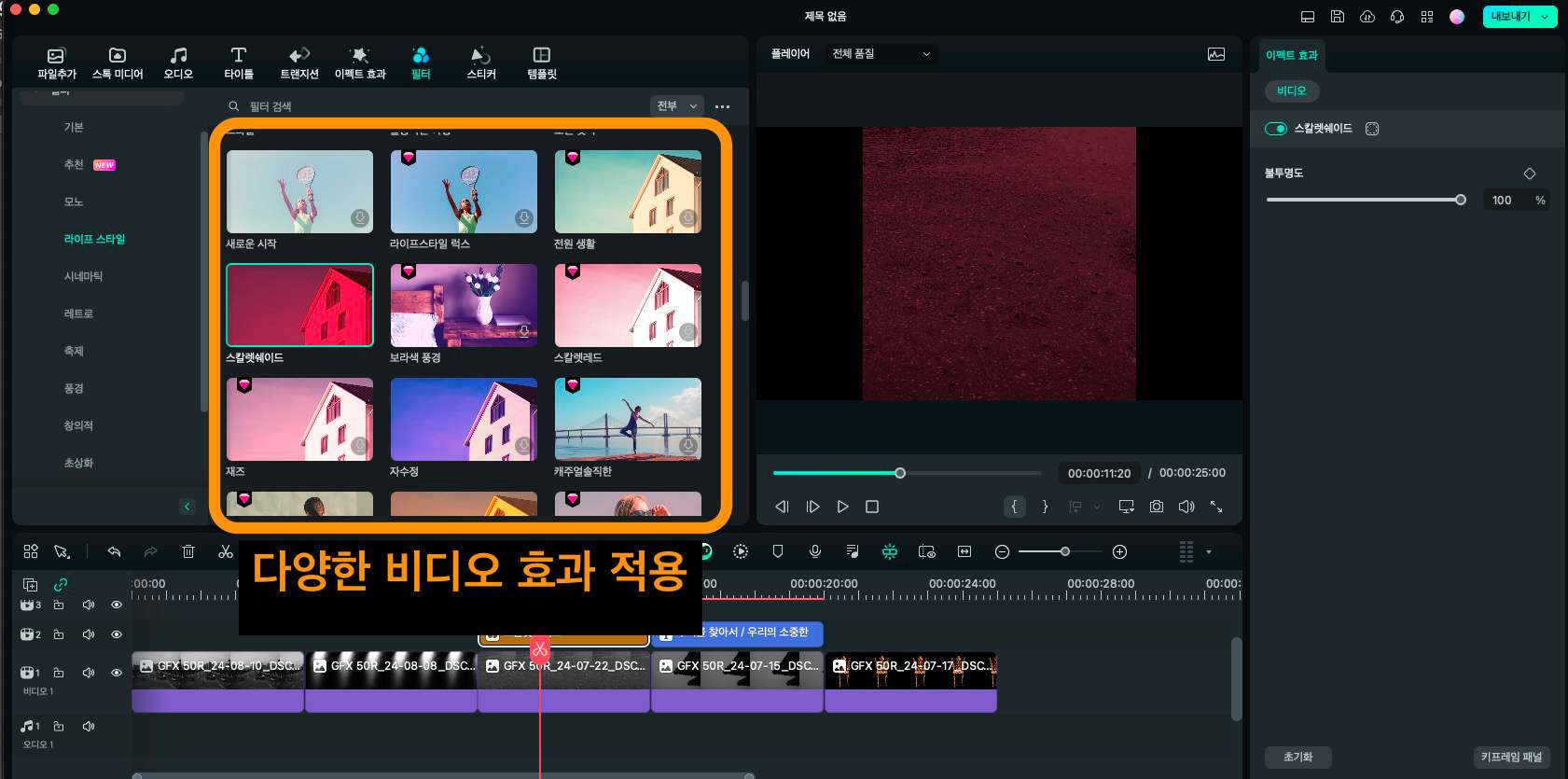
3단계: 화면 전환 및 오디오 효과 추가
사진만 모아서 동영상을 만들면 조금 밋밋할 수 있는데, 이럴 때 꼭 필요한 것이 화면 전환(트랜지션) 효과입니다. 예를 들어 필모라 트랜지션의 디졸브 효과를 적용하면 이미지가 자연스럽게 변환되면서 넘어가서 더 멋진 동영상을 만들 수 있습니다. (디졸브 오버랩/프리 픽스 설정 가능)
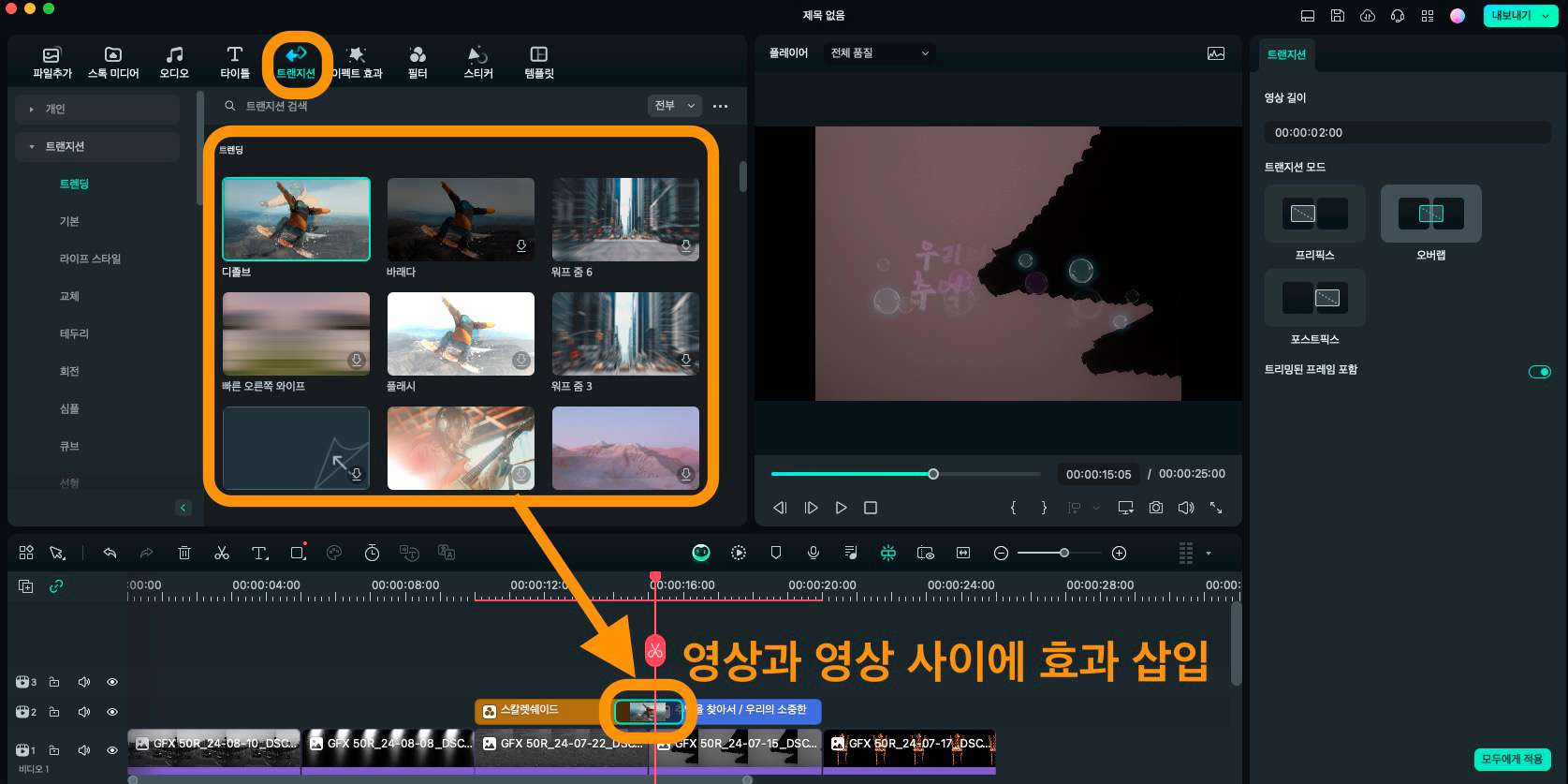
적절한 배경 음악 선정 또한 자칫 심심해 보일 수 있는 동영상을 멋지게 꾸밀 수 있습니다. 필모라에서는 트렌디한 BGM부터 팝, 재즈 등 전통적인 음악까지 다양한 배경 오디오를 추가할 수 있습니다.
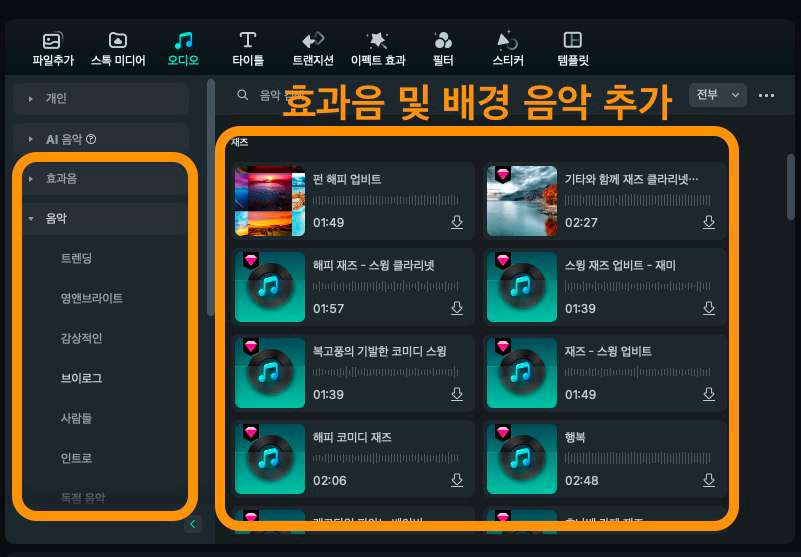
만약 원하는 음악이 없다면 AI 음악 도구로 장르, 분위기, 테마 태그를 지정하여 인공지능 생성 음악을 활용하는 것도 가능합니다.
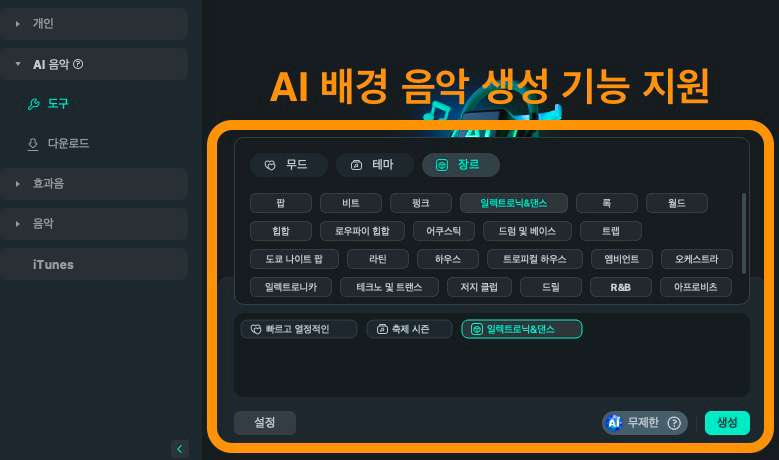
4단계: 스톡 미디어 활용
필모라에서 사진으로 동영상 제작을 할 때 추천하고 싶은 또 하나의 리소스는 바로 스톡미디어입니다. 다양한 테마로 제작된 스톡 영상을 내 사진 영상 사이에 추가하면 보다 더 전문적인 느낌이 나는 동영상을 완성할 수 있습니다.
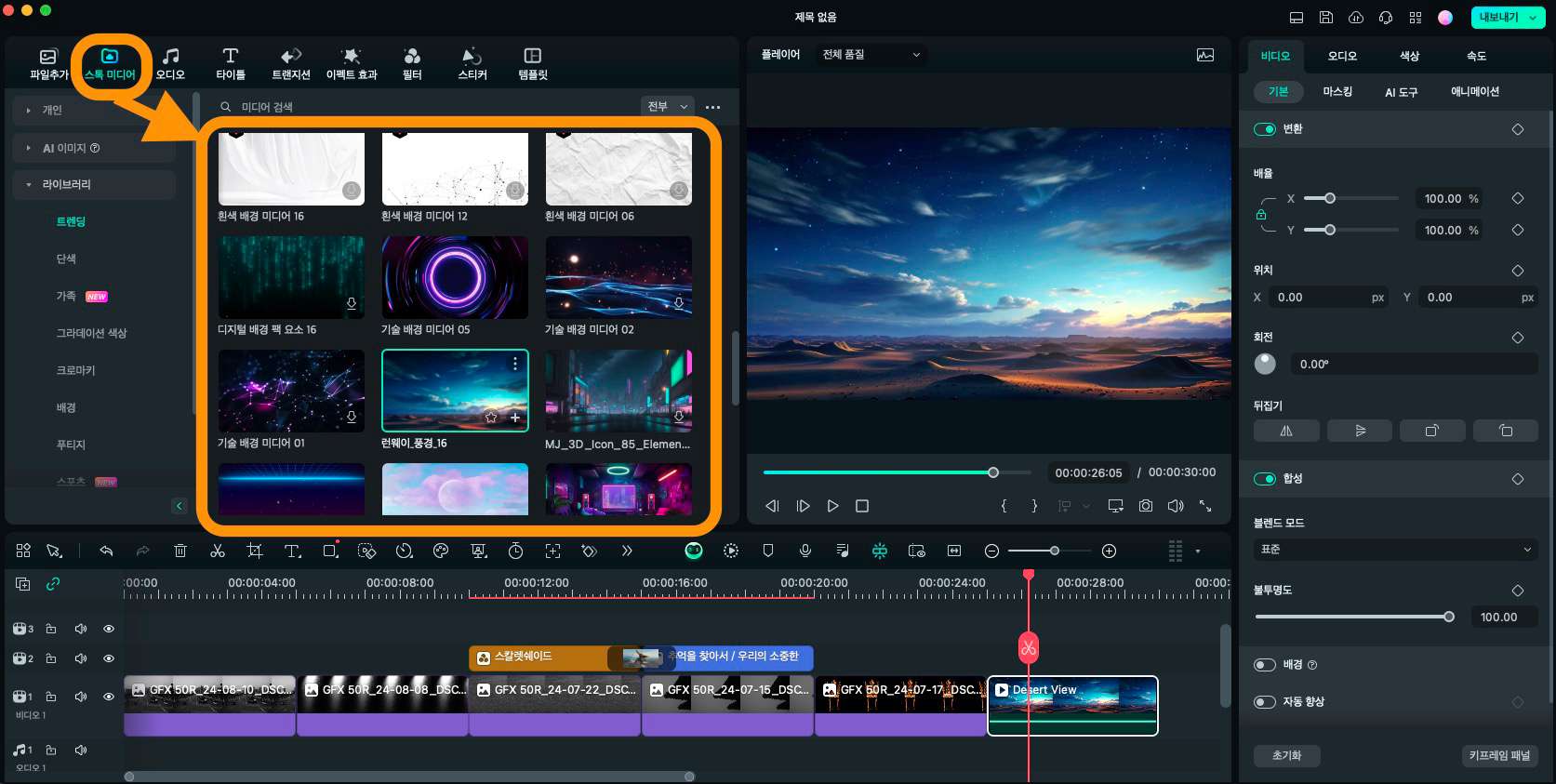
여기까지 원더쉐어 필모라를 이용해 사진으로 동영상 제작하는 방법을 따라해 봤습니다. 위 내용을 단계별로 따라하면 여러분도 쉽게 셀프 영상을 만들 수 있습니다.
모바일에서도 한 번에 끝
필모라의 또다른 강점은 윈도와 맥북뿐만 아니라 모바일에서도 완벽한 영상 편집 환경을 지원한다는 겁니다. 필모라 스마트폰 앱에서도 PC에서 지원하는 주요 편집 기능을 모두 쓸 수 있으므로, 스마트폰으로 찍은 사진을 모아 쉽고 빠르게 동영상으로 변환할 수 있습니다.
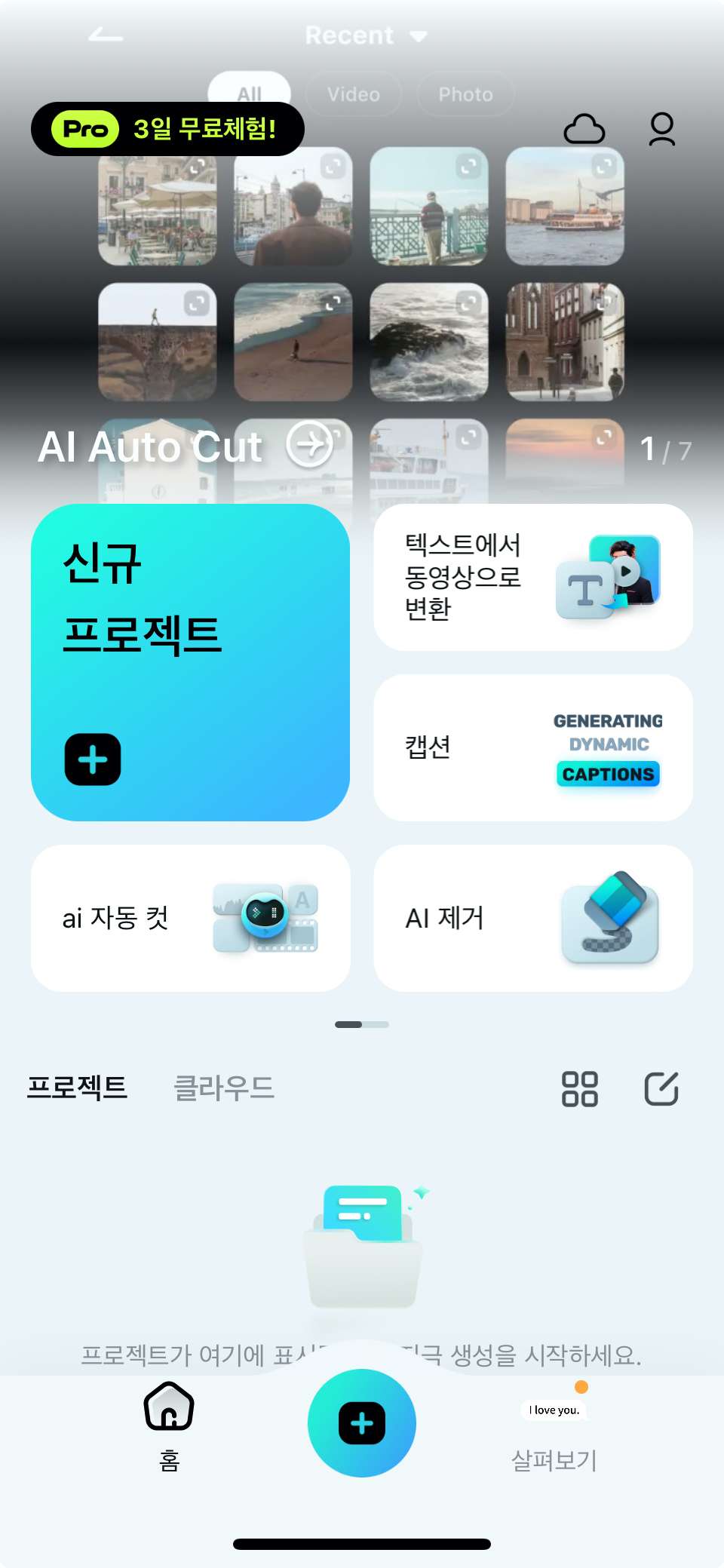
자주 묻는 질문
질문 1: AI로 사진을 만들 수 있나요?
- 예, 미드저니나 빙 이미지 크리에이터 같은 인공지능 사진 창작 엔진을 이용하여 AI 사진을 만들 수 있습니다. 일반적인 제작 방법은 원하는 사진의 분위기, 배경, 소품, 주요 인물 등을 프롬프트로 입력하여 이미지로 만드는 것입니다. 그래픽처럼 만들 수도 있고, 일반 사진과 똑같이 보이게 할 수도 있습니다.
질문 2: 사진으로 동영상을 만들 때 장수 제한이 있나요?
- 아니요, 별도의 동영상 시간 제한 등이 없는 정식 버전을 사용한다면 사용할 수 있는 이미지는 무제한입니다. 다만 영상을 어디에 사용할 지, 누구에게 보여줄 지 등을 고려하여 적절한 사진 장수 및 동영상 시간을 정하면 좋습니다.
질문 3: 동영상을 사진으로 만들 수 있나요?
- 예, 필모라 등의 동영상 편집 프로그램에서 비디오 화면 캡쳐 기능을 써서 영상 장면을 사진으로 만들 수 있습니다. 전문 편집 프로그램을 사용하면 고화질 영상 캡쳐 시 최대한 화질을 보존해 주므로, 이미지 품질 또한 고화질로 저장할 수 있습니다.
결론
이번 글에서는 내 사진으로 동영상 만드는 방법을 알아 보았습니다. 오늘 소개해 드린 원더쉐어 필모라는 강력한 영상 편집 프로그램으로 특히 사진으로 동영상 제작을 할 때 다양한 기능을 활용할 수 있어 편리합니다.
필모라를 활용하여 셀프 식전 영상 제작부터 가족 추억 앨범 비디오, 학교나 회사의 프레젠테이션 영상까지 다양한 자료를 만들어 보시길 바랍니다.




