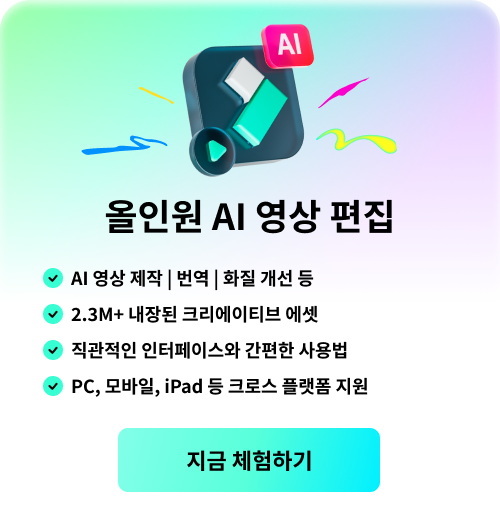최고의 컴퓨터 화면녹화 프로그램?[2025년 최신]
안녕하세요.비대면 업무와 수업이 일상화 되면서 수많은 변화가 생겼습니다. 그 중 동영상 플랫폼의 활성화가 주류를 이루게 되었는데요. 특히 비대면 수업과 화상 회의가 증가하면서 컴퓨터 화면 녹화 프로그램과 방법이 인기 검색어가 되었습니다.
컴퓨터 화면 녹화는 말 그대로 사용자가 현재 사용하고 있는 컴퓨터의 화면을 녹화하는 것으로, 프레젠테이션이나 온라인 수업에서 흔히 쓰입니다. 혹은 유튜브 크리에이터가 폭발적으로 증가하면서 게임 방송을 주 콘텐츠로 다루는 스트리머들도 컴퓨터 화면 녹화 기능을 사용하여 게임 장면을 녹화합니다.
그럼, 누구나 손쉽게 컴퓨터 화면 녹화를 실행할 수 있는 프로그램은 어떤 것이 있을까요? 바로 원더쉐어 필모라입니다. 많은 사람들이 원더쉐어 필모라를 단지 영상 편집 프로그램으로만 인식하고 계시는데, 필모라는 컴퓨터 화면 녹화도 지원합니다.
본 포스팅에서는 원더쉐어 필모라로 컴퓨터 화면 녹화하는 방법을 소개합니다.
- 파트 1: 원더쉐어 필모라 다운로드
- 파트 2: 필모라로 컴퓨터 화면 녹화
- 파트 3: 컴퓨터 화면 녹화 후 편집하기
- 파트 4: 원더쉐어 데모크리에이터로 컴퓨터 화면 녹화
- 파트 5: 결론
1. 원더쉐어 필모라 다운로드
먼저 원더쉐어 필모라 홈페이지에서 [동영상 편집 프로그램] 간편하고 재미있는 동영상 편집 | 원더쉐어 필모라(Filmora) (wondershare.kr) 프로그램을 다운로드 및 설치합니다. 필모라는 윈도우와 맥 운영체제를 모두 지원합니다.
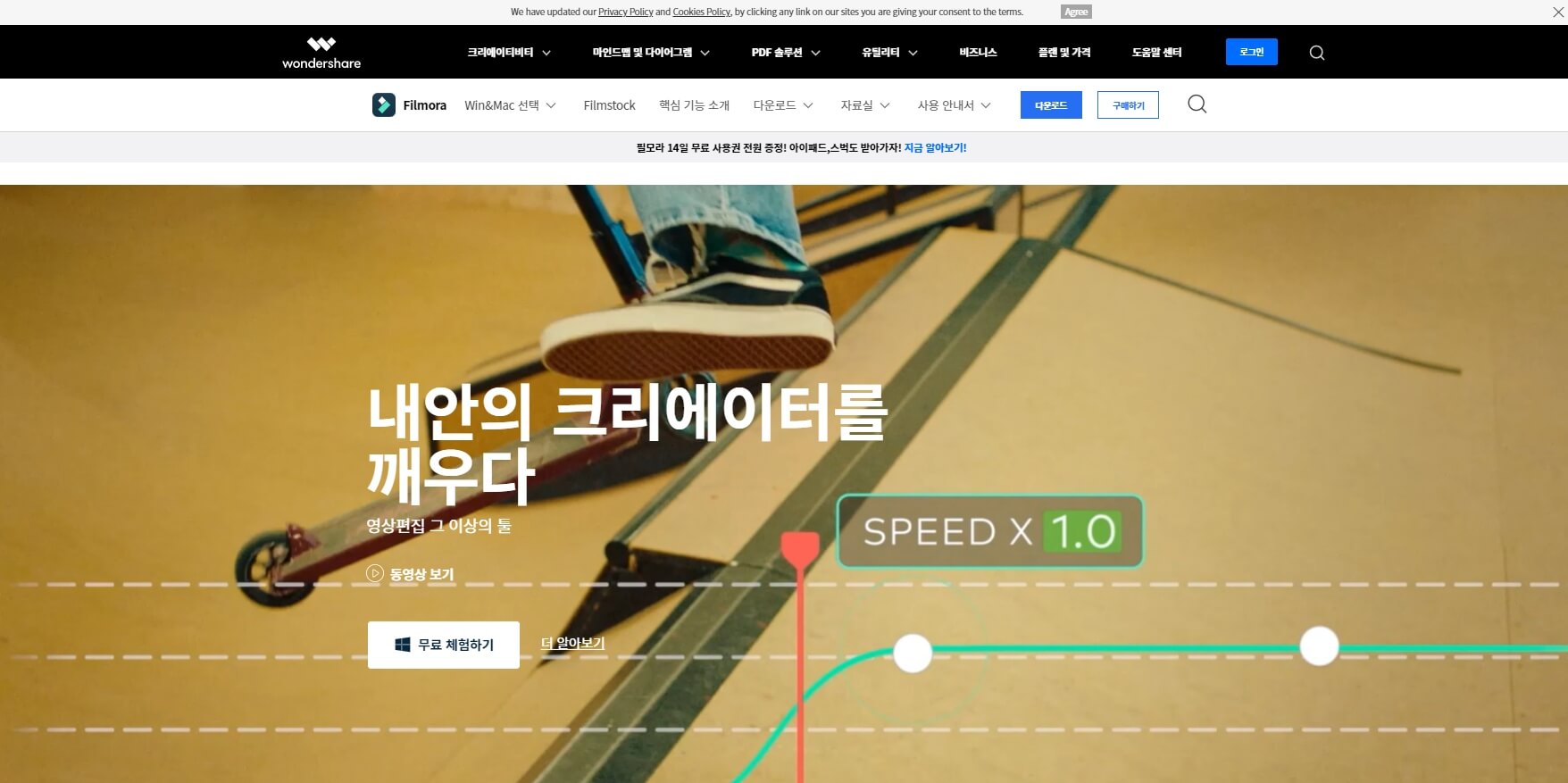
2. 필모라로 컴퓨터 화면 녹화
프로그램이 성공적으로 설치되면 필모라를 실행합니다. 그리고 홈 화면에서 ‘화면 녹화’를 클릭합니다.
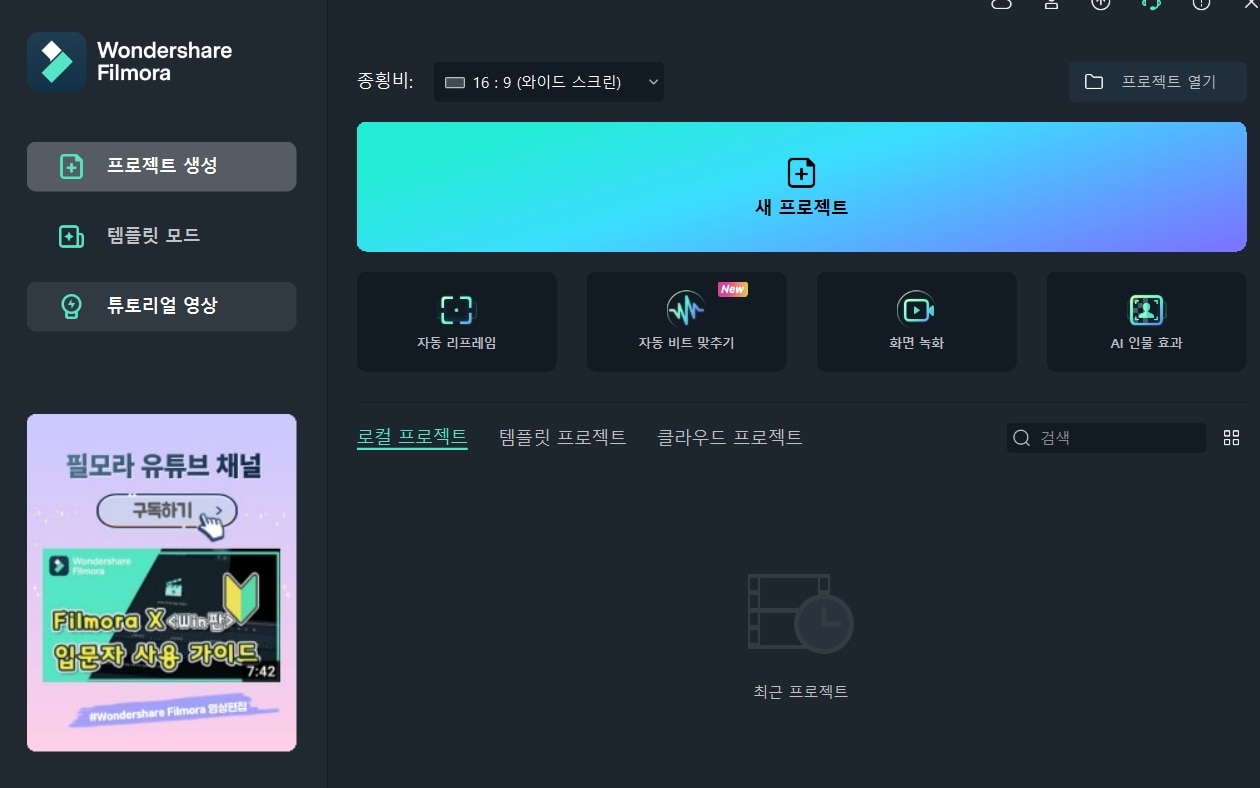
아래의 이미지와 같이 화면 녹화 창이 뜹니다. 사용자는 먼저 화면 녹화 범위를 지정할 수 있는데, ‘사용자 정의’를 클릭하시면 마우스를 이동하여 창의 크기와 위치를 변경할 수 있습니다. 그리고 스피커와 마이크 모양의 아이콘을 클릭하여 볼륨 크기 또는 음소거를 설정할 수 있습니다. 모든 사전 설정이 완료되면 빨간색 녹화 버튼을 클릭하여 노트북 화면 녹화를 진행합니다. 화면 녹화가 완료되면 F9을 눌러 녹화를 종료합니다.
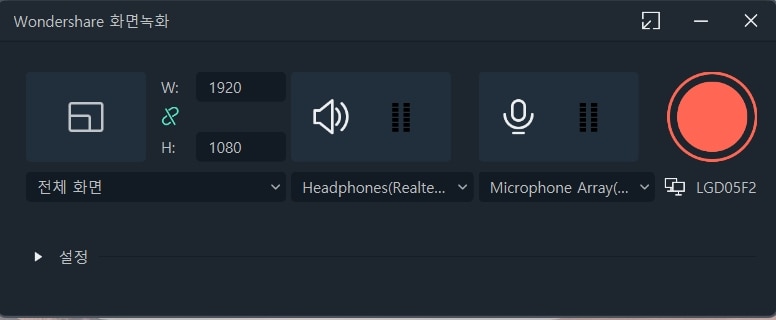
3. 컴퓨터 화면 녹화 후 편집하기
노트북 화면 녹화가 완료되면 화면 창은 자동적으로 필모라로 이동합니다. 사용자는 녹화된 파일을 마우스로 이동하여 타임라인에 추가합니다. 그리고 스톡 미디어, 자막, 트랜지션과 이펙트 효과 등을 사용해 화면에 생동감을 추가할 수 있습니다. 이 모든 기능은 필모라를 무료로 체험하는 분들에게도 제공되는 기능입니다.
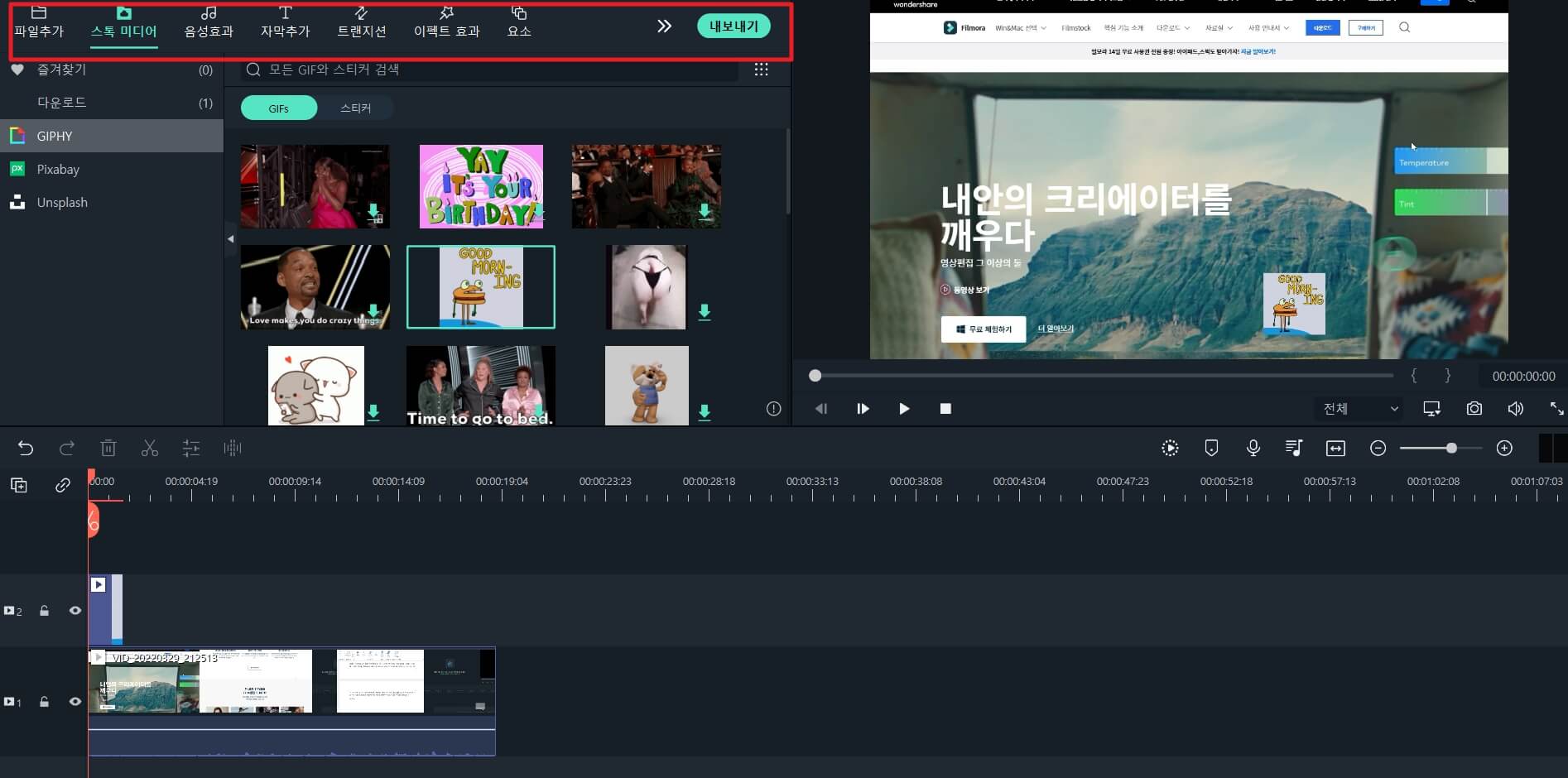
4. 원더쉐어 데모크리에이터로 컴퓨터 화면 녹화
원더쉐어 사에서는 전문적인 컴퓨터 화면 녹화 프로그램인 데모크리에이터(DemoCreator)가 있습니다. 데모크리에이터는 노트북 화면 녹화에 특수화 된 프로그램으로, 화면 녹화 뿐만 아니라 ‘화면+웹캠’ 및 ‘게임 모드’의 녹화를 지원할 뿐만 아니라, 비디오 편집 기능도 제공합니다.
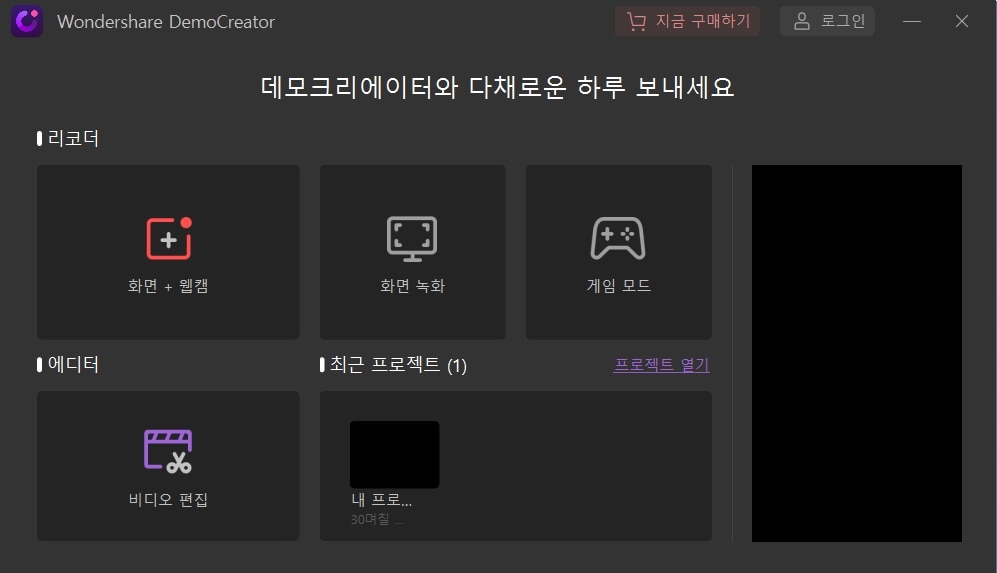
즉, 단순한 화면 녹화 뿐만이 아니라 웹캠도 함께 녹화하실 분들은 데모크리에이터 홈페이지에 방문하셔서 먼저 프로그램을 다운로드 받습니다. 그리고 프로그램을 실행한 다음 ‘화면+웹캠’을 선택합니다.
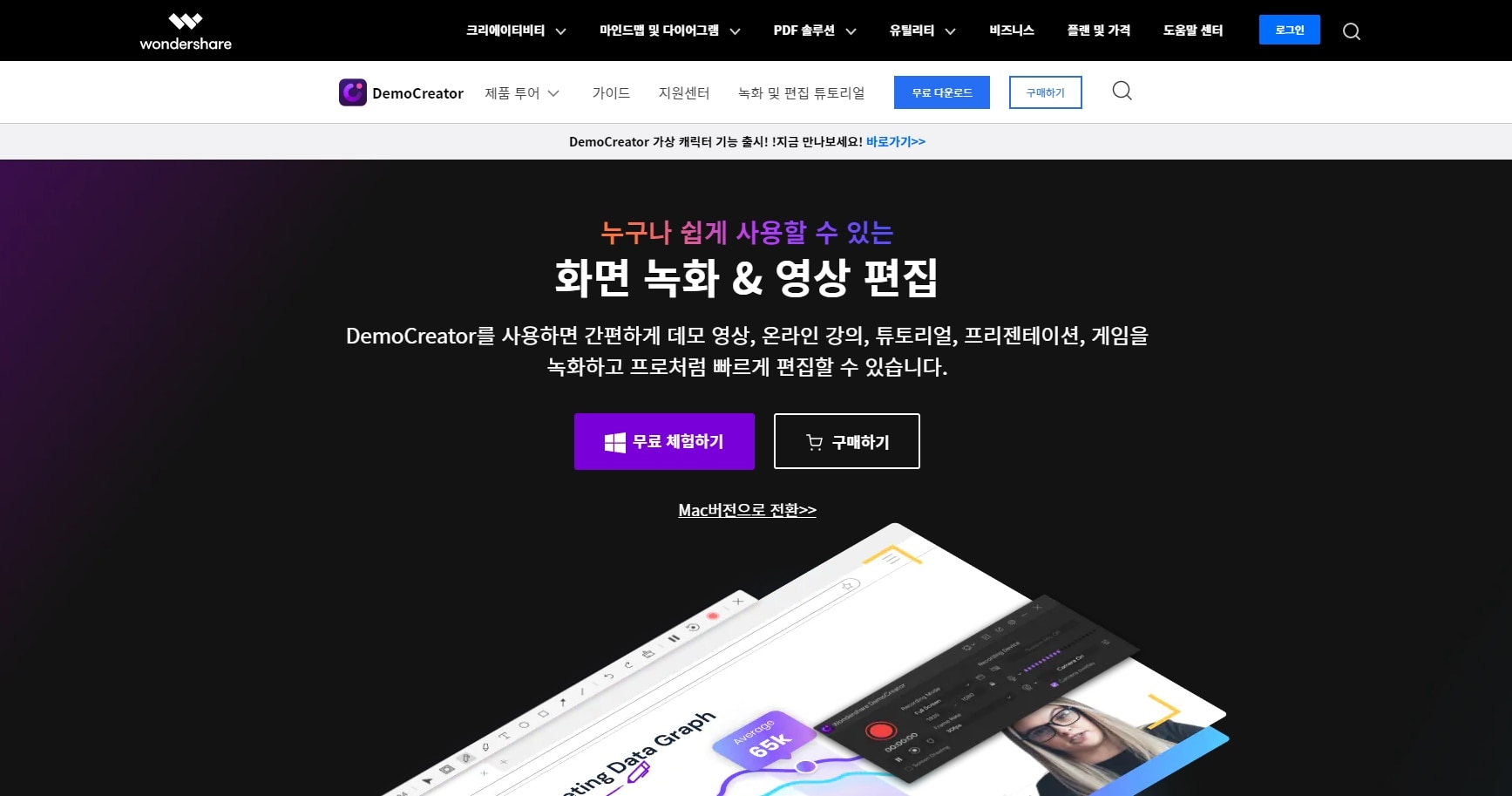
화면 녹화 창이 뜨면 사용자는 웹캠과 스피커, 오디오를 설정할 수 있고, 녹화 화면의 크기와 위치도 임의로 지정할 수 있습니다. 화면 녹화가 완료되면 중지 버튼을 클릭하고 영상 편집 창으로 넘어갑니다.
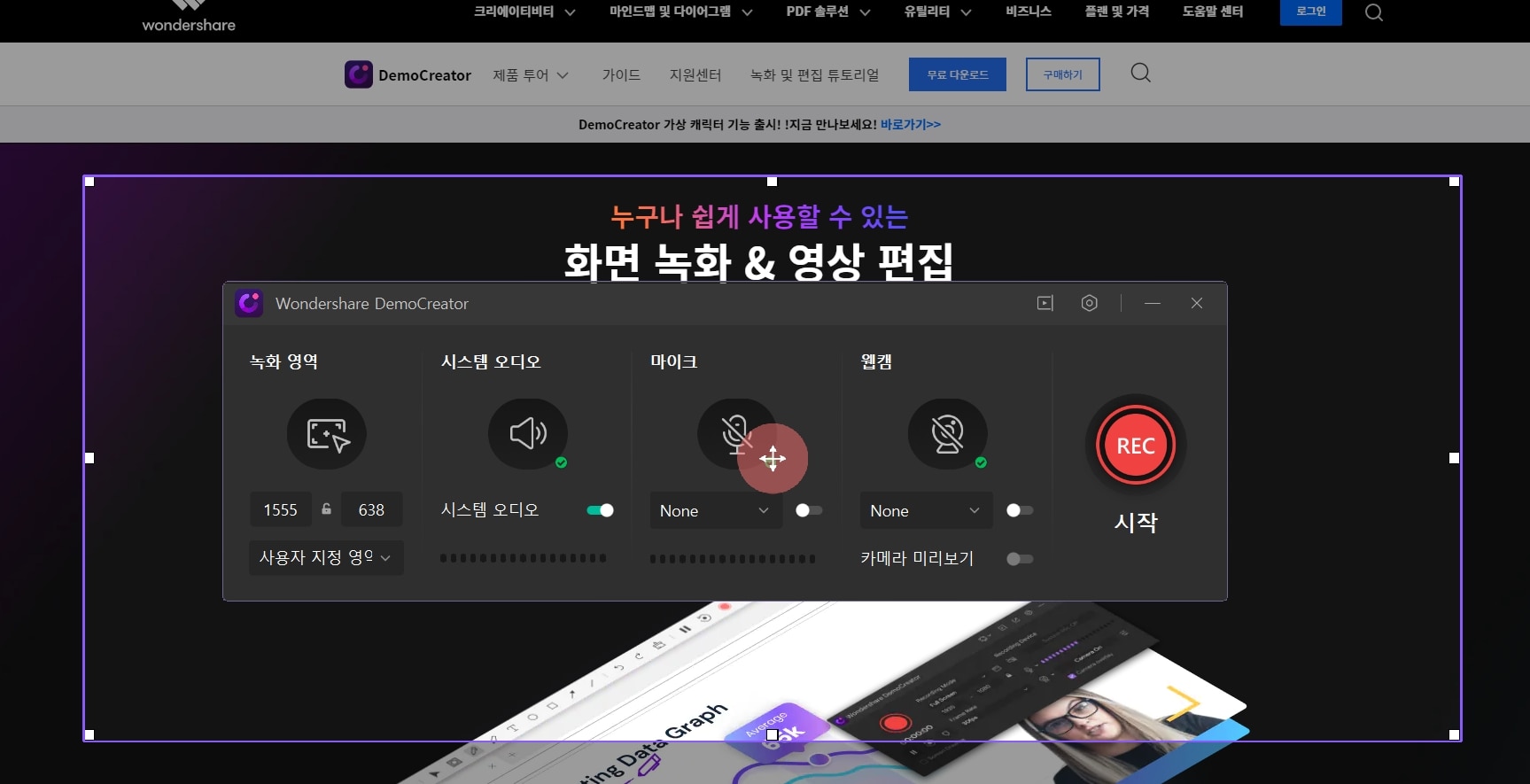
원더쉐어 데모크리에이터는 컴퓨터 녹화 뿐만 아니라 화면 편집 기능도 제공하기에, 사용자는 별도로 영상 편집 툴을 설치할 필요가 없습니다. 화면 상단의 이펙트, 전환, 주석, 스티커 등의 기능을 사용하여 영상에 재미를 더해보세요.
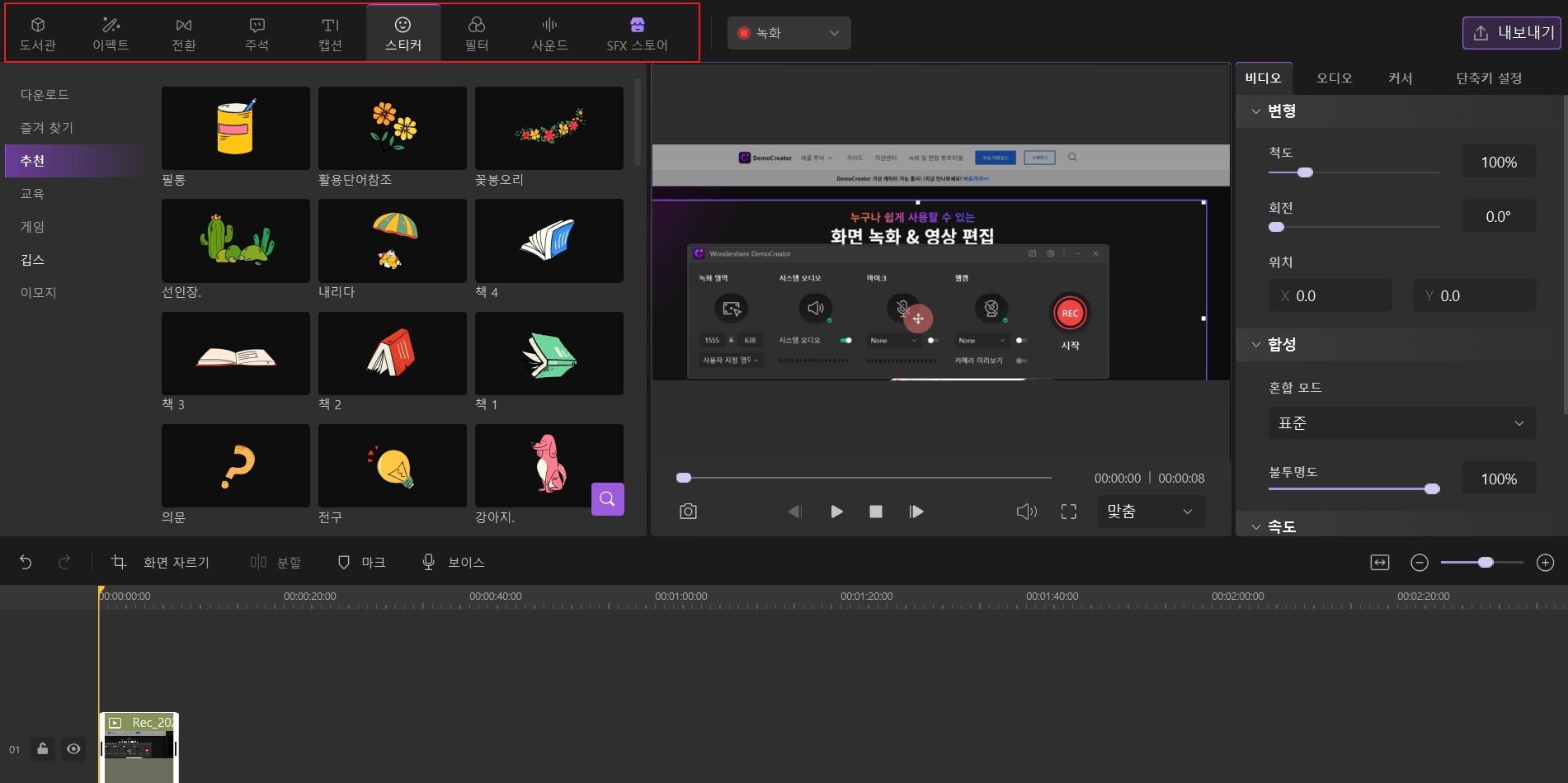
5. 결론
원더쉐어 필모라는 전문적인 영상 편집 프로그램으로 직관적인 인터페이스와 다양한 기능을 자랑하며, 화면 녹화 기능까지 더해져 만능 소프트웨어로 자리잡았습니다. 영상 편집 툴인 만큼 화면 녹화 후 생생한 효과와 필터들을 추가해 나만의 개성이 넘치는 영상으로 만들 수 있는데요. 반면에 원더쉐어 데모크리에이터는 전문적인 컴퓨터 화면 녹화 프로그램으로 화면 녹화와 웹캠 녹화까지 동시에 지원하여 온라인 수업과 프레젠테이션에 최적화 되었습니다.
더 많은 Filmora 사용법은 YouTube 공식 채널에서 확인해 보실 수 있습니다.