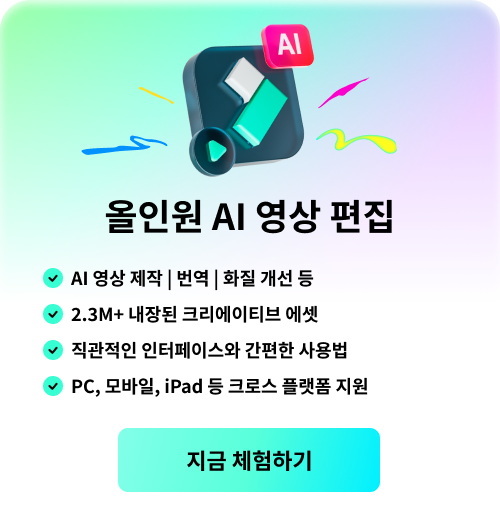동영상 gif 변환 프로그램, 필모라 11의 최신 무료 gif 소스를 사용하여 손쉽게 gif 만들기!!
여러분! 안녕하신가요? 원더쉐어 필모라가 새로운 기능들을 탑재하여 필모라(Filmora)11로 새롭게 돌아왔습니다! 필모라 11의 신기능 중에서 오늘 여러분들께 소개해드릴 기능은 바로 ‘스톡미디어’인데요,
이 스톡미디어에 있는 무료 gif 소스를 사용하여 손쉽게 gif 만드는 방법에 대해 설명해드리는 시간을 가져볼까 합니다.
스톡미디어의 무료 gif 소스를 사용하여 손쉽게 gif 만들기
필모라 11을 사용해보시면 이전 버전인 필모라 10에는 없던 ‘스톡미디어’ 메뉴가 상단 편집 메뉴에 추가되어 있는 것을 확인해 보실 수 있습니다. 이 ‘스톡미디어’에 들어가보시면 필모라 11가 무료로 제공하는 다양한 gif 소스들이 굉장히 많이 있는 것을 확인해 보실 수 있습니다.
대부분의 사람들이 gif 만들기 과정이 매우 복잡하고 어려울 것 같아서 시작하기도 전에 지레 겁을 먹으시는 경우가 많은데요, 필모라 11을 사용하여 gif 만들기를 한다면 오직 3단계만으로도 손쉽게 gif 만들기를 할 수 있습니다.
그럼 이제 본격적으로 스톡미디어의 무료 gif 소스를 사용하여 손쉽게 gif 만들기 하는 방법에 대해 설명해드리도록 하겠습니다.
1) 우선, 원더쉐어 필모라 11을 실행하여 시작 인터페이스에서 ‘새 프로젝트’ 버튼을 클릭합니다.
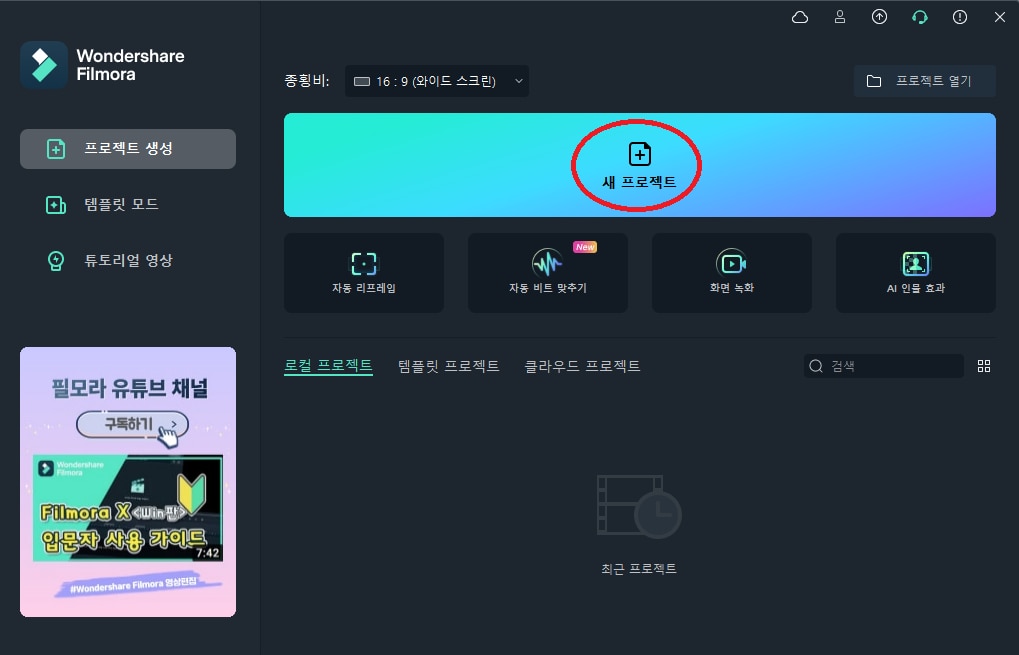
2) 그러면 원더쉐어 필모라 11 메인 인터페이스가 켜질 텐데요, 여기서 좌측 상단에 있는 ‘스톡 미디어’ 탭에 들어가 줍시다.
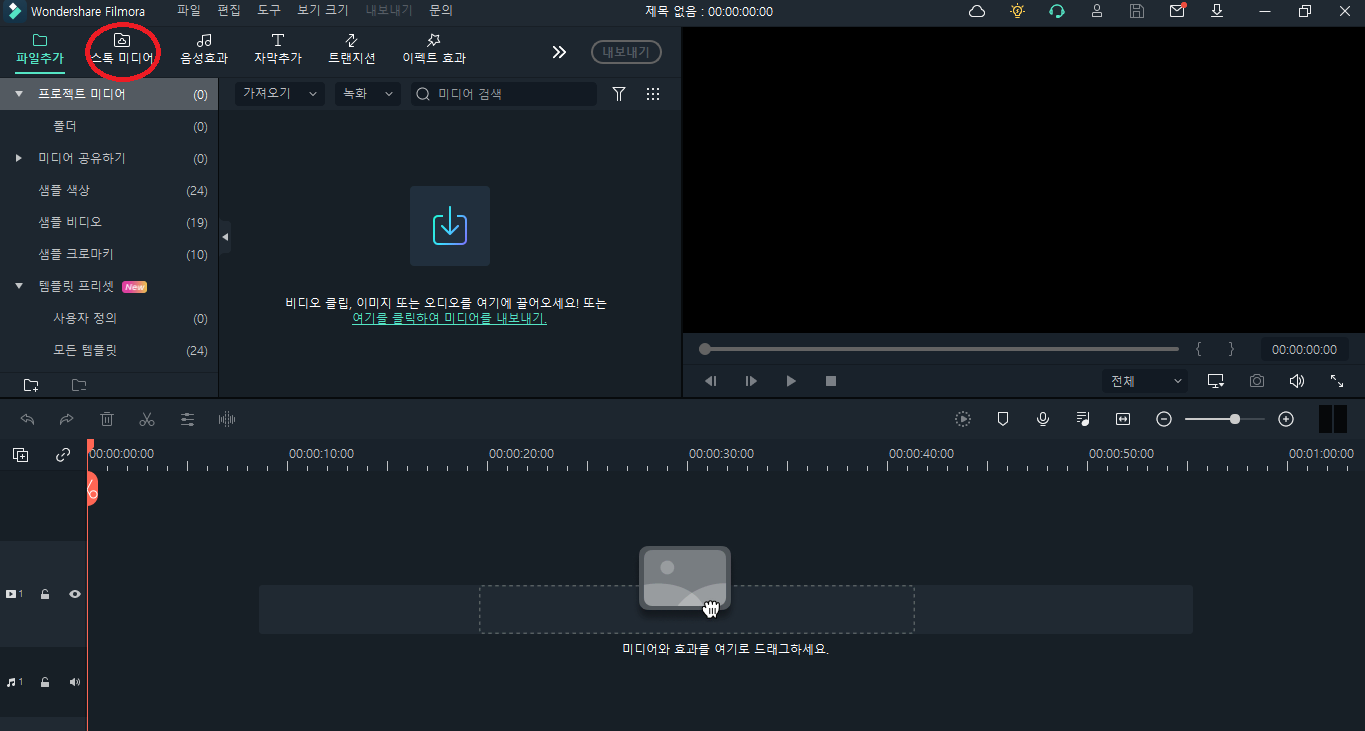
3) 이 ‘스톡 미디어’에 들어가보시면, 좌측에 몇몇 카테고리가 나올 것입니다. 거기에서 저희는 gif 만들기 작업을 해야 하기 때문에 ‘GIPHY’ 섹션을 클릭해주시면 됩니다. 이렇게 ‘GIPHY’ 섹션에 들어가보시면, 필모라 11이 제공해주는 여러 가지 GIFs가 보일 것입니다. 그 중에서 자신이 원하는 무료 gif 소스를 사용하여 gif 만들기를 할 수 있습니다.
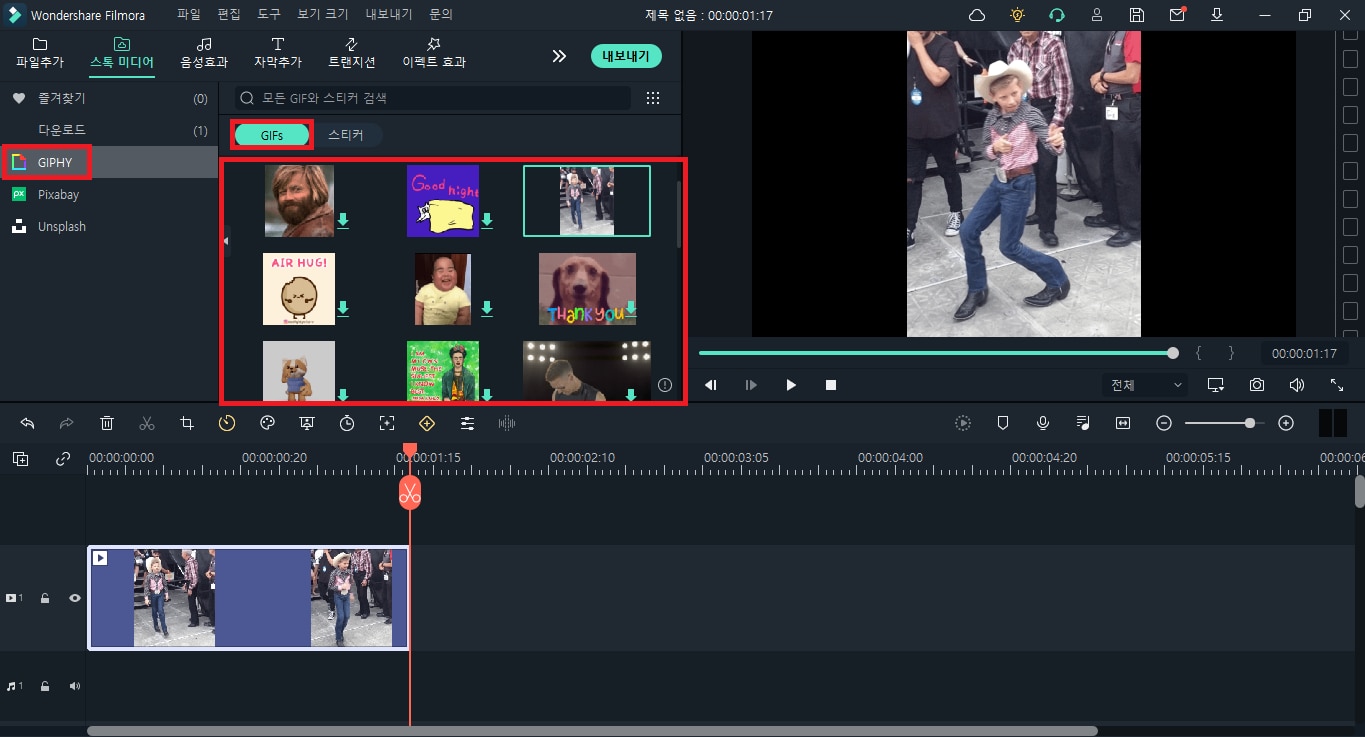
필모라11로 동영상 gif 변환하는 방법
자, 이제는 원더쉐어 필모라 11에서 기본적으로 제공해주고 있는 무료 gif 소스를 사용하지 않고도 자신이 원하는 영상 클립을 사용하여 동영상 gif 변환하는 방법에 대해 알려드리도록 하겠습니다. 개인적인 영상 클립을 사용하여 동영상 gif 변환하는 방법 역시 매우 쉽고 간단합니다.
1) 첫 단계는 영상 편집을 하기 위해 기본적으로 준비해야 할 사항으로, 원더쉐어 필모라 11을 실행하여 시작 인터페이스에서 ‘새 프로젝트’ 버튼을 클릭한 다음, 자신이 gif 만들기를 할 영상을 인터페이스로 불러온 다음 타임라인의 비디오 트랙 위에 드래그 앤 드롭해줘야 합니다.
그리고 그 영상 중에 자신이 gif 움짤을 만들 때 사용할 부분만 남기고 나머지 부분은 ‘잘라내기’를 하시면 됩니다.
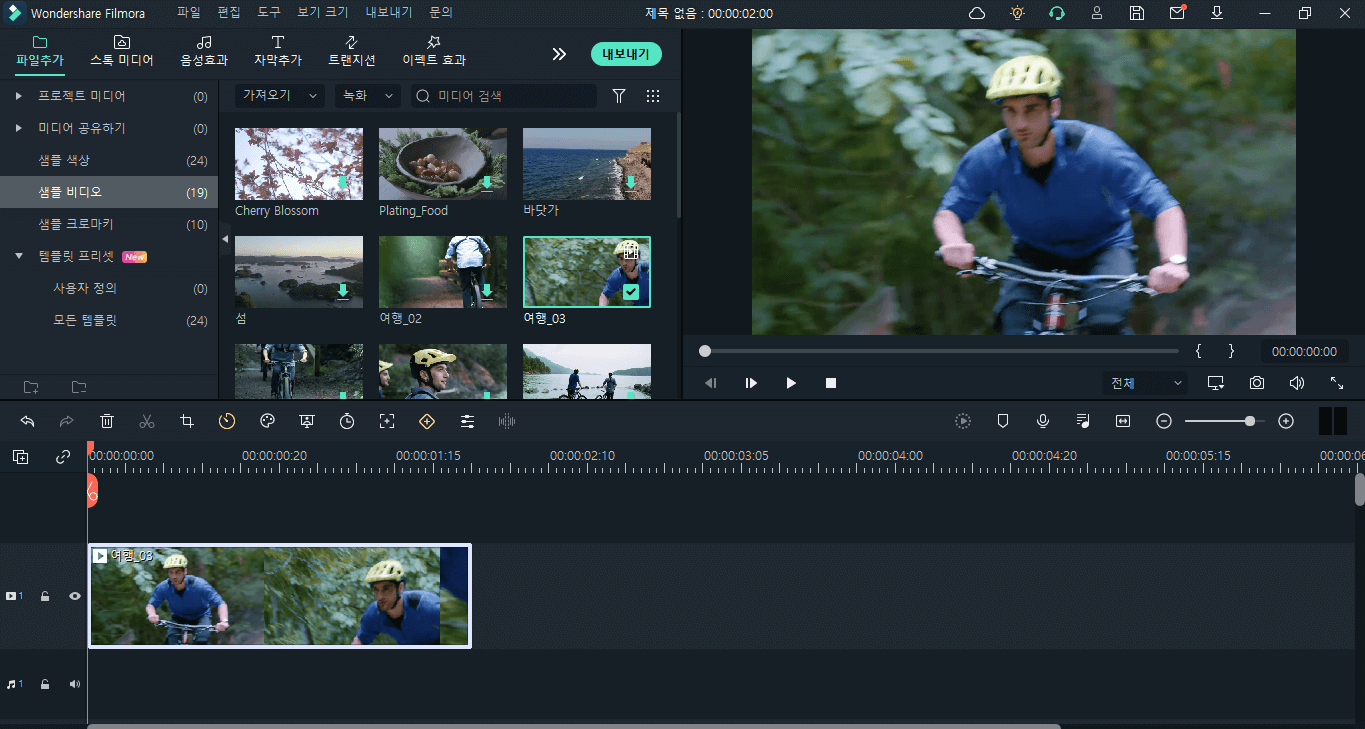
2) 그리고 그냥 gif 만들기를 해버리면 너무 밋밋할 수 있기 때문에 몇 가지 특별한 효과를 부여해줍시다.
필모라 11 인터페이스 상단의 편집 메뉴 중에서 ‘이펙트 효과’에 들어가 화려하거나 인상 깊은 효과를 찾아 해당 효과를 타임라인의 새로운 비디오 트랙 위로 드래그 앤 드롭하신 뒤, 이펙트 효과의 길이를 영상의 길이에 맞춰줍시다.
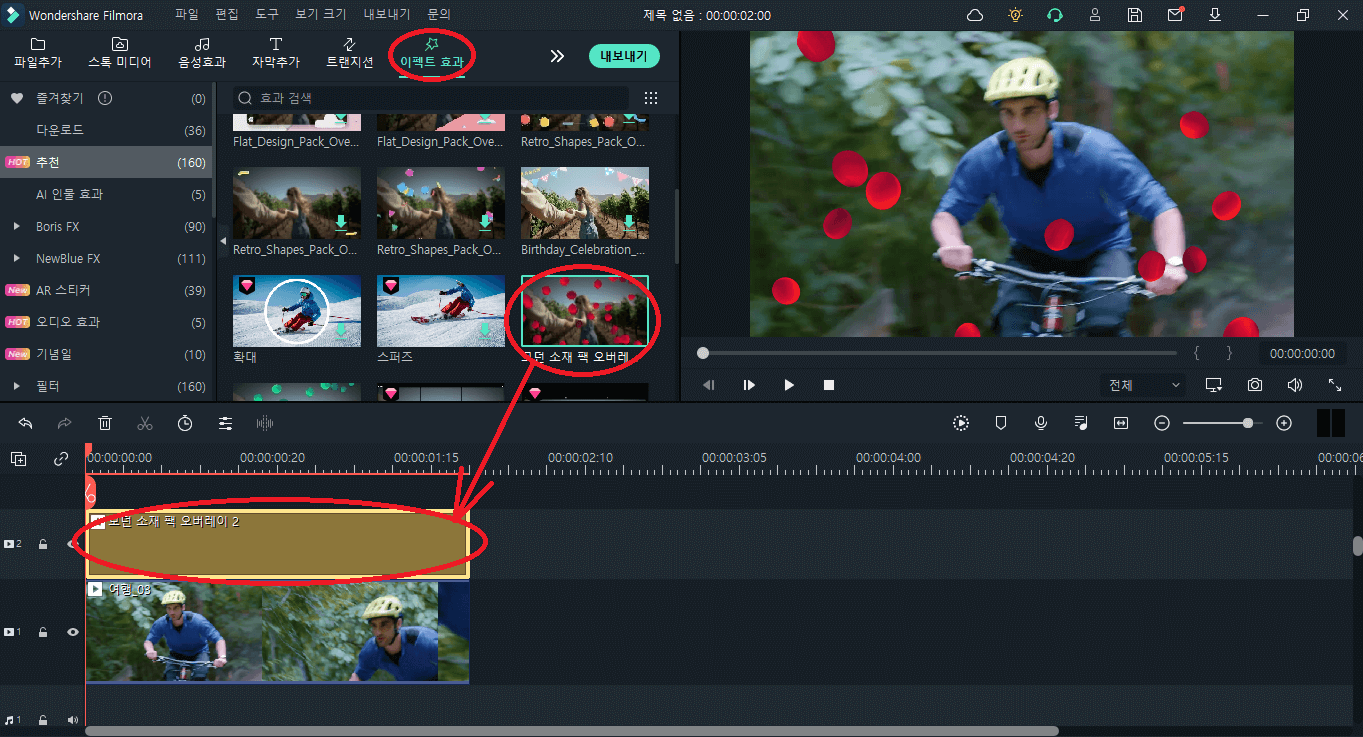
3) 이번엔 ‘요소’(엘리먼트)를 사용하여 영상미를 더해주도록 하겠습니다. 이렇게 자잘한 요소를 추가하여 적재적소에 사용하신다면, 영상이 조금 더 풍요로워 보일 수 있습니다.
요소들 역시 이펙트 효과를 추가할 때와 마찬가지로 필모라 11 인터페이스 상단의 편집 메뉴 중에서 ‘요소’에 들어가 영상에 어울릴만한 요소들을 찾아 해당 요소를 타임라인의 새로운 비디오 트랙 위로 드래그 앤 드롭하신 뒤, 요소의 재생 길이를 영상의 길이에 맞춰줍시다.
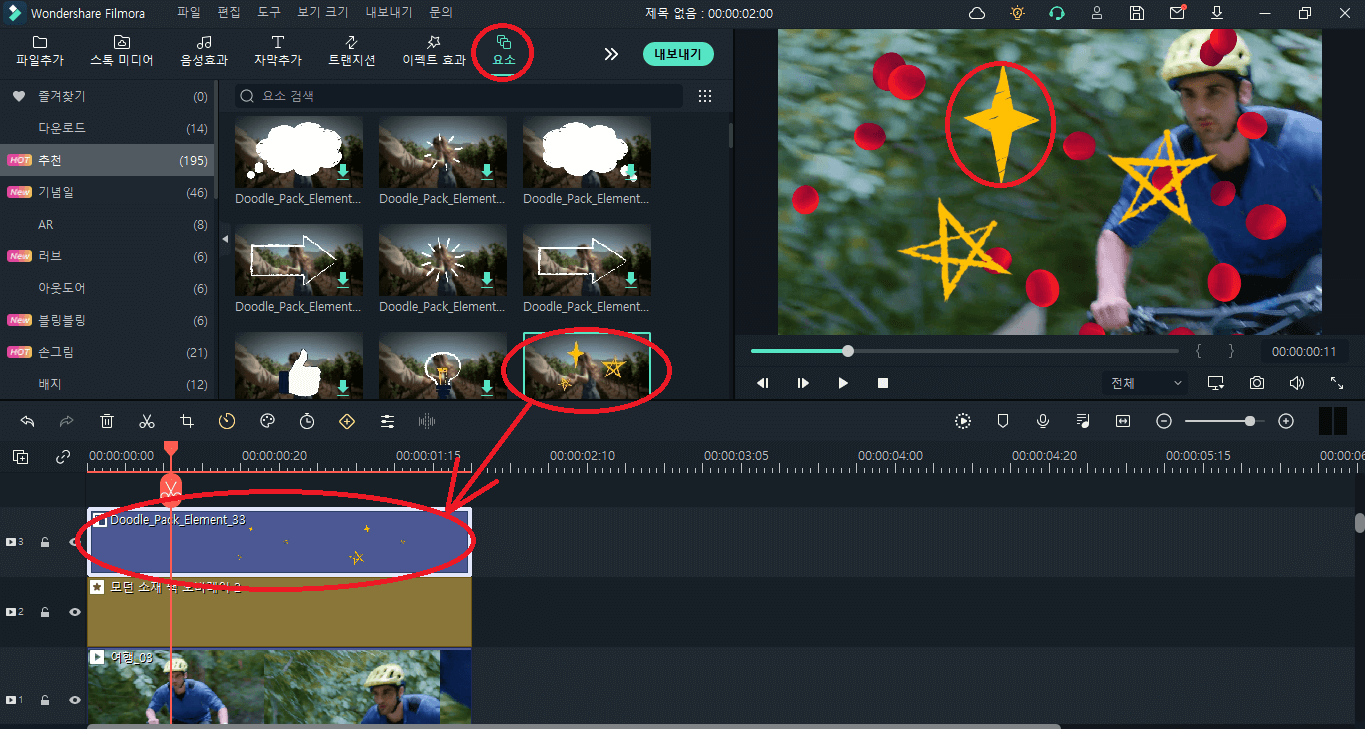
4) 그럼 이제 gif 만들기 작업을 마무리하시면 됩니다. Gif 영상 편집을 마치셨으면, 해당 영상을 gif 형식으로 내보내기 해주면 되는데요, 메인 인터페이스 중앙 부분에 ‘내보내기’ 버튼을 ㅋㄹ릭하시면 아래의 사진과 같이 ‘내보내기’ 팝업 창이 뜨게 되는 것을 확인해보실 수 있습니다.
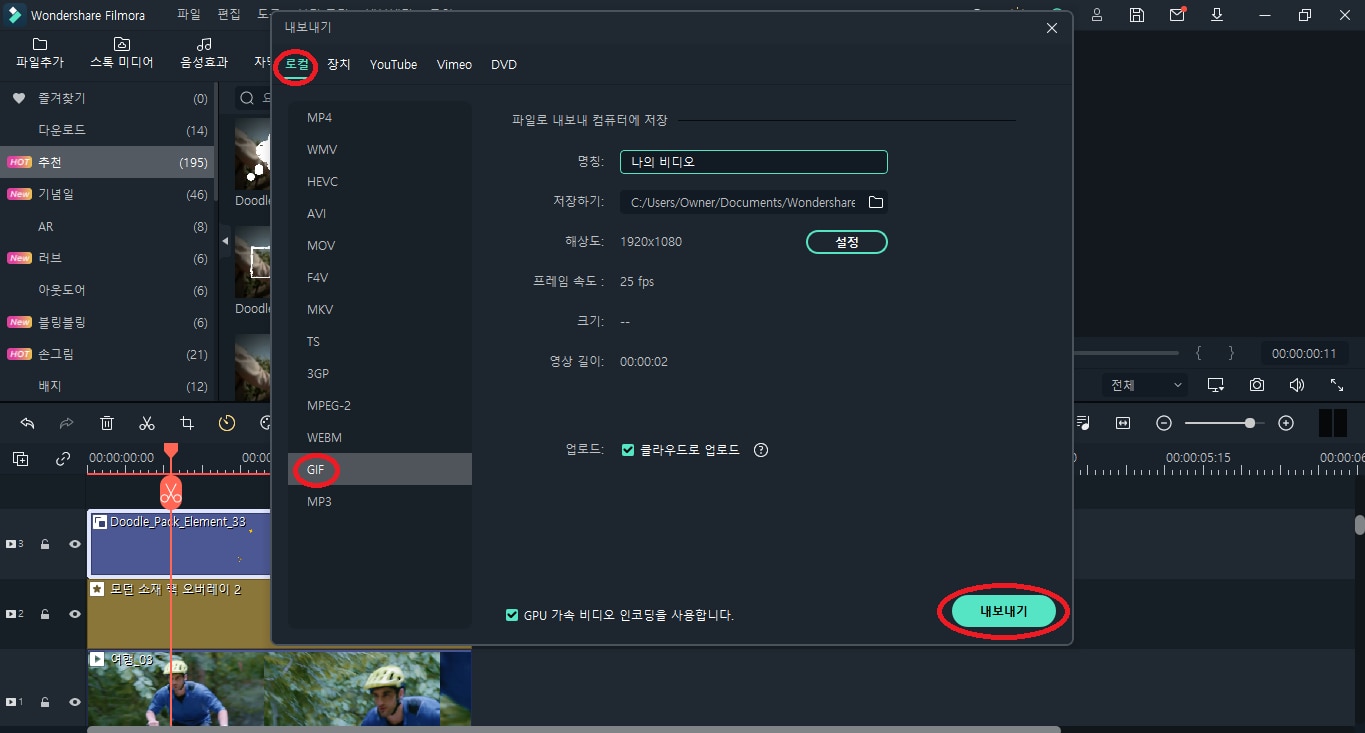
그러면 여기에서 ‘로컬’ 탭에 들어가 좌측에 보이는 여러 가지 영상 파일 형식명 중에서 ‘GIF’를 선택하시면 내보낼 gif 영상 클립에 대한 세부 설정을 하실 수 있습니다. 여기에서는 파일명, 저장할 위치, 해상도 등을 설정할 수 있습니다. 설정을 마치셨다면 ‘내보내기’ 팝업창의 우측 하단에 보이는 ‘내보내기’ 버튼을 눌러 gif 만들기 작업을 완료하면 됩니다.
결론
이제 더 이상 gif 움짤을 만듦에 있어서 시작하기도 전부터 지레 겁을 먹으실 필요가 없으십니다. 필모라(Filmora)11에 새롭게 추가된 스톡미디어를 통해 무료로 제공되는 gif 소스를 사용하신다면, 누구나 손쉽게 3단계만으로도 gif 만들기를 할 수 있습니다.
이 글을 읽어보시고 잘 참고하셔서 쉽고 간단하게 gif 만들기를 해보시길 바라겠습니다.