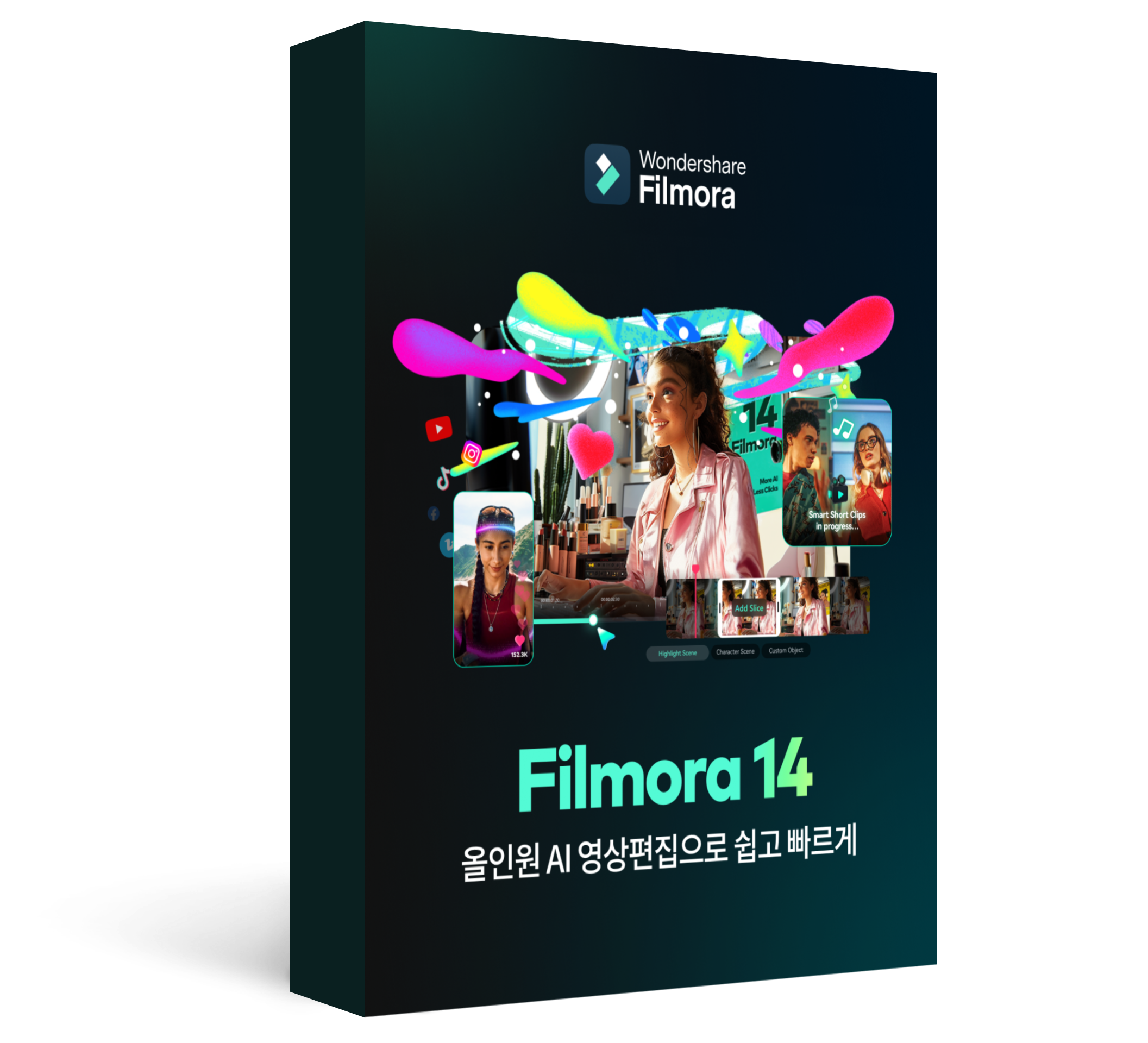1. 라이브 포토란
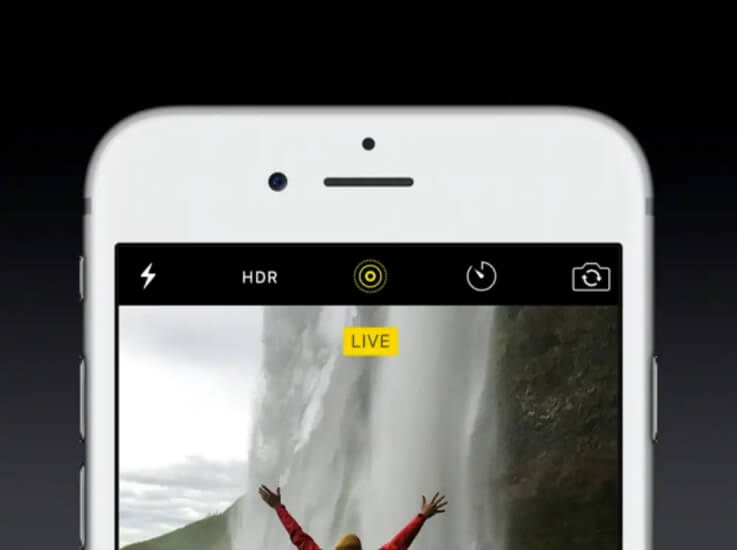
2. 라이브 포토를 영상으로 변환하는 방법
아이폰에서 라이브 포토를 영상으로 변환하는 방법을 단계별로 자세히 설명하겠습니다. 이 과정은 아이폰에서 기본 제공하는 '사진' 앱을 이용하여 쉽게 수행할 수 있습니다.- 아이폰에서 ‘사진’ 앱을 엽니다.
- 사진 앱에서 '앨범' 섹션으로 이동합니다. 아래로 스크롤하여 미디어 유형을 찾은 다음 ‘Live Photo’를 탭합니다.
- 변환하려는 라이브 포토를 선택합니다.
- 오른쪽 상단에 있는 더 보기 버튼 [...]을 탭한 다음 ‘비디오로 저장’을 탭합니다.
- 라이브 포토가 자동으로 .mov 형식 비디오 파일로 변환되어 ‘비디오’ 앨범에 저장됩니다.
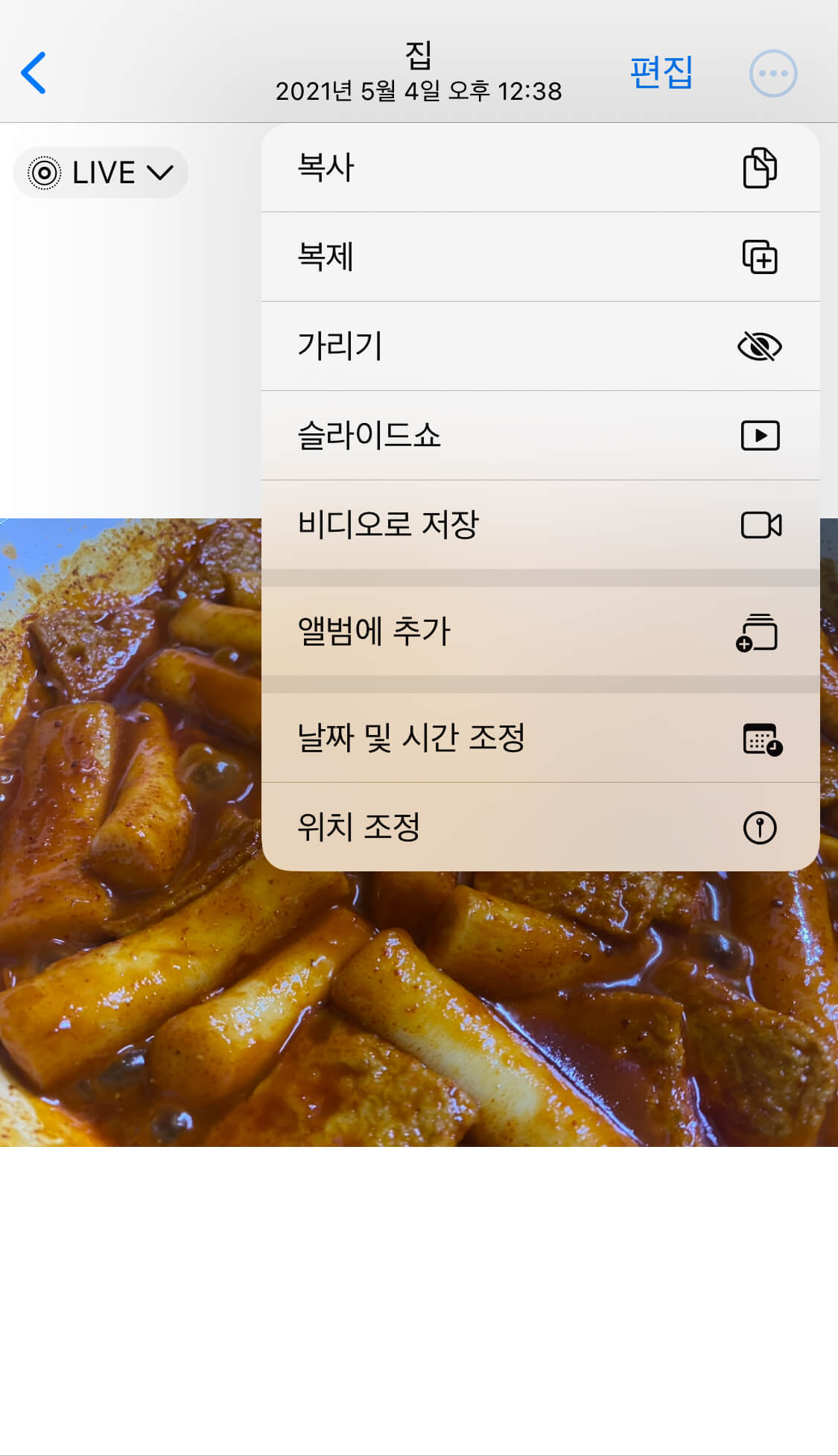
3. 필모라로 라이브 포토를 편집하는 방법
필모라(Filmora)는 직관적인 인터페이스와 다양한 기능을 제공하여 라이브 포토를 쉽게 편집할 수 있는 동영상 편집 소프트웨어입니다. 아래는 필모라를 사용하여 라이브 포토를 편집하는 방법을 자세히 알려 드리겠습니다.1단계준비 작업
아이폰에서 라이브 포토를 .mov 파일 형식으로 내보내야 합니다. 위의 라이브 포토를 영상으로 변환하는 방법을 참고하여 파일을 준비합니다.2단계프로젝트 실행 및 설정
필모라를 실행한 후 ‘새 프로젝트’를 선택하여 시작합니다. 프로젝트의 해상도와 프레임 레이트를 설정합니다. 라이브 포토는 일반적으로 1080p 해상도와 24fps를 사용하므로, 이에 맞춰 설정하는 것이 좋습니다.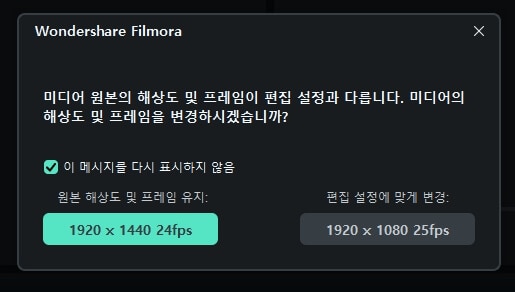
3단계라이브 포토 변환 영상 파일 불러오기
필모라에서 '가져오기' 버튼을 클릭하여, 앞서 준비한 .mov 파일을 불러옵니다. 불러온 파일을 타임라인으로 드래그 앤 드롭합니다.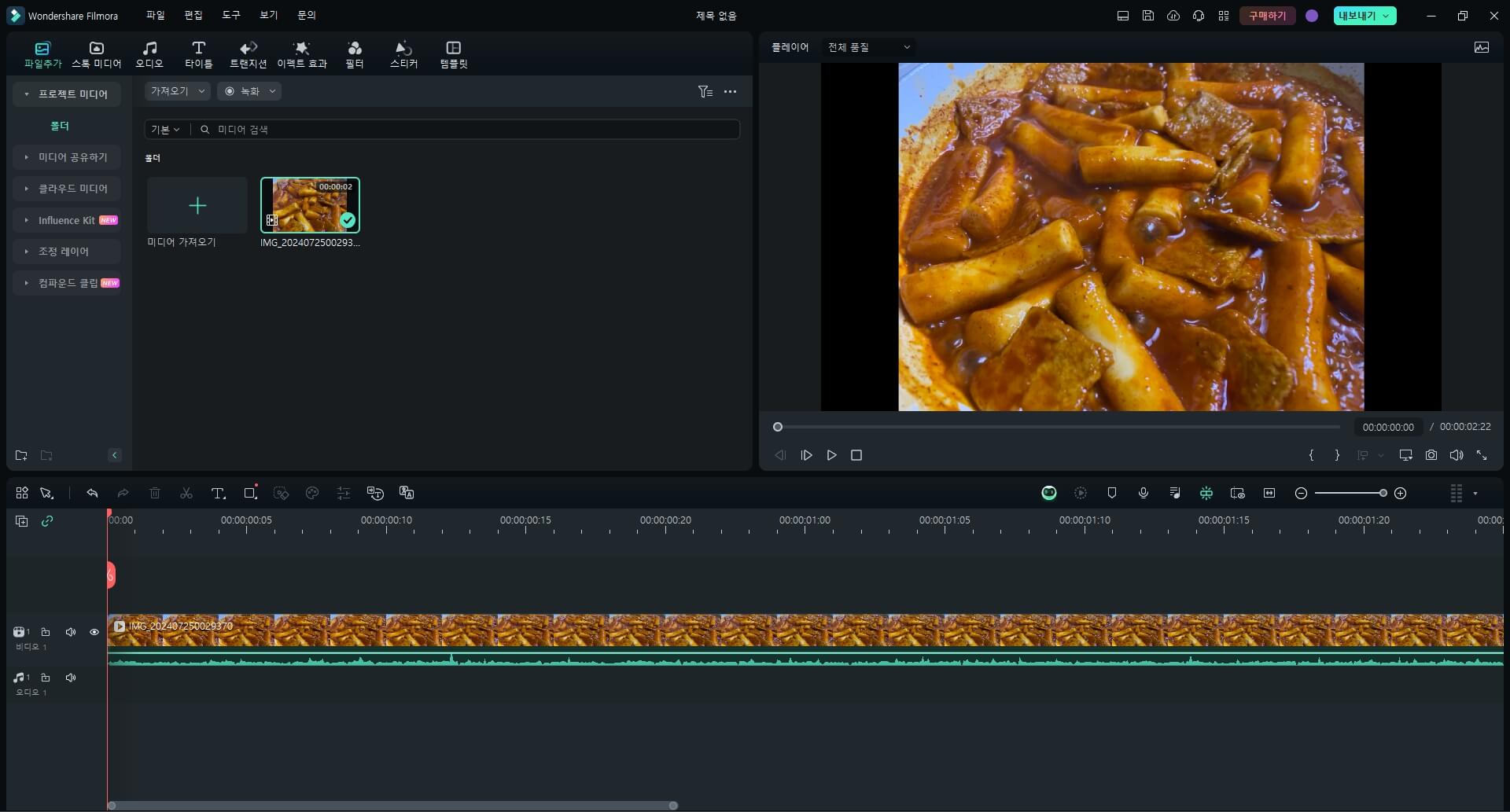
4단계편집 작업하기
필모라의 다양한 편집 도구를 사용하여 라이브 포토를 편집할 수 있습니다. 1) 트리밍 및 자르기: 타임라인에서 .mov 파일을 선택한 후, 원하는 부분만 남기고 자를 수 있습니다. 필요 없는 시작 부분이나 끝 부분을 드래그하여 제거합니다.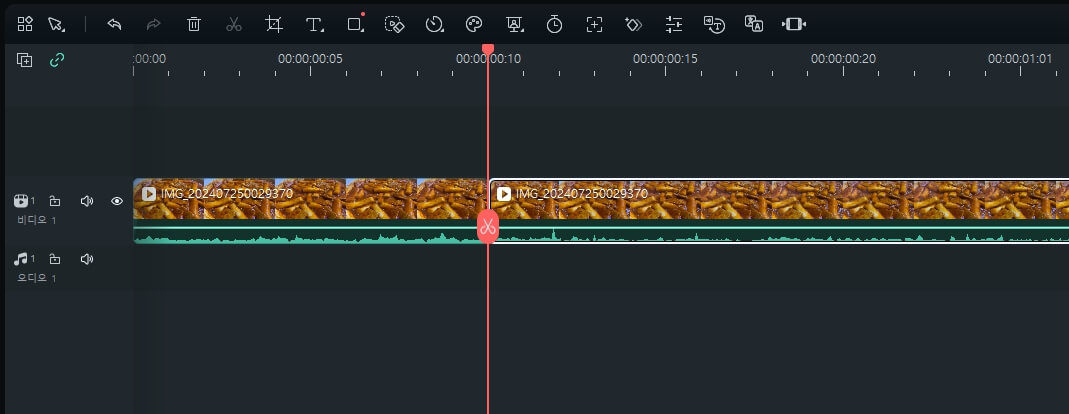
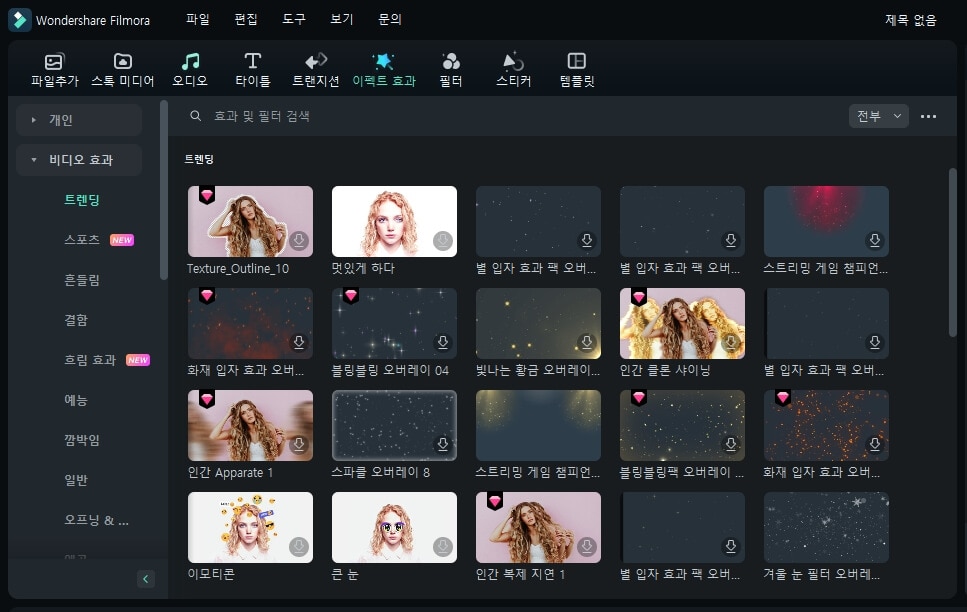
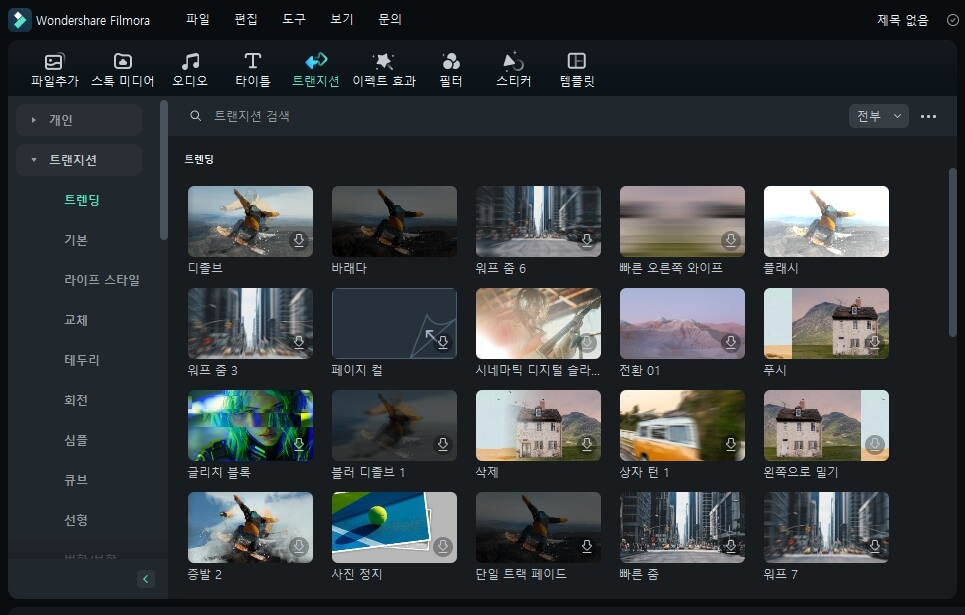
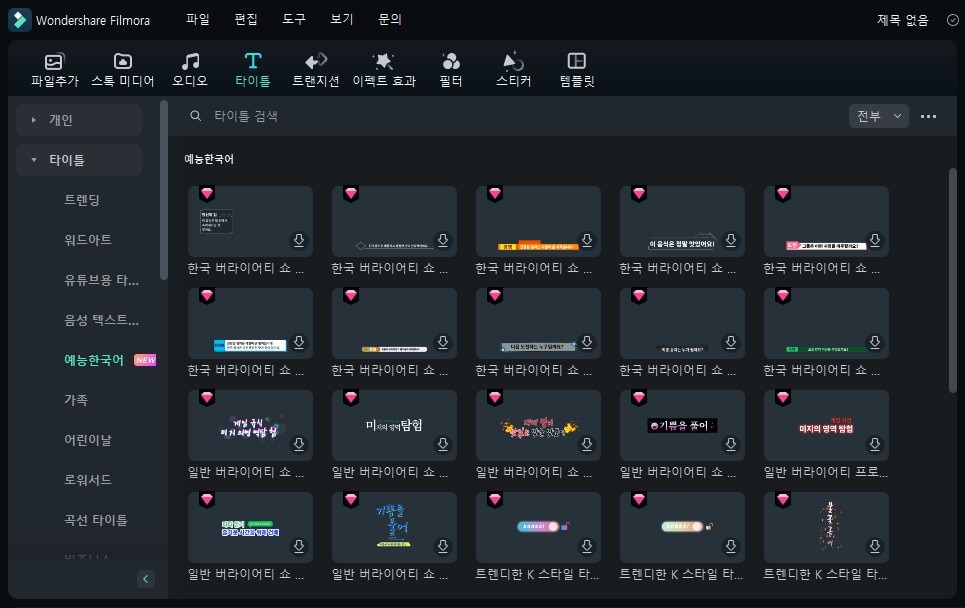
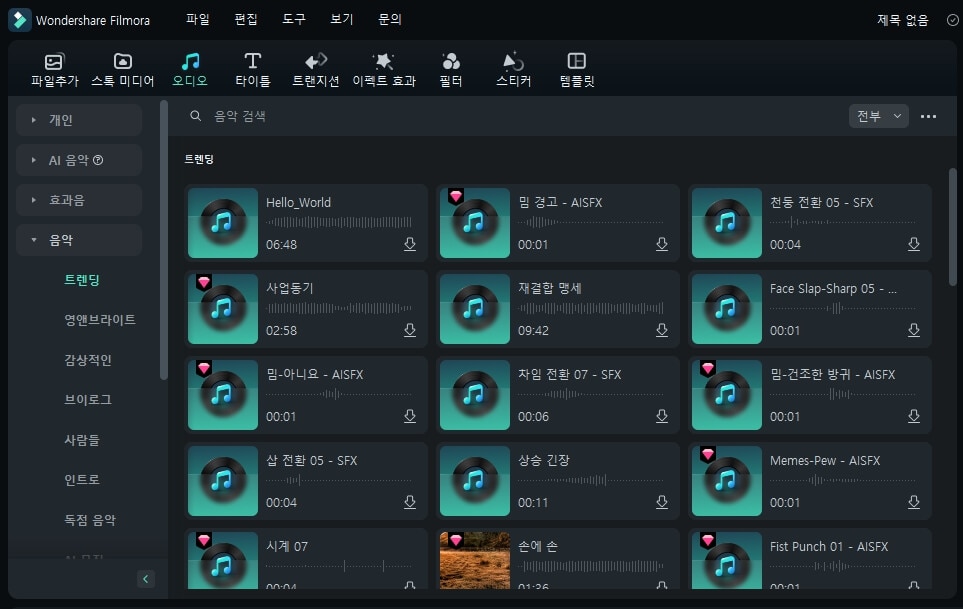
5단계영상 내보내기
편집이 완료되면 영상을 내보냅니다. '내보내기' 버튼을 클릭합니다. 원하는 파일 형식(MP4, MOV 등)과 해상도를 선택합니다. 파일 이름과 저장 위치를 지정한 후 '내보내기'를 클릭하여 영상을 저장합니다.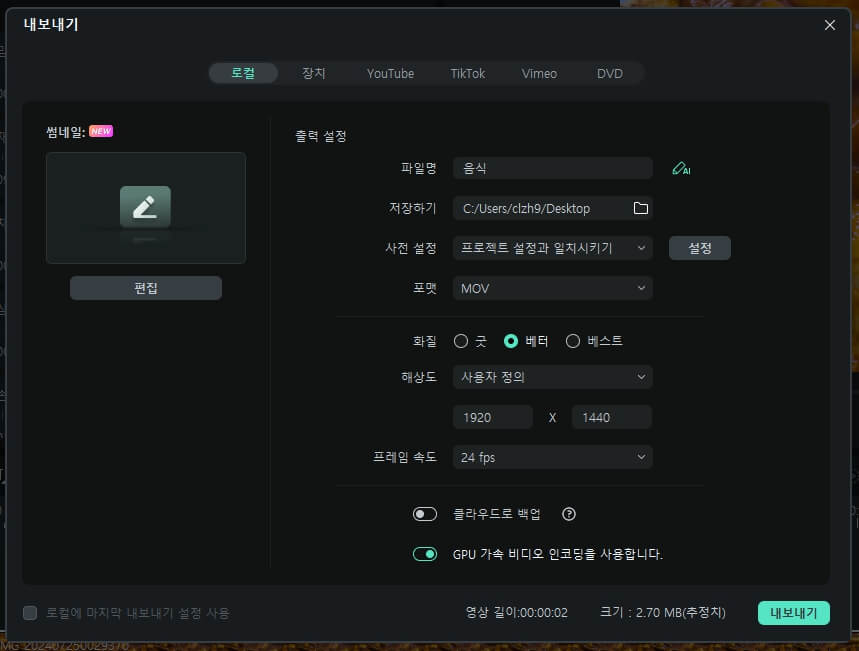
정리하며
라이브 포토를 영상으로 변환하고 편집하는 과정은 필모라와 같은 동영상 편집 소프트웨어를 사용하면 간단하고 효과적입니다. 이 포스트에서 설명한 단계를 따르면, 누구나 손쉽게 라이브 포토를 동영상 파일로 변환할 수 있으며, 추가 편집을 통해 더욱 생동감 넘치는 영상을 제작할 수 있습니다. 필모라의 다양한 편집 도구와 효과를 활용하면, 단순한 라이브 포토가 독창적이고 매력적인 영상 콘텐츠로 탈바꿈합니다. 중요한 순간들을 더 생생하게 보존하고, 이를 소셜 미디어나 개인 프로젝트에서 활용하고 싶다면, 지금 바로 필모라를 사용해보세요!이미지 시퀀스를 동영상으로 변환하기
필모라의 이미지 시퀀스 변환 기능은 JPG 형식의 이미지를 쉽게 가져와서 편집 과정을 단순화할 수 있습니다.