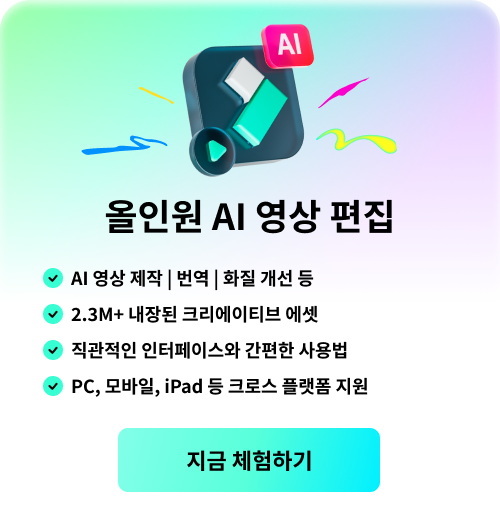다른 비디오 색상을 등색으로 컬러매치 시켜버리는 필모라의 ‘색상 매칭’
이번에 다뤄볼 주제는 필모라X에서 '색상 매칭' 기능을 사용하여 다른 비디오 색상을 등색으로 컬러매치 시켜보는 시간을 가져보겠습니다. 최근에 새로 돌아온 필모라X는 이전 버전에서 '모션 트래킹', '키 프레밍', '색상 매칭', '오디오 더킹' 등의 새로운 기능을 추가하여 사용자로 하여금 더욱 양질의 영상을 만들 수 있게 하였습니다.
필모라X의 영상 편집 기능 중 하나인 '색상 매칭'은 초보자들 입장에서 이 기능을 어떻게 사용해야 할 지 감이 오지 않을 수도 있습니다. 또한, 어떠한 상황에 어떻게 사용해야 적재적소에 잘 쓰였다는 말을 들을 수 있을 지 모르실 수도 있습니다. 그러나 이러한 걱정은 더 이상 필요 없습니다. 왜냐하면 오늘 필모라X의 색상 매칭 기능을 사용하는 방법을 알기 쉽고 세세하게 짚어드릴 것이기 때문입니다.
색상 매칭(컬러 매치)이란?
색상 매칭(컬러매치)란 영상 클립 전체를 통일된 스타일로 연출할 때 사용되는 기능으로, 통일성이 부족한 영상 클립들을 등색으로 컬러매치 시킬 수 있습니다.
특히나 영상 편집을 할 때 제각기 다른 카메라로 찍은 영상들이라 색상이 제각기 달랐던 적이 있을 것입니다. 그것은 바로 각각의 카메라마다 색상 설정이 전부 다르기 때문인데요, 이로 인해 난감하셨던 분들께서는 Filmora의 '색상 매칭' 기능을 사용하여 다른 비디오 색상을 등색으로 컬러매치 시켜보시기 바랍니다.
그러면 색상이 일치하게 되면서 같은 카메라로 전부 찍은 것처럼 보이게 할 수 있습니다.
색상 매칭(컬러 매치)하는 방법
영상 편집을 할 영상 클립들을 Wondershare Filmora 인터페이스로 미디어 파일 가져오기를 하여 타임라인으로 옮겨옵니다.
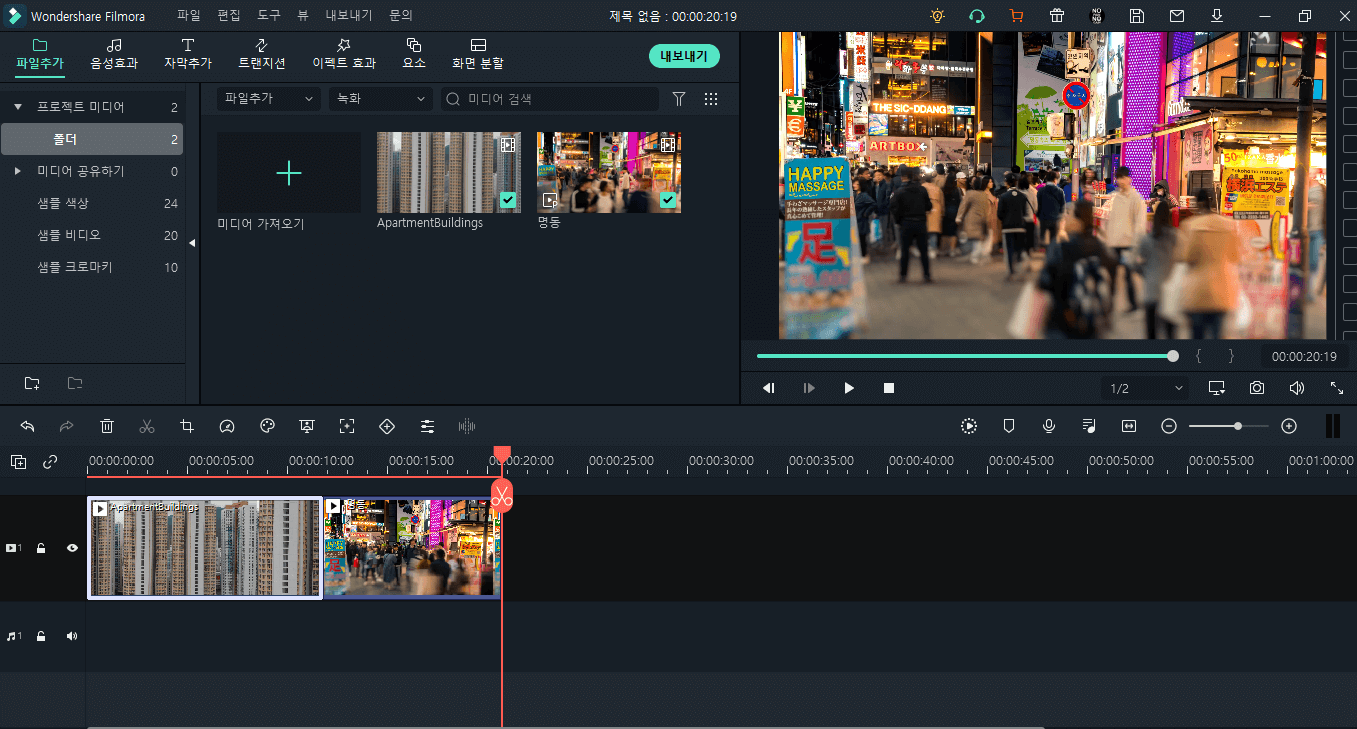
사진에서 보시는 바와 같이 서로 다른 카메라로 서로 다른 피사체를 찍었기에 제각기 다른 색상을 가지고 있습니다. 이와 같이 등색이 아닌 두 비디오 클립의 컬러매치를 도와주는 기능이 바로 '색상 매칭'입니다.
등색으로 컬러매치를 하고자 할 때 기준으로 잡을 클립을 기본 클립으로 선택한 다음, 기본 클립과 등색으로 바꾸고자 하는 클립을 선택하면 됩니다. 이때 등색으로 바꾸고자 하는 클립을 선택하는 방법에는 다음과 같이 네 가지가 있습니다.
해당 클립을 드래그하여 선택한 다음, 우클릭을 하여 팝업 옵션 중에 '색상 매칭' 옵션을 클릭합니다.
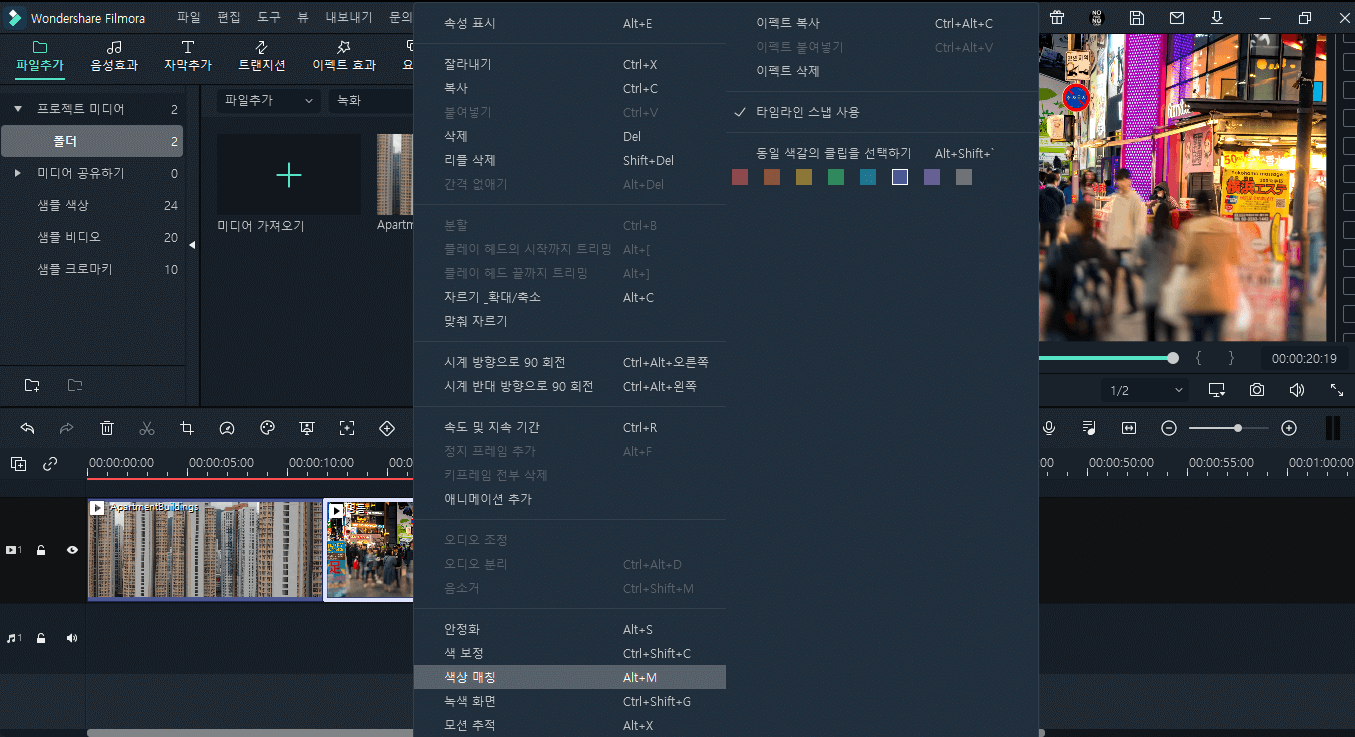
해당 클립을 더블 클릭하면 좌측 상단에 '비디오', '색상', '애니메이션'이라는 큰 메뉴가 보이실 텐데, 그 중에서 '색상'이라는 탭에 들어가 맨 아래에 적혀있는 항목인 '색상 매칭'을 체크합니다. 그러면 아래와 같이 '비교보기' 버튼과 '레벨' 바가 보이실 것입니다.
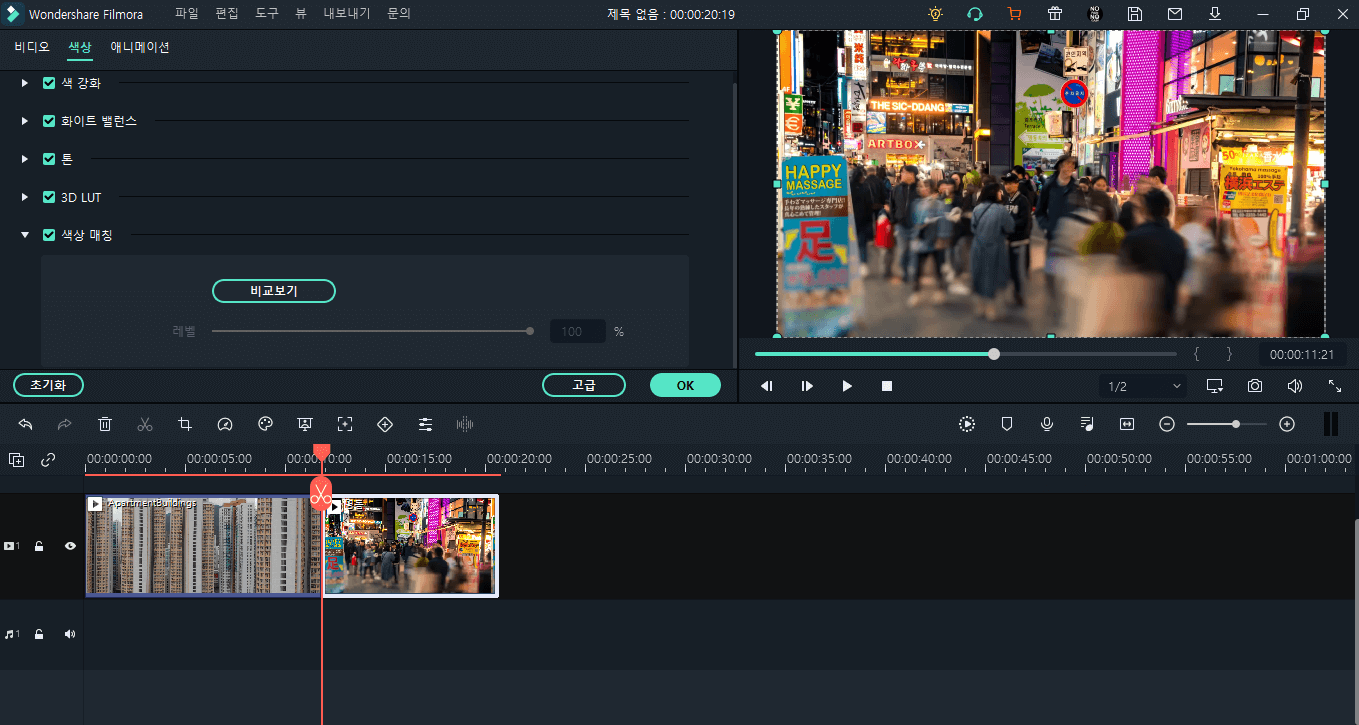
타임라인의 툴바에서 팔레트 모양을 한 '고급 색상 편집' 아이콘을 클릭합니다.
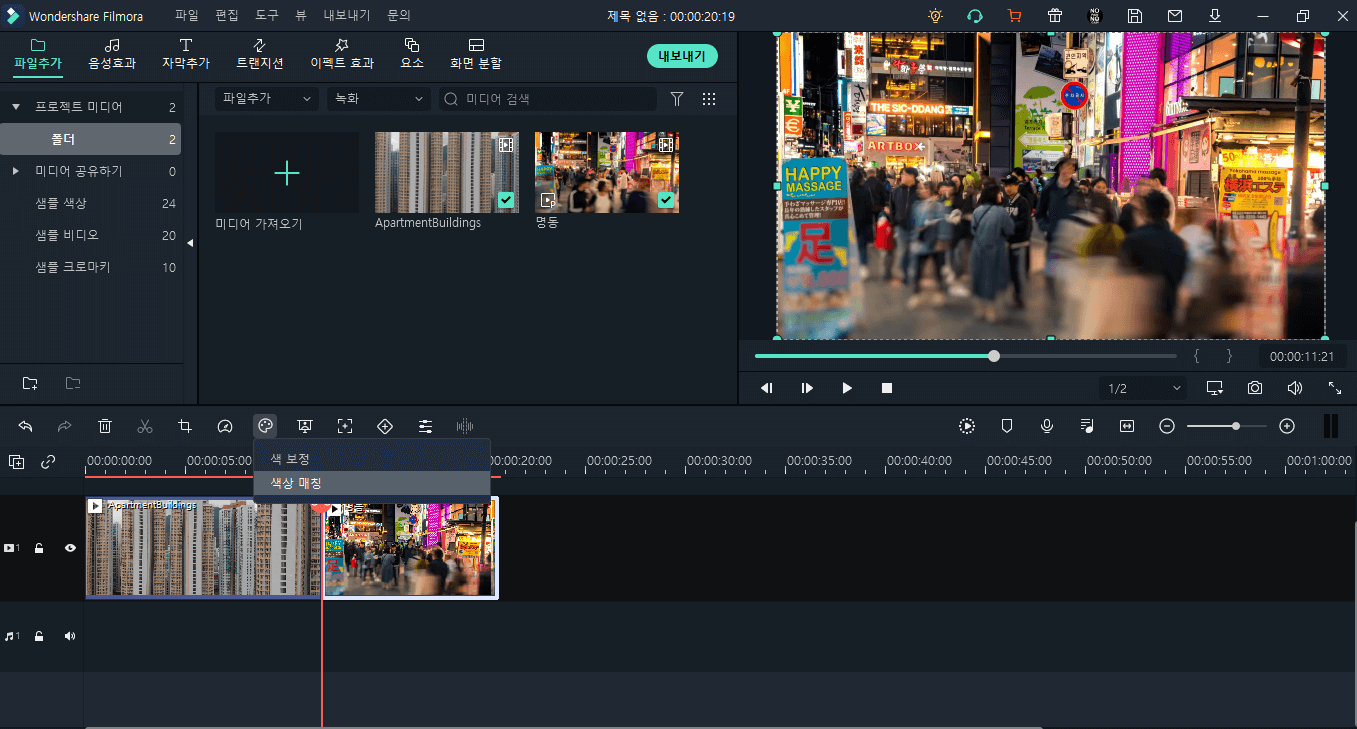
그러면 다음과 같이 자동으로 '색상' 탭에 있는 '색상 매칭' 메뉴에 체크가 되어 '비교보기' 버튼까지 클릭된 상태로 넘어오게 될 것입니다.
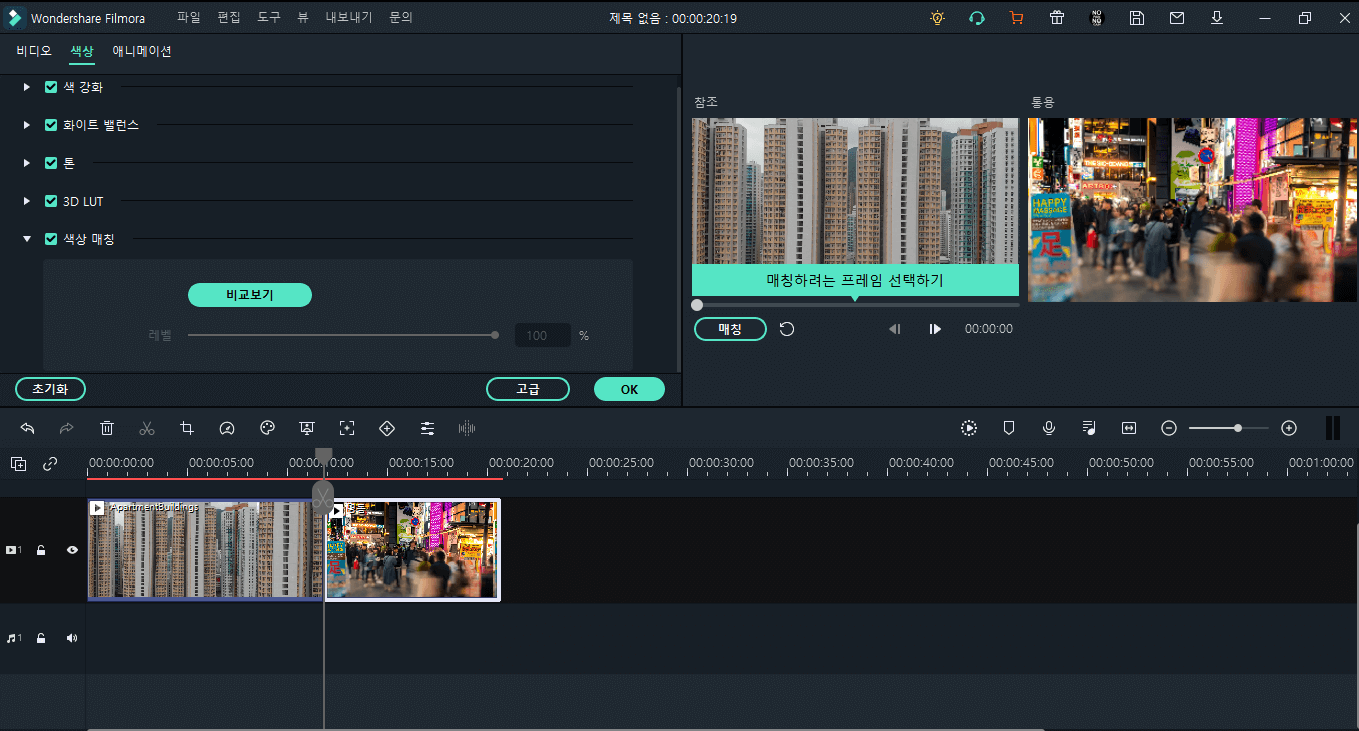
최상단에 있는 '도구' 메뉴에서 '색상 매칭'을 찾거나 단축키 [Alt+M]를 누르는 방법도 있습니다.
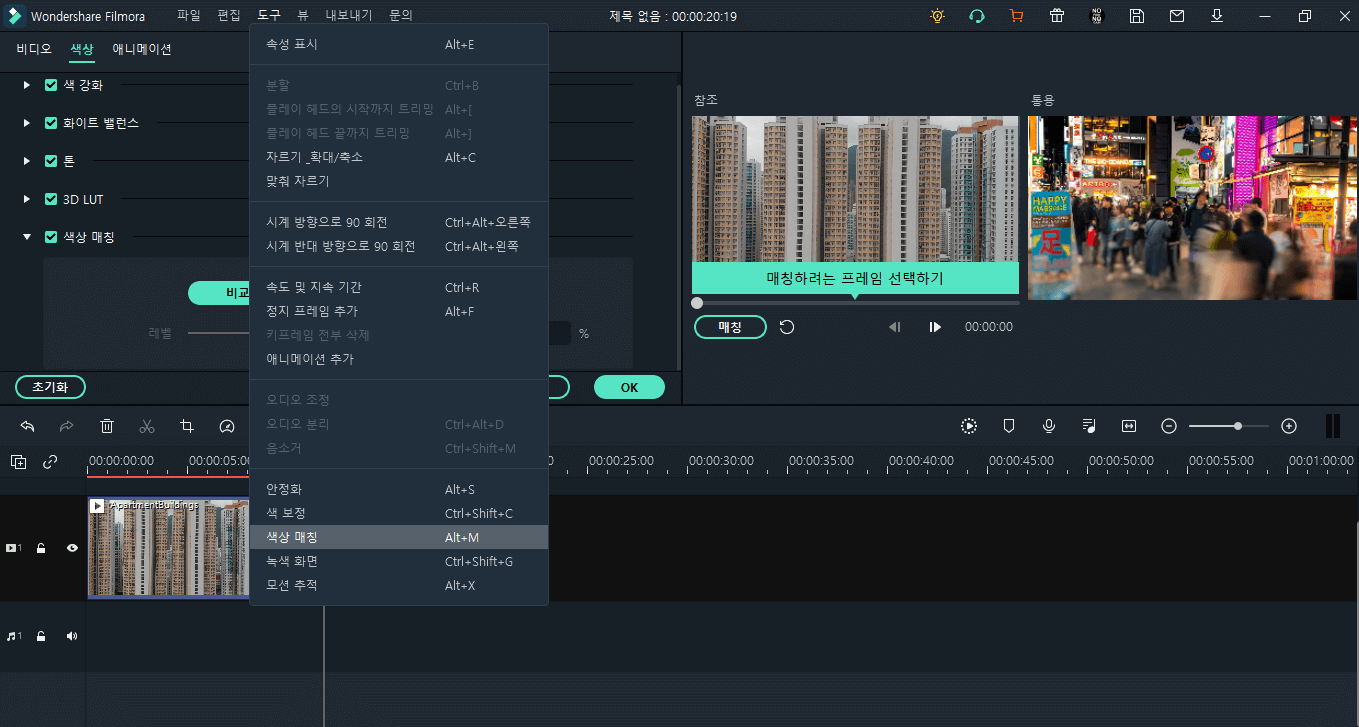
저는 개인적으로 3)번의 방법을 추천합니다. 왜냐하면 바로 원하는 메뉴로 넘어가지기 때문입니다.
자, 이렇게 등색으로 바꾸고자 하는 클립까지 선택하셨다면, 이제 기본 클립에서 등색으로 컬러매치를 하려는 프레임을 기본 클립에서 선택해야 합니다. 3번의 방법을 따라오셨다면 굳이 하시지 않으셔도 되지만, 3번의 방법과 같이 자동으로 이루어지지 않는 경우에는 '색상' 탭의 '색상 매칭'에서 볼 수 있는 [비교보기] 버튼을 클릭하셔야 합니다.
[비교 보기] 버튼을 클릭하시면 우측 스크린에 두 개의 화면이 보이실 것입니다.
좌측에 있는 클립이 바로 기본 클립이고, 우측에 있는 클립은 기본 클립의 색상과 등색으로 컬러매치 시킬 영상 클립입니다.
기본 클립의 타임라인에 달린 재생 헤드로 본인이 가장 마음에 드는 색감이 나온 프레임을 선택하여 [매칭] 버튼을 클릭합니다.
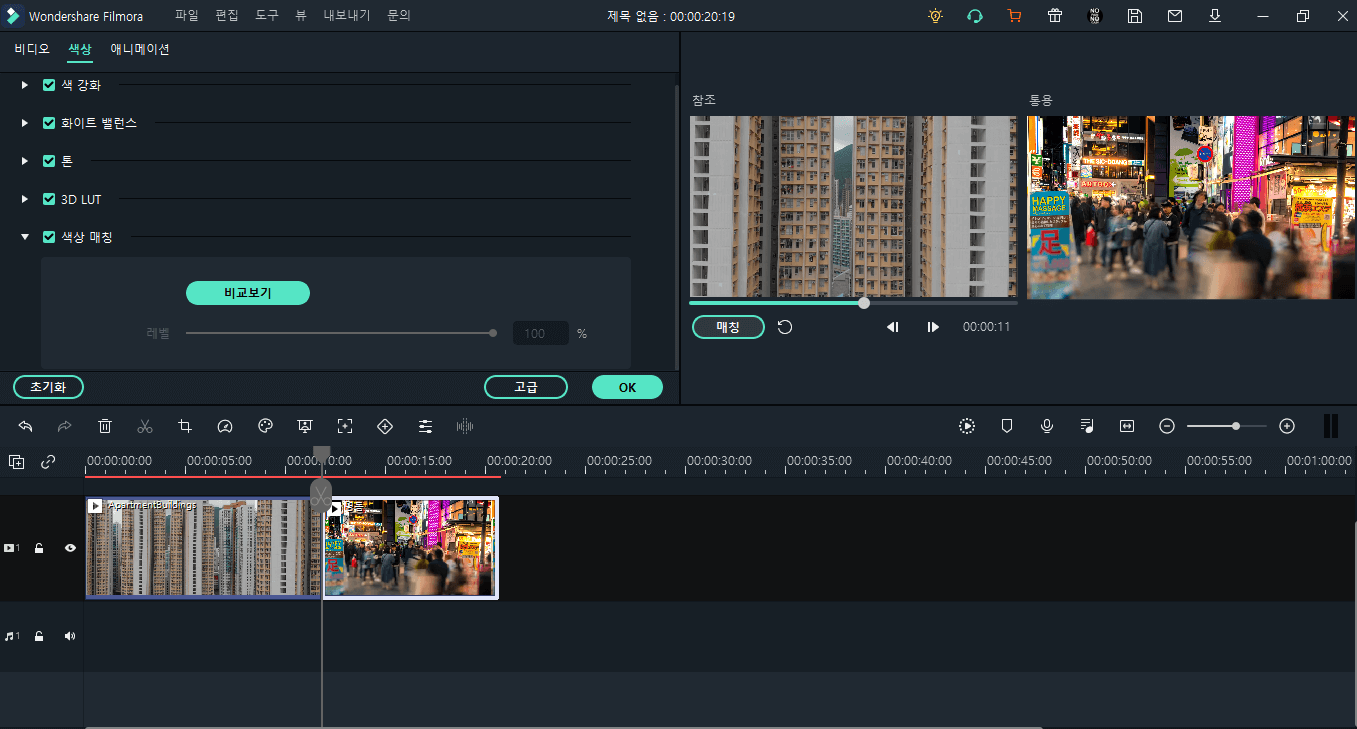
이제 이렇게 매칭이 완료되었다면, 다른 영상 클립의 색상도 기본 클립의 색상과 등색으로 컬러매치가 되었는지 한번 확인해보세요.
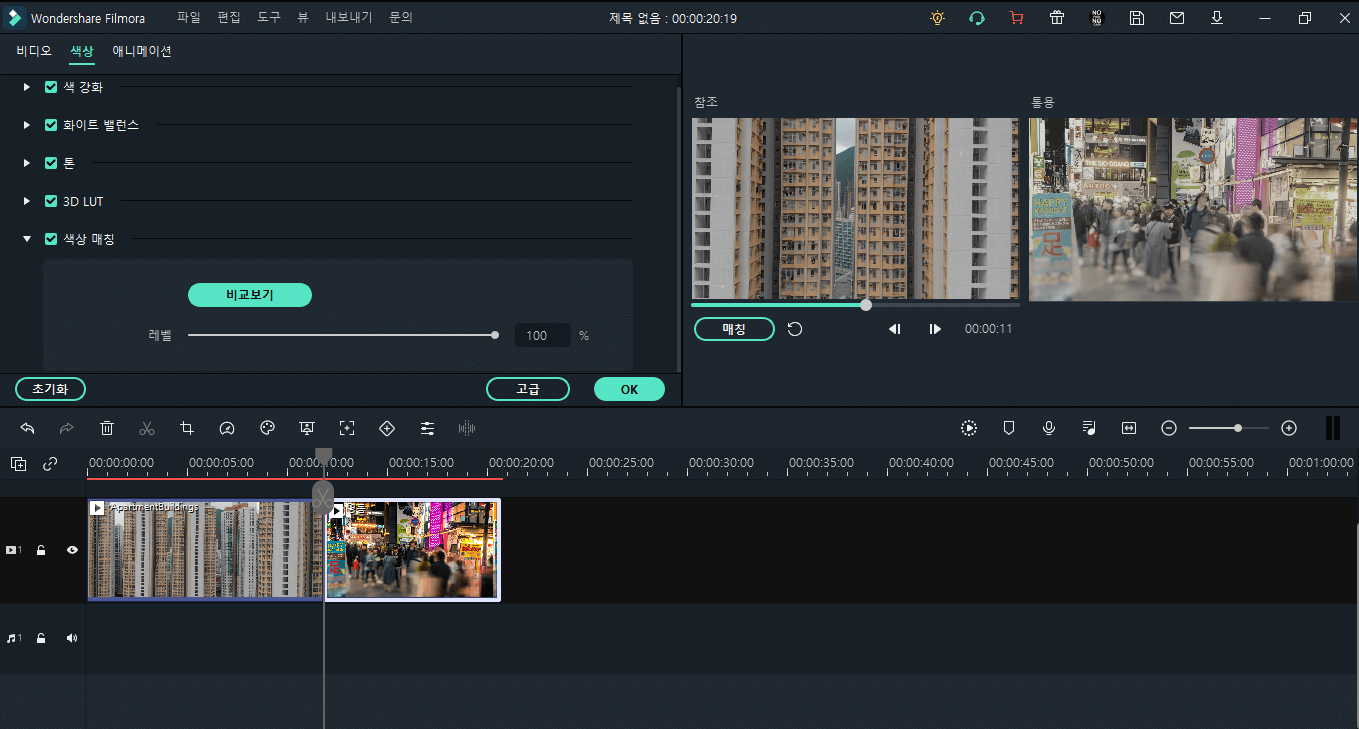
만약 색감이 살짝 마음에 들지 않을 경우에는 좌측 메뉴에 보이는 '색상 매칭' 탭에서 레벨 바를 조정하여 색상 매칭의 강도도 조절할 수 있으니 본인이 원하는 색감을 찾아 영상 클립에 적용해보시길 바랍니다.
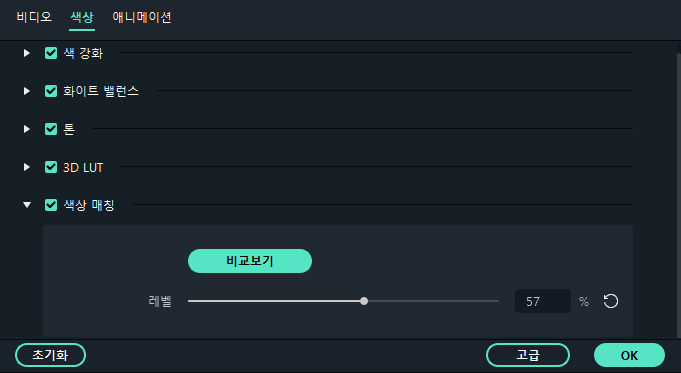
맺음말
이번 시간에는 이렇게 필모라X에서 '색상 매칭'을 사용하여 영상 편집을 하는 방법에 대하여 배워보는 시간을 가졌는데요, 영상 편집을 하실 때 어찌보면 가장 중요한 것이 바로 '이질감 없는 편집'이 아닌가 싶습니다. 영상 편집을 잘하고 못하고를 판가르는 중요한 척도로 작용하는 것이 바로 '이질감'의 정도일 것입니다. 오늘 배워 본 등색으로 컬러매치를 하기 위한 '색상 매칭'이 바로 그 이질감을 줄여주는 기능을 한다는 것입니다.
그렇게나 중요한 기능을 하고 있음에도 불구하고 이번 포스팅을 읽어보셔서 아시다시피 초보자들도 부담 없이 잘 따라할 수 있을 정도로 방법이 굉장히 쉽고 간단합니다. 그러니 부디 영상 편집을 처음 해보시는 분들께도 이번 포스팅이 유익한 정보성 글로 다가왔으면 좋겠습니다. 이 밖에도 더 자세한 필모라X 사용법에 관련된 정보를 알고 싶으시다면, 우리의 채널을 구독하시고 다양한 튜토리얼 영상을 참고해주세요!
더 많은 Filmora 사용법은 YouTube 공식 채널에서 확인해 보실 수 있습니다.