색보정, 필터만 씌우면 끝![2025년 최신]
단순히 색보정 만으로도 같은 영상에 다양한 분위기를 낼 수 있다는 것을 알고 계셨나요? 오늘은 여러분들께 동영상 색보정 기능을 사용하여 영상 보정 쉽게 하는 방법에 대해서 알려드리도록 하겠습니다.
동영상 색보정 꿀팁?
빨간색은 다른 색상과 쉽게 구별되며 사랑, 분노, 위험의 분위기를 표현할 수 있습니다. 그리고 노란색을 사용하면 기쁨과 순진함, 불안감의 느낌을 극대화할 수 있습니다. 파란색은 일반적으로 슬픔과 우울감을 표현하는데 사용되지만, 가끔 평온한 느낌을 주기도 합니다.
‘색상 온도’는 영상의 전반적인 색감을 조정할 수 있습니다. 보통은 촬영할 때 결정되지만 편집할 때 수정할 수도 있습니다. 색상 온도를 조정함으로써 영상을 더 따뜻하게 할 수도 더 차갑게 할 수도 있습니다. 다음으로 ‘대비’는 비디오의 밝은 부분과 어두운 부분의 차이를 나타냅니다. 대비 수치를 높여 영상의 대비를 높일 수 있으며 그 반대로도 할 수 있습니다.
영상편집 전문용어 HSL 뜻?
이제 HSL에 대해서 설명해드리도록 하겠습니다. HSL은 색조, 채도, 그리고 광도의 줄임말입니다. ’색조’는 개체의 실제 색상입니다. 색조는 얼마나 생생하고 어두운 지를 설명하지 않고 개체의 순수한 색상만을 말합니다. 따뜻한 색조는 일반적으로 친근하고 즐거운 분위기를 주는 반면, 차가운 색조는 비디오가 더 감성적으로 보이게 합니다.
‘채도’는 색상의 강도입니다. 비디오 클립의 채도를 낮추는 경우 동영상이 흑백으로 바뀝니다.
‘광도’는 밝기 및 명도를 가리키며, 색상의 어둡거나 밝은 정도를 나타냅니다. 일반적으로 색상을 조정하고 비디오의 분위기에 맞추기 위해 사용됩니다. 밝은 색상은 보통 친근한 분위기를 의미하고 어두운 색상은 일반적으로 분위기 있는 장면에서 나타납니다.
이제 색 관련 설명이 끝났습니다. 자, 이번에는 직접 영상에 색을 입혀볼 차례입니다. 이 작업만으로도 영상의 주제와 분위기를 확 바꿔줄 수 있습니다. 필모라 X에서 색 필터를 입히는 색보정 작업을 통해 동영상 보정하는 방법을 확인해 보겠습니다.
필모라로 동영상 색보정 쉽게 하는법?
저는 동영상 편집 프로그램 필모라로 편집하는데요. 우선 색보정을 하여 동영상 보정을 할 영상 클립을 원더쉐어 필모라 인터페이스에 불러오기 하신 다음 타임라인으로 가져와줍니다. 이 클립을 예시로 들면서 어떻게 같은 동영상에 다른 분위기를 더할 수 있는지 보여드리겠습니다.
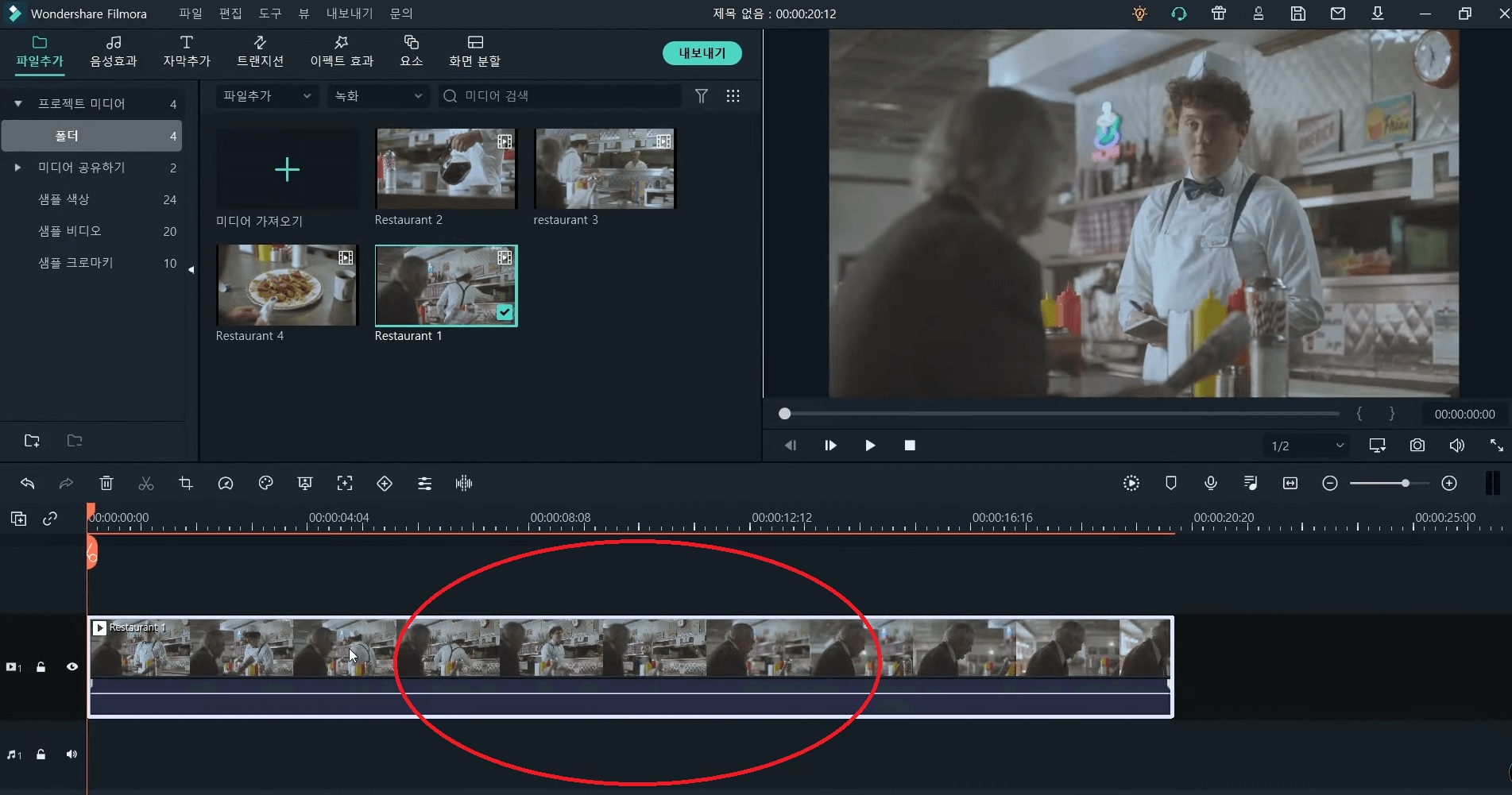
먼저 색 보정 효과를 넣을 영상 클립에 마우스 오른쪽 버튼을 클릭하고 색보정 메뉴를 선택합니다.
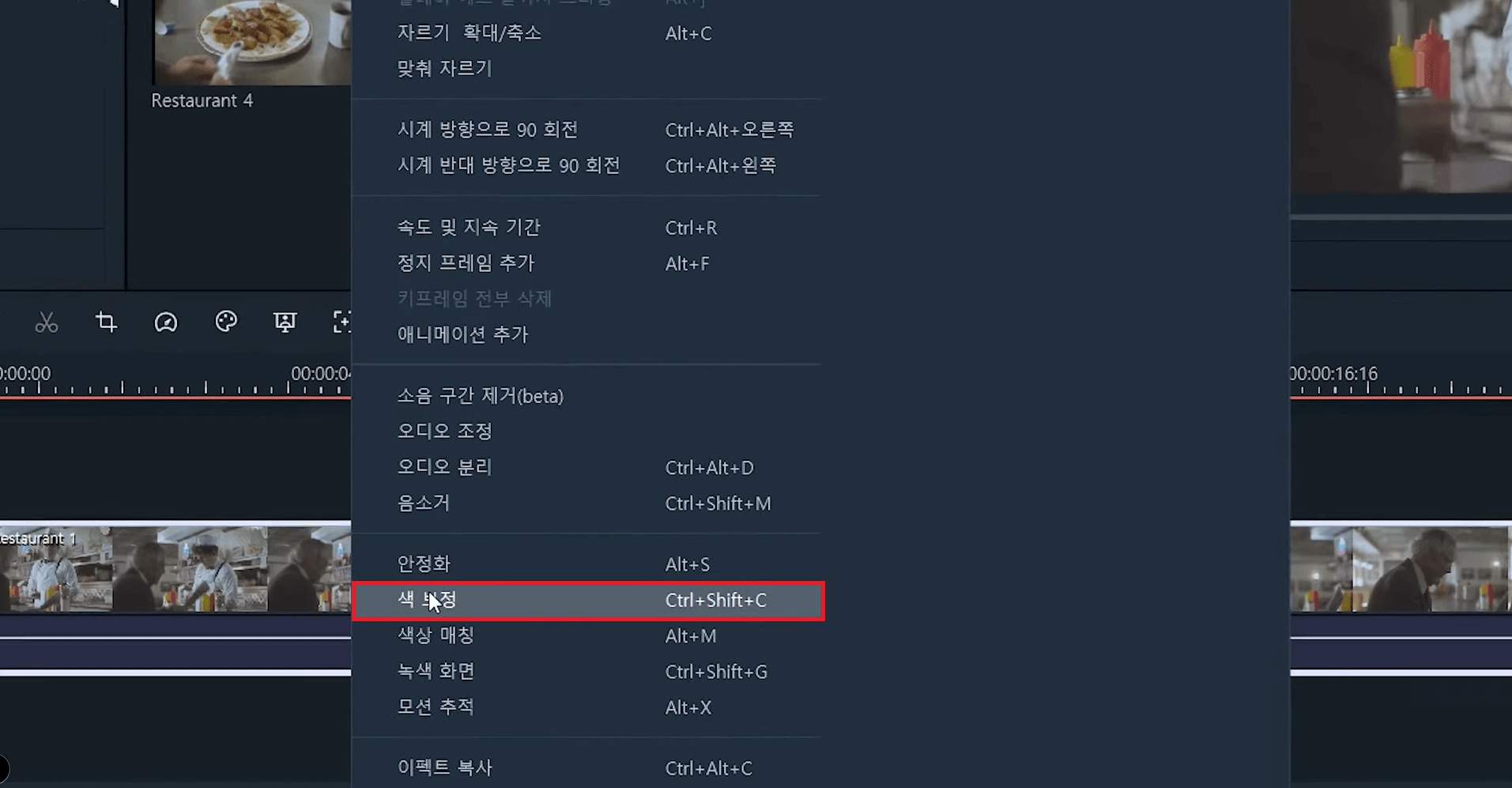
고급 색 보정 팝업창이 뜨면 왼쪽 상단의 메뉴에서 ‘맞추기’를 클릭합니다. 그러면 색 맞추기와 관련된 여러 색보정 섹션을 통해 다양하게 변화를 줄 수 있습니다.
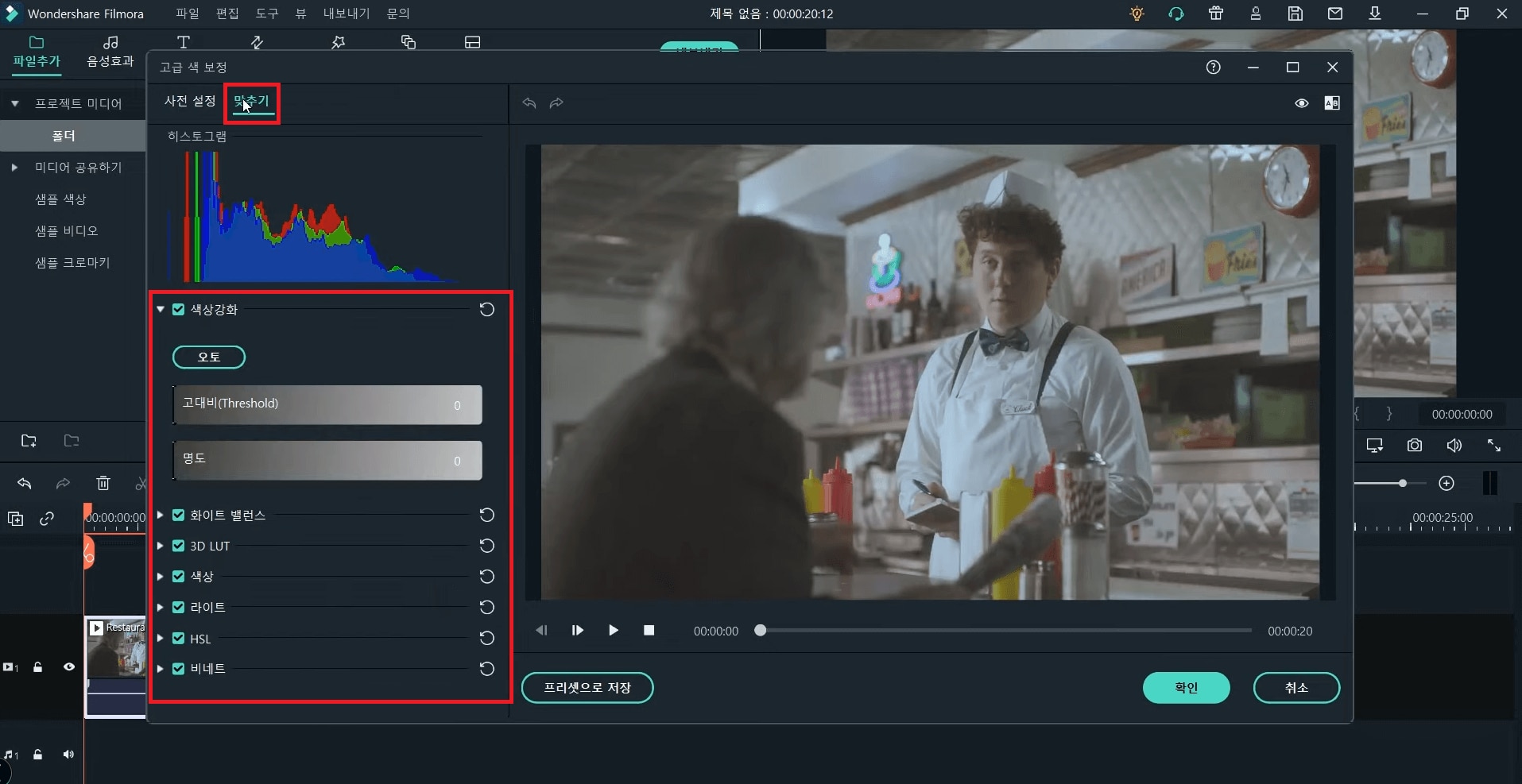
먼저 화이트 밸런스 섹션에서 온도를 더 따뜻하게 조절하여 이 비디오를 더 따뜻하고 친근하게 만들어보도록 하겠습니다. 자신이 마음에 들 때까지 해당 조절 막대를 오른쪽으로 드래그 하시면 됩니다.
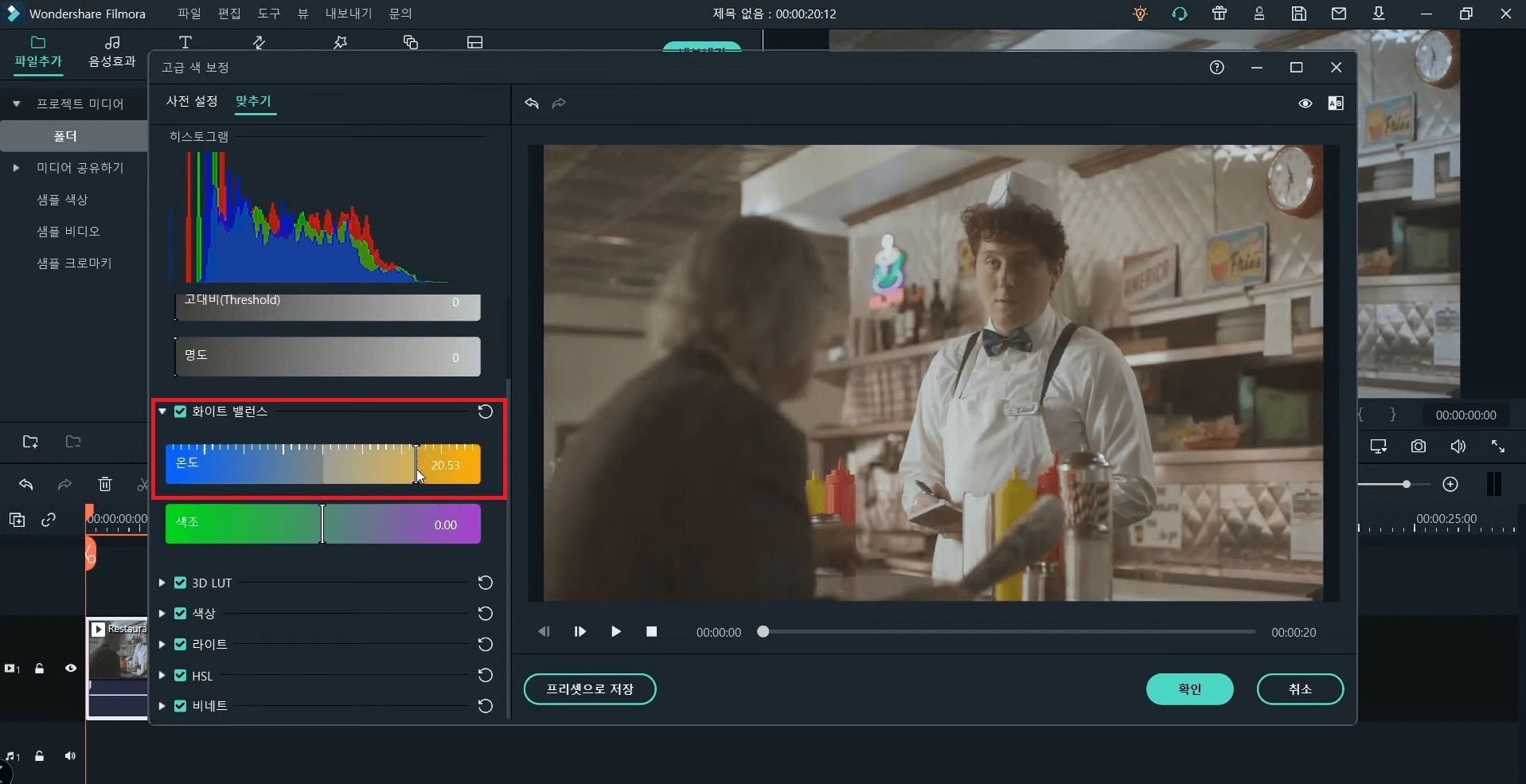
다음으로 영상이 너무 어두운 것 같으니 좀 더 밝게 보이도록 색상 섹션으로 이동하여 명도 수치를 조금만 높여보도록 하겠습니다. 영상에 변화가 별로 느껴지지 않으시다면 영상에 대비를 더 추가하시면 됩니다.
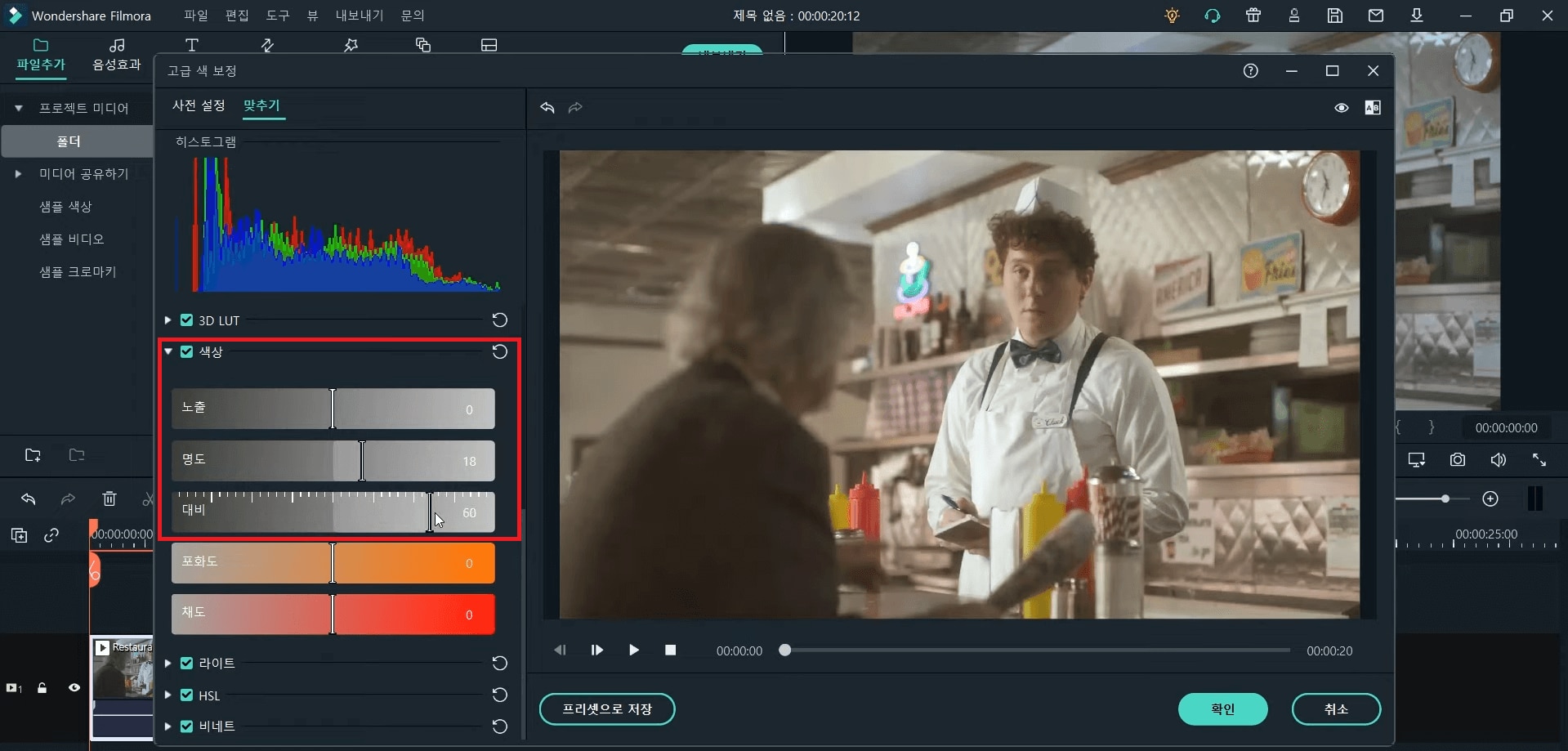
그리고 이 영상에서 빨간색을 좀 더 돋보이게 하기 위해서 조금 더 디테일한 설정을 해보도록 하겠습니다. HSL 섹션의 체크박스를 클릭하여 HSL 섹션을 연 다음 빨간색을 선택합니다. 그리고 채도와 광도 수를 높여서 빨간색 물체를 더 선명하고 밝게 만드세요.
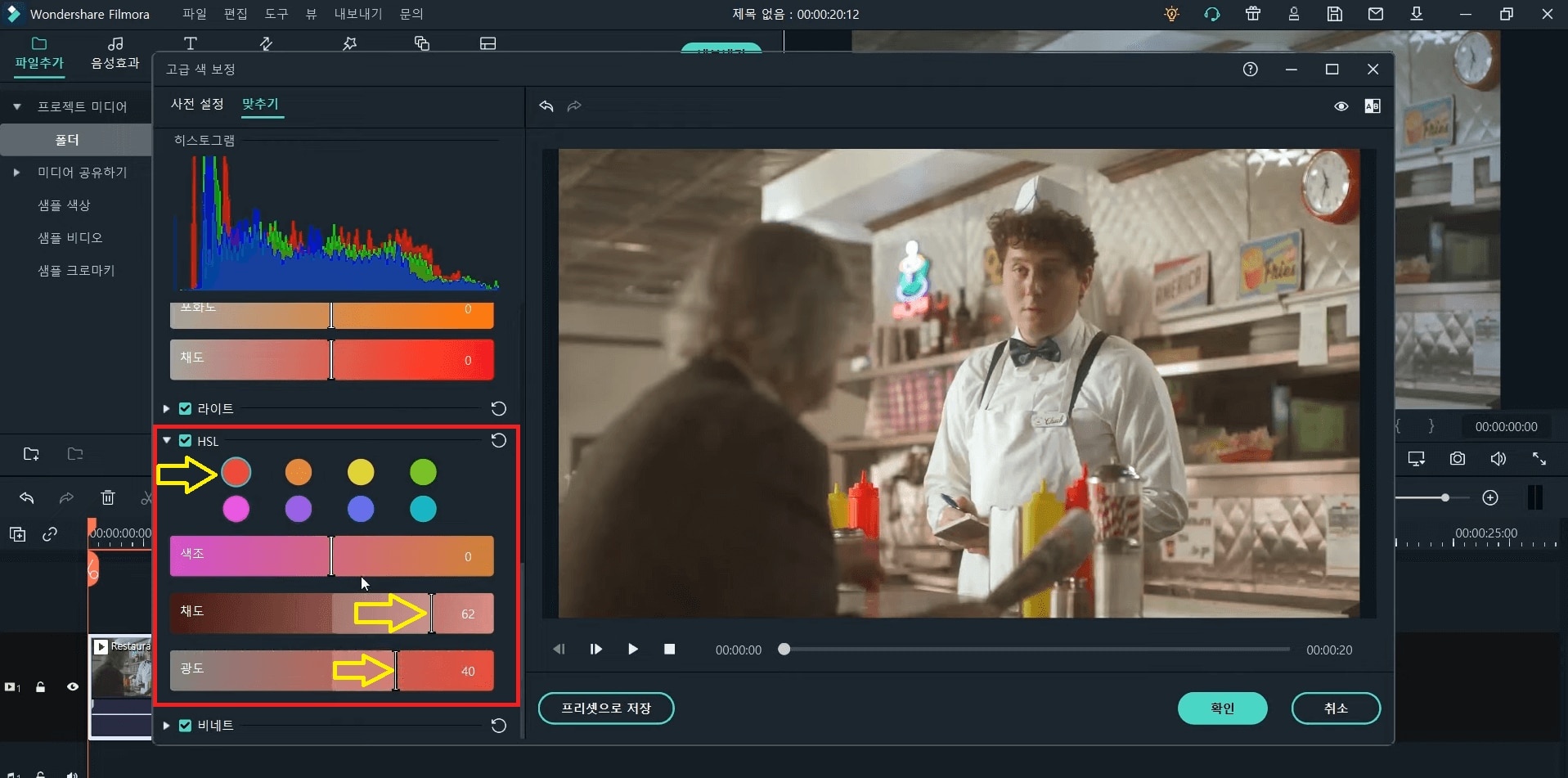
노란색을 가져와서 동일한 단계를 반복해주도록 하겠습니다.
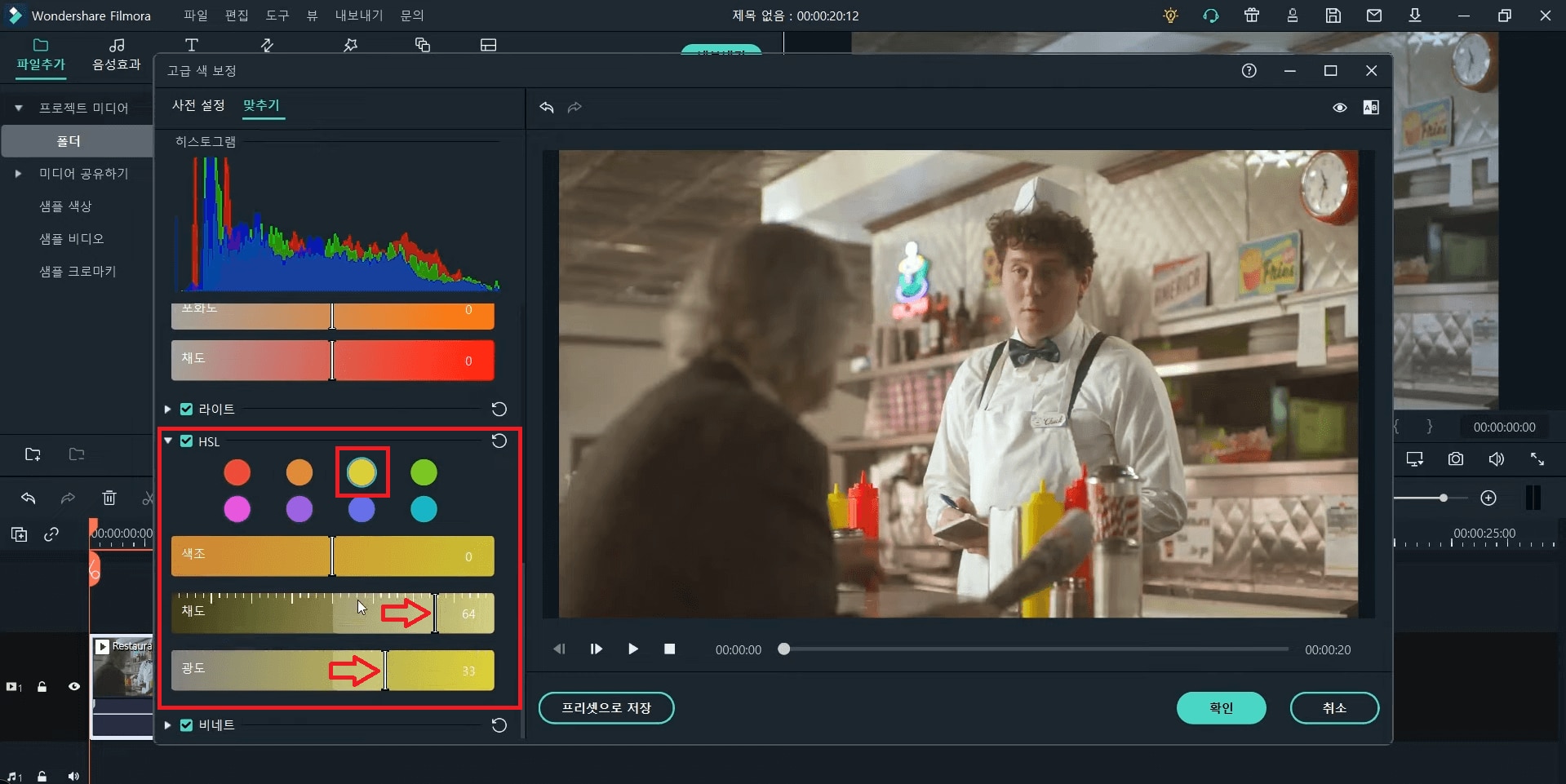
이제 같은 영상을 좀 더 색다르게 색보정을 하여 어두운 범죄 현장을 담은 영상으로 동영상 보정을 해보겠습니다. 아까와 동일하게 타임라인에 올려놓은 영상 클립에 마우스 오른쪽 버튼을 클릭하고 색보정 메뉴를 선택합니다.
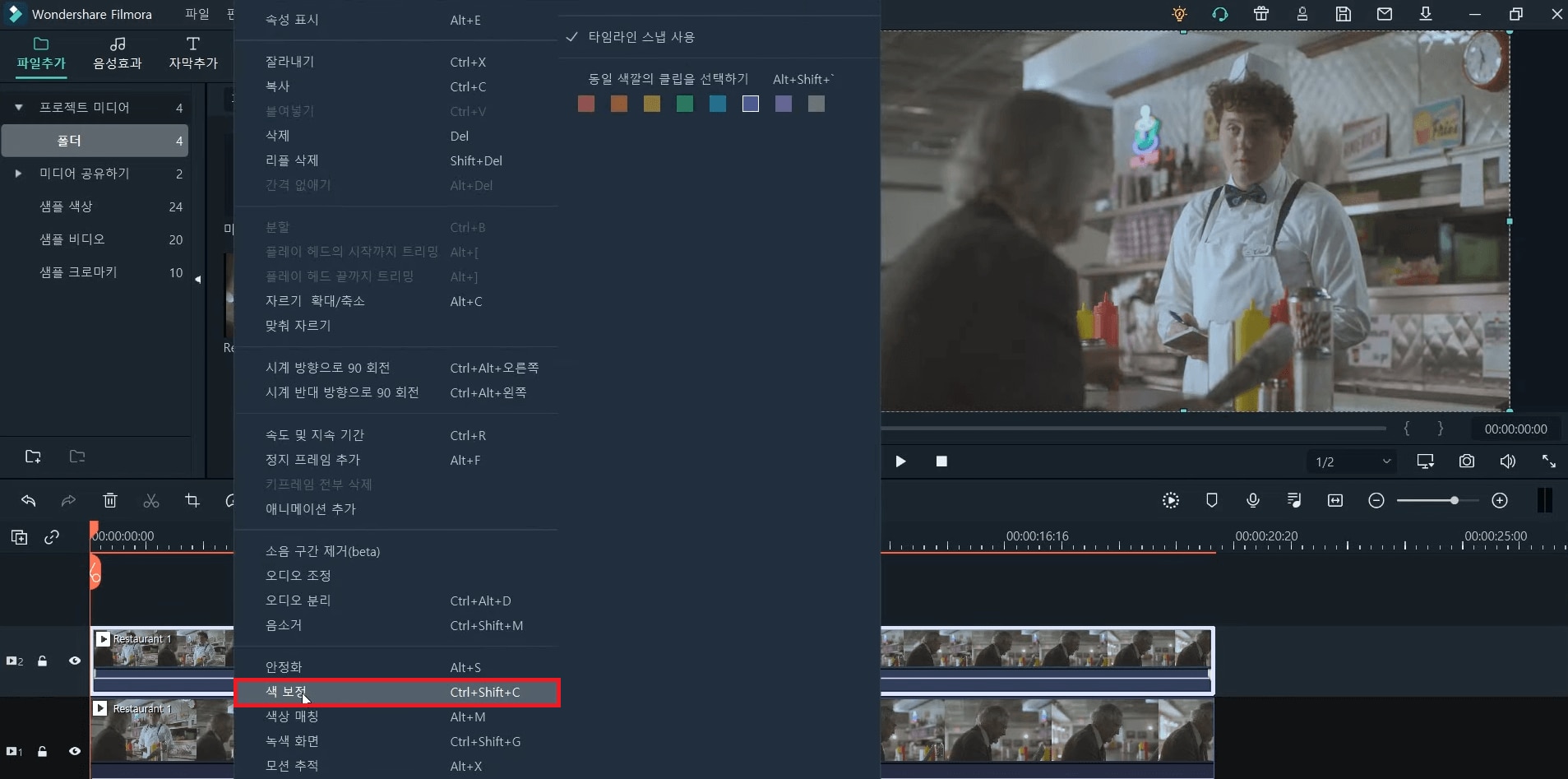
그리고 왼쪽 상단의 맞추기 섹션으로 이동하여 카테고리의 모든 설정을 찾습니다. 일단 파란 색상을 조금 더 추가해보도록 하겠습니다. 화이트 밸런스 섹션으로 이동하여 색 온도 막대를 이상적인 수준까지 왼쪽으로 끕니다.
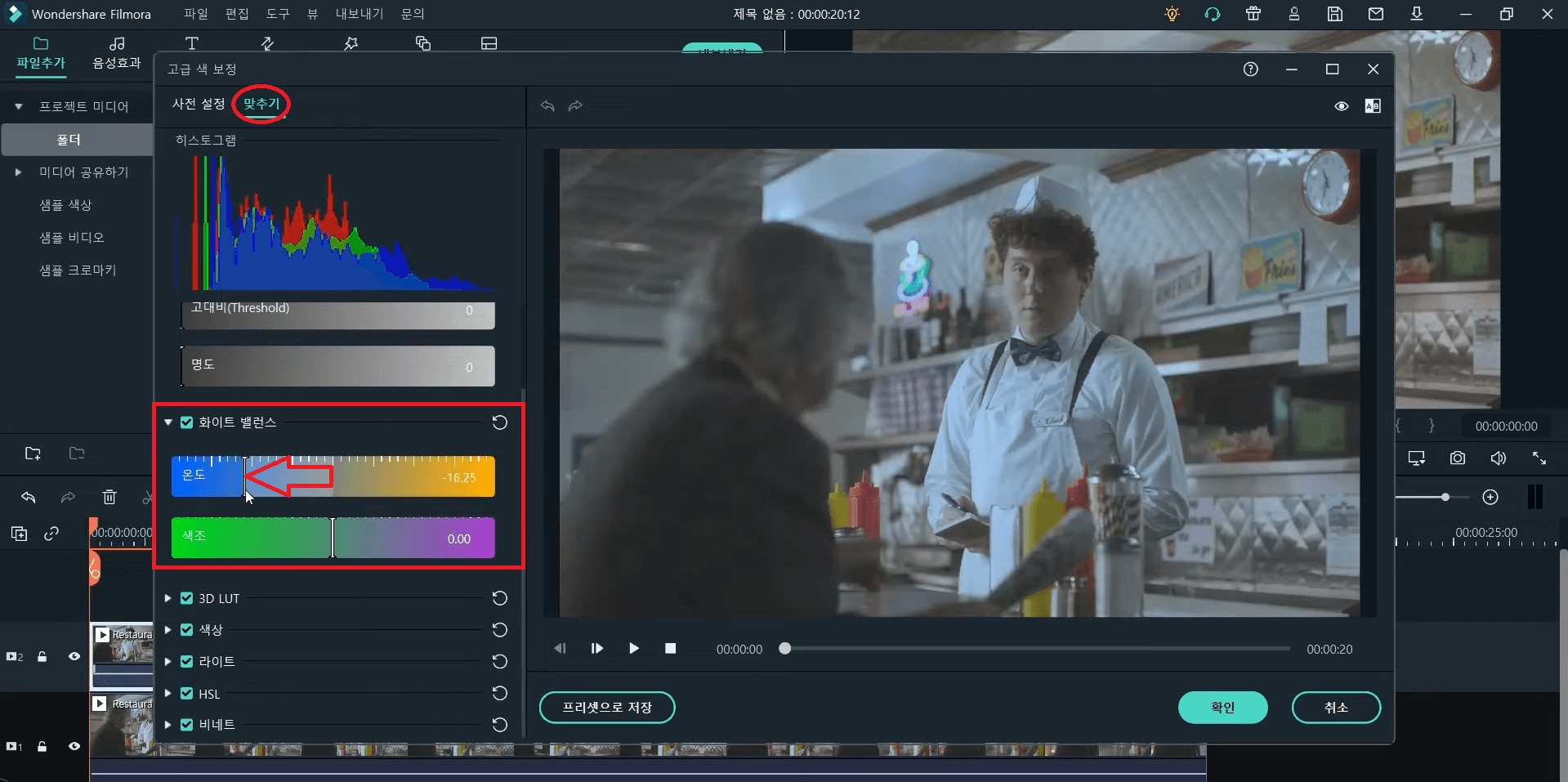
그런 다음 색상 섹션으로 이동합니다. 영상을 전체적으로 조금 더 어둡게 만드는 것이 목적이기 때문에 그래서 명도를 조금 줄여보겠습니다. 범죄 시리즈는 일반적으로 대비가 높습니다. 그럼 대비를 좀 더 높여보도록 하겠습니다.
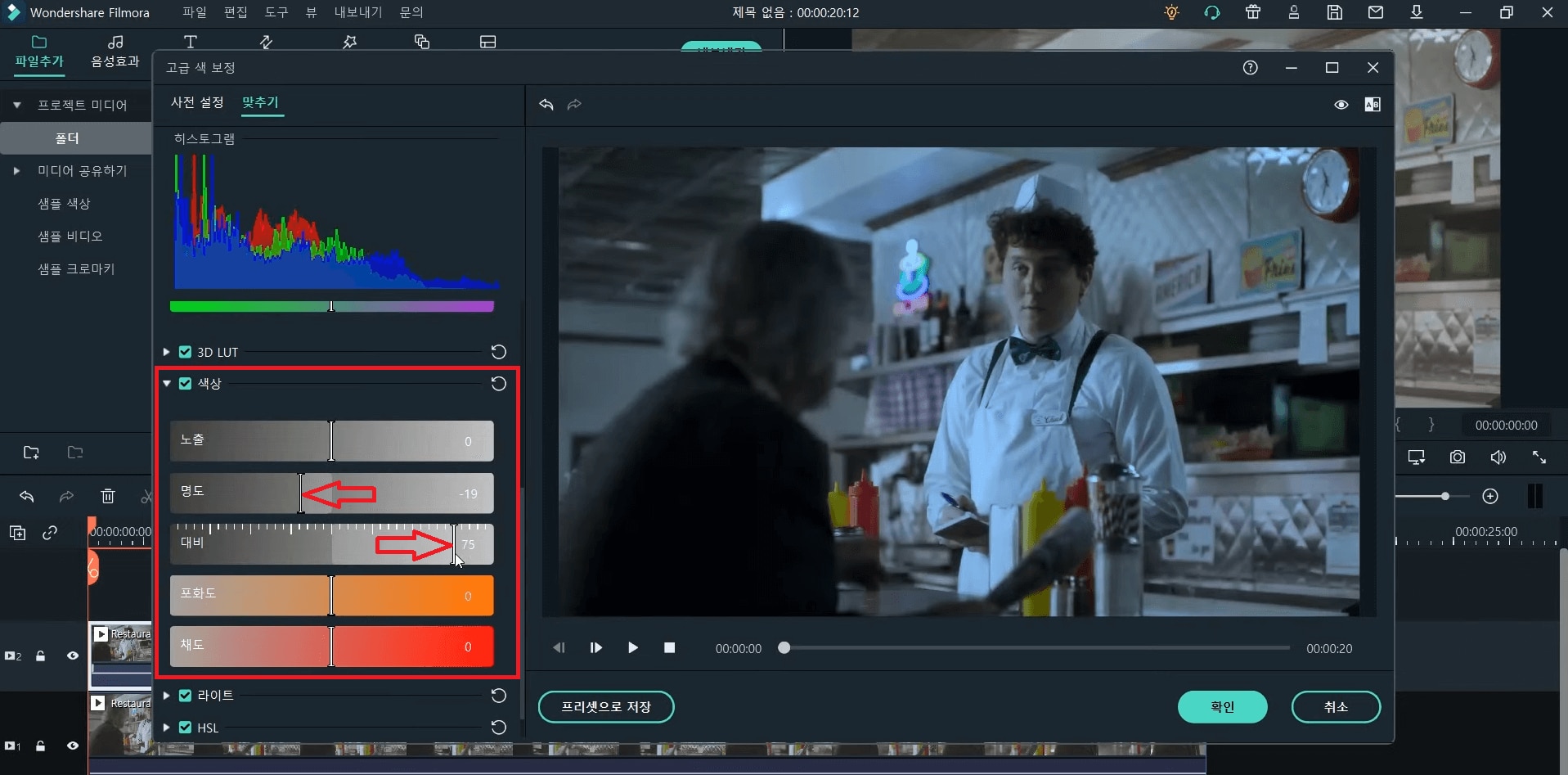
빨간색과 노란색 색상은 여전히 너무 선명하게 보이므로 HSL 섹션을 열어 빨간색을 선택하고 채도와 광도를 줄임으로써 강렬함을 줄이고 어둡게 만들어줍시다.
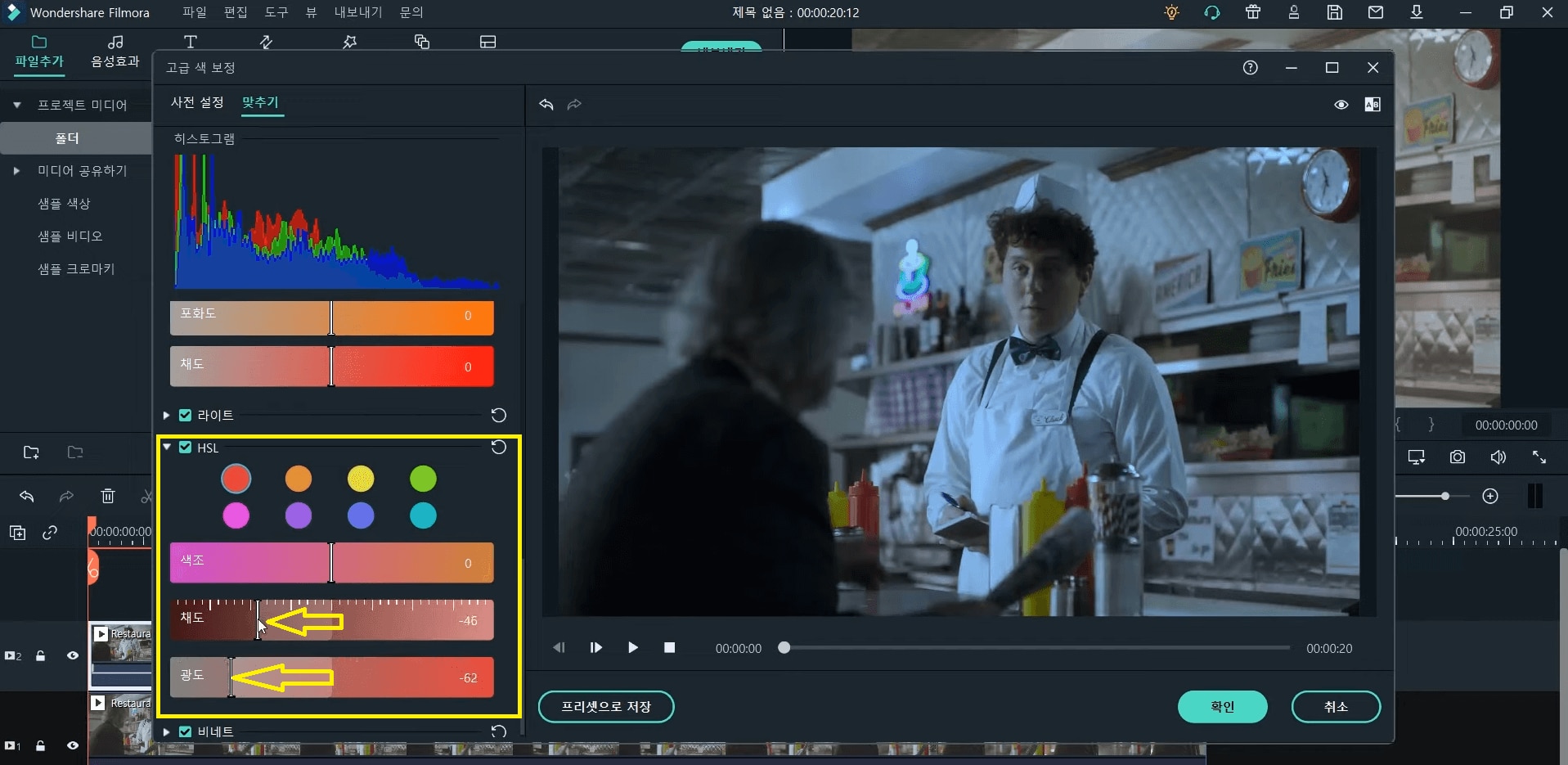
노란색 물체에 대해 동일한 단계를 반복합니다.
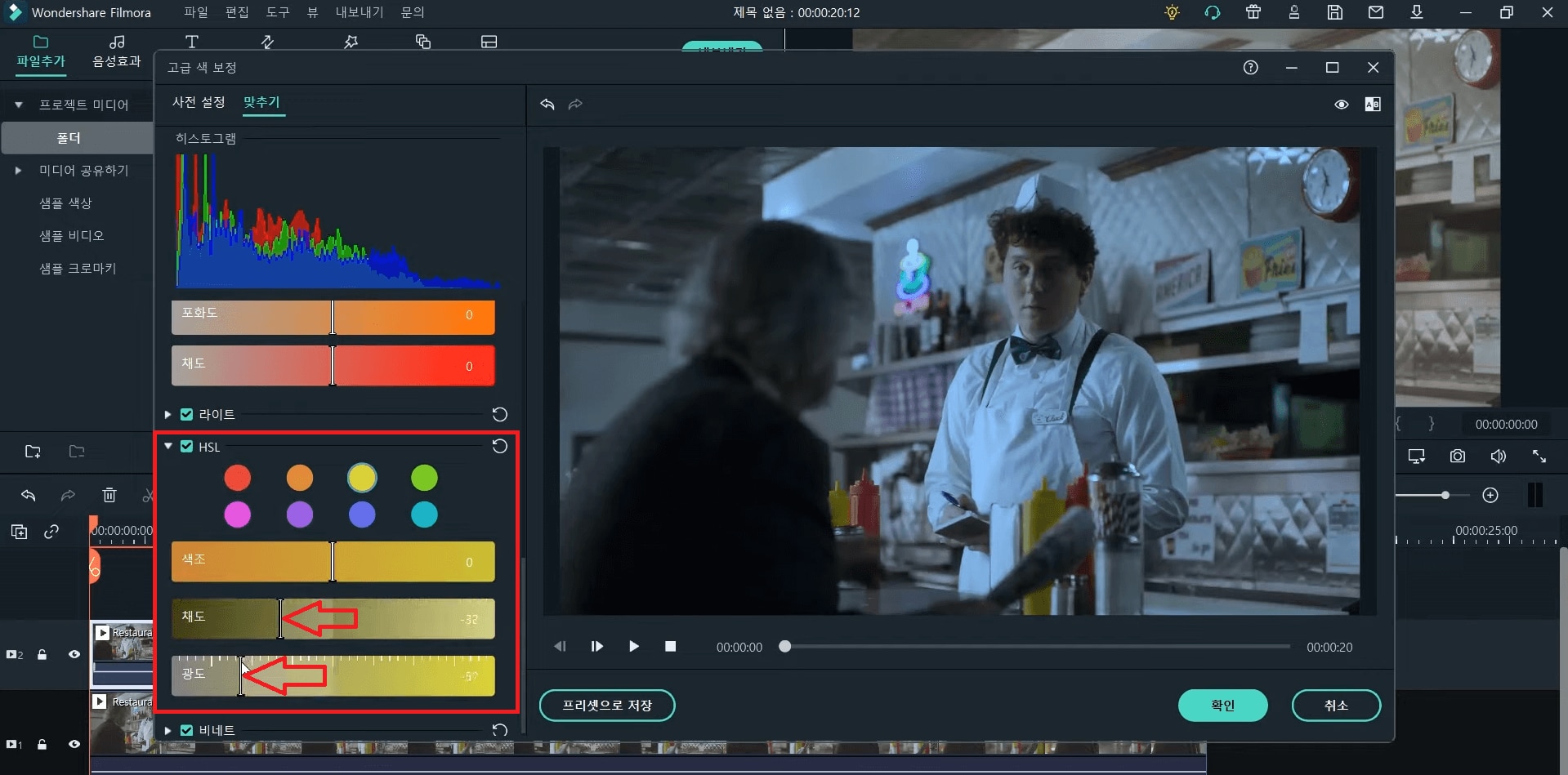
자, 이러면 색보정 하나만으로 영상을 범죄물의 한 장면과 같이 섬뜩하고 긴장되는 분위기로 만들 수 있습니다. 만약 영상의 전후 모습을 확인하고 싶다면 오른쪽 상단 버튼을 클릭하여 비교 보기를 선택할 수 있습니다. 나란히 보기를 선택하면 색보정 이전과 이후로 나뉜 두 영상을 나란히 보면서 어떤 변화가 일어났는지를 한눈에 확인할 수 있도록 도와줍니다.
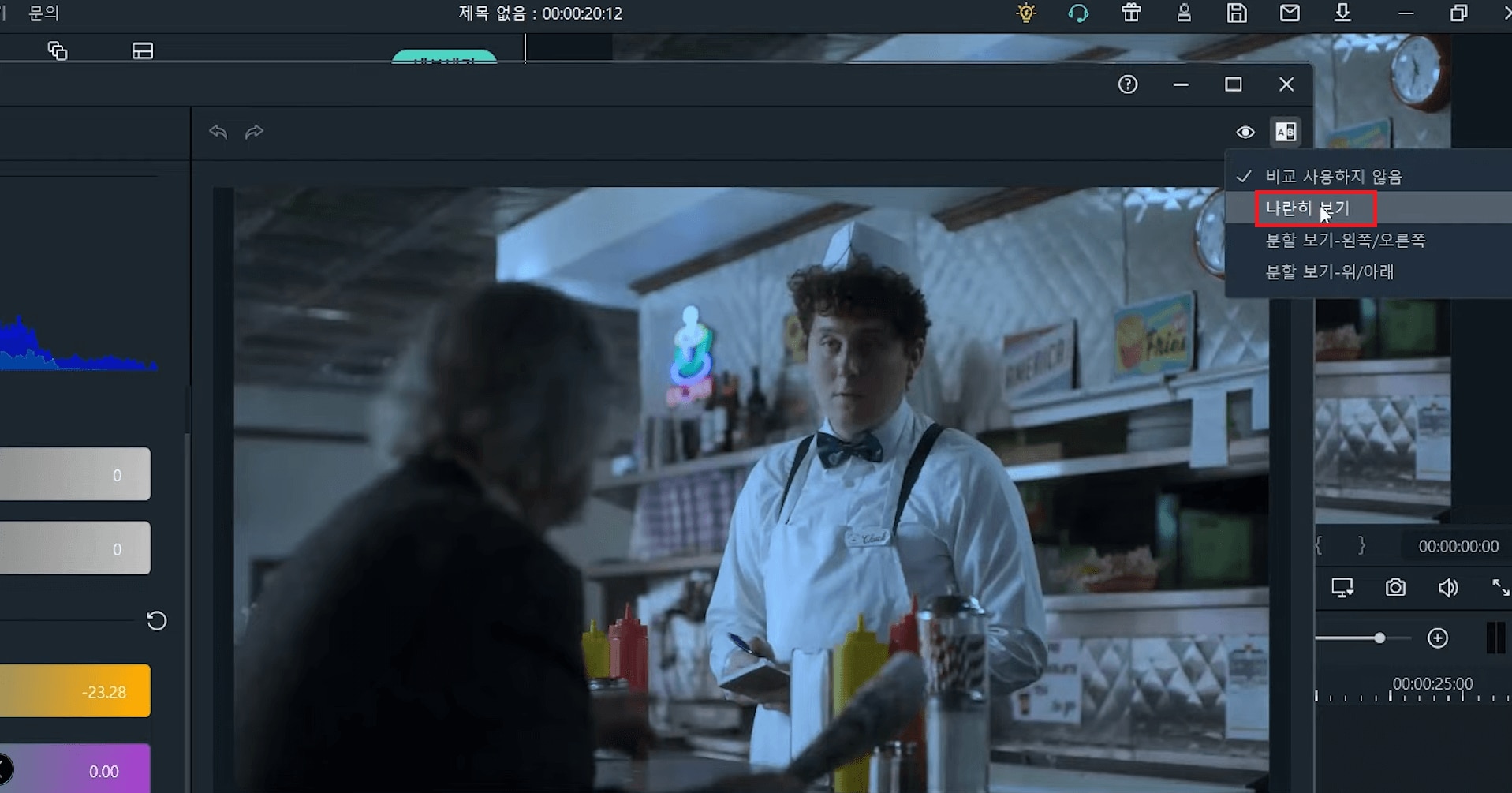
색보정이 끝나면 뷰어 아래에 ‘프리셋으로 저장’ 버튼을 찾습니다. 그리고 나중에 쉽게 찾을 수 있도록 기억하기 쉬운 이름을 붙여줍시다.
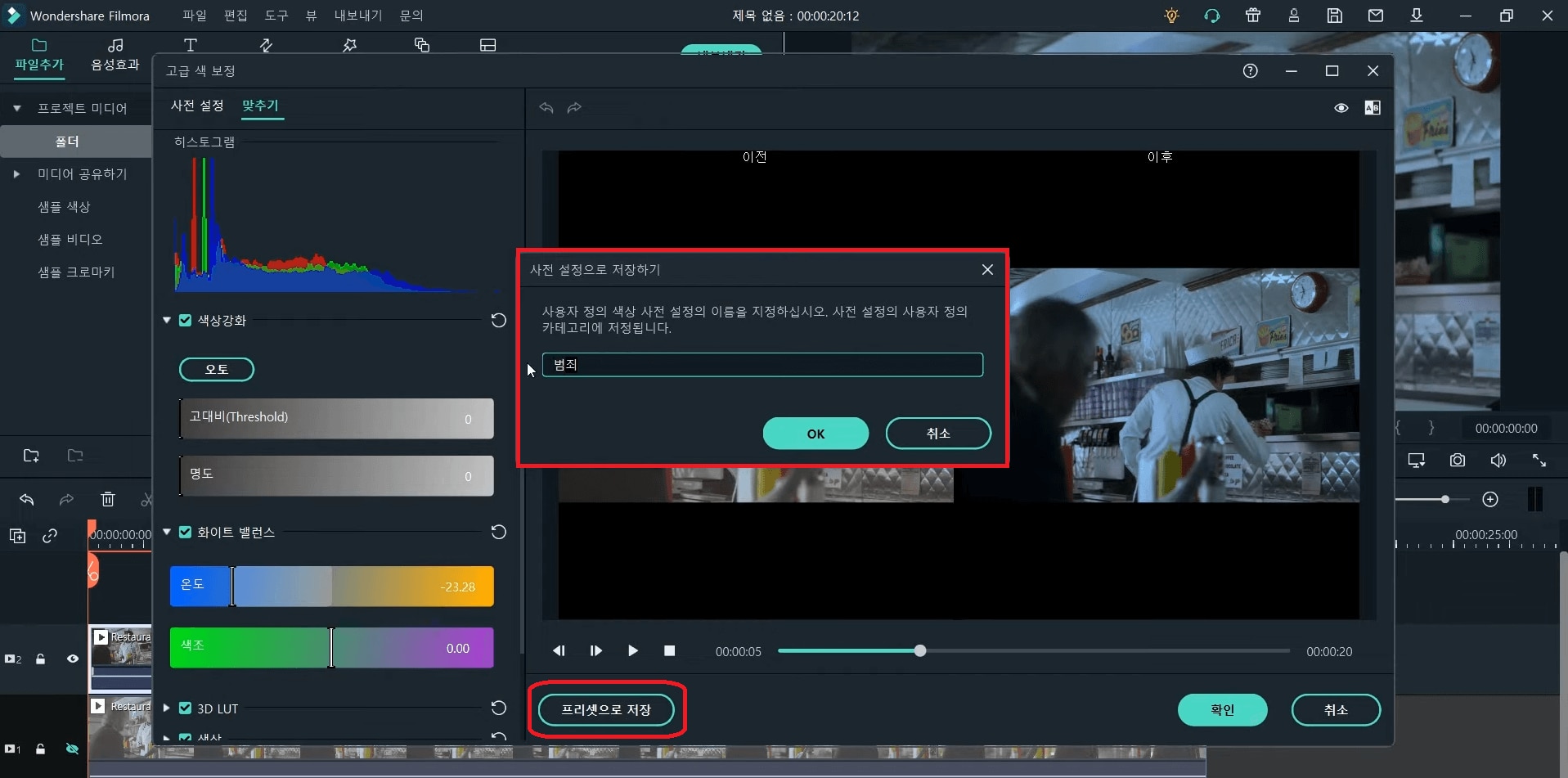
이제 아직 색보정이 되지 않은 클립에 마우스 오른쪽 버튼을 클릭합니다. 그리고 색보정 메뉴를 선택합니다.
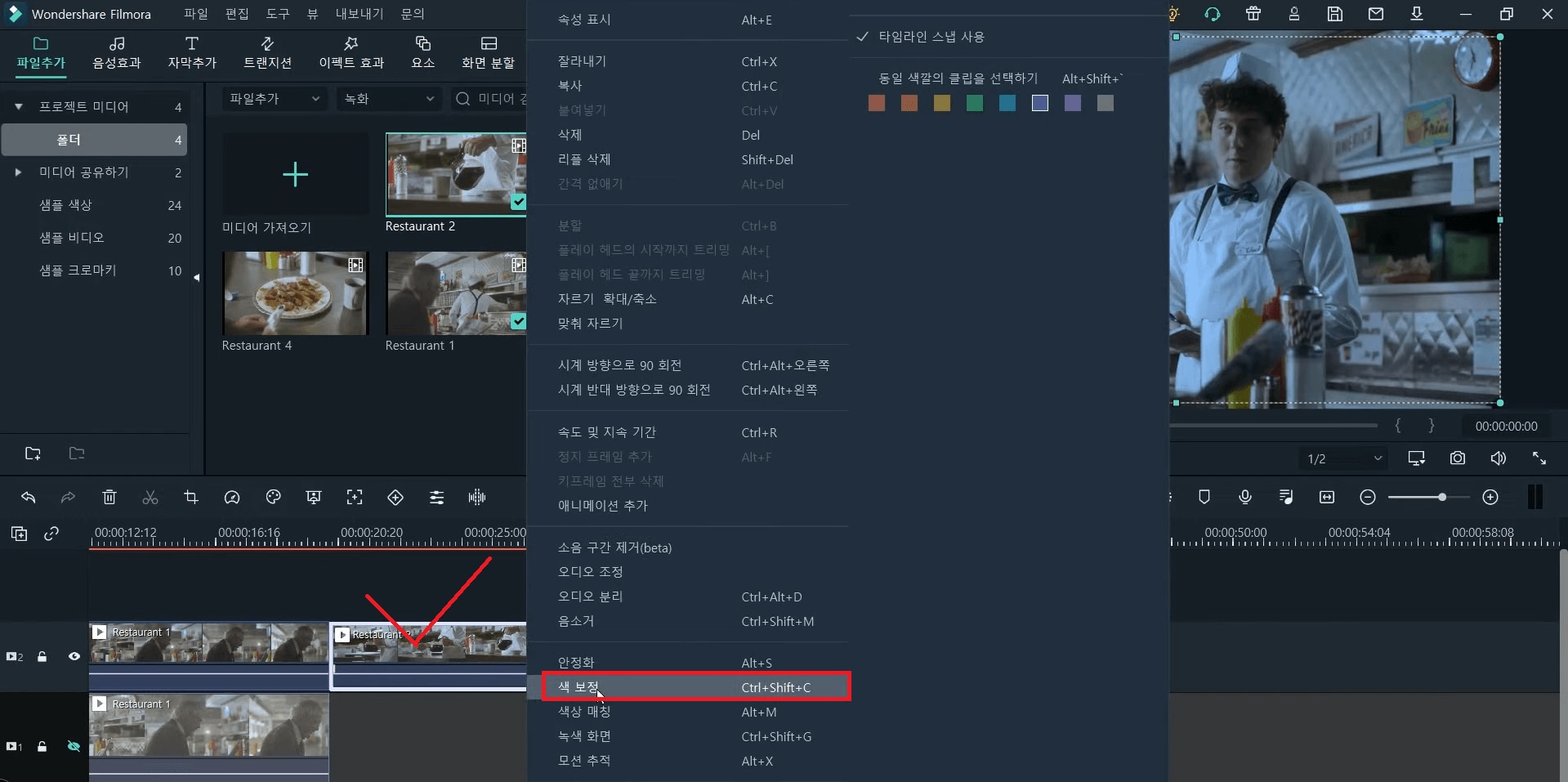
프리셋 섹션의 드롭다운 메뉴에서 새 ‘사용자 정의’ 사전 설정을 선택합니다. 그리고 확인 버튼을 클릭합니다.
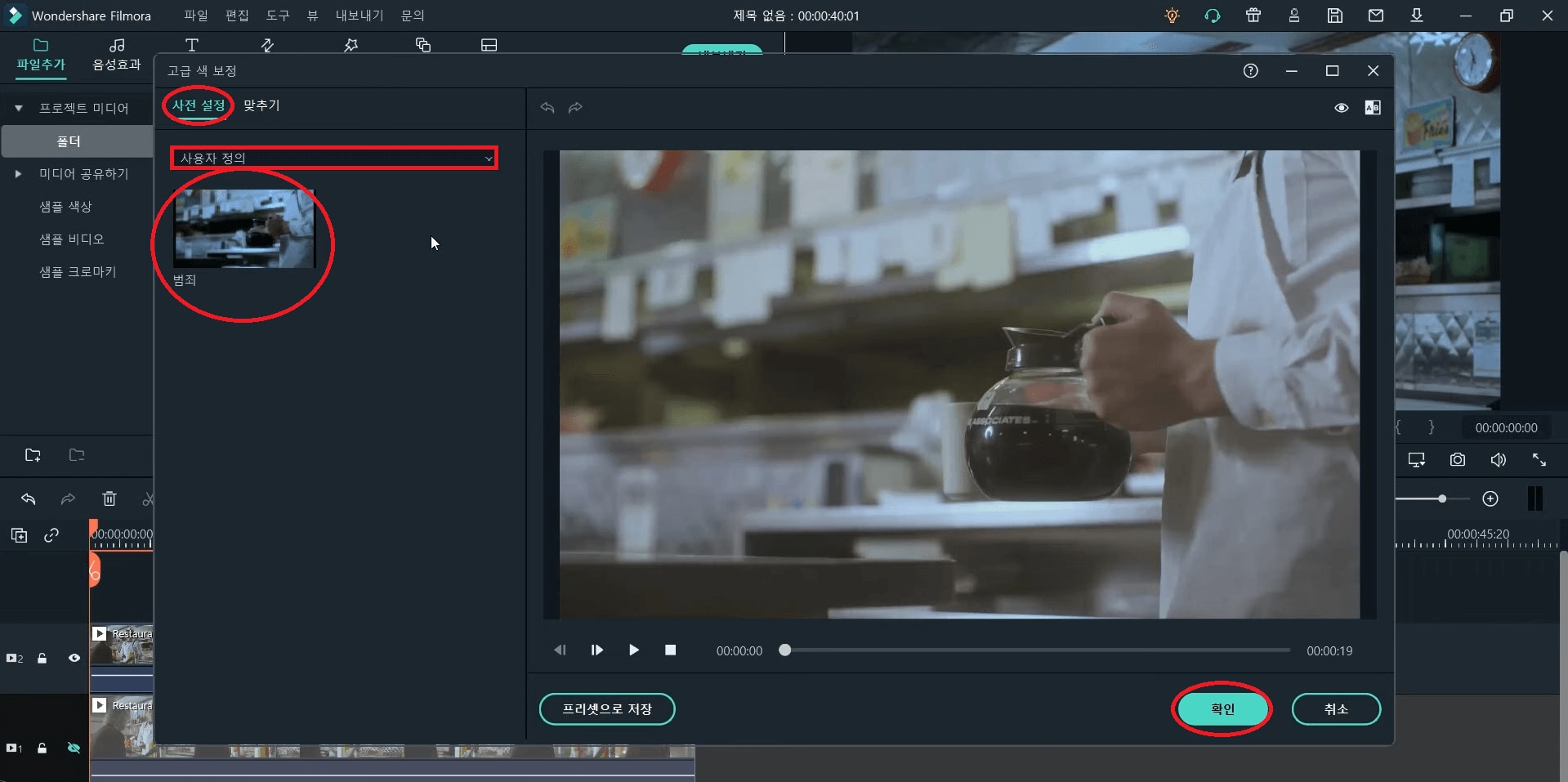
결론
오늘은 이렇듯이 필모라에서 색 필터를 입히는 색보정 작업을 통해 동영상 보정하는 방법을 설명해드리는 시간을 가져보았는데요, 이렇게 하면 필모라의 색보정 기능을 이용해서 다양한 감정과 움직임을 영상미 있게 표현할 수 있습니다. 원더쉐어 필모라를 사용하여 칙칙하고 밋밋한 영상에 생기를 돋궈줄 수 있도록 색보정을 통해 동영상 보정을 해봅시다.




