이제 스마트폰이나 카메라나 사진보다는 영상이 대세가 되었습니다. 특히 오즈모 포켓, 고프로 같은 액션캠이나 전문가급 드론 또한 인기가 많은데요. 영상 화질 또한 4K, 6K, 8K까지 고화질로 올라가고 있고, 그만큼 영상 용량도 커졌습니다.
하지만 저장 장치에는 한계가 있으니 무한정 영상 크기만 커진다고 좋은 건 아닙니다. 특히 모바일 환경에서 영상을 감상하거나 편집하려면 용량이 적당해야 합니다. 그래서 이번 글에서는 화질은 최대한 보존하면서 용량은 획기적으로 줄여 주는 고급 압축 편집을 소개해 드리겠습니다.
5분 안에 이런 내용을 알려 드려요!
Part 1. 동영상 압축 기본 알고리즘
동영상 파일 용량을 줄이는 압축 방법은 기본적으로 프레임 크기(Number of pixels) 축소, 픽셀 당 컬러 비트 수(Color depth) 축소, 프레임 레이트(fps) 축소를 활용합니다. 이 세 가지 정보가 동영상 용량에 많은 영향을 미치며 Mpeg, Mp4 등은 서로 다른 압축 방식을 활용한 코덱입니다.
아래 예제는 영상 압축 때 활용하는 모션 컴프레션(Motion compression) 알고리즘을 보여줍니다.
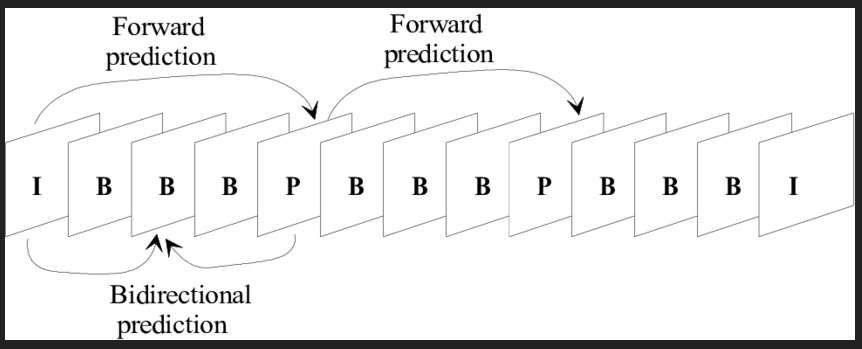
Part 2. 동영상 압축 문제점은?
압축은 무조건 용량만 줄인다고 좋은 것이 아닙니다. 영상 화질도 보존하는 것이 중요한데, 먼저 결론부터 말하면 화질을 100% 보존하면서 동영상 크기를 줄이는 방법은 존재하지 않습니다. 다만 해상도 및 프레임/비트 레이트 등 화질에 영향을 미치는 요소를 최대한 적게 수정하면서 압축할 수는 있습니다.
동영상 압축은 손실 압축과 비손실 압축 두 종류로 나눌 수 있는데, 손실 압축은 대폭으로 크기를 줄이는 대신 색 음영 등에서 손해를 많이 봅니다. 예를 들어 아래 예제 화면처럼 색상이 단계별로 나눠질 수 있습니다. 또 화면 노이즈나 플리커링 현상 등도 발생할 수 있습니다.
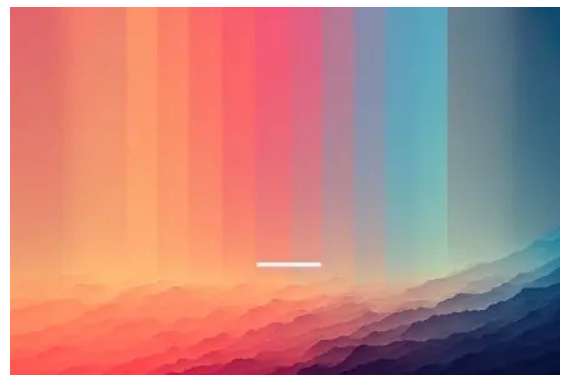
비손실 압축은 데이터는 완벽하게 보존하지만 용량은 거의 줄지 않는 방식입니다. 그런데 최근에는 손실 압축을 하면서도 데이터는 거의 보존할 수 있는 고급 압축 기능을 지원하는 프로그램도 있습니다.
Part 3. 필모라 고급 압축 기능 활용하기
원더쉐어 필모라는 요즘 가장 인기있는 동영상 편집 프로그램입니다. 윈도와 맥OS를 완벽하게 지원하며, 강력한 영상 편집 기능과 최신 AI 편집 메뉴를 제공하고, 최신 버전에서는 화질 손실을 최소화하며 용량 압축을 할 수 있는 고급 압축(Advanced compression)도 지원합니다.
그럼 아래에서 필모라로 간단한 영상 편집 및 고급 압축 옵션을 적용하여 파일을 내보내는 방법을 알아보겠습니다.
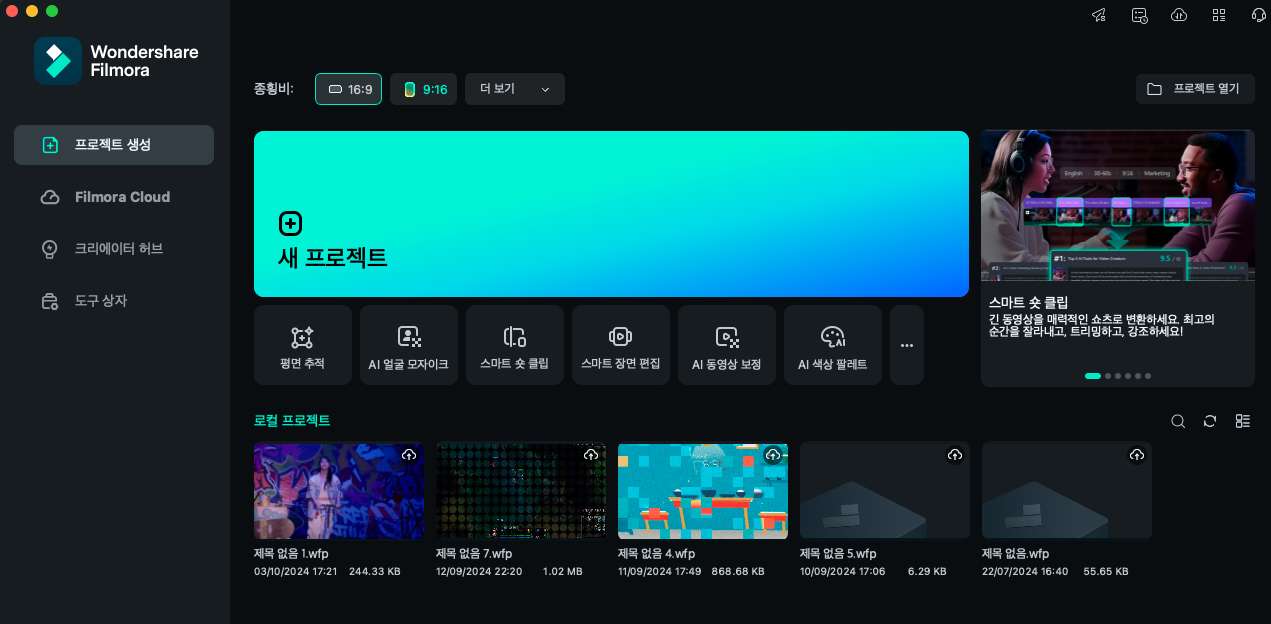
단계 1. 프로젝트 생성 및 미디어 추가
필모라에서 새 프로젝트를 만드는 방법은 두 가지입니다. 홈 화면에서 프로젝트 생성 메뉴를 선택한 후, 원하는 미디어를 불러오면 됩니다. 또 다른 방법은 홈 화면에서 도구 상자로 들어가 AI 얼굴 모자이크, AI 번역 등 바로가기 메뉴를 선택한 후 영상을 추가하여 프로젝트를 만드는 것입니다.
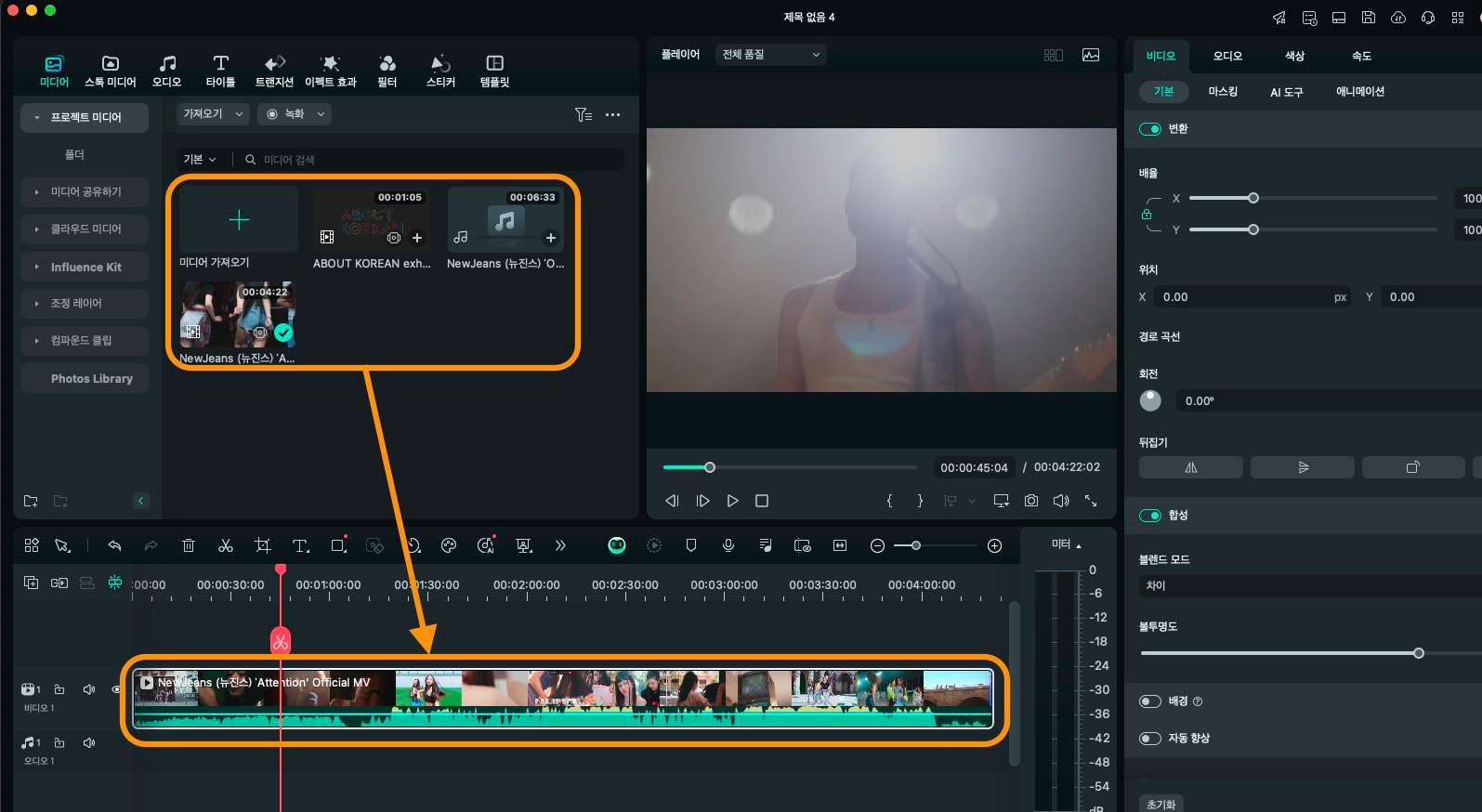
첫 번째 방법이 가장 기본적인 워크 플로우이며 특정 편집 기능을 빠르게 활용하고 싶을 때 두 번째 워크 플로우를 따라가면 됩니다.
단계 2. 동영상 편집 및 이펙트 효과 삽입
필모라에서 제공하는 다양한 편집 효과는 왼쪽에서 원하는 편집 패널로 들어가서 선택할 수 있습니다. 화면 필터부터 템플릿 활용, 자막 및 스티커 추가까지 모든 효과를 타임라인에 드래그 앤 드롭하는 것으로 추가할 수 있으며, 효과 세부 설정은 오른쪽 편집창에서 수정할 수 있습니다.
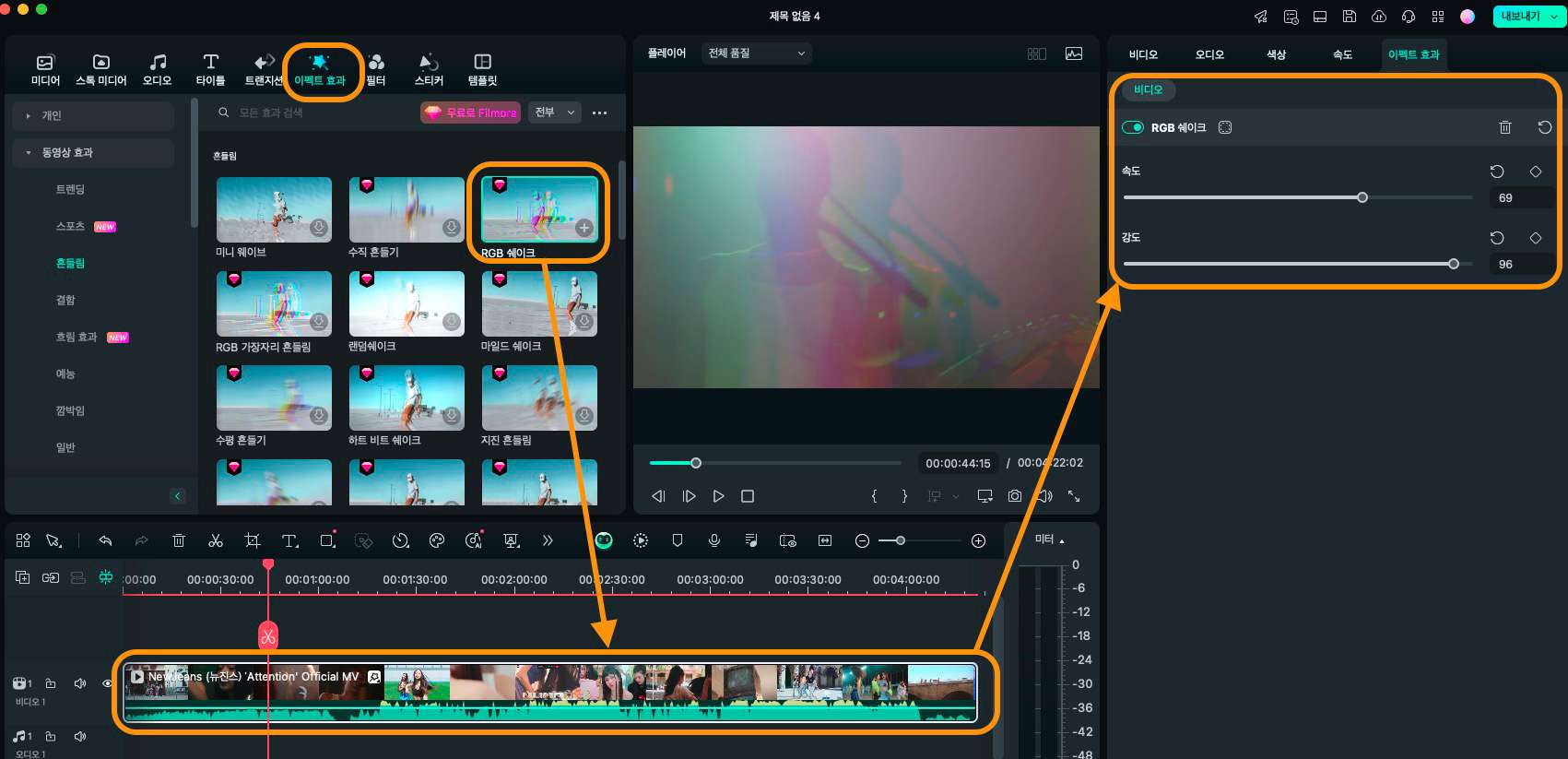
단계 3. 고급 압축 및 내보내기
모든 편집 작업이 끝나면 내보내기 설정에서 파일명, 사전 설정, 포맷 및 화질, 해상도, 프레임 레이트를 지정합니다. 그리고 아래에 있는 고급 옵션(Advanced compression)을 켜고 품질별(10~90%) 또는 유튜브 업로드 조건으로 설정합니다.
유튜브 업로드 조건으로 설정할 경우에는 유튜브 권장 비트 전송률 내에서 자동 압축되며, 참고로 고급 압축과 GPU 가속은 동시에 활성화 할 수 없습니다.

압축 설정까지 끝나면 내보내기 버튼을 클릭하여 파일을 저장하거나, 유튜브, 비메오, 틱톡 등에 다이렉트로 업로드 합니다.
단계 4. 저화질 압축 복원 Tip
추가로 필모라에서 저화질 압축 영상 화질을 일부 복원할 수 있는 메뉴를 알려 드리겠습니다. 압축이 잘못된 영상은 보통 심한 노이즈나 컬러가 깨지는 단점이 있는데, 필모라의 AI 동영상 보정이나 노이즈 제거, AI 색상 팔레트 기능 등을 활용하면 화질을 일부 복원하고, 색을 수정할 수 있습니다.
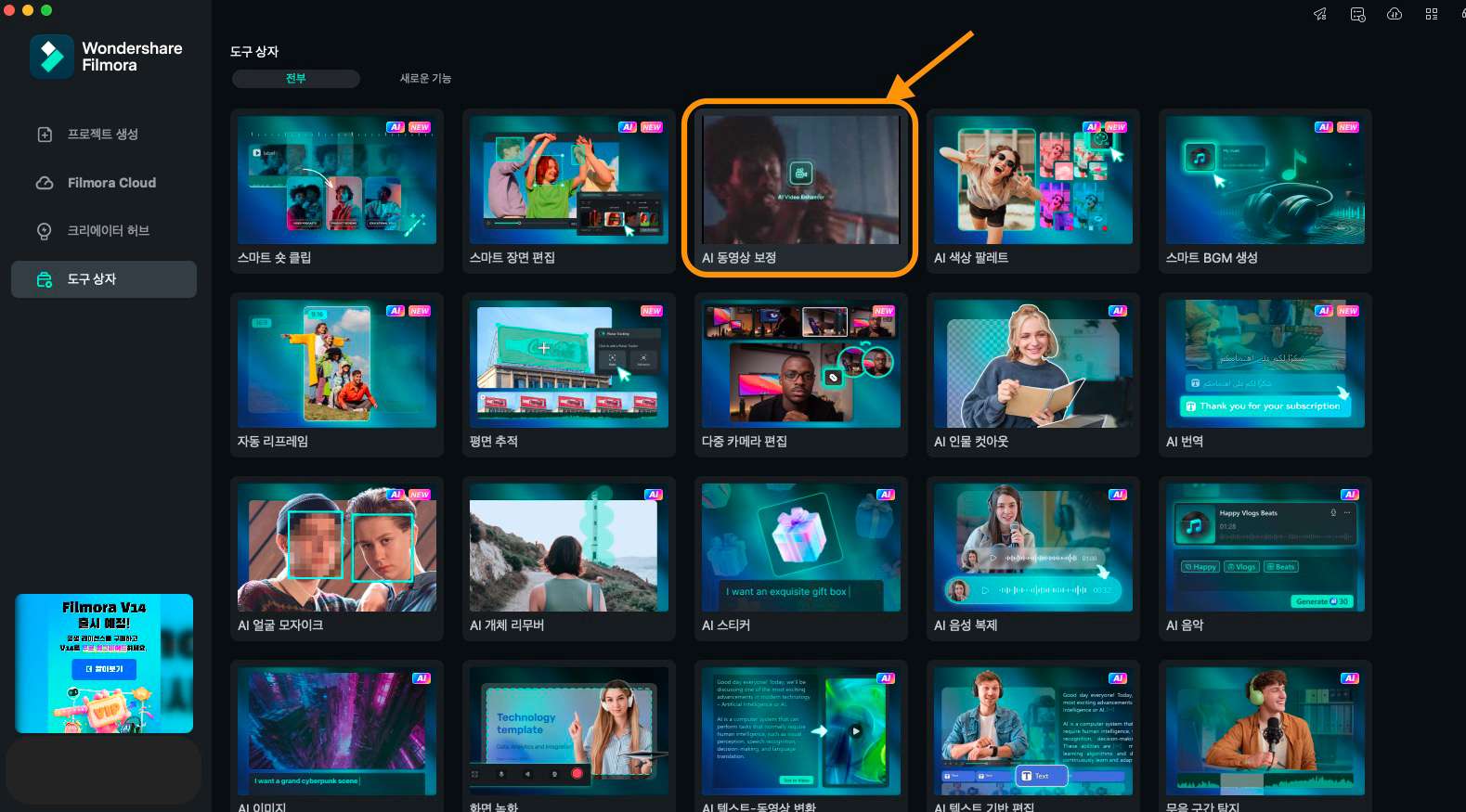
필모라 주요 장점:
- 쉬운 인터페이스: 초보자도 바로 쓸 수 있는 유저 친화 인터페이스 구성
- 강력한 타임라인 관리 기능: 멀티 트랙 관리 및 편집 기능 지원
- 크로스 플랫폼 편집 지원: 윈도, 맥OS, 모바일 편집 앱 제공
- 풍부한 AI 도구 상자: AI 개체 리무버, AI 번역 및 음성 복제 등 수십 가지 AI 기능 제공
결론
오늘은 동영상 압축을 하는 기본 알고리즘은 무엇인지, 그리고 영상 용량을 줄일 때 발생하는 문제점은 무엇인지 알아보았습니다. 그리고 No. 1 멀티미디어 편집 프로그램 필모라의 고급 압축 기능을 활용하는 방법도 소개해 드렸습니다. 무료 버전을 사용하여 영상 압축해보세요.



