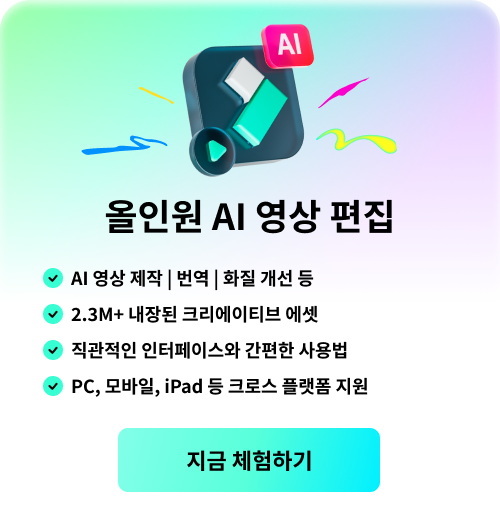Wondershare Filmora으로 영상에 워터마크 넣고 내 영상에 특별한 가치를 더하기!
나만의 워터마크를 만들고 싶다?
요즘은 유튜브와 같은 영상 컨텐츠를 많이 보고 유튜버들의 입지도 아주 강해졌지만, 예전에는 블로그가 가진 아주 힘이 막강했죠. 지인 중에 블로그를 하는 사람들이 많이 있었는데, 블로그 사진에 들어갈 로고나 워터마크를 만들어 달라는 부탁을 종종 받곤 했어요. 포토샵을 아주 약간 할 줄 알아서 많이 도와줬는데, 그때는 도와주면서도 이게 왜 필요한지 잘 몰랐던 것 같습니다. 지금 생각해 보니 블로그 사진을 함부로 도용하거나 하는 문제를 방지할 수 있는 좋은 점이 있는 것 같네요.
뿐만 아니라 내 사진, 내 블로그라는 브랜드 가치를 살리는 데에도 워터마크 삽입이 큰 의미가 있어요. 모든 사진에 일관되게 들어가는 워터마크와 로고는 방문자들에게 신뢰감을 심겨 줄 수 있으니까요. 블로그에서 로고나 워터마크가 넣는 것이 유행했듯이 요즘은 영상 컨텐츠에서도 워터마크를 넣는 것이 유행하고 있죠. 블로그 사진에 워터마크를 넣는 것과 비슷한 이유에서 이런 현상이 나타나는 것 같아요. 영상에 워터마크나 로고를 넣을 수 있는 무료 영상 편집 프로그램이 많이 있지만(심지어 윈도우 무비 메이커에서도 가능합니다.) 오늘은 Wondershare Filmora9을 이용해서 워터마크를 만들고 영상에 워터마크를 넣는 방법을 알아보도록 해요.
우선은 미리 만든 워터마크를 Wondershare Filmora 9에 넣어 보자!
위에서 Wondershare Filmora9으로 워터마크를 만들겠다고는 했지만, 여러분들 중에서는 이미 기존에 사용하는 워터마크가 있는 경우도 많을 거예요. 워터마크가 있다면, 보통 이미지 파일로 가지고 있는 경우가 많죠. 이미지 파일을 영상에 겹치게 하는 방법을 알아봅시다. 우선, Wondershare Filmora 9을 구동합니다. 편집할 영상을 불러오고 영상을 타임라인에 추가시켜 줍니다. 그리고 파일추가 버튼을 눌러서 가지고 있는 워터마크 이미지를 불러오세요. 이 이미지 파일을 편집할 영상의 트랙과는 다른 트랙으로 해서 타임라인에 추가해 줍니다.
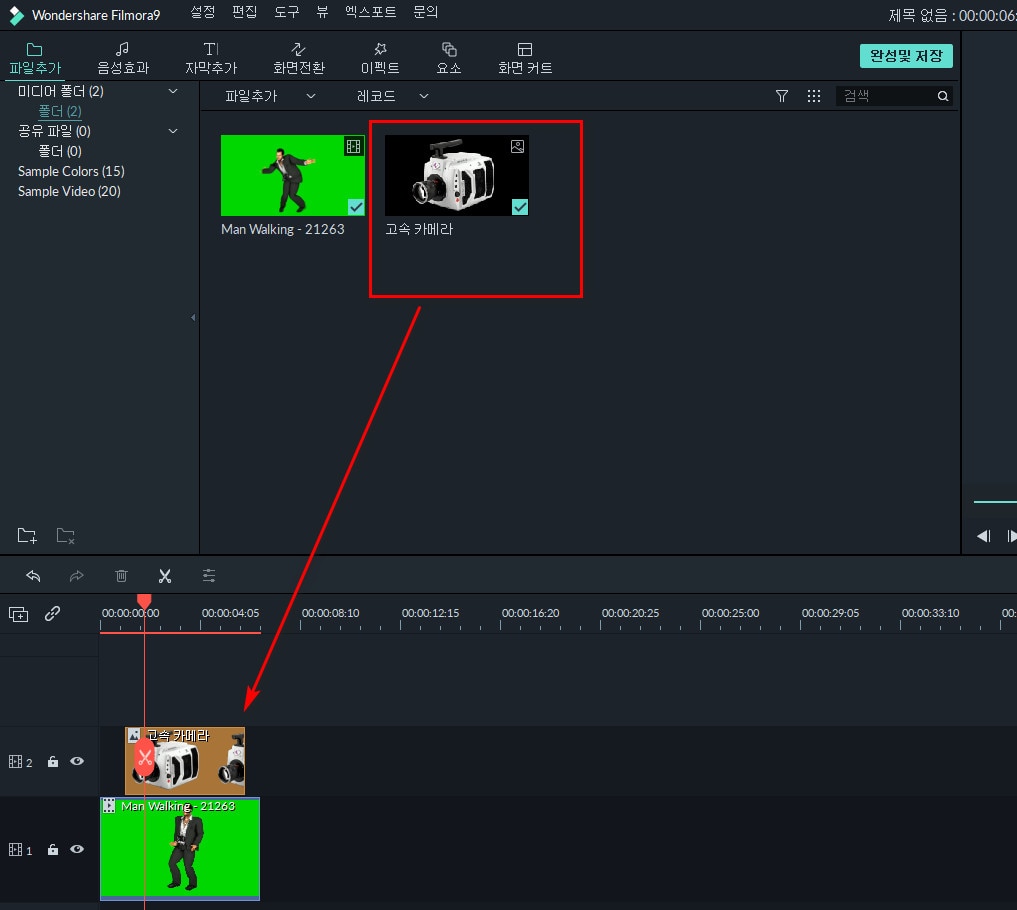
그런 다음에 좌측 하단이나 우측 하단으로 위치하도록 적절한 크기로 줄이면 워터마크 추가는 끝이 납니다. 다만 지속 기간과 불투명도 설정은 신경 써 주셔야 합니다. 타임라인에 추가된 워터마크를 마우스 오른쪽 버튼을 클릭하면 지속 기간을 설정할 수 있는데, 지속 기간을 전체 영상 길이와 똑같이 만들어 줘야 영상의 시작부터 끝까지 항상 워터마크가 표시되도록 할 수 있습니다. 불투명도는 방금 했던 것처럼 마우스 오른쪽 버튼을 클릭하고, 속성 표시하기를 누른 다음, 이미지 탭의 합성 작업을 누르면 설정할 수 있습니다. 워터마크는 약간 투명하게 표시되어야 이쁘기도 하고, 영상에서 안 보이는 부분이 없어집니다.
워터마크가 없어도 괜찮아요. Wondershare Filmora 9으로 만들어 봅시다!
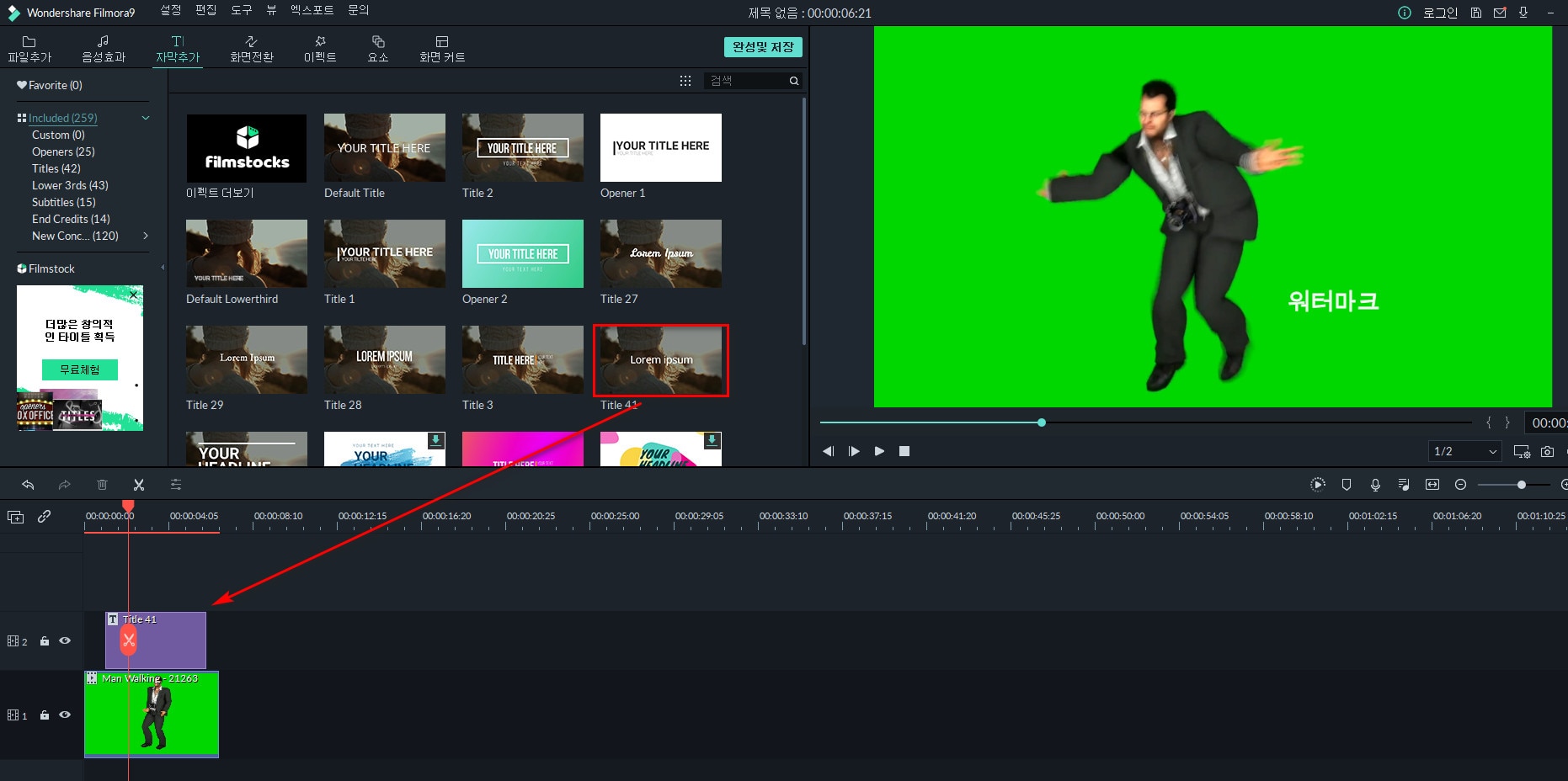
미리 만들어 둔 워터마크가 없는 분들도 있을 것이고, 포토샵과 같은 이미지 편집 도구가 따로 없어서 워터마크를 만들 방법을 모르는 분들도 있을 거예요. 괜찮아요. 영상을 편집하면서 즉석에서 워터마크를 만들면 됩니다. 바로 Wondershare Filmora 9을 이용해서요. 개인적인 생각으로 워터마크는 영상의 주인이 누구인지 보여주어야 하기 때문에 이미지보다는 글자가 더 중요한 부분이 아닌가 합니다.
따라서 우리가 써야 하는 기능은 바로 상단 메뉴의 자막추가입니다. 자막추가를 누르면 보이는 좌측의 여러 자막 종류 중에서 Lower 3rds나 Titles에 해당하는 것을 잘 활용하시면 예쁜 워터마크를 만들 수 있을 것으로 생각됩니다. 특히 Lower 3rds의 경우는 따로 크기를 줄이지 않아도 멋진 효과를 연출할 수 있기 때문에 아주 편리합니다. Titles의 경우도 나쁘지 않은 선택이 되겠지만 영상의 구석으로 옮기고 크기도 좀 줄여야 하겠지요. 마찬가지로, 워터마크는 약간 투명한 것이 이쁘므로 위에서 했던 것처럼 불투명도 수치를 조금 낮춰 주시기를 추천 드립니다. 만약에, 글자로만 워터마크를 사용하기에는 허전하다고 생각하신다면, 그림 추가와 자막 기능을 함께 사용하면 좋을 것 같아요. 마지막으로 지속 기간을 체크하면 워터마크 삽입은 끝이 납니다.
이상으로 Wondershare Filmora9으로 워터마크를 삽입하는 방법을 알아보았습니다. 기존에 만들어진 워터마크를 가지고 계신 경우와, Wondershare Filmora 9이 아니면 워터마크를 만들 방법이 없는 분들의 경우로 나누어서 살펴보았어요. 다른 사람들의 허락되지 않은 표절도 막고, 여러분 영상의 가치도 올리는 워터마크 삽입! Wondershare Filmora 9으로 손쉽게 이루어 보세요.