[2025년]동영상 넣어서 ppt 만들기 및 동영상 편집 프로그램 소개
PPT에 보조자료로 동영상을 활용하고 싶은데, 어떻게 삽입해야 하나요?
Power Point는 다양하게 활용되는 오피스 프로그램입니다. 선생님이 수업 자료로 활용하거나 학생들이 과제를 발표할 때 이용되죠. 직장인이 되어서도 클라이언트를 설득하거나 기업 내에서 매출 분석이나 성과 발표 등 활용 범위가 넓습니다. 텍스트나 이미지로 주제에 대해서 얘기할 수 도 있지만 예시나 사례가 필요할 때 동영상 콘텐츠도 활용되죠. 이때, 동영상 삽입을 어려워하시는 분들이 많은데요. 그래서 오늘은 동영상 넣어서 ppt 만들기를 설명하고, 간단하게 동영상 만들 수 있는 원더쉐어 필모라X를 소개하겠습니다.
Part. 1 ppt에 온라인 비디오 삽입하기

- 단계 1
가지고 있는 영상이 아니라 Youtube 등의 웹 사이트에 있는 동영상을 삽입할 때 url만 복사 및 붙여넣기하면 간단하게 영상을 삽입할 수 있는데요. ppt를 열어 발표할 때 인터넷이 가능하다면 상당히 유용한 방법이죠. 먼저 PPT 슬라이드를 실행해 주세요.
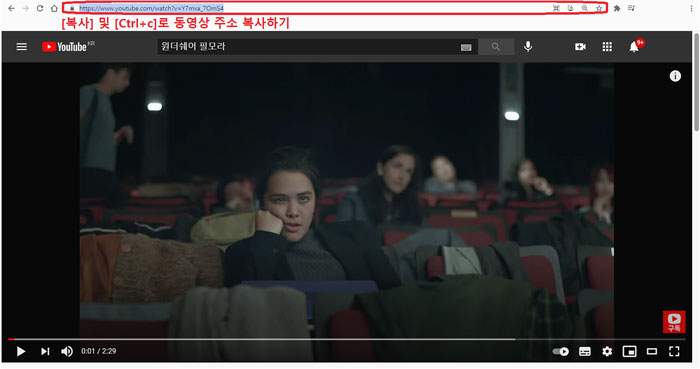
- 단계 2
삽입할 동영상이 필요한데요. Youtube나 다른 웹사이트에서 자료로 사용하기에 적절한 동영상을 찾아주세요. 그리고 url 주소를 복사해 주시면 됩니다. 이때, 주소를 드래그 한 후 마우스 오른쪽 버튼을 눌러[복사]를 클릭하면 됩니다. 또 드래그 후 [Ctrl+c]를 눌러서 편리하게 복사할 수 있죠.
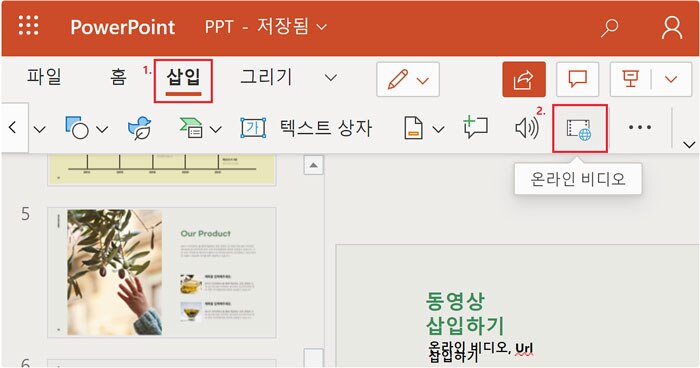
- 단계 3
동영상을 넣을 슬라이드에 동영상을 삽입할 단계입니다. 동영상이 필요한 슬라이드로 이동 후 상단에 [삽입] 탭을 클릭해 주세요. 표나 그림, 도형 등을 삽입할 수 있는 옵션 중에서 [온라인 비디오]를 눌러주세요.
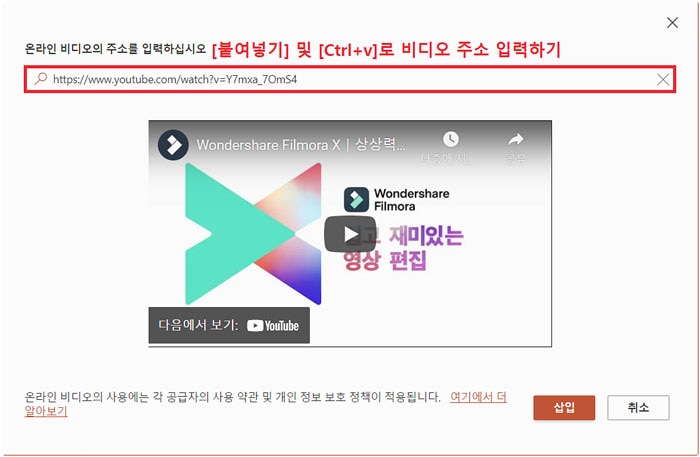
- 단계 4
전에 복사한 온라인 비디오의 주소를 입력해 주시면 됩니다. 마우스 오른쪽 버튼을 눌러 [붙여넣기] 탭을 클릭하거나 [Ctrl+v]로 간단하게 주소를 기입할 수 있죠. 미리 보기로 영상을 확인할 수 있습니다.
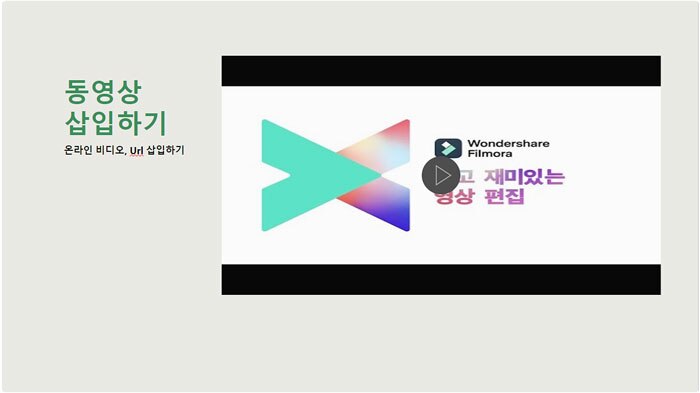
- 단계 5
슬라이드에 동영상이 삽입된 걸 확인할 수 있습니다. 동영상 크기나 위치를 마우스로 이용하여 마음대로 조정할 수도 있죠. 재생 버튼을 클릭해서 마지막으로 동영상이 잘 재생되는지 확인하시면 마무리됩니다.
Part. 2 PC에 저장된 동영상 ppt에 삽입하기
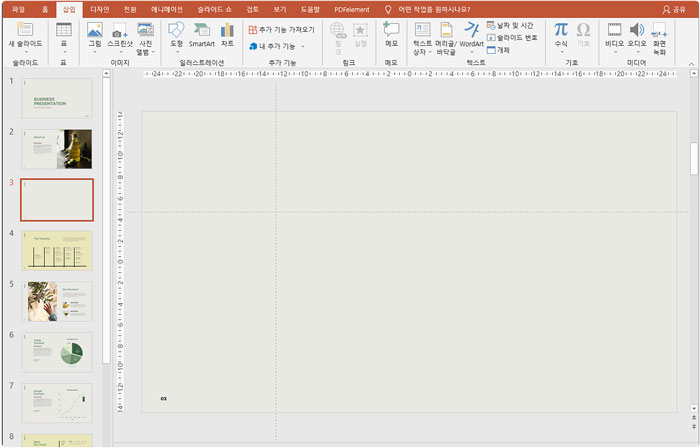
- 단계 1
컴퓨터 폴더 내에 있는 동영상을 넣는 방법은 온라인 비디오를 삽입하는 것처럼 간단합니다. 똑같이 PPT를 실행해 주세요.
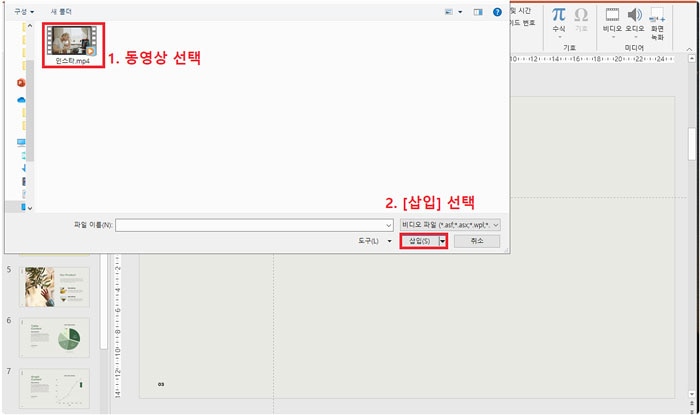
- 단계 2
상단에 [삽입] 탭을 눌러 [비디오]▶[내 PC의 비디오]을 클릭해 주세요. 그러면 폴더 창이 활성화되면서 필요한 동영상을 찾을 수 있습니다. 동영상을 클릭 후 하단의 [삽입]을 눌러주세요.
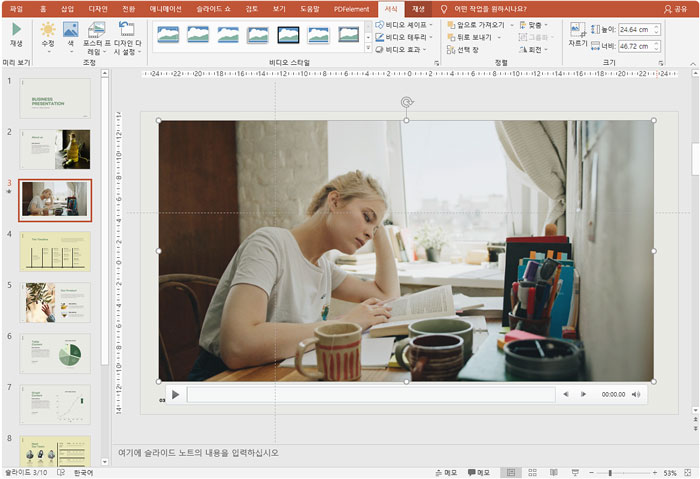
슬라이드에 영상이 삽입된 것을 확인할 수 있습니다. 이때, 동영상의 크기나 위치를 마음대로 편리하게 조절할 수 있습니다. 문서를 열 때 동영상이 안 열릴 수 있으니, 동영상 파일 원본을 따로 들고 가는 것도 좋은 방법입니다.
Part. 3 영상을 간단하게 편집할 수 있는 원더쉐어 필모라X
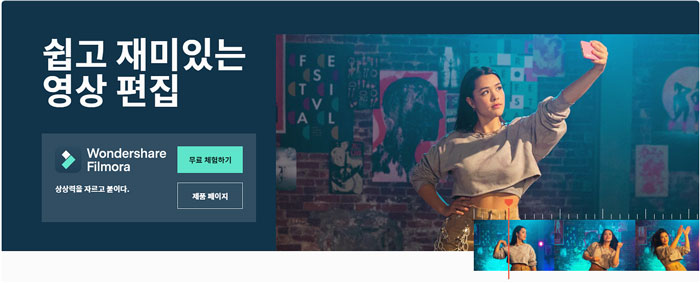
- 원더쉐어 필모라X 특징
ppt에 영상을 삽입할 때는 너무 재생 시간이 긴 영상은 피하셔야 합니다. 영상 중에서도 특정 부분을 보여주고 싶을 때는 동영상 편집 프로그램으로 영상을 자르는 것도 하나의 방법인데요. 원더쉐어 필모라X는 입문자도 간단하게 영상을 제작할 수 있는 영상 편집 프로그램입니다. 간결한 인터페이스로 빠르게 컷 편집할 수 있죠. ppt에 삽입할 수 없는 영상 형식이라면 원더쉐어 필모라X로 간단하게 형식을 변경할 수 있어 동영상을 삽입해서 ppt 만들기 하시는 분에게 제격입니다.
Part. 4 원더쉐어 필모라X 장단점
- 원더쉐어 필모라X 장점
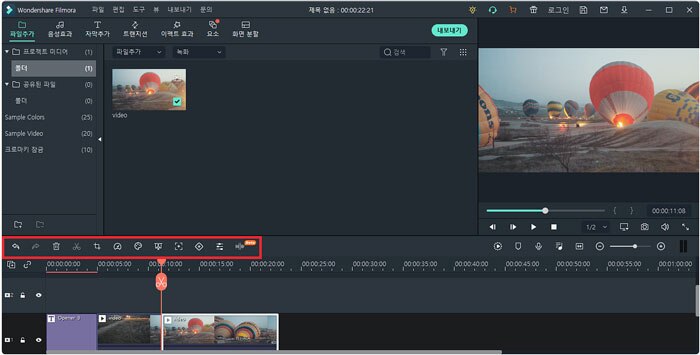
원더쉐어 필모라X의 장점은 인터페이스 디자인이 직관적이라는 점입니다. 별도로 조작법을 익히지 않아도 되고 단축키를 외울 필요 없이 입문자도 바로 영상을 제작할 수 있죠. 국내에서는 아직 인지도를 쌓는 중이지만 해외에서는 UI가 좋아 많은 유튜브 크리에이터들이 사용하고 있습니다.
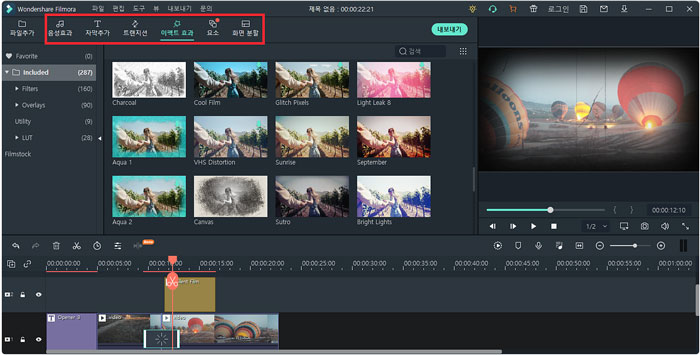
두 번째 장점은 다양한 프리셋을 저작권 걱정없이 사용할 수 있다는 접입니다. 보조 자료로 활용하기도 하지만 영상을 메인으로 설명해야 할 때도 있는데요. 이때, 자막, 배경음악, 필터, 스티커, 화면 전화 효과를 활용하여 영상을 꾸밀 수 있습니다. 따로 소스를 다운로드할 필요가 없어 시간을 단축시킬 수 있다는 장점도 있죠.
- 원더쉐어 필모라X 단점
원더쉐어 필모라X로 간단하게 영상 편집을 한 후, 무료 버전으로 영상을 내보낼 때 워터마크가 남을 수 있습니다. 하지만 평생 라이선스를 구입하시면 한번 결제로 평생 사용할 수 있어 월마다 지불하는 다른 동영상 편집 프로그램에 비해 저렴하죠. 무료 버전을 사용해보신 뒤 자신에게 적합하면 유료 버전을 구매하시는 것도 좋은 방법입니다.
정리
지금까지 동영상 삽입해서 ppt 만들기에 대해 알아봤는데요. 온라인 비디오인 경우 url를 복사해서 삽입 도구를 이용하여 주소를 붙여넣기하면 간단하게 동영상을 삽입할 수 있었습니다. 또 가지고 있는 동영상인 경우, 폴더에서 영상을 찾은 후 [삽입] 클릭하여 영상을 삽입할 수 있었죠. 이때, 영상의 길이가 너무 길면 발표할 때 흐름이 끊길 수 있는데요. 조작법이 간단한 원더쉐어 필모라X로 쉽게 영상 길이를 줄이고, 자체 제공하는 영상 소스를 활용해 동영상을 꾸밀 수도 있습니다.


