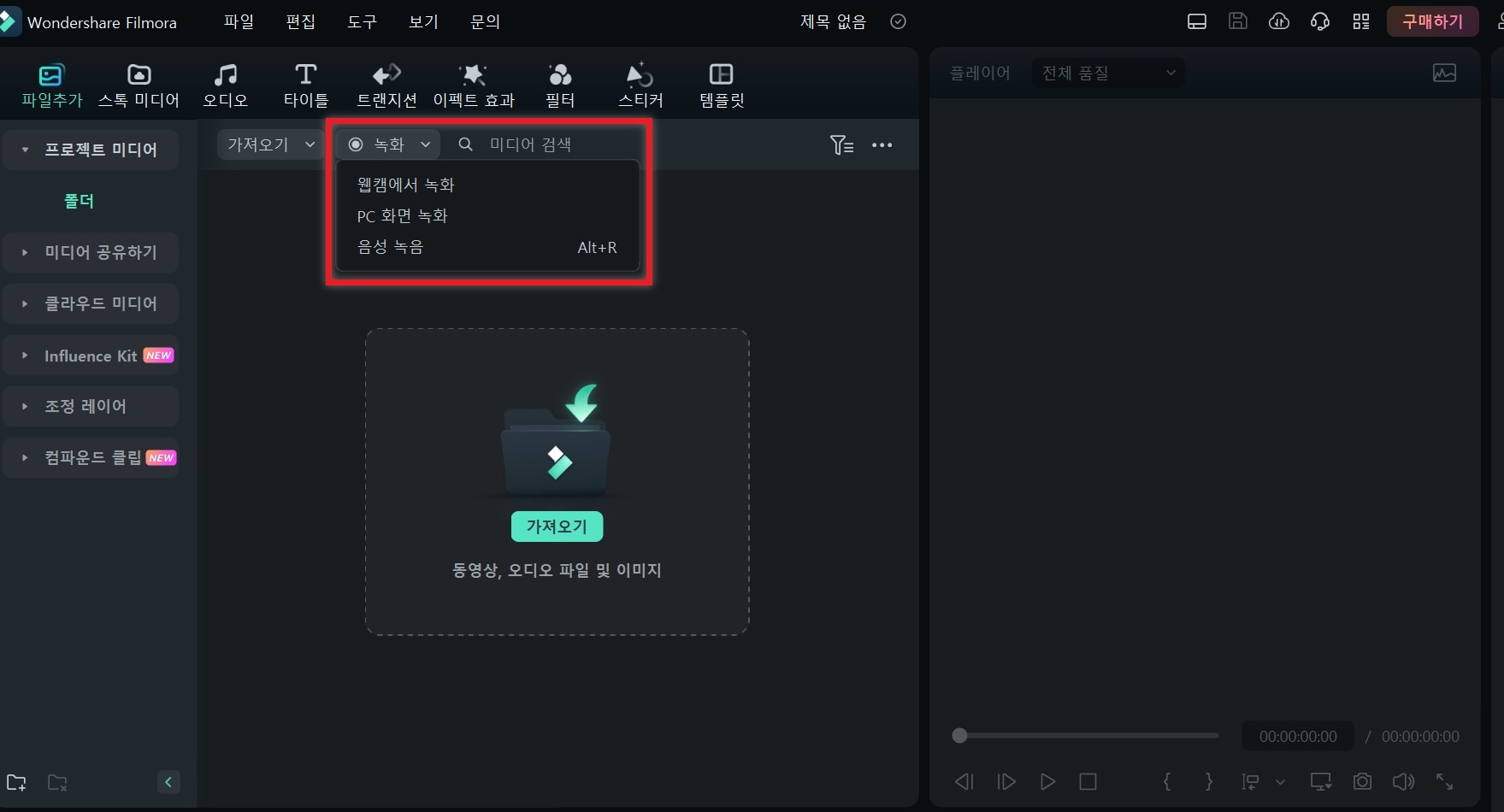화면 녹화 프로그램은 프레젠테이션, 튜토리얼, 게임 플레이 등 다양한 목적을 위해 필수적인 도구입니다. 효과적인 화면 녹화와 편집을 위해서는 고품질의 소프트웨어를 선택하는 것이 중요합니다. 이 글에서는 무료 화면 녹화 프로그램 중에서 원더쉐어 필모라, 오캠 및 곰캠을 소개하고, 각각의 장단점을 비교하여 최적의 선택을 도와드립니다.
1. 오캠-시간 제한 없는 무료 화면 녹화 프로그램
오캠은 무료로 제공되는 화면 녹화 프로그램으로, 간단한 인터페이스와 강력한 기능을 자랑하고 시간 제한없이 녹화가 가능합니다. 사용자가 화면의 특정 영역이나 전체 화면을 녹화할 수 있으며, 다양한 비디오 및 오디오 코덱을 지원합니다. 또한, 녹화된 파일을 다양한 형식으로 저장할 수 있어 유연하게 사용할 수 있고, 컴퓨터 화면 녹화 외에도 게임 녹화나 소리 녹화 기능을 활용할 수 있어서 활용도가 높습니다.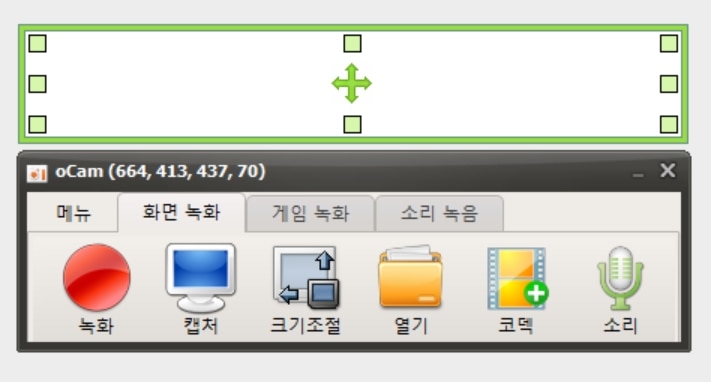
2. 곰캠-강의 녹화 가능한 무료 화면 녹화 프로그램
곰캠(GOM Cam)은 곰플레이어로 유명한 곰앤컴퍼니에서 개발한 화면 녹화 프로그램으로, 고화질의 화면 녹화와 오디오 동시 녹음, 그리고 다양한 편집 기능을 제공합니다. 사용자는 전체 화면, 특정 창, 선택 영역 등 다양한 방식으로 화면을 녹화할 수 있으며, 웹캠과 게임 화면도 손쉽게 캡처할 수 있습니다. 또한, 실시간 주석 추가, 자르기, 효과 삽입 등의 편집 기능을 지원하여 녹화 후에도 다양한 작업을 할 수 있습니다. 곰캠은 사용자 친화적인 인터페이스와 함께 다양한 출력 형식을 제공해 최적화된 파일로 저장할 수 있습니다.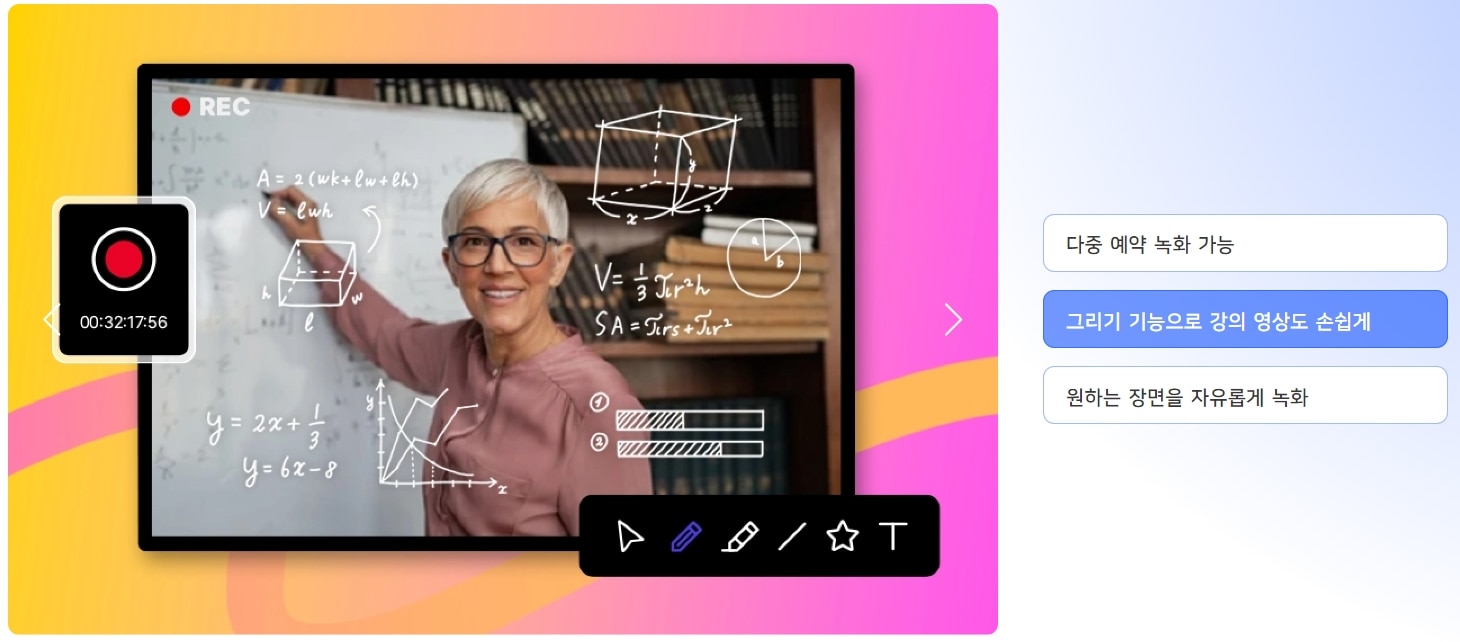
3. 필모라-녹화와 편집을 한 번에!
원더쉐어 필모라(Wondershare Filmora)는 고화질 화면 녹화와 오디오 동시 녹음 기능을 제공하는 화면 녹화 및 편집 프로그램입니다. 필모라는 사용자 친화적인 인터페이스를 갖추고 있으며, 프레젠테이션, 게임 플레이, 튜토리얼 등 다양한 콘텐츠 제작에 적합합니다. 화면과 웹캠 동시 녹화, 녹화 후 강력한 편집 기능, 다양한 출력 형식 지원 등의 특징을 통해 초보자부터 전문가까지 폭넓게 사용할 수 있습니다. 필모라 화면 녹화는 누구나 따라할 수 있을 만큼 간단합니다. 먼저, 필모라 공식 홈페이지에서 다운로드 및 설치합니다.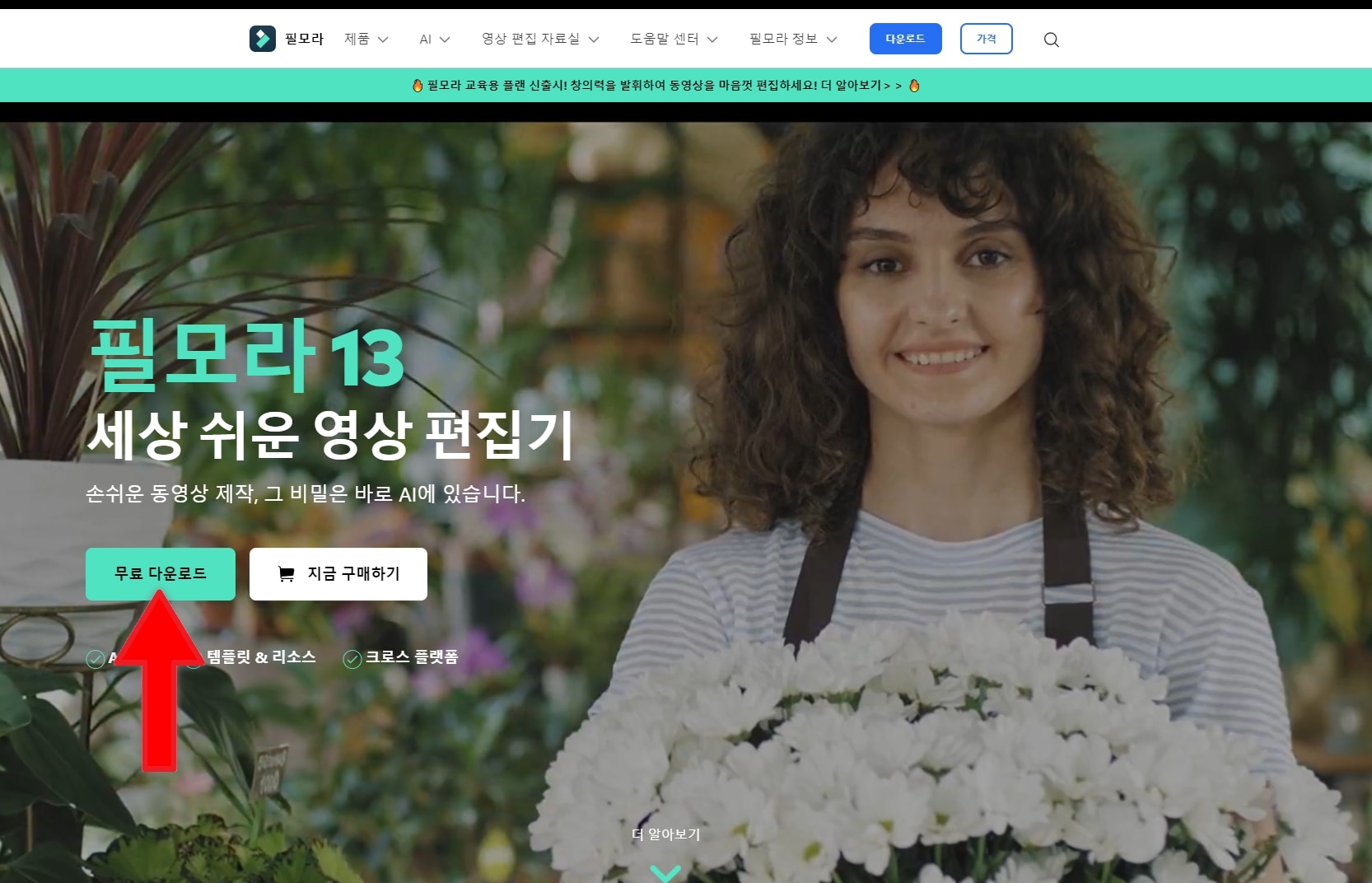
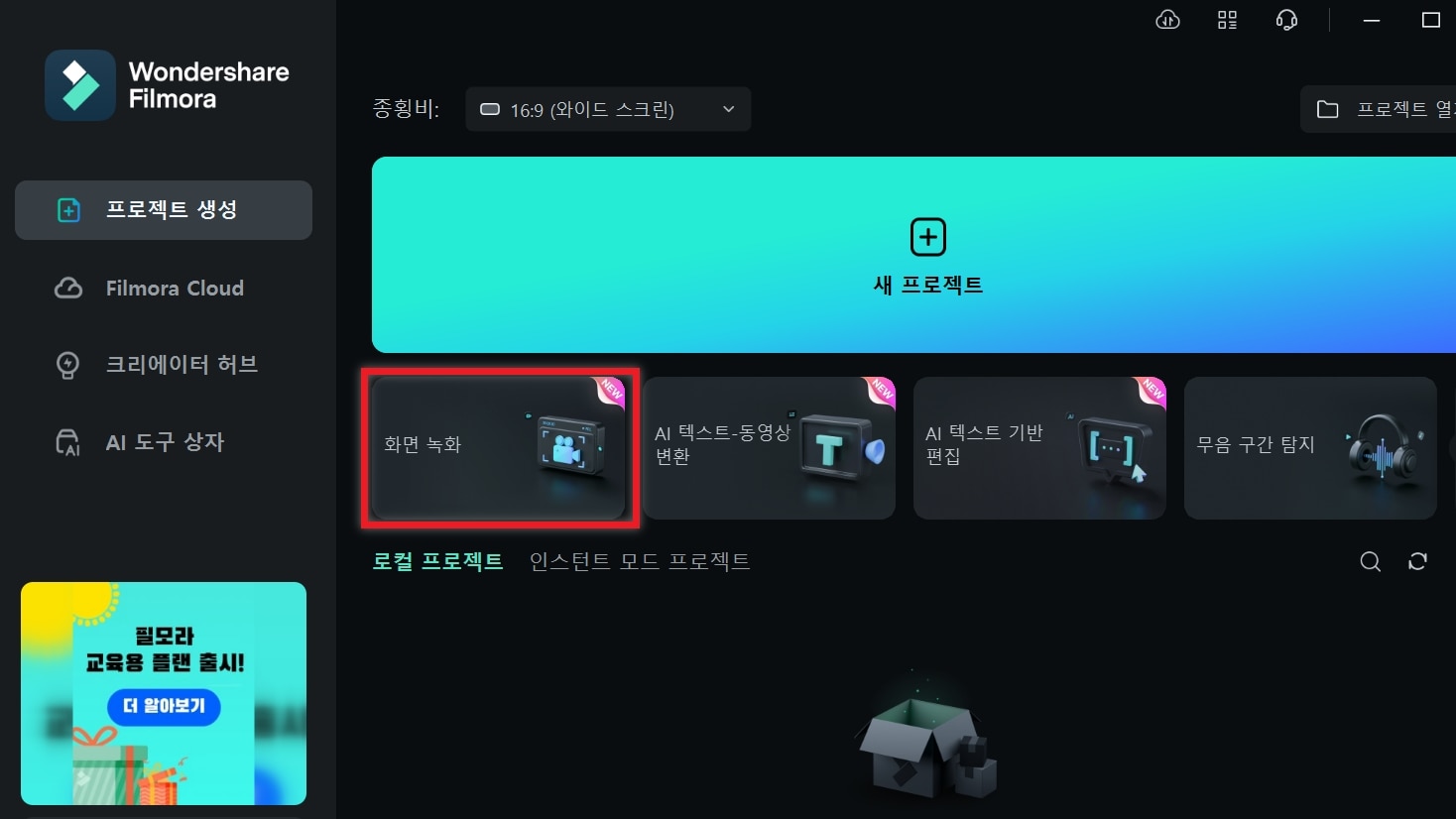
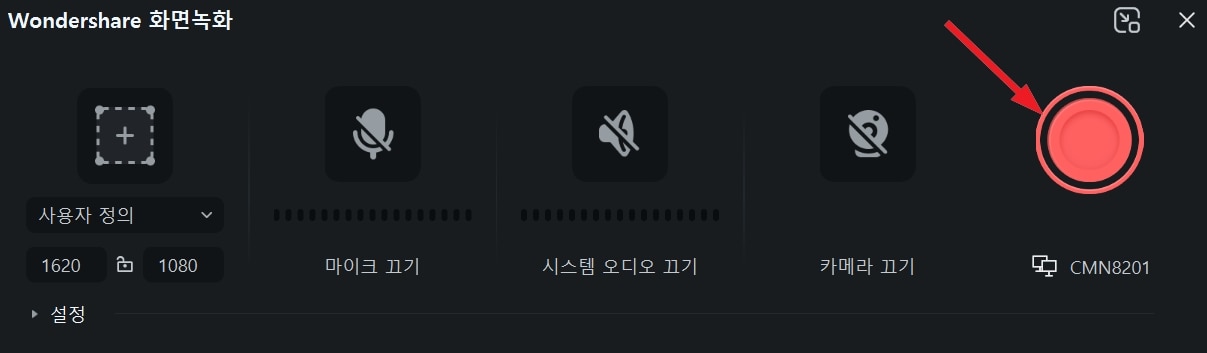
• 추가 팁1: 필모라로 화면 녹화 후 편집하기
필모라는 화면 녹화와 편집이 한 번에 가능한 화면 녹화 프로그램입니다. 화면 녹화 종료 후 피모라로 자동 전환되는데, 필요없는 부분은 잘라내고, 원더쉐어 필모라가 제공하는 특수효과나 자막 템플릿을 추가하여 개성있는 영상을 만들 수 있습니다.
• 추가 팁2: 필모라에서 제공하는 3가지 녹화 모드
필모라는 ‘웹캠에서 녹화’, ‘PC 화면 녹화’, 및 ‘음성 녹화’ 모드도 지원하여 사용자가 필요한 상황에 유연하게 사용할 수 있게끔 편리를 줍니다. 즉, ‘웹캠에서 녹화’는 웹캠 카메라만 단독으로 녹화, ‘PC 화면 녹화’는 웹켐 없이 화면만 녹화하는 기능이고, ‘음성 녹화’ 역시 추가적인 오디오 녹음이 필요할 때 사용할 수 있습니다.