무료 영상 편집 프로그램 모바비로 PIP 효과 영상 만들기[2025년 최신]
PIP에 대해 들어보신 적 있으신가요? PIP는 Picture in Picture의 약자로 풀어 말하자면 화면속의 화면이라는 뜻입니다. 튜토리얼, 게임 플레이, 등 기타 모든 형식의 영상에 사용할 수 있는 효과입니다. 동일한 화면 안에 또 하나의 작은 화면을 레이어드에서 얻을 수 있는 효과는 동시에 서로 다른 정보를 가진 두 개의 영상이나 사진등을 보여줄 수 있다것인데요. 예를들어 큰 배경 화면은 내레이션 또는 중요한 내용을 포함하는 경우인 반면 작은 이미지는 주로 시연 또는 컴퓨터 게임 플레이에서 게임을 하는 사람의 모습을 나타내기 위해 사용될 수 있겠죠.
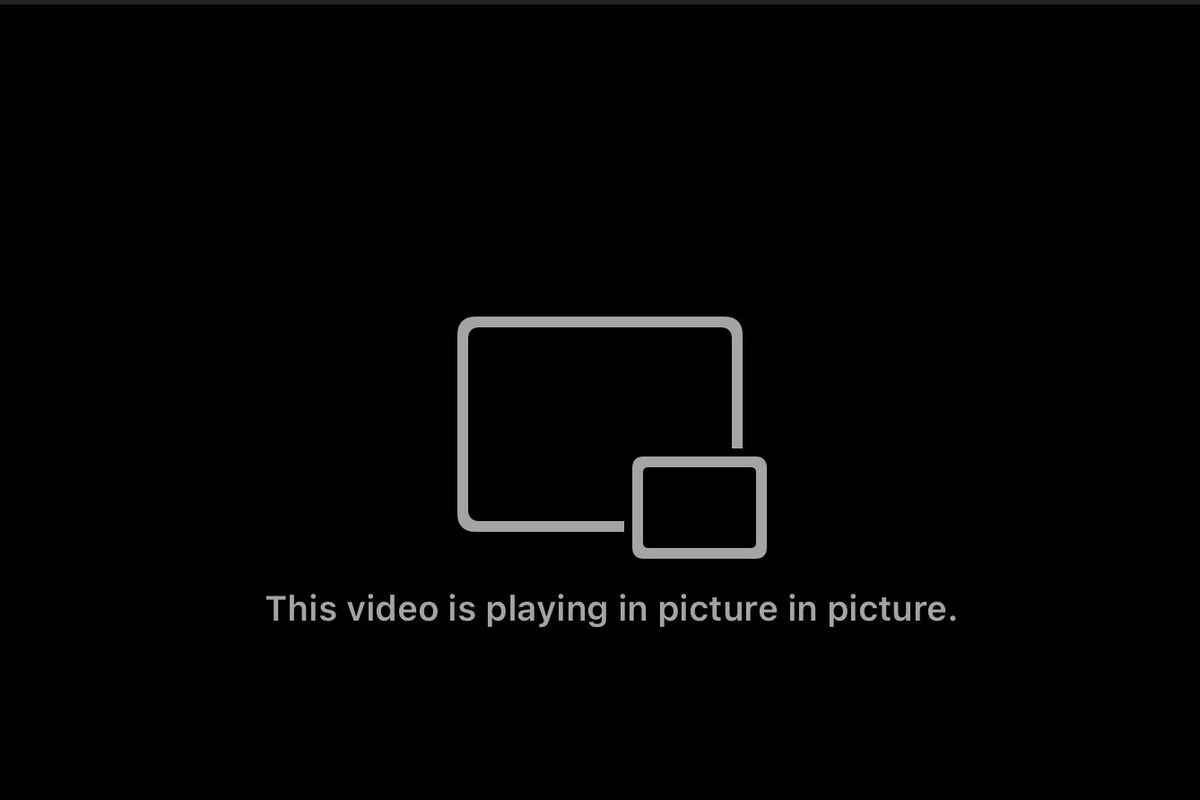
오늘은 몇 가지 간단한 단계를 통해 이러한 PIP 효과를 쉽게 만들어낼 수 있는 방법을 보여 드리겠습니다. 지금부터 두 가지의 훌륭한 영상편집 프로그램 모바비와 필모라를 사용해 PIP 비디오를 만드는 방법에 대해 알아보겠습니다.
1.모바비
공식홈페이지에 들어가 (www.movavi.com)모바비 영상편집 프로그램을 다운로드 받고 실행합니다. 여러분의 영상에 PIP 효과를 넣으려면 먼저 모바비 프로그램을 실행해야겠죠. 우선 프로그램을 켜고 화면에 보이는 '미디어 파일 추가하기' 기능을 클릭하고 필요한 두 개 이상의 비디오 또는 사진을 가져와야 합니다. 두 개 이상의 미디어 파일을 추가했다면 본격적으로 PIP작업을 시작합니다.

필요한 미디어 파일들을 프로그램으로 불러오면 파일들이 타임라인에 직접 배치되지만, 비디오 파일이 동일한 '비디오 트랙'에 있으면 화면이 겹쳐보이지 않습니다. 타임라인 내의 트랙에서 배경이 되는 비디오 위에 작은 화면으로 겹쳐질 비디오를 끌어와 최종적으로 화면에 노출 될 지점에 배치합니다.
그 다음, 설정값을 조정합니다. 이제 오버레이 된 비디오를 더블클릭하여 크기 및 화면의 위치를 조정하면 됩니다. '볼륨', '투명도', '페이드 인', '페이드 아웃', '크롭' 등의 기능을 사용해 여러분의 영상에 맞게 조정합니다. 사진 작업을 하는 경우에는 '볼륨'과 같은 옵션을 사용할 수 없다는 단점은 있지만, 동영상의 스토리에 중요한 내용을 효과적으로 보여주는 데 사진을 사용하기 좋습니다.
편집이 끝난 후 비디오를 내보냅니다. 모든 설정이 끝나면 내보내기 버튼을 클릭하면 되는데요. 비디오 파일의 출력 형식을 선택한 후 비디오가 렌더링 될 때까지 기다립니다.
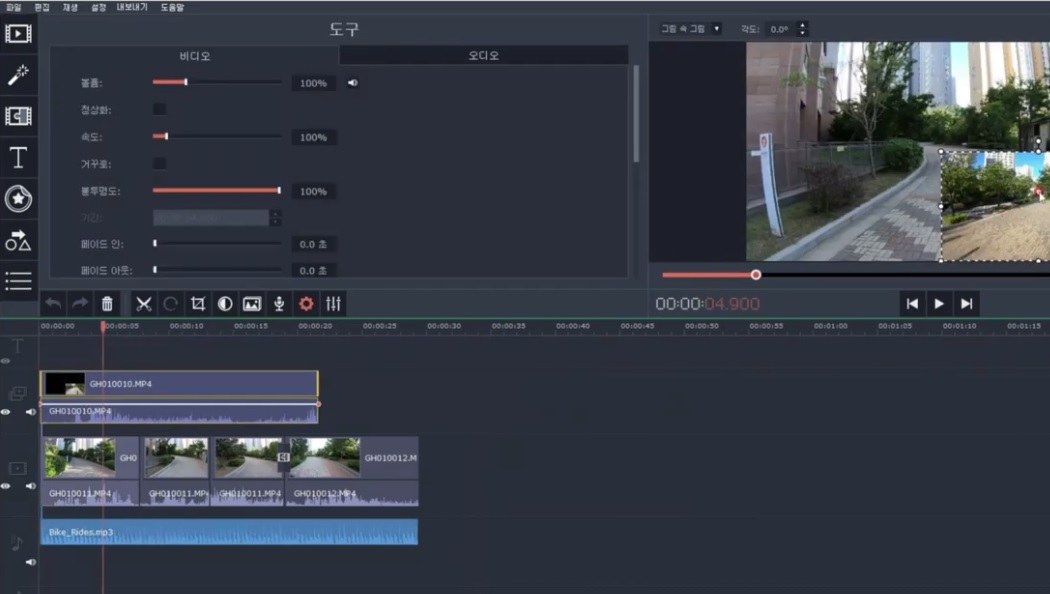
아주 간단하죠? 이렇게 모바비 프로그램을 사용해 PIP 효과 영상을 만드는 방법에 대해 소개했습니다. 이 방법도 간편하고 좋지만 좀 더 쉽게 영상 편집 프로그램 원더쉐어 필모라를 사용해 편집 할 수도 있는데요. 지금부터 소개하도록 하겠습니다.
2.원더쉐어 필모라
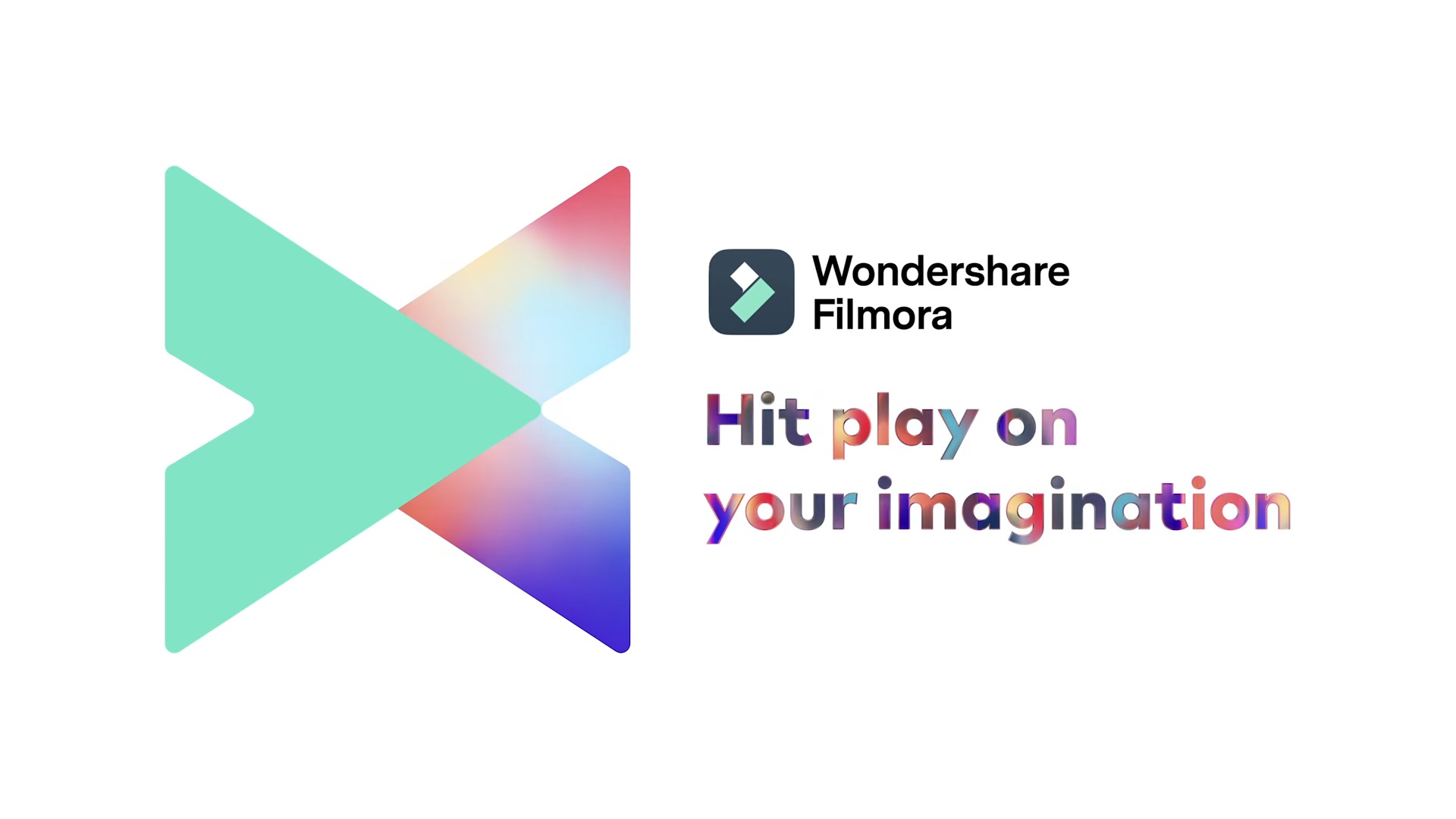
우선 원더쉐어 필모라 공식 홈페이지에 (filmora.wondershare.kr)들어가 무료 체험 버전을 다운로드 받습니다. Window와 Mac 운영체제 버전 모두 지원하기 때문에 고민없이 다운로드 받는 것이 가능합니다. Filmora 영상 편집 프로그램은 사용이 간편한 PIP 트랙이 있기 때문에 배경 비디오 위에 겹칠 비디오 파일을 끌어서 놓기만 하면 PIP 비디오를 만들 수 있습니다.
우선 배경이 될 비디오 파일을 프로그램 안으로 불러오기 한 다음 다른 비디오들과 마찬가지로 타임라인으로 드래그 앤 드롭 합니다. 비디오 파일의 위치를 올바르게 지정하면 미리 보기 창에서 해당 파일을 볼 수 있습니다. 이 프레임에서 두 번째 미디어 파일의 위치를 변경하고 크기를 조정할 수 있습니다.
보다 자세한 PIP 효과 옵션을 설정하려면 PIP 트랙을 수정하는 것도 가능한데요. PIP 트랙에 있는 비디오를 더블 클릭하여 '모션 패널'에 들어갑니다. 화면에 패널이 표시되면 '고급' 옵션을 선택하여 PIP 비디오에 애니메이션을 추가하는 30개 이상의 모션 효과를 바로 사용할 수 있습니다. 또한 마스크를 사용하면 원하는 방식으로 더욱 화려한 PIP 비디오를 만들 수 있습니다. 필모라와 함께 PIP 효과 영상만들기에 도전해보세요.
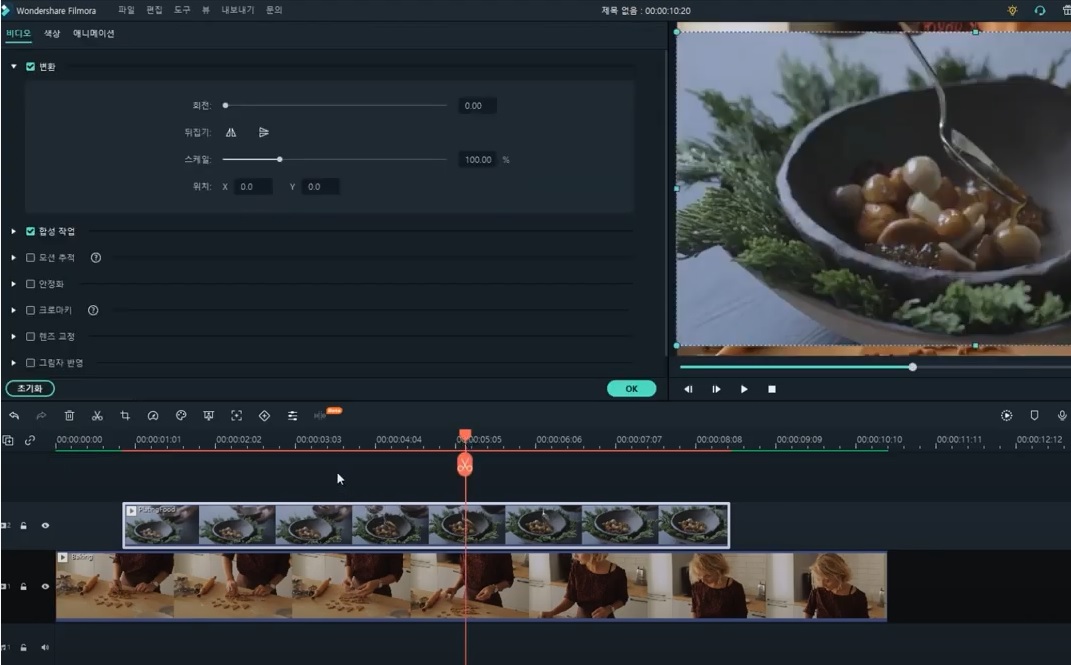
더 많은 Filmora 사용법은 YouTube 공식 채널에서 확인해 보실 수 있습니다.


