갤럭시로 사진 합치기, 어플 필요없음!(2025년 최신)
굳이 별도의 앱 없이도 갤럭시 사진 합치기 기본 기능을 통해 콜라주 사진을 만들 수 있다는 사실을 알고 계셨나요? 오늘 여러분께 소개해드릴 주제는 바로 별도의 앱 없이도 갤럭시 사진 합치기 작업을 통해 자신만의 콜라주 사진을 만드는 방법입니다. 오늘 알려드리는 방법을 잘 배워두셔서 자신이 원하는 사진들을 갤럭시 사진 합치기 작업을 통해 콜라주 사진으로 만들어보시기 바랍니다.
그럼, 사진 합치기 시작해보도록 하겠습니다!
갤럭시 사진 합치기 기능으로 콜라주 만들기
(출처:유튜버- 누나IT)
먼저 갤러리 앱에 들어가시면 본인의 갤러리에 저장되어 있는 사진들이 쭉 나열되어 있는 것을 확인해보실 수 있을 것입니다.
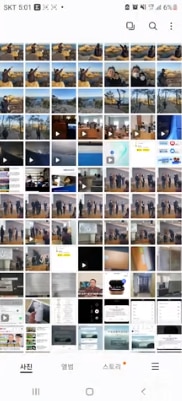
일단 갤럭시 사진 합치기를 통해 콜라주를 만드는 데 사용할 사진들을 자신의 갤러리에서 선택합니다.
그리고 우측 하단에 ‘더보기’(점 세개가 그려진 아이콘) 메뉴를 탭하셔서 ‘만들기’ 메뉴를 탭하세요.
‘만들기’ 메뉴의 하위 메뉴 중에서 저희가 만들어야 할 것이 콜라주이기 때문에 ‘콜라주’라는 메뉴를 탭하세요.
만약 자신이 가지고 있는 휴대폰의 안드로이드 버전이 최신 업데이트가 되지 않아서 위의 사진처럼 나오지 않았다면 당황하지 마시고 앨범에서 점 세 개가 그려져 있는 아이콘을 찾아 탭하시고 ‘콜라주’ 메뉴를 찾으시면 됩니다.
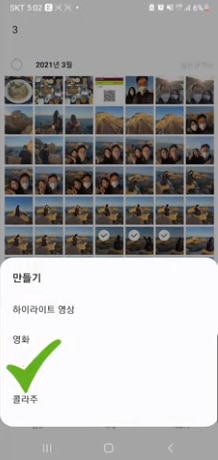
‘콜라주’ 메뉴를 탭하시면 레이아웃이 자동으로 설정되어 있을 것입니다.
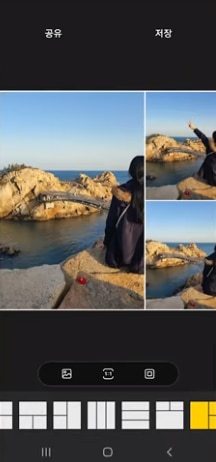
하단에 정렬되어 있는 레이아웃 중에 맨 앞에 있는 아이콘을 클릭하시면 랜덤으로 레이아웃 양식을 골라줄 것입니다. 이 방식을 원치 않으실 경우 그냥 수동으로 하단에 있는 레이아웃 양식들을 넘겨가면서 본인이 원하는 레이아웃 양식으로 골라서 사용하시면 됩니다.

이렇게 레이아웃을 선택하셨는데, 만약 자신이 고른 사진이 마음에 들지 않으실 경우 해당 레이아웃에 들어가 있는 사진들 중 바꾸고 싶으신 사진을 탭하세요. 그리고 팝업된 세부메뉴 중 이미지 버튼을 탭하시고 갤러리에서 원하는 사진을 다시 골라 레이아웃에 넣을 수 있습니다.
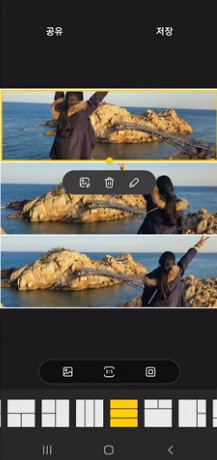
또한, 레이아웃에 있는 이미지를 하나 탭하시면 노란색 테두리가 생기는 것을 확인해보실 수 있을 텐데요, 이때 노란색 조절점을 드래그함으로써 레이아웃에서 이미지의 크기를 조절하실 수 있습니다.
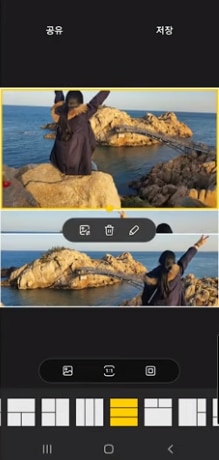
레이아웃 사이즈를 조절하시다가 마음에 들지 않아 기본값으로 다시 조정하고 싶으시면 하단에 있는 레이아웃을 다시 탭하시면 됩니다. 그리고 사진을 확대하고 싶으시면 해당 이미지에 손가락 두 개를 올려놓으시고 손가락을 양 끝으로 벌리시면 사진이 확대될 것이고 축소하고 싶으시면 양끝으로 벌리신 손가락을 다시 오므리시면 됩니다.
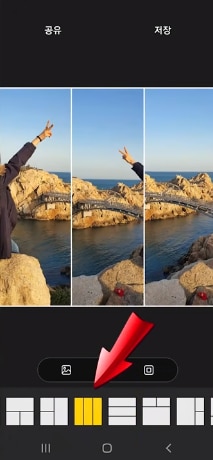
선택한 사진만 밝기 조절한다든지 여러 효과를 부여하고 싶으시다면 해당 이미지를 탭하시고, 팝업되는 조그마한 편집 메뉴에서 연필모양 아이콘을 탭하시면 됩니다.
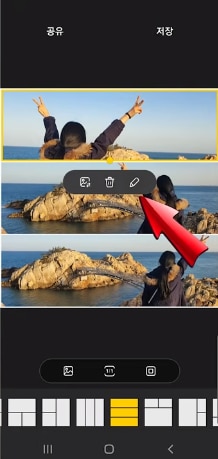
연필 모양 메뉴를 탭하셨다면, 이제 해당 사진에 여러 가지 효과를 부여하실 수 있게 되는데요, 우선 하단 메뉴에서 두 번째에 위치한 아이콘을 보시면 동그라미가 세 개 겹쳐져 있는 아이콘을 확인하실 수 있을 것입니다. 이 아이콘을 탭하셔서 필터를 씌울 수 있습니다.
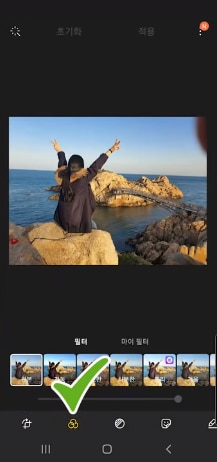
필터를 고르시고 나서도 해당 필터를 세부적으로 편집하실 수 있습니다. 하단 메뉴에서 세 번째에 위치한 아이콘을 탭하시면 밝기나 대비 효과 등을 조정할 수 있습니다.
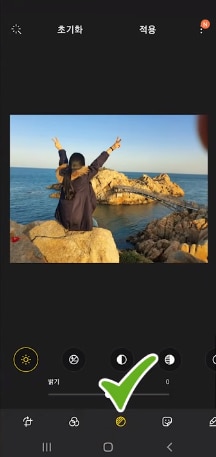
하단 메뉴를 왼쪽으로 드래그하여 메뉴의 끝부분을 보시면 알파벳 ‘T’가 써있는 아이콘이 있을 것입니다. 이 아이콘을 탭하시면 해당 이미지에 원하시는 텍스트를 입력하실 수 있습니다.
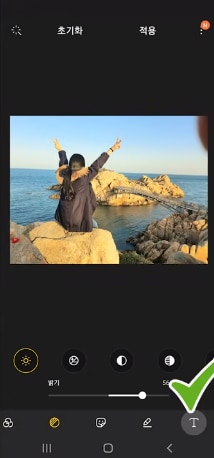
만약 편집 도중에 정말 마음에 들지 않아 삭제하고 싶으신 이미지가 있으실 경우, 해당 이미지를 탭하시고 팝업되는 편집 도구창에서 ‘휴지통’ 아이콘을 탭해보세요. 그러면 해당 이미지가 삭제되면서 레이아웃이 변하게 됩니다.
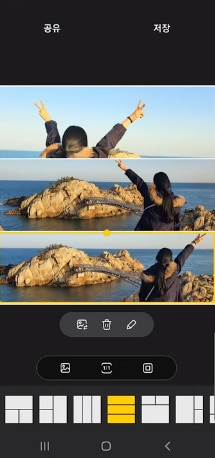
이 상태에서 사진을 다시 더 추가하고 싶으시면 아래쪽에 있는 이미지 아이콘을 탭하셔서 다시 갤러리에 들어가 추가하고 싶은 사진을 골라서 넣으시면 됩니다.

이렇게 더 추가하시고 싶은 이미지를 골라 ‘완료’ 버튼을 누르시면 기존에 있던 레이아웃이 좀 더 나뉘어져 사진이 콜라주 안에 들어가게 됩니다. 그럼 다시 위에서 설명해드린 것처럼 각각의 이미지를 편집하고 세부 설정을 변경하여 원하는 결과물을 만드시면 됩니다.
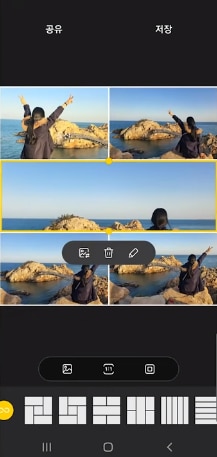
만약 해당 콜라주 사진을 카카오톡과 같은 메신저의 배경사진으로 설정하고 싶으시거나 휴대폰 배경화면으로 설정하고 싶으시다면 가로 사진보다는 세로 사진이 낫겠죠? 그럴 때는 아래쪽에 있는 세 개의 편집 메뉴 중에 가운데에 위치한 비율 설정 아이콘을 탭하셔서 사진의 가로 세로 비율을 조절하시면 됩니다.
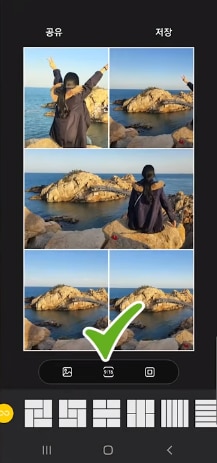
그리고 마지막으로, 아래쪽에 있는 세 가지 메뉴 중 가장 오른쪽에 있는 메뉴를 탭하시면 콜라주의 테두리 및 경계선 부분(여백부분)의 색을 설정하실 수 있고 사진의 모서리를 둥글둥글하게 만들 수도, 사진과 사진 사이의 거리를 넓히거나 좁힐 수 있습니다.
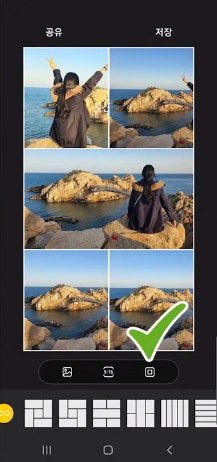
갤럭시 사진 합치기 작업을 통해 콜라주의 모든 편집 과정을 마치셨다면, 우측 상단에 보이는 ‘저장’ 버튼을 탭하여 갤럭시 사진 합치기를 한 결과물을 저장해봅시다.
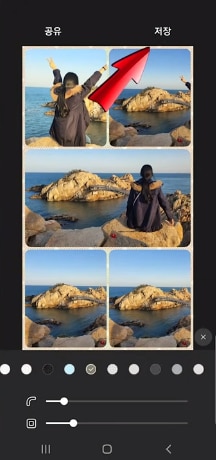
결론
오늘은 이렇게 별도의 콜라주 제작 앱을 사용하지 않고 갤럭시 사진 합치기 작업을 통해 콜라주 사진을 만드는 방법에 대해서 배우는 시간을 가져보았는데, 콜라주 사진을 좋아하시는 모든 분들께 부디 많은 도움이 되셨길 바랍니다.
필모라 모바일 버전
원클릭으로 스마트폰에서 동영상을 편집하세요!
- • 강력한 새로운 AI 기능.
- • 초보자 친화적인 동영상 편집.
- • 전문가용 동영상 편집에 필요한 모든 기능 제공.

 4.5/5 훌륭함
4.5/5 훌륭함



