[2025년 최신]노트북 웹캠, 카메라·마이크·스피커 설정 방법과 녹화 방법
점점 비대면으로 회의, 수업이 진행되고 웹캠 수요가 늘고 있습니다. 웬만한 노트북은 기본적으로 카메라와 마이크가 내장되어 웹캠 기능을 하는데요, 평소에 노트북 웹캠 기능을 쓰지 않았던 분들은 비대면 회의나 수업에 참가할 때 얼굴이 보이지 않거나 목소리가 전해지지 않는 등 문제를 많이 겪습니다. 이번에는 노트북 웹캠에서 카메라와 마이크를 설정하는 법, 그리고 방 주인(Host)의 허가와 무관하게 녹화하는 방법을 알아보겠습니다.
Part 1. 노트북 웹캠을 위해 카메라와 마이크, 스피커 설정하기!
줌(Zoom), 웹엑스(Webex), 팀즈(Teams) 등을 사용하면서 가장 많이 듣는 말이 뭘까요? 아마 ‘화면 보이십니까?’와 ‘목소리 들리십니까?’, ‘마이크 켜주세요!’일 겁니다. 그만큼 노트북 웹캠을 위한 카메라와 마이크, 스피커 설정은 중요한 문제입니다.
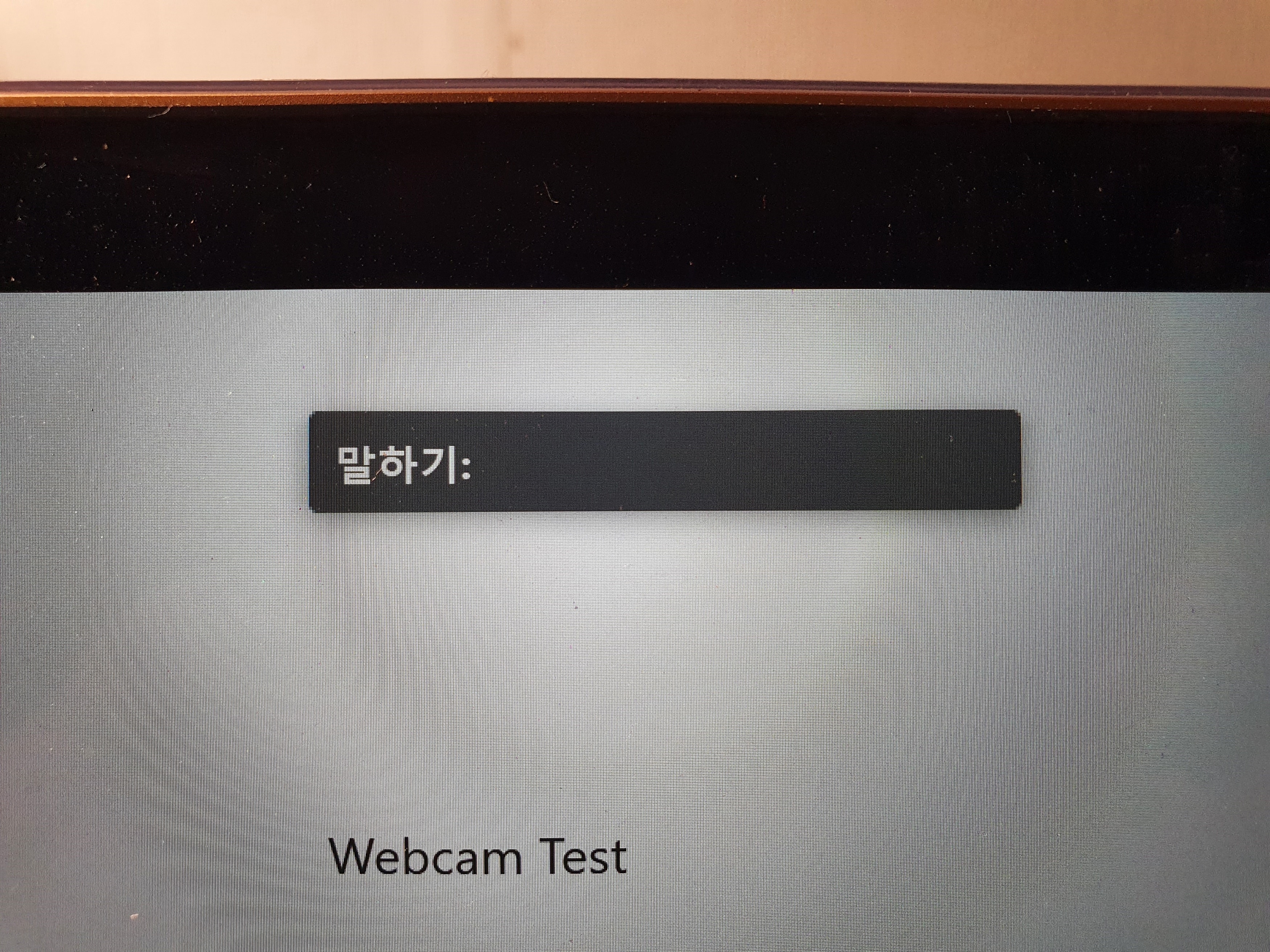
먼저, 카메라가 켜져 있는지 확인하겠습니다. 대부분의 노트북 또는 노트북 웹캠에서 위처럼 상단에 불빛이 없는 경우는 기본적으로 카메라가 켜져 있지 않은 상태입니다. 제가 사용하는 노트북은 맥북입니다.
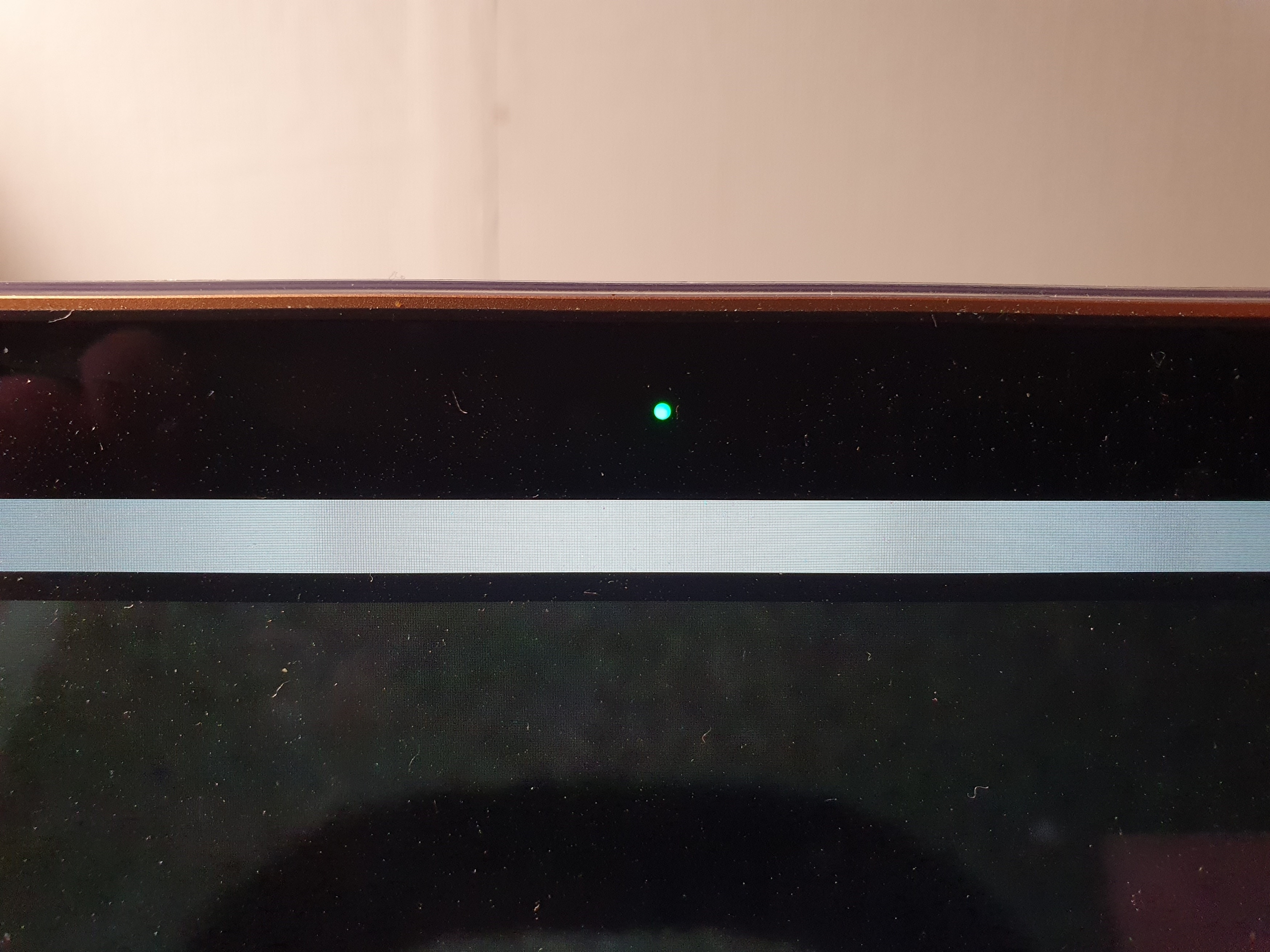
이렇게 카메라를 활성화하면 불빛이 들어옵니다. 노트북 또는 노트북 웹캠마다 불빛의 색이나 위치가 다르지만 불빛이 들어오면 카메라가 작동한다고 볼 수 있습니다. 불빛이 들어오는데도 상대방이 여러분을 볼 수 없다고 하면 올바른 카메라가 선택되었는지 확인할 필요가 있습니다.
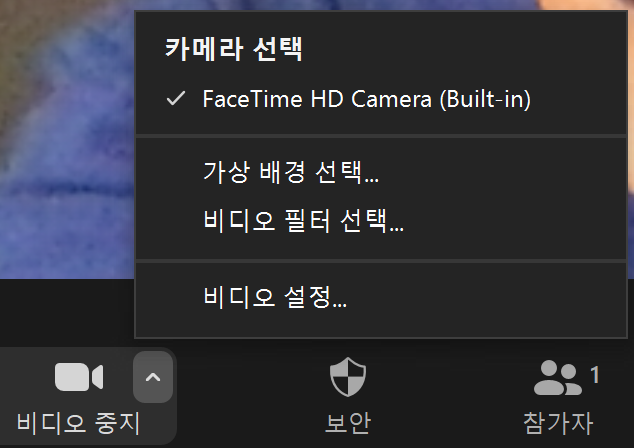
대표적인 화상회의 프로그램인 줌(Zoom)을 예로 들어보겠습니다. 제가 사용하는 노트북에는 내장 카메라만 있어서 카메라 선택을 누르면 내장 카메라에 √자가 있는 것을 알 수 있습니다. 만약 다른 노트북 웹캠이나 카메라를 노트북에 연결한 경우에는 여러 시각 정보 입력 방법 중 어떤 것을 택할지 묻게 됩니다. 만약 제대로 선택하지 않으면 다른 카메라가 엉뚱한 곳을 찍고 있거나 노트북 웹캠과 카메라끼리 충돌하여 아무 정보도 들어가지 않는 검은 화면이 나올 수 있습니다.
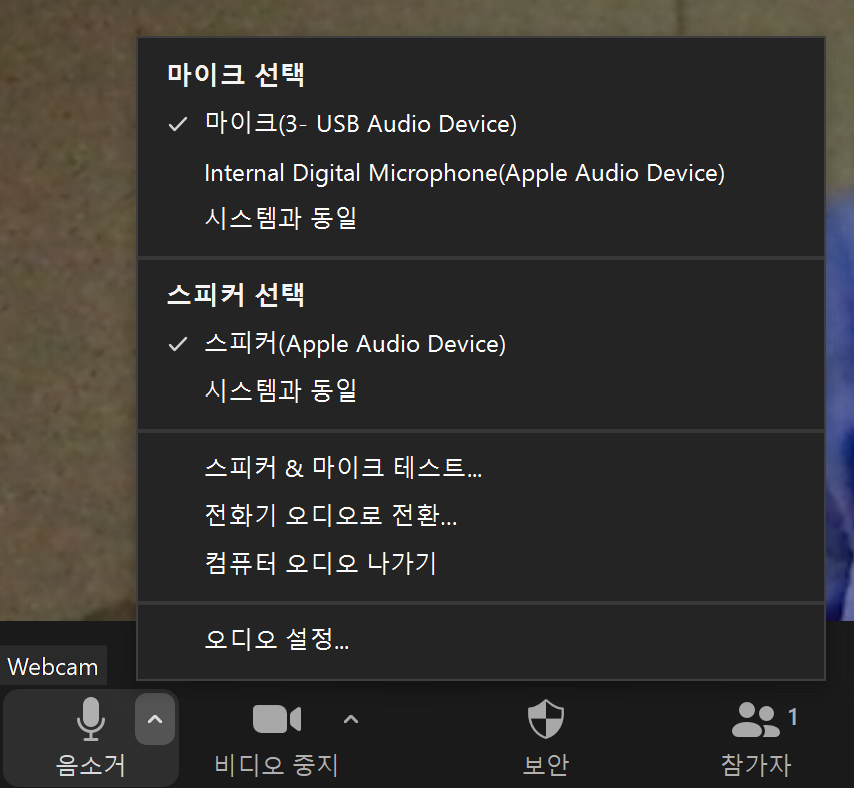
다음은 소리와 관련된 두 설정입니다. 비교를 위하여 스피커는 노트북에 내장된 것으로, 노트북 웹캠을 대신할 마이크는 USB로 연결해 보았습니다. 마이크는 3- USB Audio Device(USB 마이크)와 Internal Digital Microphone(내장 마이크) 중 하나를 고르게 되어 있는데 여러분이 사용하시는 노트북 웹캠 마이크를 고르지 않으면 소리가 멀게 느껴지거나 아예 상대방이 듣지 못할 수도 있습니다. 물론 <음소거>를 눌러 놓으면 어떠한 경우에도 음성이 전달되지 않습니다. 스피커는 내장 스피커가 기본인데 외장 스피커를 사용하는 경우에는 스피커가 설정에 맞는지 꼭 확인하시기 바랍니다.
사람들이 많이 하는 실수는 헤드셋(헤드폰+마이크)을 끼면 그 헤드셋이 마이크와 스피커 두 영역에서 선택되어야 한다는 것을 잊는다는 점입니다. 헤드셋이 마이크 설정에만 연결된다면 상대방의 목소리는 안 들리고 사용자의 말만 들어가는 것이고 스피커 설정에만 연결된다면 상대방의 목소리는 들리는데 사용자의 말은 들어가지 않는 것입니다. 사람들은 헤드폰에서 상대방의 목소리가 안 들리면 으레 마이크도 안 될 거라고 생각해서 혼잣말로 이것저것을 중얼거리는데 요즘처럼 비대면 회의/수업이 많은 환경에서 특히 조심해야 할 부분입니다.
Part 2. 노트북 웹캠으로 영상 녹화하는 방법!
화상 프로그램을 쓰다 보면 녹화 자료를 남기고 싶다는 생각이 들 때가 있습니다. 학교 수업인 경우에 나중에 복습할 수 있도록 영상을 녹화하고 싶고, 회의 경우에는 회의에 참석하지 못한 사람을 위해서, 또는 나중에 증빙 자료로 쓰기 위하여 녹화가 필요할 수 있습니다. 이를 위해서 노트북 웹캠을 사용하고 싶으실 텐데요, 아쉽게도 줌, 웹엑스, 팀즈와 같은 프로그램은 녹화 권한을 주인(Host)이 참가자에게 주기 전까지는 일반 참가자가 해당 프로그램으로써 녹화할 수 있는 방법이 없으며 혹시 촬영이나 녹화를 하게 되면 이에 대해서 전체 참가자에게 알림이 가게 되어 있습니다. 주인과 다른 참가자들에게 알리지 않고 녹화를 하는 방법에 무엇이 있을까요?
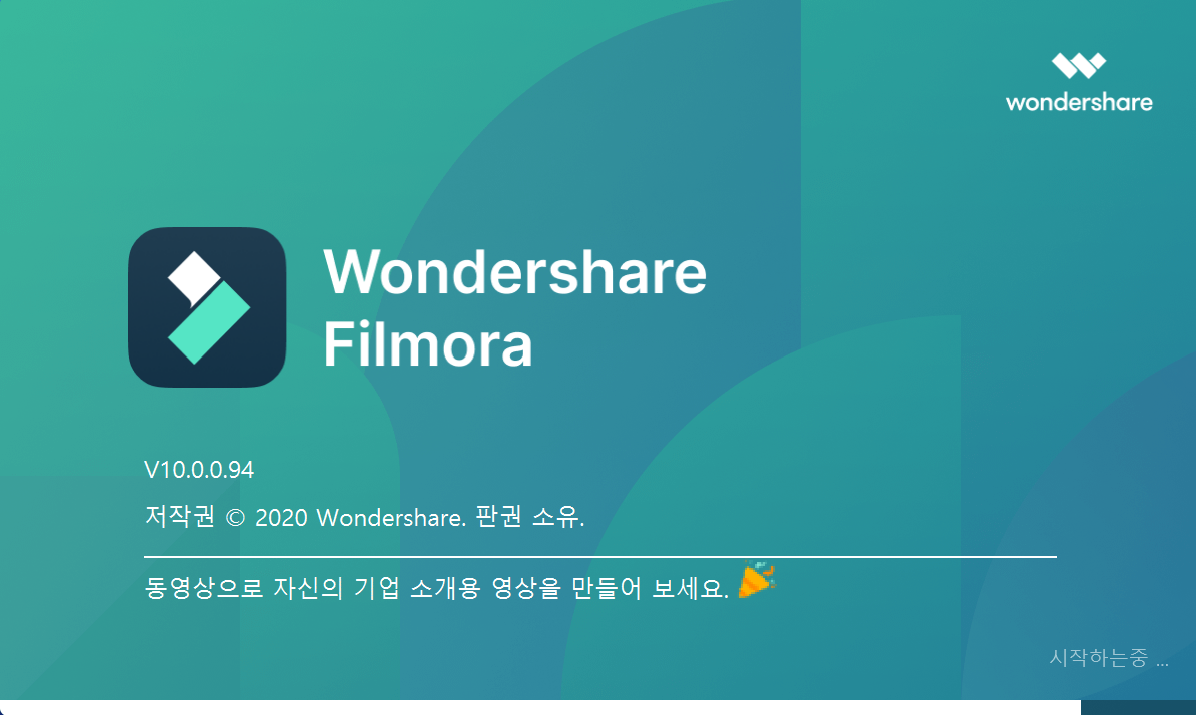
Wondershare Filmora X는 화면 녹화에 적합한 프로그램입니다. 가볍고 효율이 좋아 다른 화상회의 프로그램에 영향을 주지 않으면서 원하는 만큼 화면을 녹화할 수 있는 기능을 가지고 있고 녹화가 끝나면 필요한 부분을 잘라서 자신만의 파일로 렌더링할 수 있습니다. 물론 녹화를 진행하려면 노트북 웹캠이 미리 설치되어 있어야겠죠?
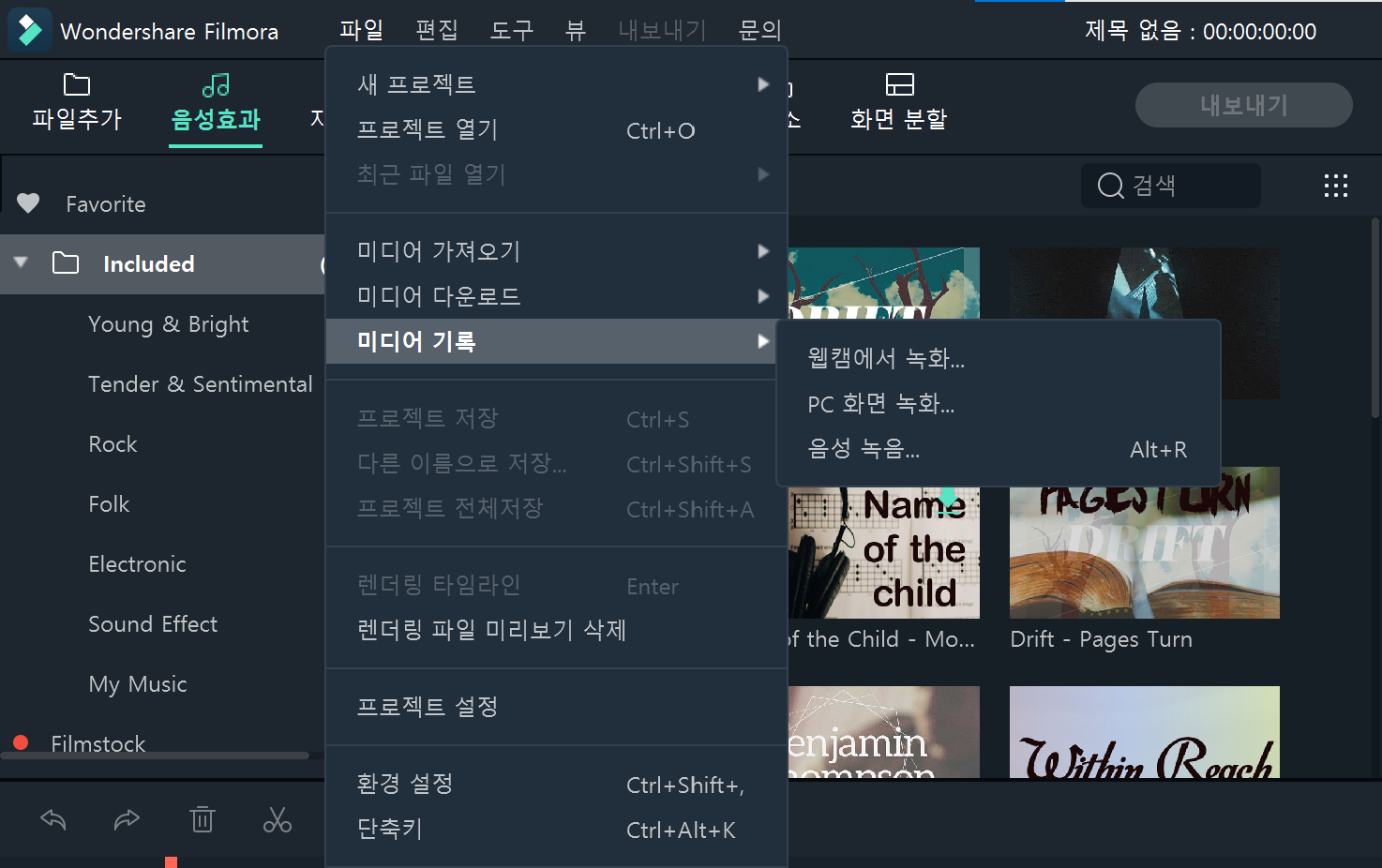
Wondershare Filmora X를 구동하시고 [파일] - [미디어 기록] - [PC 화면 녹화]를 클릭하세요.
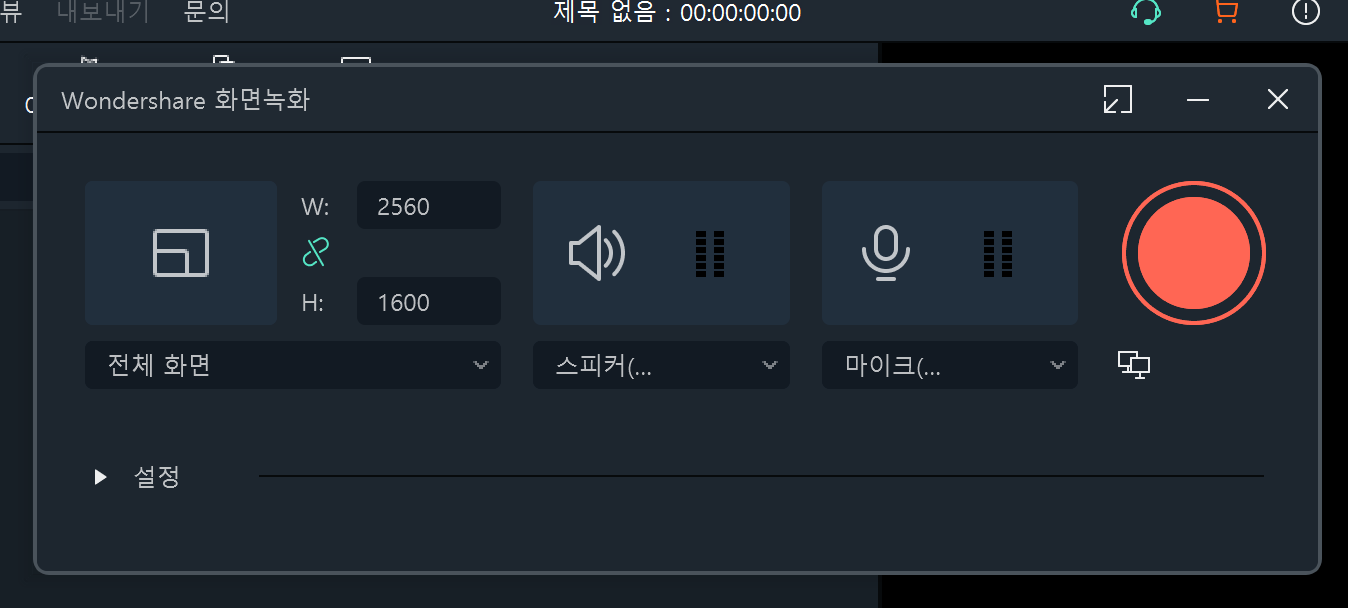
화면 녹화를 보시면 앞서 줌에서 보셨던 것처럼 스피커와 마이크를 설정하는 부분이 있습니다. 마찬가지로 여기에서도 스피커와 마이크를 여러분이 사용하는 기기에 맞게 짝을 지어서 선택하면 됩니다. 그러면 여러분이 듣고 말하는 모든 내용까지 Filmora X에서 놓치지 않고 영상ᄋힼ 담아낼 것입니다.
지금까지 노트북과 노트북 웹캠의 카메라와 마이크, 스피커 설정 방법과 Wondershare Filmora X를 통한 영상 화면 녹화 방법을 알아보았습니다. 각 설정 포인트를 잘 챙겨서 문제없이 화상 강의, 화상 회의에 참여하고 Filmora를 통해 자신만의 영상 자료를 비축하시기를 바랍니다!


