[2025년 최신]유튜브, 릴스동영상 화면비율 (종횡비)를 쉽게 조정하는 방법은?
동영상 화면비율(종횡비)은 비디오 콘텐츠의 시청 경험을 크게 좌우하는 중요한 요소입니다. 다양한 플랫폼과 디바이스에서 최적의 시청 경험을 제공하기 위해서는 적절한 화면비율을 선택하고 조정하는 것이 필요합니다. 이 글에서 2024년 최신 방법들을 통해 간편하게 화면비율을 조정하는 방법을 알아보고, 각 비율의 특징과 사용 사례를 통해 화면비율의 중요성을 이해해봅시다.
- 1. 동영상 종회비 (화면비율)이란 무엇인가요?
- 2. 가장 흔히 보는 화면비율은 어떤 것들인가요?
- 3. 동영상 화면비율을 조정하는 간편한 방법 4가지
- 4. 동영상 화면비율 조정 시 주의사항
- 5. 동영상 화면비율 조정 자주 묻는 질문
1. 동영상 종회비 (화면비율)이란 무엇인가요?
동영상 종횡비(화면비율)는 동영상 화면의 가로 길이와 세로 길이의 비율을 나타내는 값입니다. 이 비율은 동영상의 크기와 형태를 정의하며, 다양한 플랫폼과 디바이스에 맞춰 최적의 시청 경험을 제공하는 데 중요한 역할을 합니다. 예를 들어, 16:9 비율은 와이드스크린 형식으로 HDTV와 유튜브에서 일반적으로 사용되며, 1:1 비율은 인스타그램 피드에 적합합니다.
2. 가장 흔히 보는 화면 비율은 어떤 것들인가요?
16:9 – 와이드스크린 화면 비율
16:9는 HD 동영상 품질에 가장 이상적인 종횡비입니다. 이 종횡비는 주로 티비 및 영화 산업에서 많이 사용됩니다. 우리가 보는 대부분의 영화나 드라마는 모두 16:9입니다.
9:16 – 세로 화면 비율
9:16은 세로화면의 형태입니다. 틱톡, 숏츠, 릴스, 인스타 스토리 등 많은 숏클립 플랫폼에서 사용하는 화면크기입니다.
4:3 – 표준 화면 비율
4:3은 16:9의 와이드 비율이 나오기 전의 표준화면입니다. 현재도 사용되고 있긴한데 점점 줄어들고 있죠. 4:3 비율의 TV에서 와이드 영상을 시청하면 화면이 좌우로 늘어나 보일 수 있습니다.
1:1 – 정사각형 화면 비율
1:1 은정사각형 종횡비입니다. 1:1은 영상 너비와 높이가 똑같습니다.
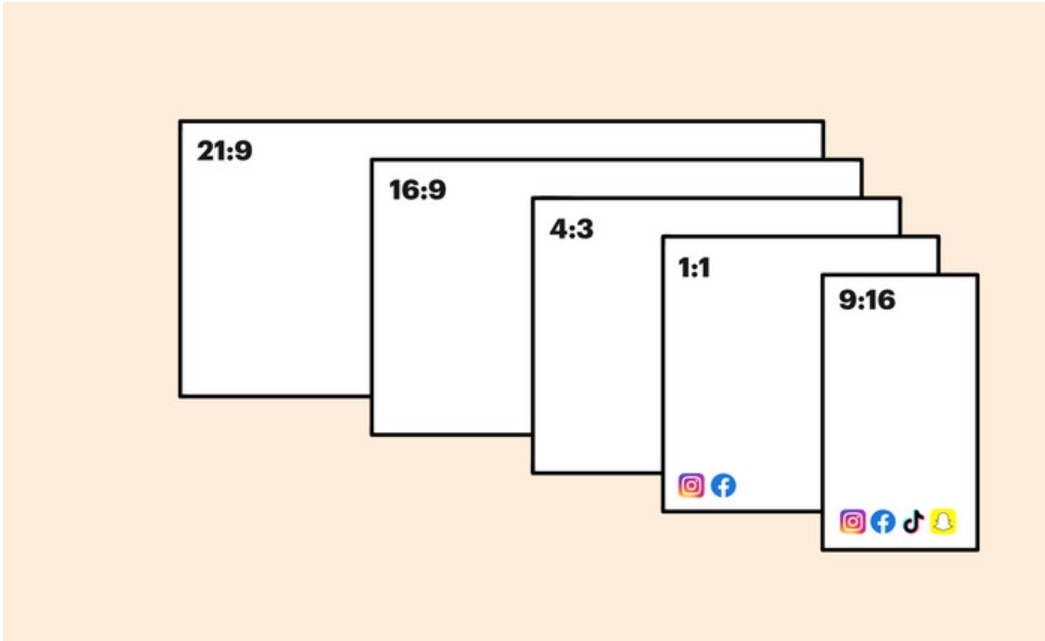
3. 동영상 화면비율을 조정하는 간편한 방법 4가지
많은 분들이 '동영상 비율 변환 사이트'를 검색하여 온라인에서 빠르게 작업을 해결하려 합니다. 온라인 툴은 간편하지만, 화질 저하, 워터마크, 개인정보 유출 위험, 그리고 제한적인 기능의 단점이 있습니다. 반면, 필모라와 같은 전문 프로그램을 사용하면 안전하고 빠르게, 그리고 '오토 리프레임'과 같은 고급 기능으로 훨씬 더 전문적인 결과물을 얻을 수 있습니다.
원더쉐어 필모라는 사용하기 쉬운 인터페이스와 강력한 편집 기능을 제공하여 동영상의 화면 종횡비를 쉽게 변경할 수 있습니다. 필모라는 16:9, 4:3, 1:1, 9:16 등 다양한 비율을 지원하며, 크로핑, 확대/축소 기능을 통해 비율 변경 후에도 영상의 중요한 부분을 유지할 수 있습니다.
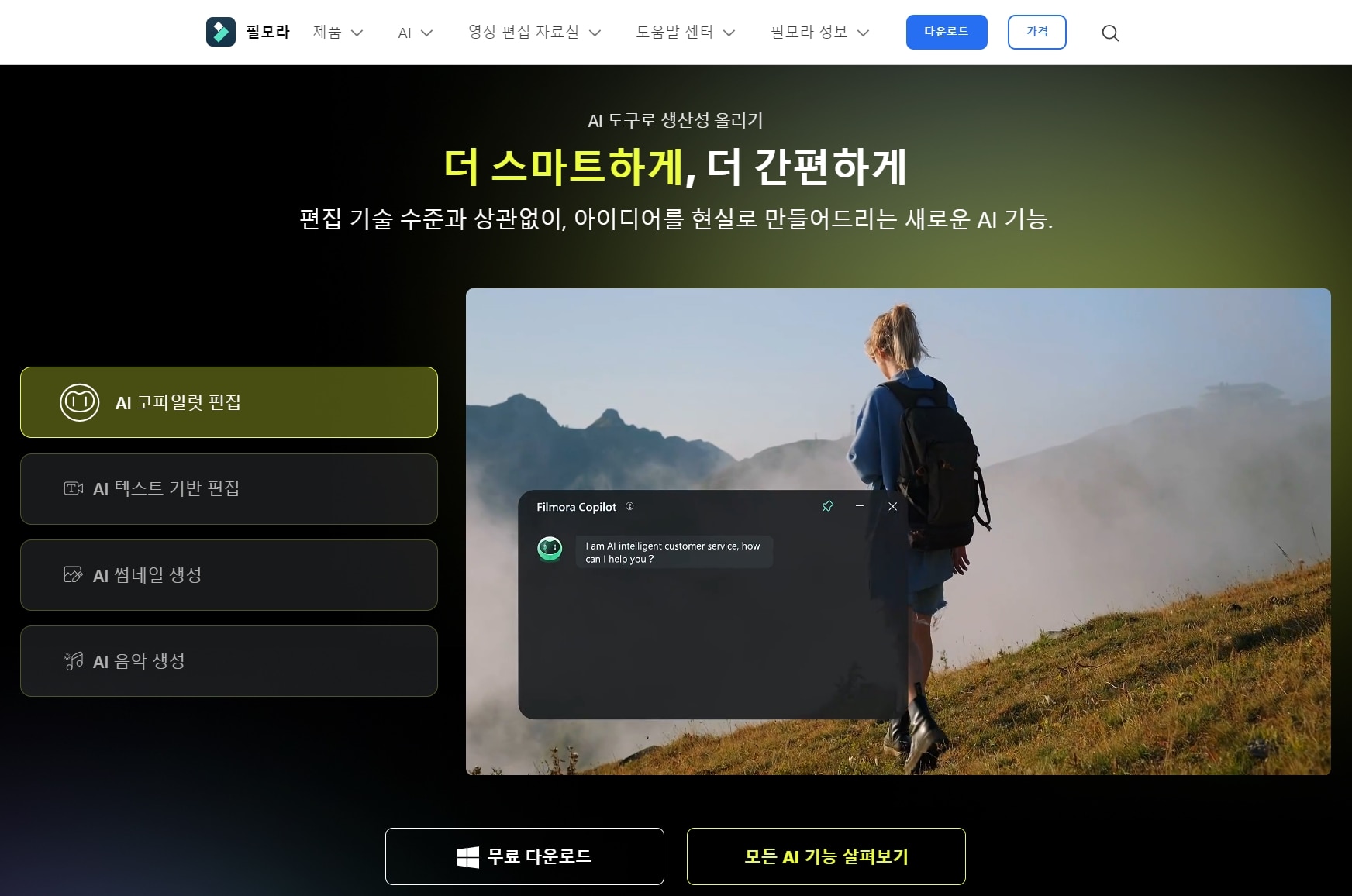
방법1. 필모라 시작 화면에서 동영상 화면비율 변경
필모라를 설치하고 실행한 후 시작화면 상단에서 바로 동영상 화면비율을 선택할 수 있습니다. 드롭다운을 클릭하면 일반적으로 사용되는 16:9, 1:1, 9:16, 4:3, 21:9 화면 종횡비가 표시됩니다.
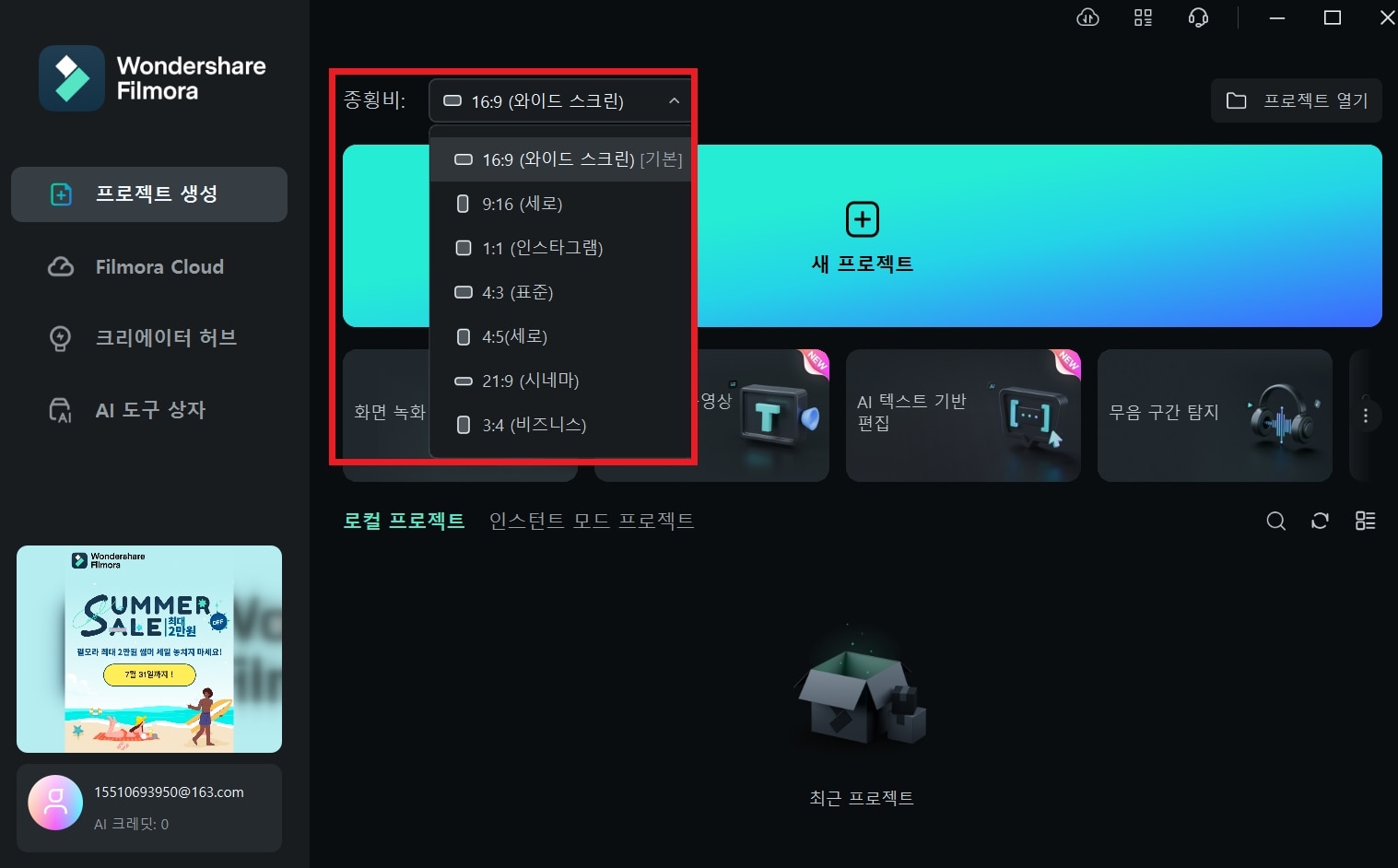
방법2. 편집 중 화면 비율 변경
필모라로 영상 편집 중에 동영상 화면비율을 설정할 수 있습니다. 즉, 동영상 파일을 타임라인으로 가져온 후 자르기 및 확대/축소 도구에서 동영상 화면비율을 변경합니다. 타임라인에서 영상 클립에 마우스를 대고 마우스 오른쪽 버튼을 클릭한 후 크롭줌 (자르기 및 확대/축소)를 선택합니다.
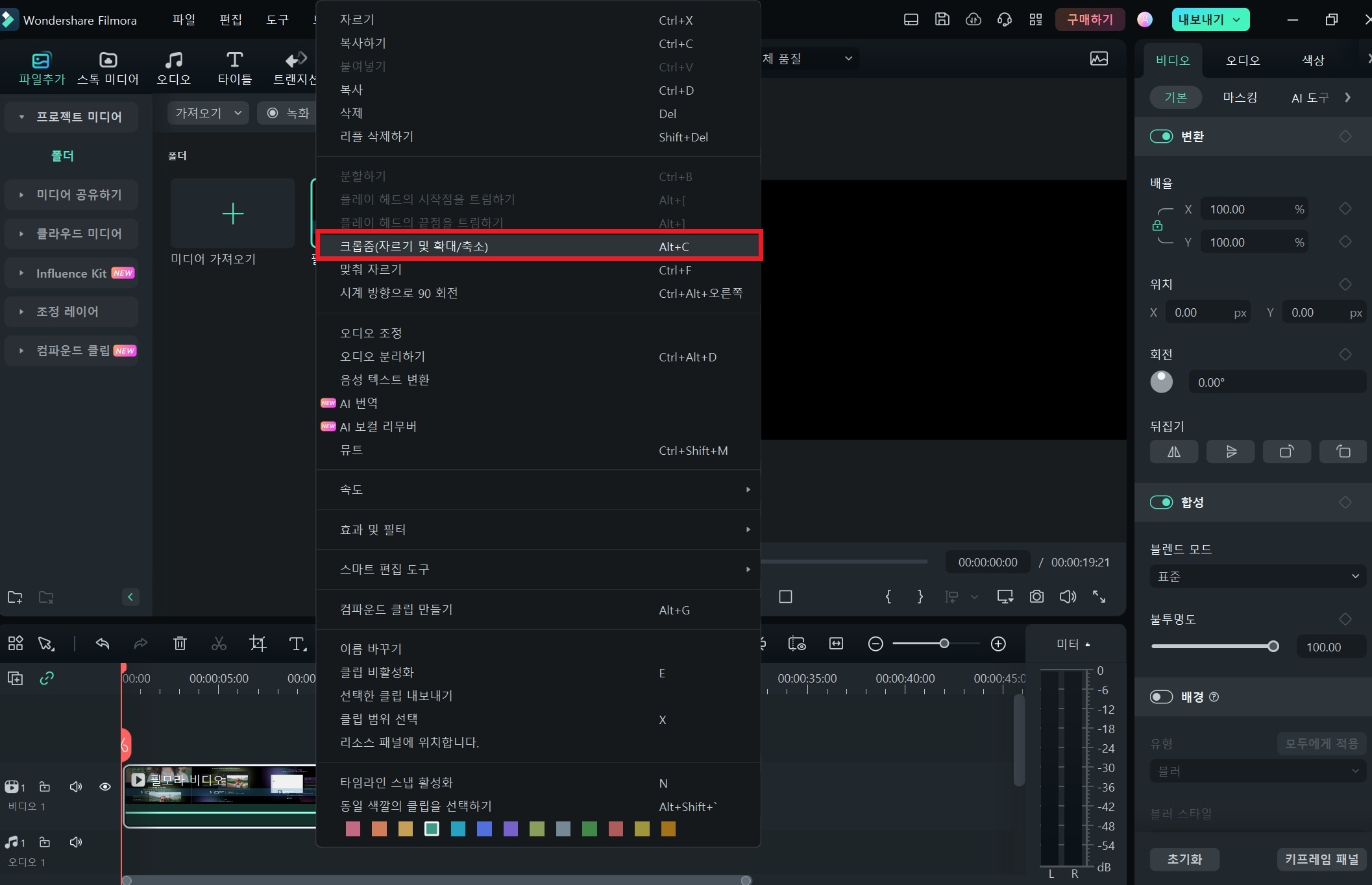
팝업 창이 나타납니다. 하단의 16:9, 4:3, 1:1, 9:16을 클릭하면 화면 비율을 변경하거나 사용자 지정을 클릭하여 화면 비율을 수동으로 입력할 수 있습니다.
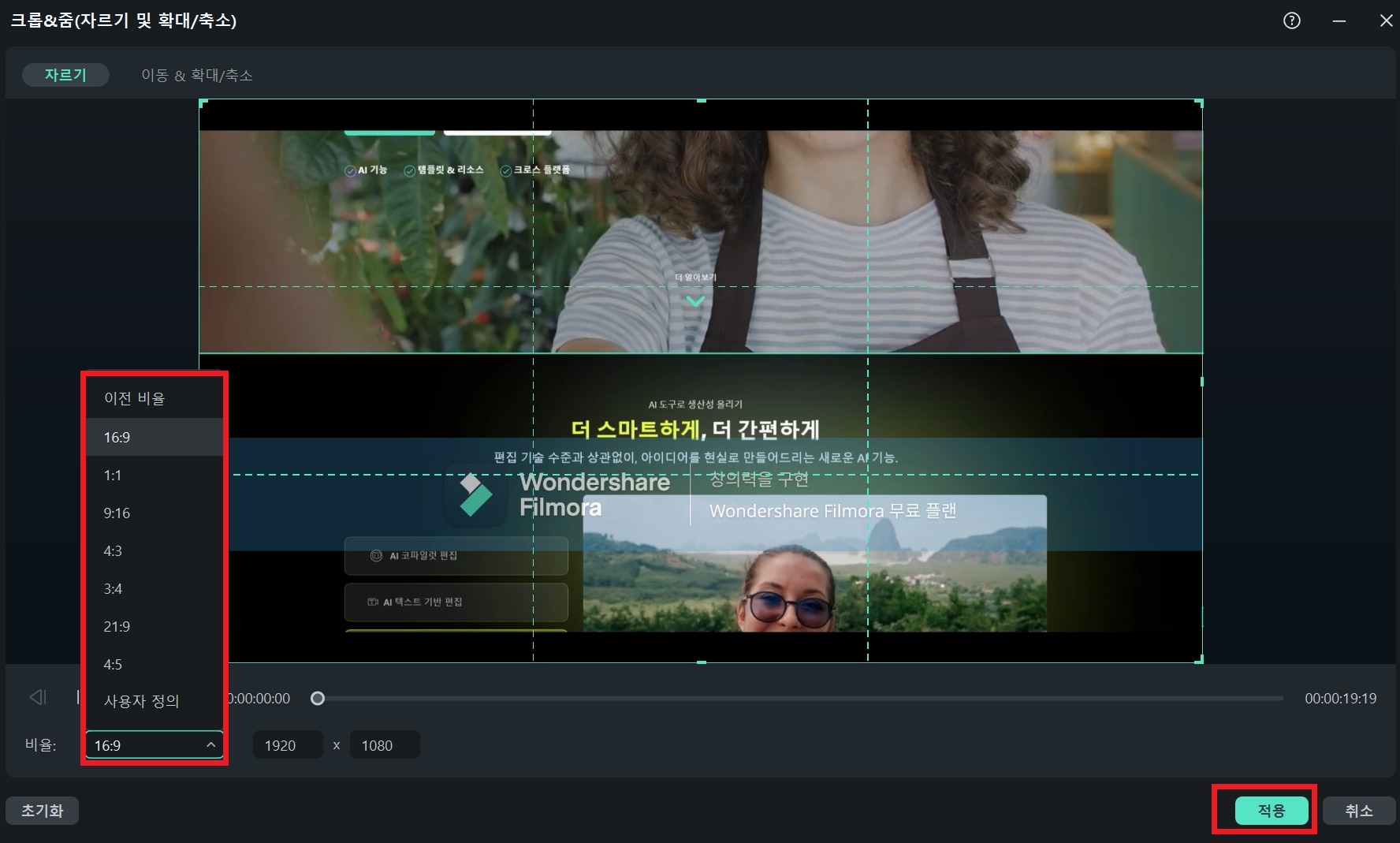
방법3. 오토 리프레임으로 동영상 화면비율 변경
필모라의 오토 리프레임 기능은 AI를 사용하여16:9, 1:1, 9:16 등 다양한 비율로 손쉽게 변경할 수 있으며, 소셜 미디어 플랫폼에 맞춘 동영상을 쉽게 제작할 수 있습니다. 오토 리프레임은 사용자의 편의성을 극대화하여 영상의 중심 요소를 유지하면서 비율을 조정합니다.
‘미디어 라이브러리’의 영상을 마우스 오른쪽으로 클릭하고 ‘자동 리프레임’을 클릭합니다.
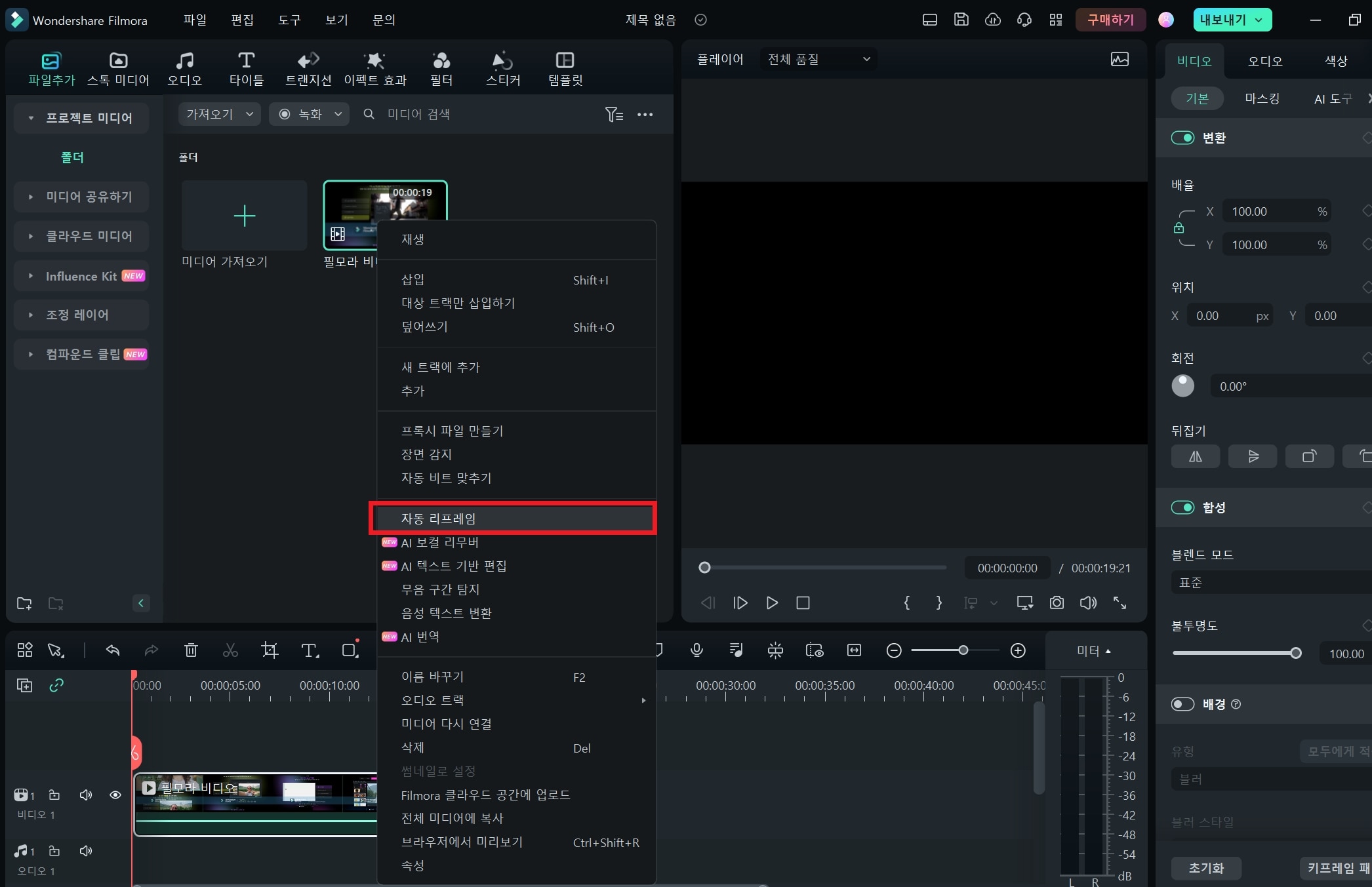
자동 리프레임 팝업 창의 ‘화면 비율’에서 원하는 동영상 화면비율을 선택하고 ‘적용’을 누르면 AI가 최적의 상태에 맞게 비율을 변경합니다.
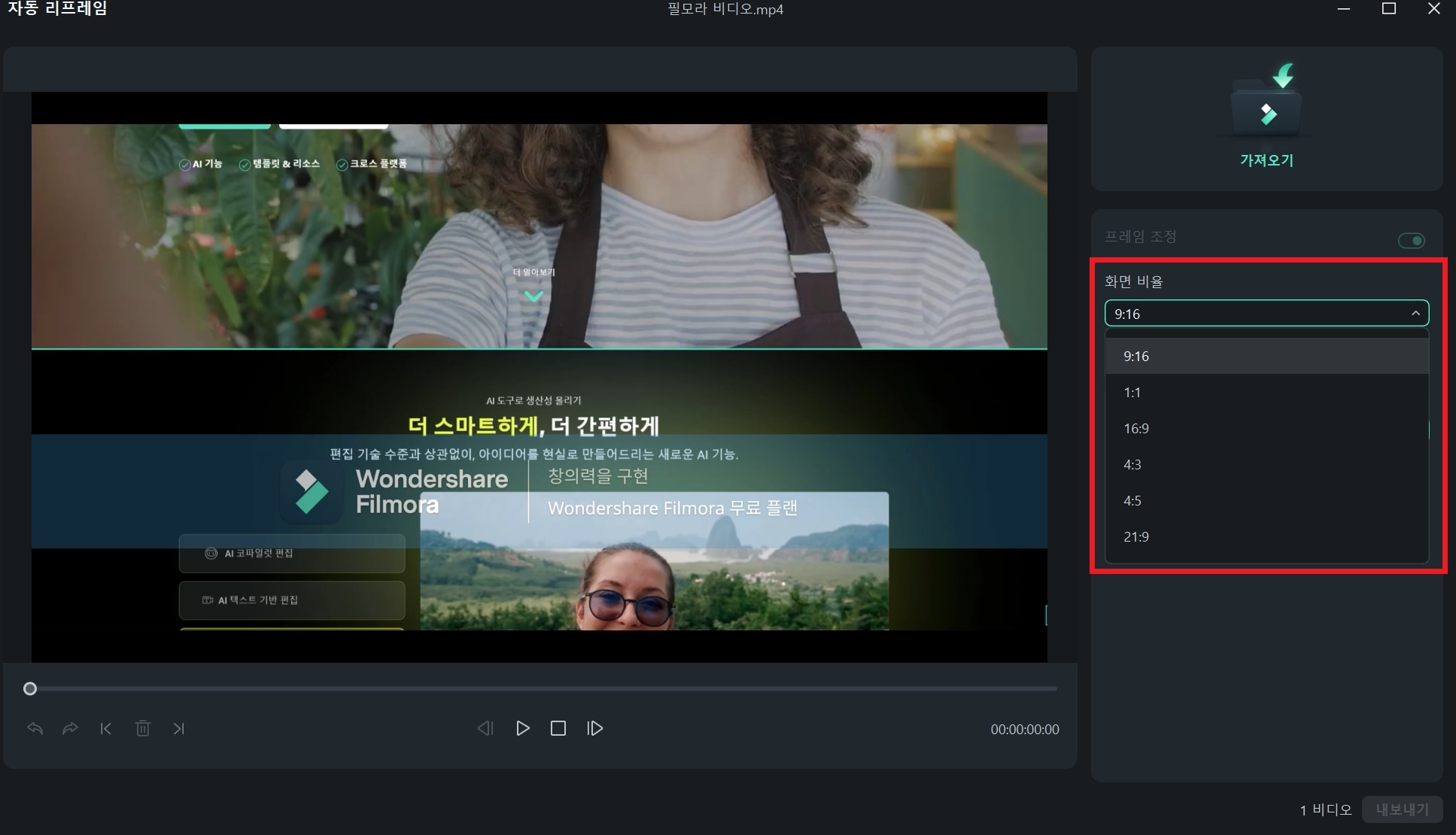
방법4. 내보내기 시 동영상 화면비율 변경
오른쪽 상단의 ‘내보내기’를 눌러 장치에 저장하거나 플랫폼에 직접 업로드할 때 적당한 동영상 화면비율 설정을 할 수 있습니다.
• 로컬 컴퓨터에 저장하는 경우로컬 컴퓨터에 저장하는 경우 원하는 대로 동영상 해상도, 프레임 및 저장위치를 선택할 수 있습니다. 영상 해상도에 따라 출력 영상의 화면 비율이 다른데 예를 들어 1280x720은 16:9 비디오이고 640x480은 4:3 비디오이며, 480x480을 입력하여 1:1 로 지정할 수 있습니다.
• 디바이스 종횡비모바일이나 태블릿 또는 PSP 등 장치에 저장하는 경우 호환되는 형식으로 동영상을 저장해야 합니다. 기기를 선택하고 목록에서 원하는 해상도를 선택하기만 하면 됩니다.
• 유튜브 화면비율"유튜브" 탭으로 이동하고 ‘내보내기’ 버튼을 클릭하면 자동으로 유튜브 비율에 맞는 크기로 조정됩니다.
• DVD 화면 비율DVD 화면 비율은 4:3과 16:9 사이에서 전환할 수 있습니다. 'DVD' 탭을 클릭하고 TV 모니터 크기에 따라 원하는 것을 선택하기만 하면 됩니다.
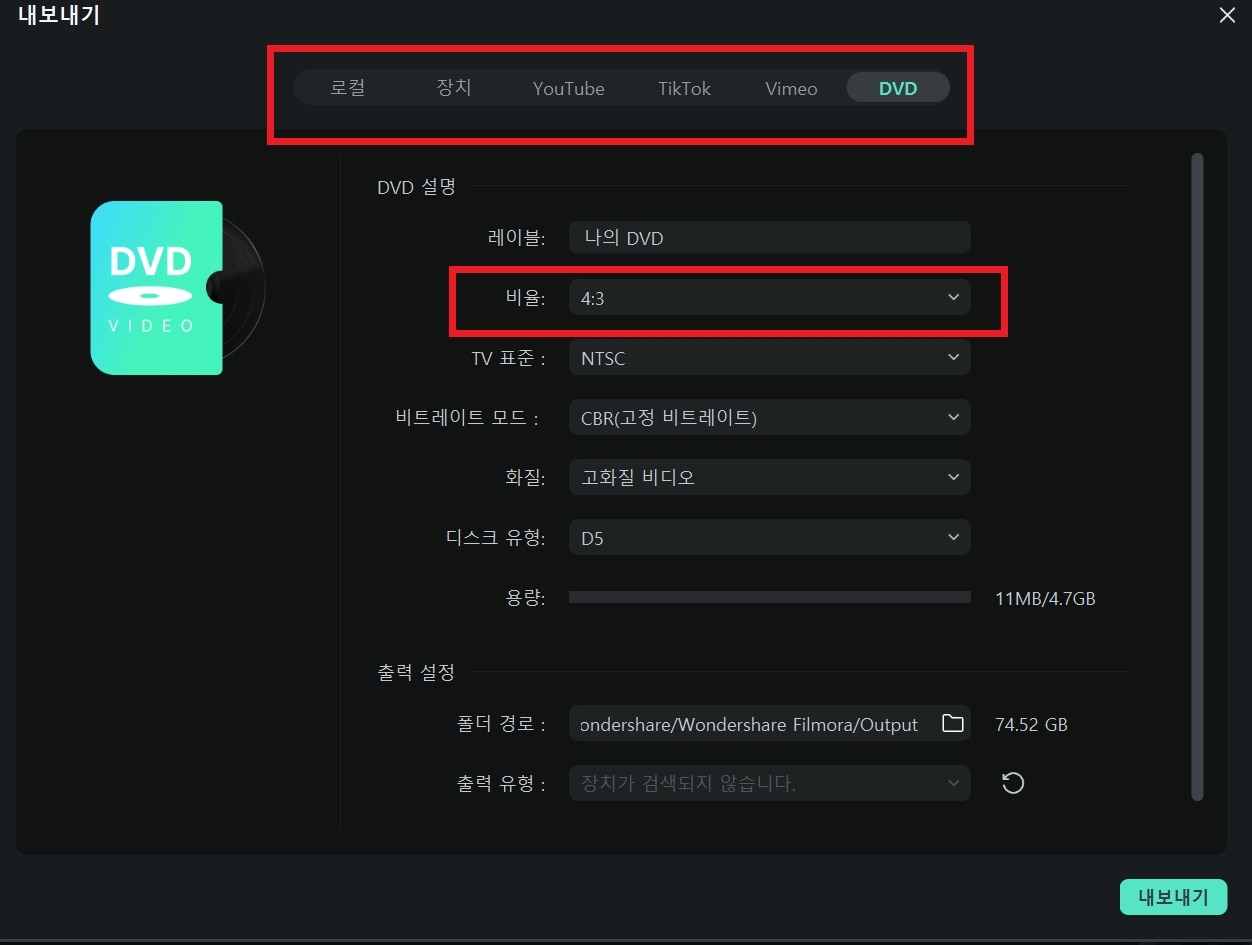
4. 동영상 화면비율 조정 시 주의사항
해상도 유지: 원본 영상의 해상도를 최대한 유지하여 화질 저하를 방지합니다.중요한 요소 보호: 크롭이나 확대 시 중요한 내용이 잘리지 않도록 주의합니다.
여백 처리: 비율 변경으로 생긴 여백은 배경색이나 블러 처리로 자연스럽게 만듭니다.
플랫폼별 최적화: 동영상을 업로드할 플랫폼의 권장 비율을 준수합니다.
미리보기 확인: 변경 후 미리보기를 통해 최종 결과물을 확인하고 수정합니다.
5. 동영상 화면비율 조정 자주 묻는 질문
Q1: 비율 조정 시 화질이 저하될 수 있나요?
A: 네, 원본 해상도를 유지하지 않으면 화질이 저하될 수 있으므로 비율을 변경할 때 해상도를 적절히 조정하는 것이 중요합니다.
Q2: 비율 변경 후 여백이 생기는 이유는 무엇인가요?
A: 새로운 비율에 맞추기 위해 영상의 상하 또는 좌우에 여백이 생길 수 있습니다. 이 여백은 배경색이나 블러 처리를 통해 자연스럽게 만들 수 있습니다.
Q3: 비율 변경 시 중요한 부분이 잘릴 수 있나요?
A: 크롭 기능을 사용할 때 중요한 내용이 잘릴 수 있으므로 주의해야 합니다. 중요한 요소를 유지하면서 조정하는 것이 필요합니다.
Q4: 비율 조정 후 미리보기를 꼭 해야 하나요?
A: 네, 미리보기를 통해 최종 결과물을 확인하는 것이 중요합니다. 미리보기를 통해 중요한 부분이 잘렸거나 왜곡되지 않았는지 확인할 수 있습니다.

