필모라로 화면녹화하는 방법?(2025년 최신)
동영상 컨텐츠 시장이 커져가면서 다양한 영상의 수요도 높아지고 있습니다. 타인의 컨텐츠를 녹화하여 그대로 올린다면 권리침해가 되지만, 영상의 일정 부분을 따서 리액션 영상을 만들거나, 게임 플레이영상 컨텐츠를 만들기 위해서는 화면녹화 기능이 필수입니다. 또한 온라인 강의 영상을 만들 때에도 동영상 녹화 기능이 꼭 필요한데요.
그렇다면 어떤 방법으로 화면 녹화를 하는 것이 좋을까요? 화면녹화 윈도우 10의 기본 기능을 사용하거나, 화면녹화 프로그램을 사용하는 방법이 있습니다.
화면녹화 프로그램은 시중에도 다양하게 나와있지만, 아무 프로그램이나 다운 받을 경우 불필요한 소프트웨어가 같이 설치되거나 나도 모르게 애드웨어를 깔게 되는 불쾌한 경험도 적지 않게 해보셨을 겁니다. 또, 화면녹화 프로그램 자체가 너무 무거운 경우도 적지 않게 있습니다. 그래서 이러한 화면녹화 프로그램을 받을 때에는 검증된 프로그램을 받는 것을 추천합니다.
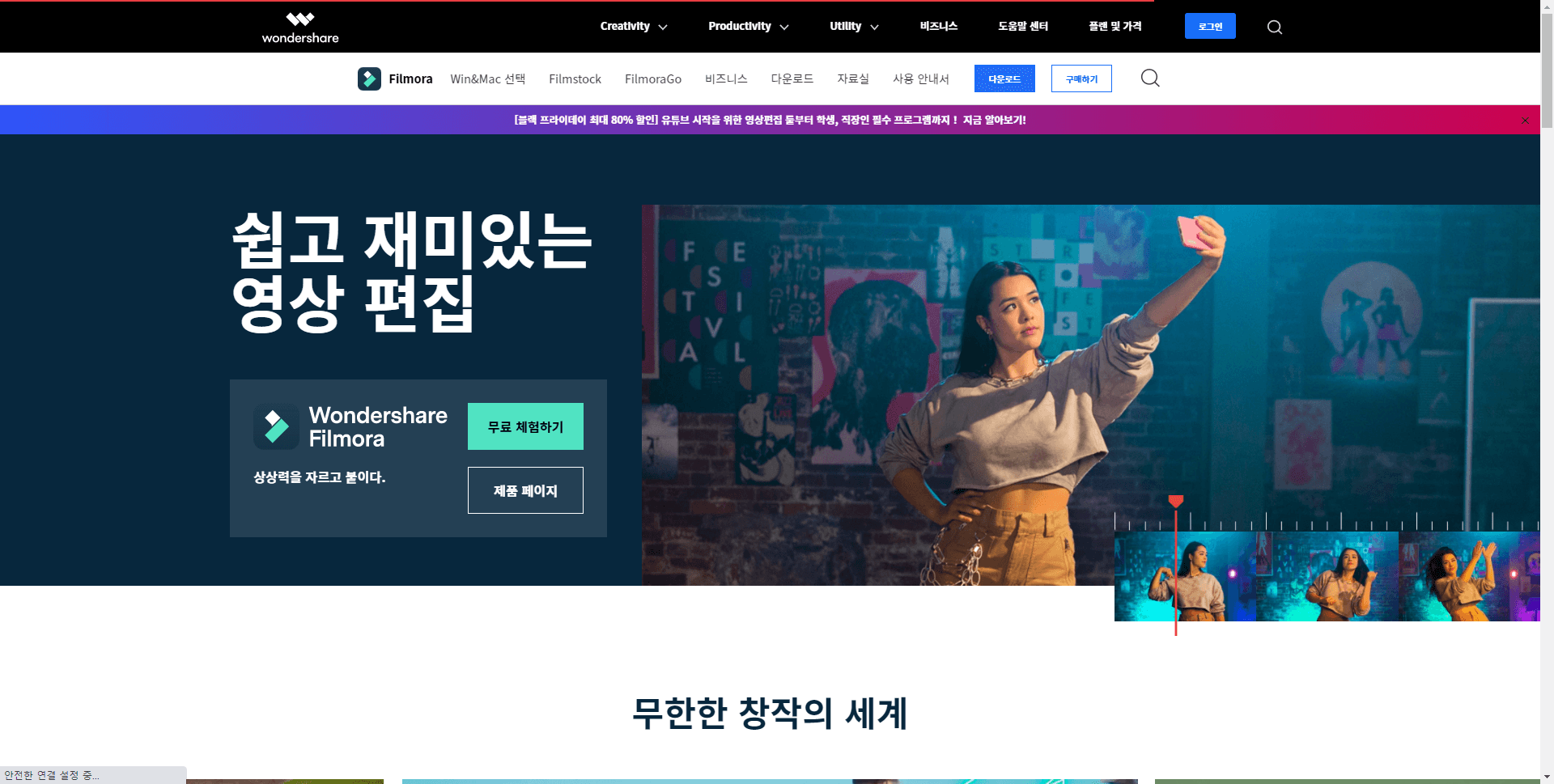
제가 오늘 소개해 드릴 동영상 녹화 소프트웨어는 바로 필모라(Filmora)인데요. 필모라는 감각적인 디자인과 쉬운 사용법, 타 동영상편집 소프트웨어이 비해 비교적 저렴한 가격과 트렌디한 자막 디자인 템플릿 및 특수효과 등으로 해외 인플루언서들도 많이 사용하고 있는 동영상 편집 소프트웨어인데요. 동영상 편집과 녹화 기능을 지원하기 때문에 녹화한 동영상을 바로 편집하는데 사용할 수 있어 편리합니다.
다운받은 필모라를 설치하고 실행하면 다음과 같은 화면이 나타납니다. 메뉴 우측 상단의 ‘도구’ 탭에 있는 ‘녹화’ 버튼을 클릭하면 바로 화면 녹화 팝업창이 뜹니다.
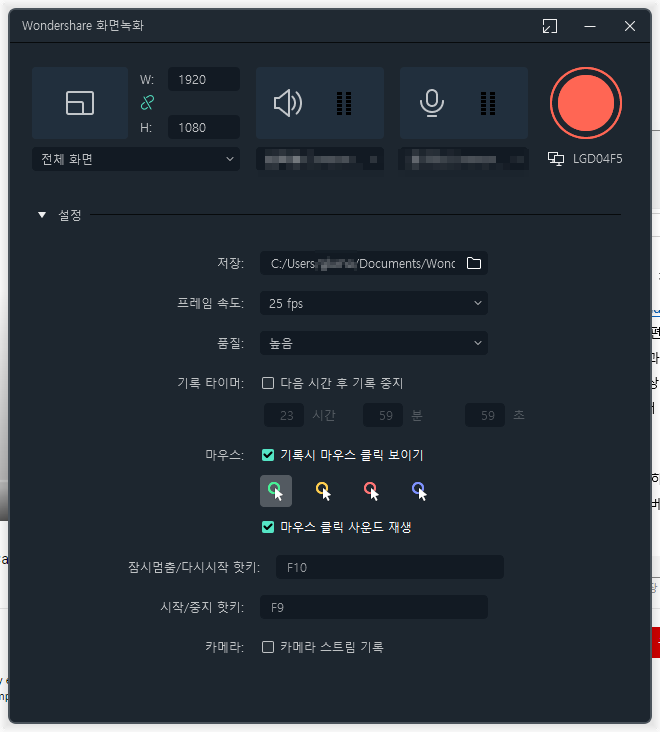
화면 녹화 창이 뜨면 녹화 설정을 지정할 수 있습니다. 전체화면모드, 사용자 설정, 전체 창 녹화 모드의 세 가지 모드를 지원하며 사용자 설정의 경우 녹화할 창의 크기를 마우스 드래그로 지정할 수 있습니다. 녹화시 오디오 장치를 지정하고, 마이크를 사용한다면 사용할 마이크 장치를 선택해줍니다. 만약 모니터가 두 개 이상일 경우 녹화할 대상 모니터도 지정해줘야 합니다.
저장
‘설정’ 글씨를 클릭하면 녹화한 영상의 저장 위치를 바꿀 수 있습니다.
프레임 속도
프레임 속도의 경우 15fps~ 60fps까지 지원합니다. 프레임속도가 높으면 슬로우 모션을 걸었을 경우 영상이 뚝뚝 끊기는 현상이 없지만 동영상의 크기가 커집니다.
마우스
녹화시 마우스 커서를 숨기거나 보이게 지정할 수도 있는데요. 강의나 게임 공략 또는 플레이 튜토리얼 등의 목적을 가진 영상인 경우 마우스 커서를 보이게 하는 것이 좋겠죠? ‘기록시 마우스 클릭 보이기’에 체크를 해주고 마우스 하이라이터 색을 골라줍니다. 필요하다면 마우스 클릭 사운드도 체크하여 넣어줍니다.
잠시 멈춤/다시시작 F10
동영상 녹화를 단축키 F10을 눌러서 일시정지/재생시킬 수 있습니다.
동영상 녹화 시작/중지 F9
단축키 F9키를 눌러 동영상 녹화를 시작하거나 중단할 수 있습니다.
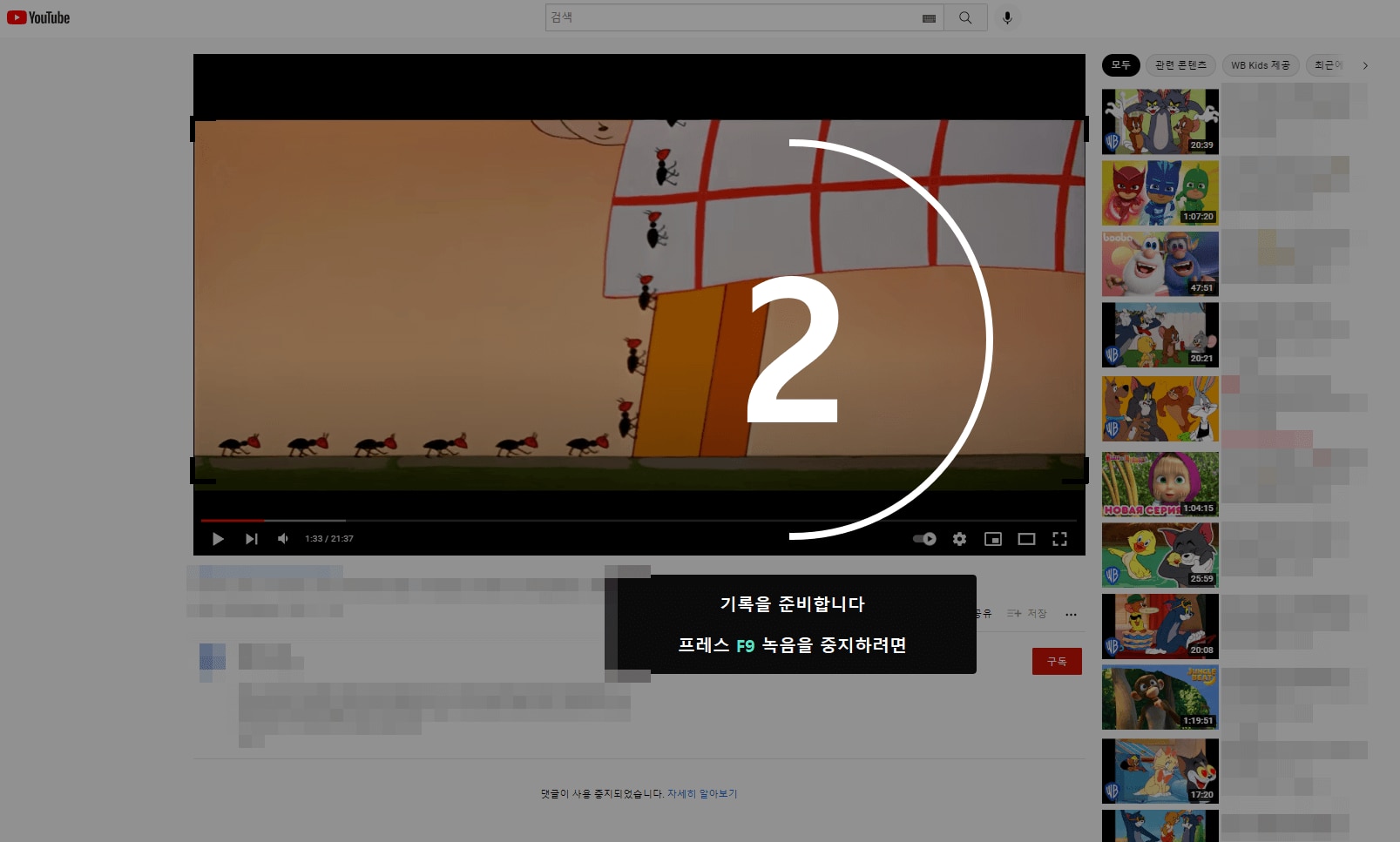
모든 설정이 완료됐으면 화면 녹화창 우측 상단의 빨간 녹화 버튼을 눌러 녹화를 시작합니다. 버튼을 누르면 카운트다운 3초 후 녹화가 시작됩니다. 녹화가 완료되면 f9키를 눌러주세요.
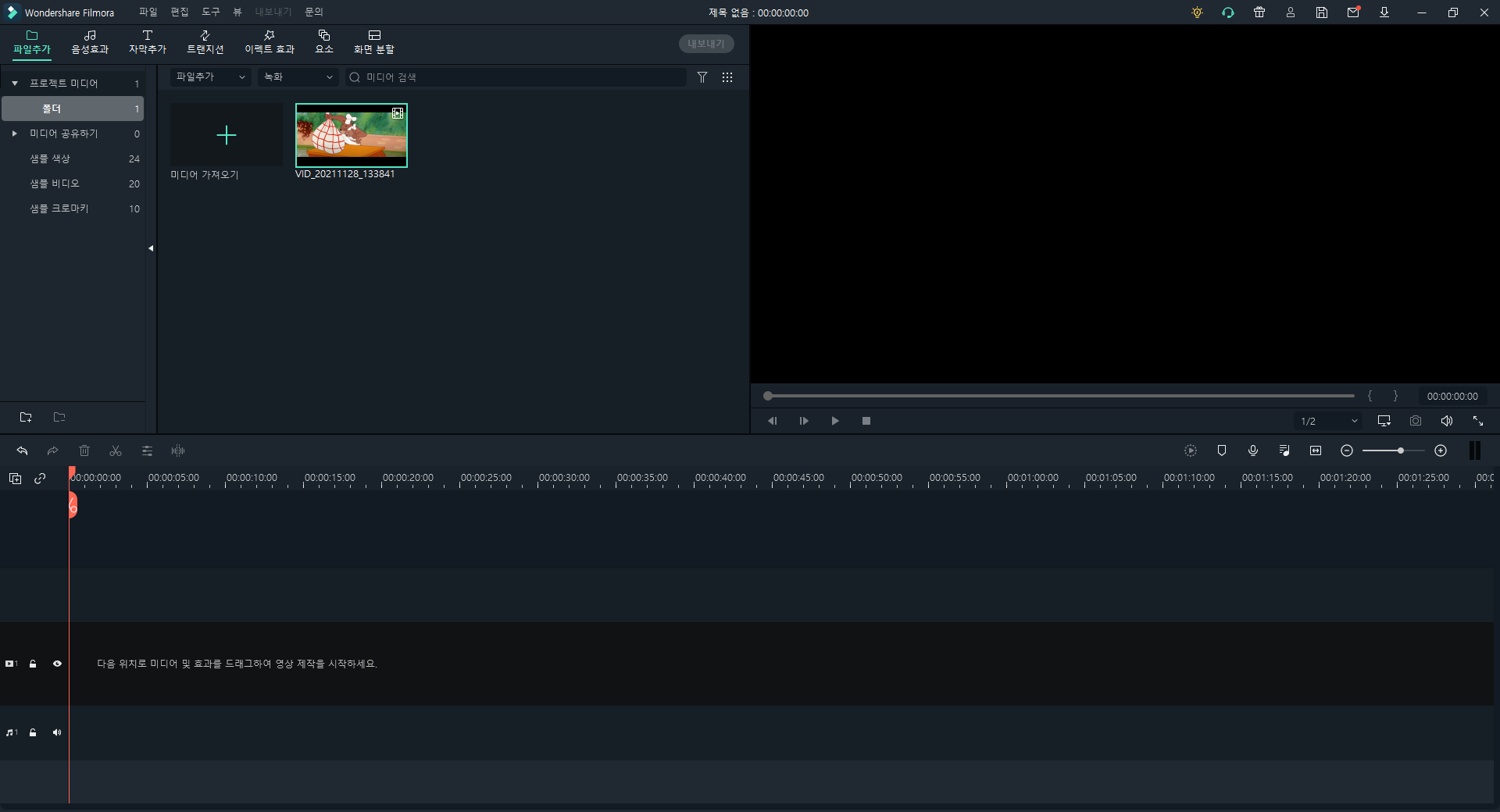
원하는 부분의 녹화가 끝나 F9키를 눌러주었습니다. 그럼 자동으로 녹화한 클립이 동영상 편집 화면의 미디어 목록으로 넘어간 것을 볼 수 있습니다. 이제 녹화한 영상을 편집하고 싶다면 이 클립을 마우스로 드래그하여 화면 하단의 미디어 트랙으로 넣어주면 됩니다.
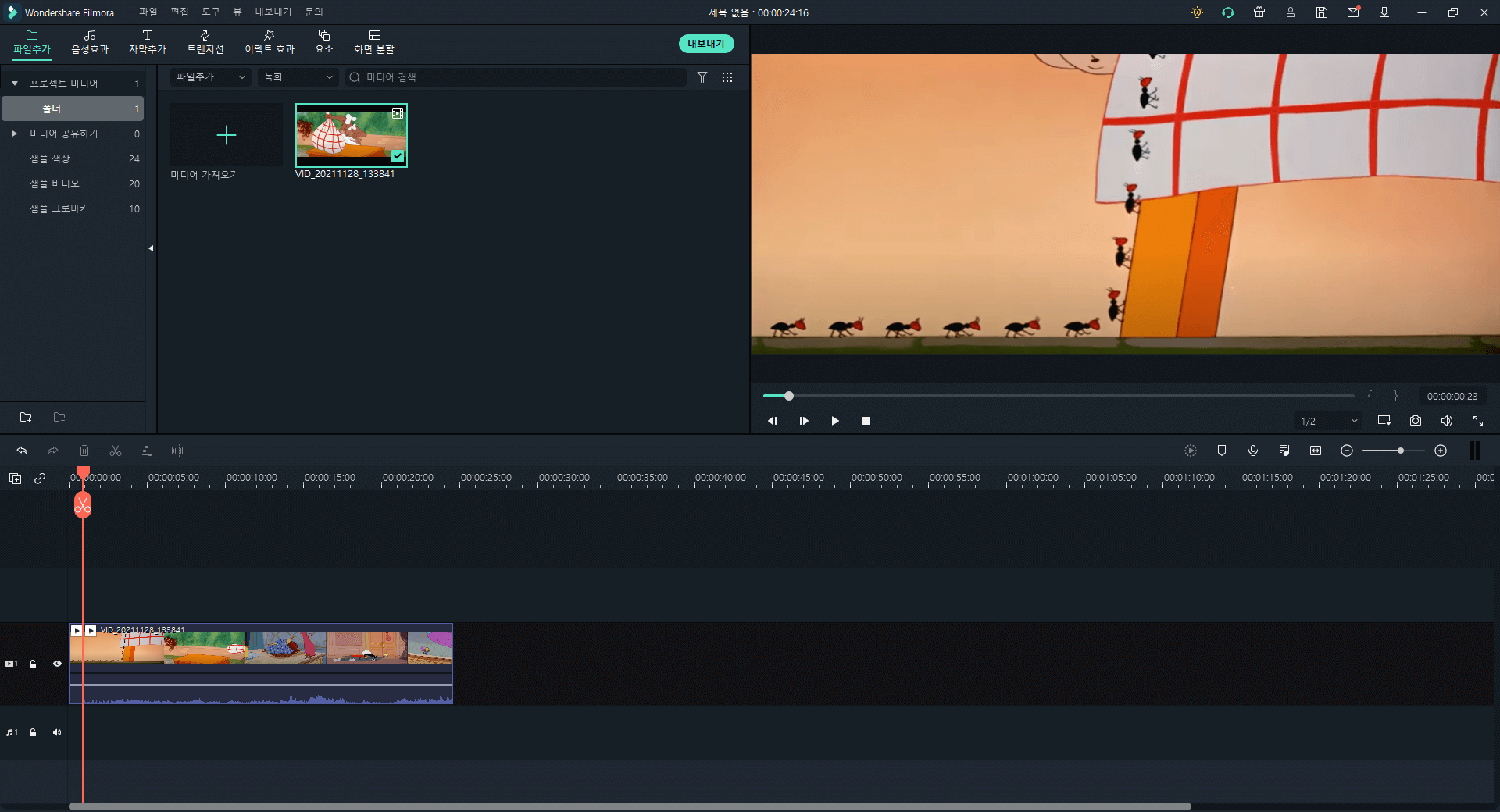
만약 녹화된 화면의 앞뒤로 불필요한 부분을 잘라내고 싶다면 ‘스페이스’ 키를 눌러 재생한 다음 원하는 부분에서 다시 ‘스페이스’ 키를 눌러 일시정지를 시킵니다. 그리고 빨간 막대기 모양의 플레이헤드에 붙어있는 가위 모양 아이콘을 눌러 클립을 분할합니다.
클립을 분할하면 플레이헤드 기준으로 앞뒤로 영상이 분할되는데요. 이렇게 해서 필요 없는 부분을 자른 뒤, 선택 후 마우스 오른쪽 버튼 클릭>’삭제’를 눌러 삭제하거나 간단히 delete키를 눌러 삭제할 수 있습니다.
지금까지 동영상 편집 및 화면녹화 프로그램 필모라(Filmora)를 사용하여 화면 녹화하는 방법과 녹화 후 불필요한 부분 편집하기까지 함께 배워보았습니다. 소프트웨어를 따로 다운로드하지 않고 화면녹화 윈도우 10의 기본 기능을 사용하는 방법도 있지만, 이 경우 따로 편집 프로그램을 다운 받아야하기 때문에 아무래도 번거롭습니다.
바로 녹화 후 편집까지 할 수 있는 전문 동영상 편집 프로그램을 사용한다면 시간을 절약할 수 있으며 동영상 편집 프로그램에서 제공하는 기능을 사용하여 녹화한 영상을 더욱 깔끔하고 멋지게 편집할 수 있다는 장점이 있습니다. 필모라를 이용하여 원하는 부분을 손쉽게 녹화하고 편집해보세요!
더 많은 Filmora 사용법은 YouTube 공식 채널에서 확인해 보실 수 있습니다.


