필모라로 임팩트 있는 동영상 자막 넣기를 해보자!(2025년 최신)
여러분 기쁜 하루를 맞이하고 계신가요? 오늘 소개해드릴 주제는 바로 필모라로 임팩트 있는 동영상 자막 넣기입니다! 동영상 자막 넣기 작업은 영상 편집 과정에서 가장 중요한 작업이라고 해도 과언이 아닐 것입니다. 왜냐하면 시청자들로 하여금 답답함을 느낄 만한 요소를 제거해주기도 하고 설명이 부족한 부분을 보충해줄 수도 있기 때문입니다. 또는 그냥 자연의 풍경을 담은 영상에 멋진 폰트를 사용하여 마음을 울리는 글귀를 동영상 자막 넣기 하면 그 영상을 시청하는 사람은 자연의 아름다움과 함께 감동적이고 심금을 울리는 글귀를 읽을 수 있게 됩니다.
필모라(Filmora)에 기본적으로 내장되어 있는 폰트와 자막 스타일, 자막 형식 등을 사용함으로써 최고의 영상을 만들 수 있지만, 누구는 그 정도로 만족하지 못하는 사람이 있을 수 있습니다. 그런 사람들을 위해서 필모라는 필름스톡을 통해 더욱 다양하고 다채로운 영상 효과나 이미지, 비디오 등을 다운로드하여 사용할 수 있게 하였습니다. 필름스톡은 원더쉐어 필모라의 라이브러리 리소스로 더욱 아름답고 화려한 영상 효과를 영상에 부여하고 싶으실 때 이용하시면 됩니다.
그럼 지금부터 필모라로 임팩트 있는 동영상 자막 넣기 방법에 대하여 설명해드리도록 하겠습니다.
필모라로 임팩트 있는 동영상 자막 넣기 하는 방법
먼저 원더쉐어 필모라 인터페이스를 실행하여 동영상 자막 넣기를 할 미디어 파일을 불러온 다음, 해당 파일을 하단에 있는 타임라인의 1번 비디오 트랙 위에 드래그 앤 드롭합니다.
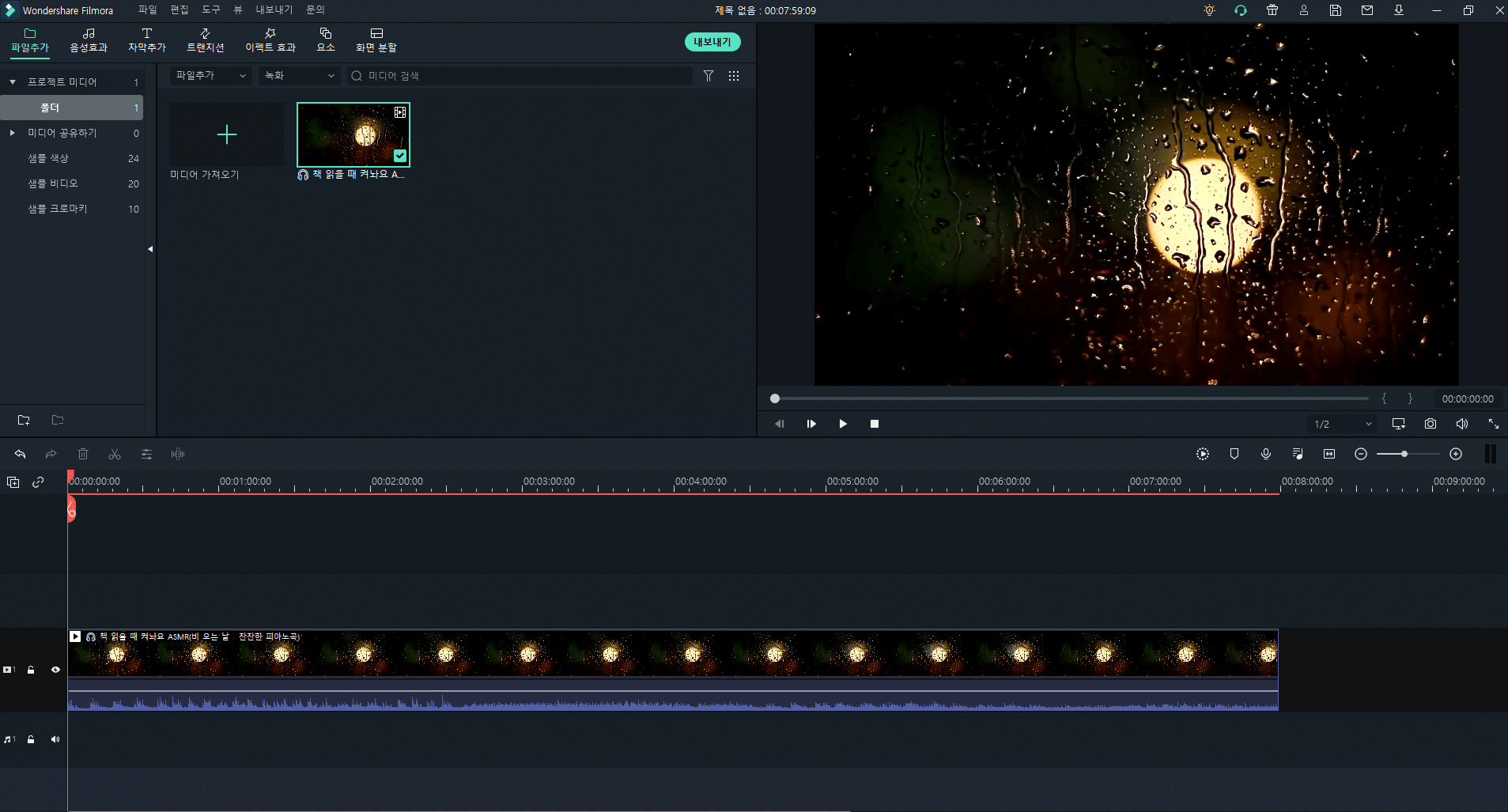
원더쉐어 필모라 인터페이스 상단의 메뉴에서 “자막추가” 탭에 들어갑니다. 왼쪽에 보이는 카테고리 중에 “오프닝”을 클릭합니다. 오프닝 자막 효과만 해도 기본적으로 제공해주는 것이 25가지입니다. 그러니 자신이 사용하고 싶은 오프닝 자막 효과를 선택하여 타임라인에 있는 2번 비디오 트랙 위에 드래그 앤 드롭합니다.
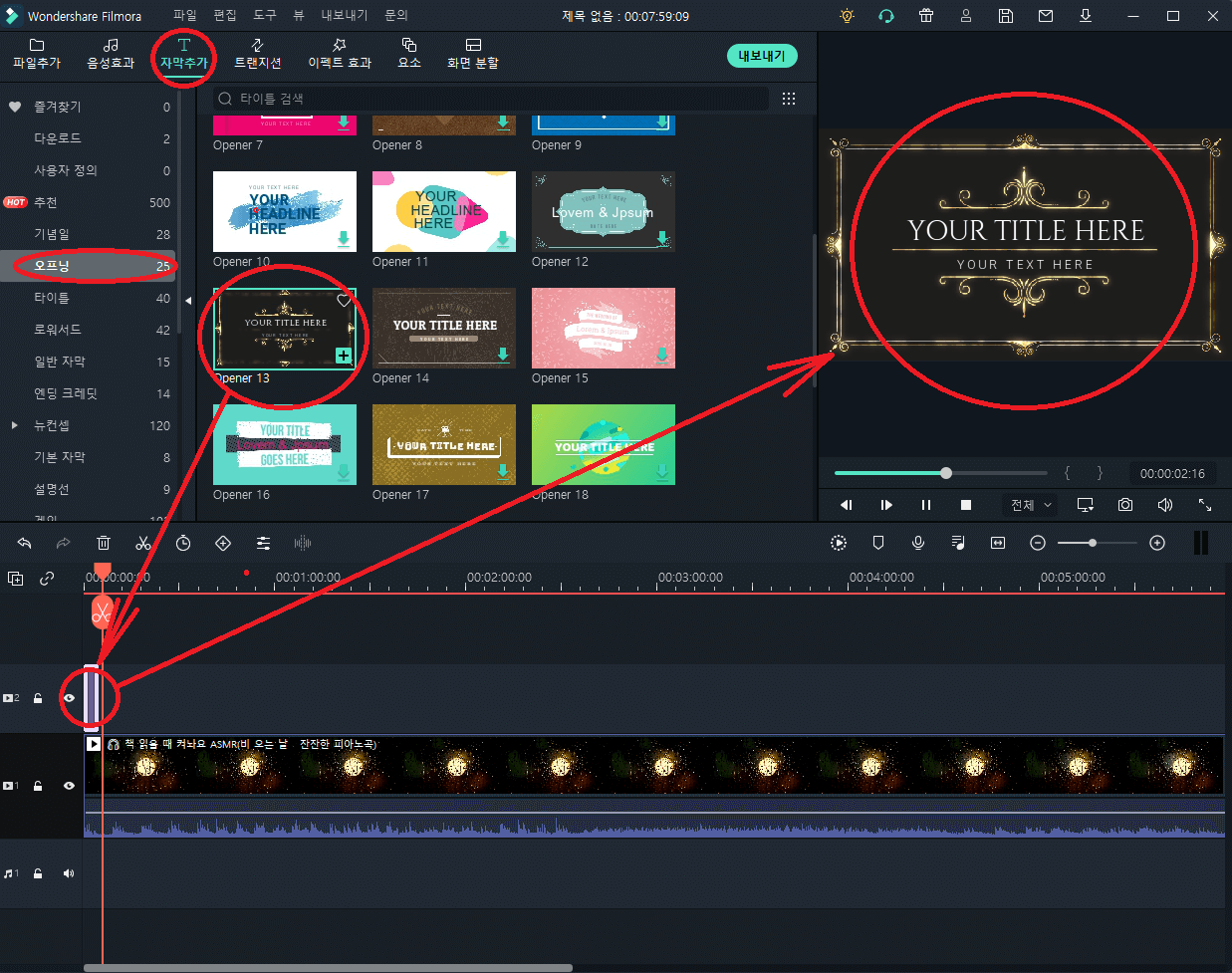
자, 여기서 '오프닝'과 '타이틀'이 무슨 차이인지 모르시는 분들이 계실 수 있어서 간단하게 설명해드리자면, 오프닝 자막은 백그라운드 배경을 포함하고 있고, 타이틀 자막은 영상 배경을 그대로 사용한다는 것입니다. 그래서 보통 오프닝 자막은 말 그대로 영상이 시작될 때를 장식할 때 사용하고 타이틀 자막은 영상이 한참 재생되는 중에 자막이 보일 수 있도록 할 때 사용합니다.
이번에는 타이틀 자막을 사용하여 잔잔한 음악이 흘러나오는 영상에 감동스러운 글귀나 심금을 울리는 시 한편을 적어봄으로써 이 영상을 시청하는 모든 분들의 눈과 마음, 그리고 생각까지 아름답게 만들어보도록 하겠습니다.
원더쉐어 필모라 인터페이스 상단의 메뉴 중 “자막추가” 탭에서 왼쪽에 보이는 카테고리 중에 이번엔 “타이틀”을 클릭합니다. 그리고 평범해보이지만 약간의 스타일리쉬한 자막 스타일을 골라 타임라인 2번 비디오 트랙 위에 드래그 앤 드롭합니다.
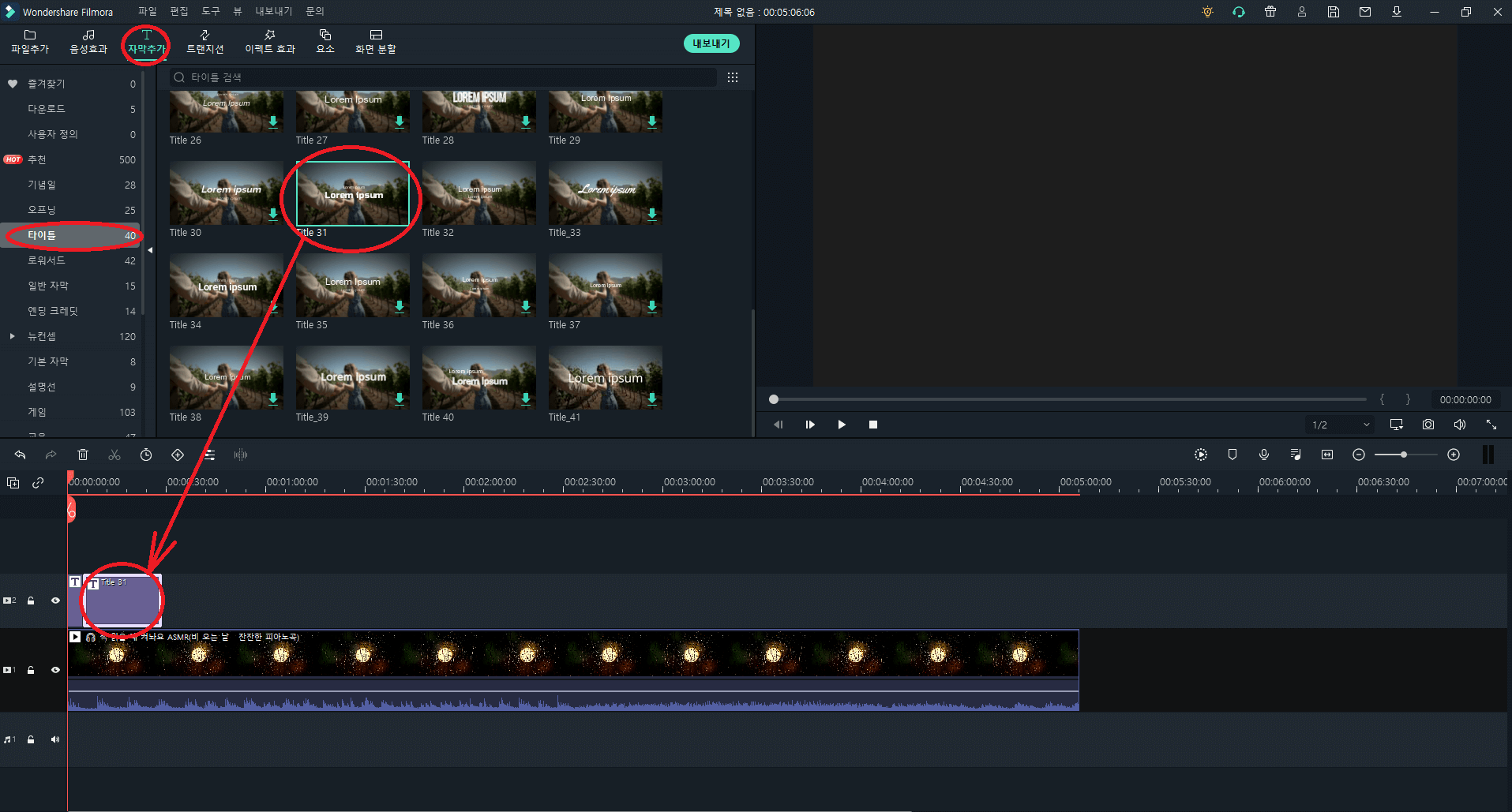
이렇게 타이틀 자막을 타임라인 위에 올려 놓으면 해당 타이틀 자막에는 기본 텍스트가 적혀 있을 것입니다. 그러면 해당 타이틀 자막을 더블클릭하여 텍스트 수정을 해야합니다. 아까 시 한편을 적어보겠다고 했으니 마음에 드는 시 한편을 적어봅시다.
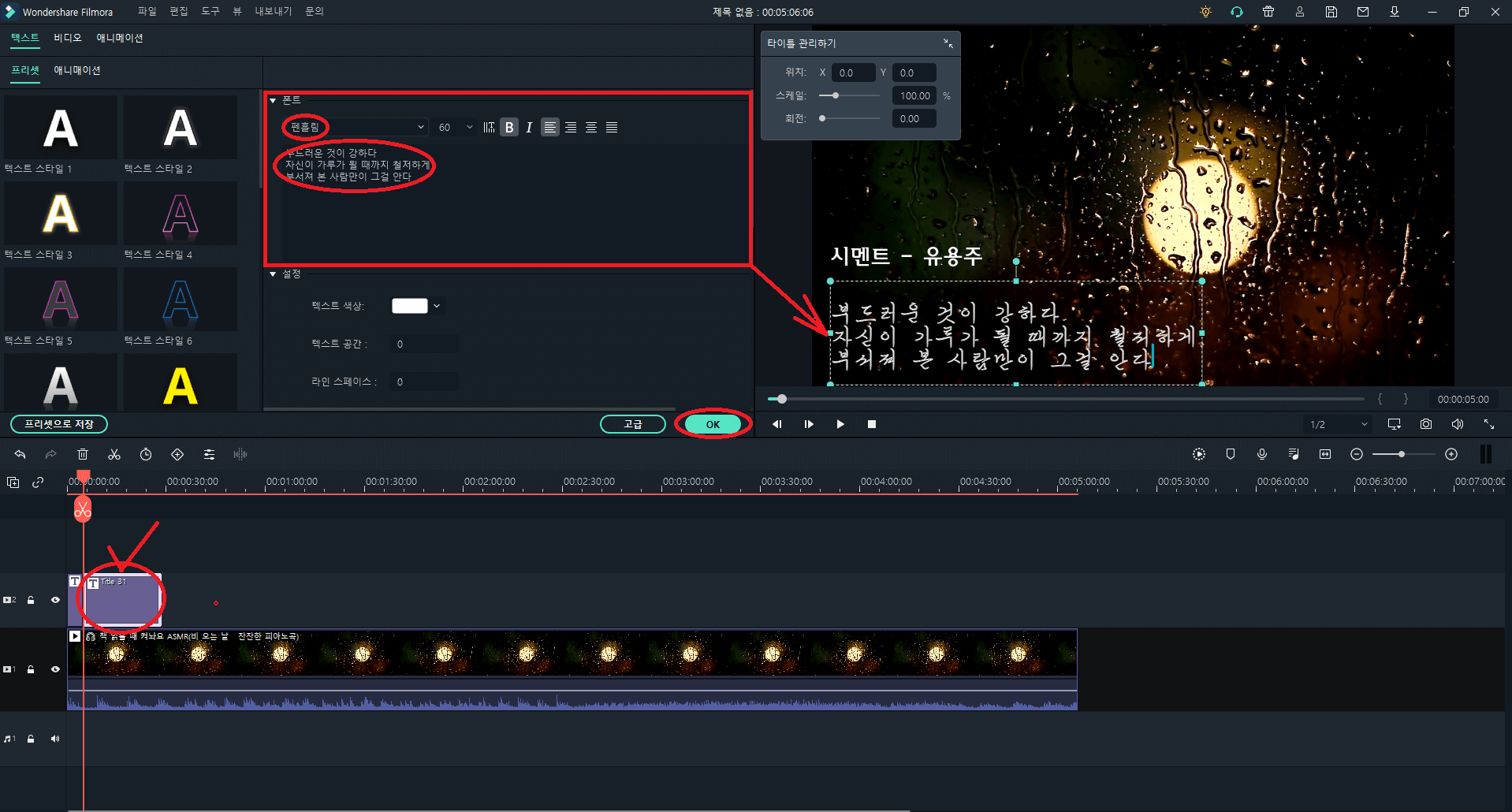
동영상 자막 넣기에는 '로워서드' 자막도 포함됩니다. 로워서드 자막은 영상 하단에 짧게 등장하는 자막으로 지금 재생되고 있는 음악을 표시해주거나 영상의 흐름을 끊었다가 다시 새로운 내용으로 시작한다는 것을 알려줄 때 주로 사용됩니다.
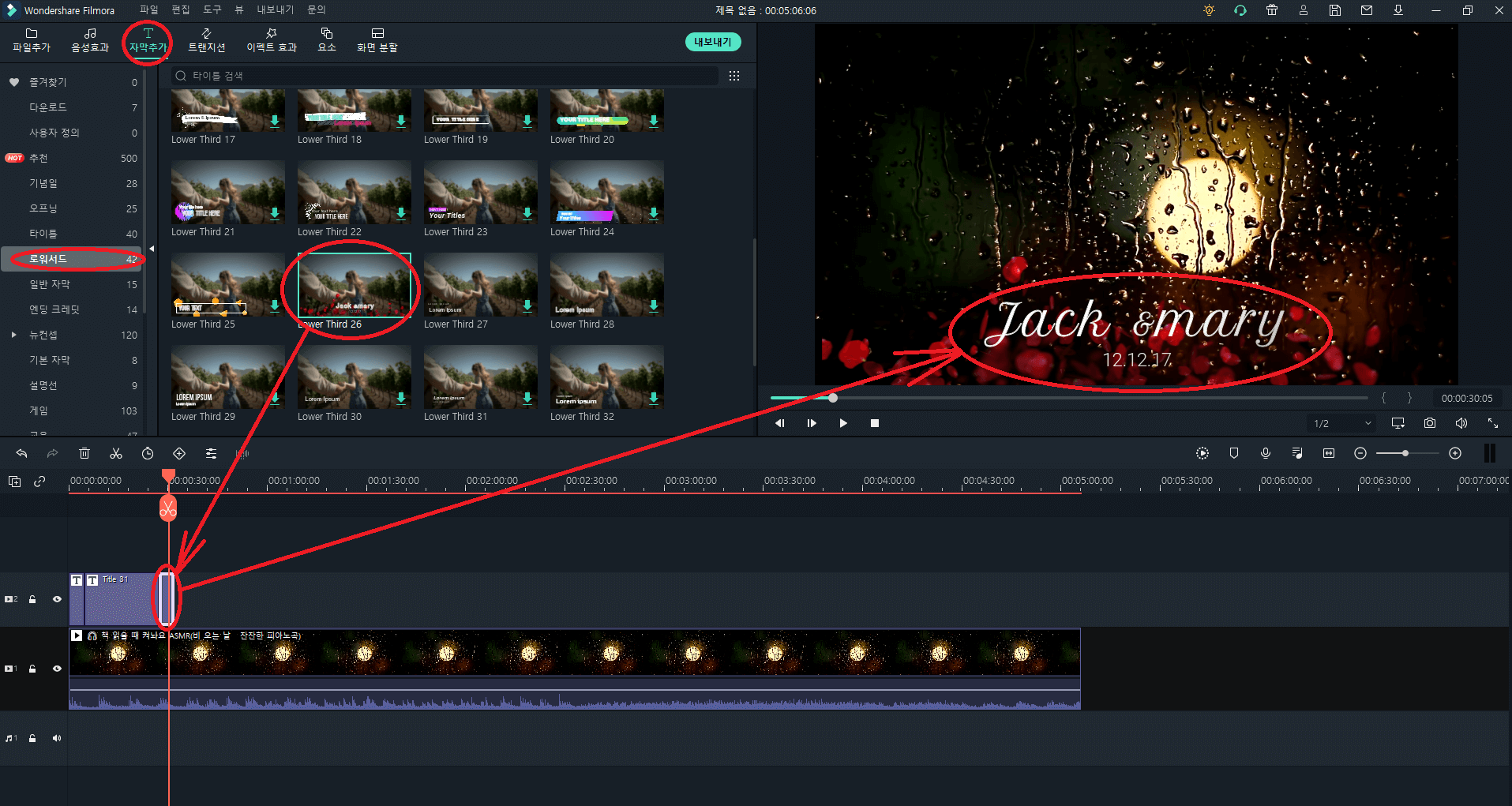
이외에도 원더쉐어 필모라에는 동영상 자막 넣기 작업을 수행하기에 좋은 다양한 스타일의 자막 효과가 넘쳐납니다. 뉴스 기상예보에서 자주 볼 수 있던 효과인 날씨예보 효과도 필모라에 존재합니다.
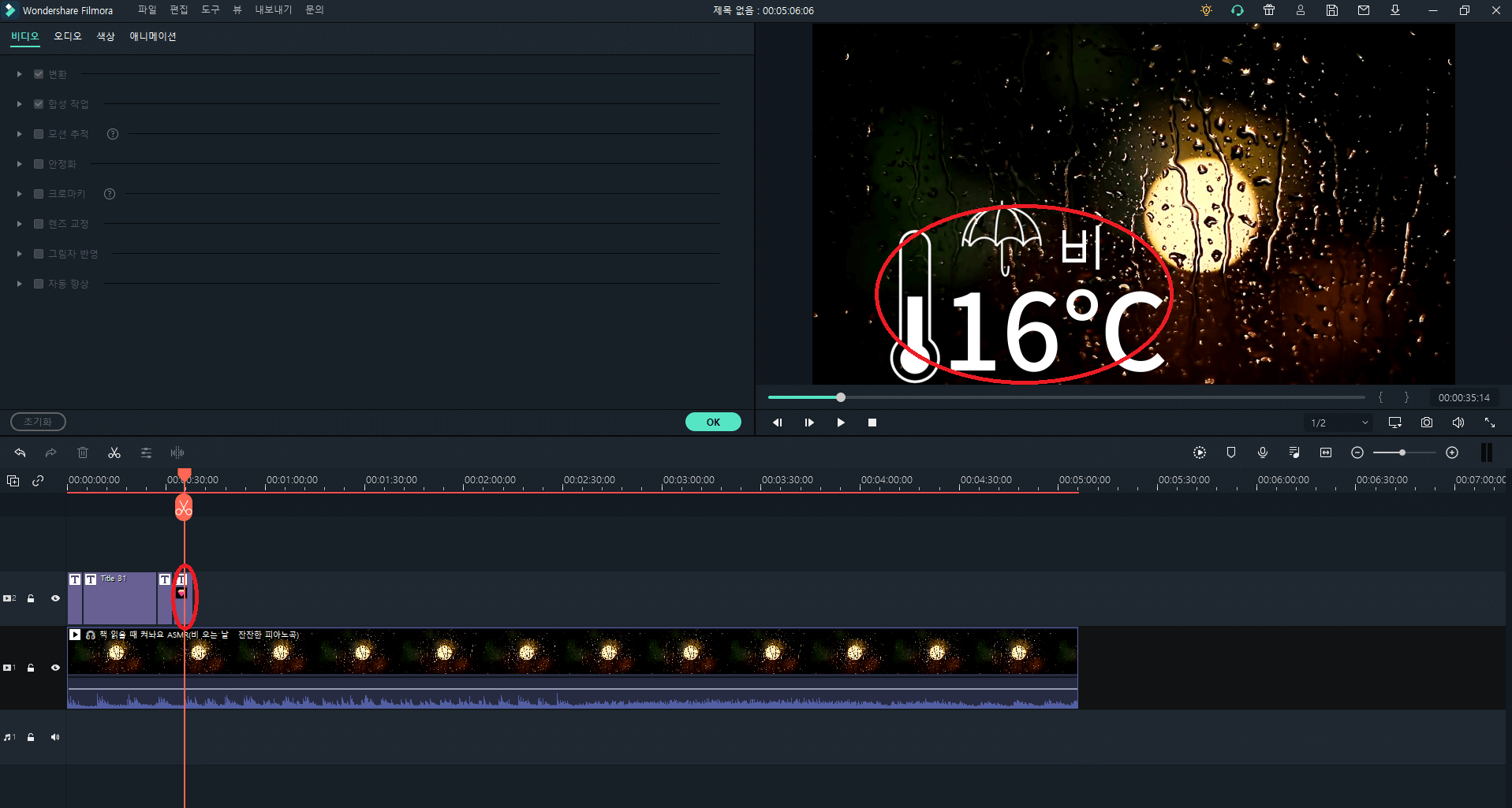
만약 원더쉐어 필모라 인터페이스 안에 있는 자막 효과로는 본인이 생각하기에 부족하다고 여기실 경우에는 필름스톡(Filmstock)을 통해 더욱 다양하고 다채로운 영상 효과 및 자막 효과를 다운로드 하여 영상 편집에 사용할 수 있습니다. 콘텐츠를 품질을 향상시키는 자막 효과를 찾고 있는 비디오 제작자의 경우 원더쉐어 필모라의 필름스톡을 사용하는 것이 좋습니다.
그래서 많은 사람들이 더욱 다채로운 자막 효과를 사용하기 위해 필요한 자막 효과를 필름스톡에서 다운로드 하곤 합니다. 게다가 필름스톡에는 스톡 비디오, 사운드, 이미지, 무료 폰트 등이 포함된 라이브러리가 포함되어 있습니다. 그렇기 때문에 영상 편집을 하실 때 자신의 영상을 더욱 고퀄리티로 만들어보고 싶으실 경우, 아무런 걱정 없이 필름스톡을 방문해보세요. 참고로 필름스톡을 사용하시려면 먼저 필모라를 다운로드 하셔야 한다는 점 절대 잊지 마세요!
저는 영상에 호러한 분위기를 풍기게 하고 싶어서 필름스톡에 들어가 '시네마틱 호러 팩'을 다운로드 해보았습니다. 그리고 영상의 후반부에 엔딩 크레딧까지는 아니지만 영상 말미에 끝난 분위기를 연출하기 위해 몇 가지 '시네마틱 호러 팩'을 영상의 말미에 사용해보겠습니다.
필름스톡에서 해당 영상 효과 팩을 다운로드 하시고 필모라 인터페이스로 돌아와, '자막추가' 탭에 들어간 다음 좌측 카테고리 최하단으로 스크롤을 내려 '필름스톡'을 클릭합니다. 그러면 거기에 자신이 다운로드한 영상 효과 팩이 나올 것입니다. 그 항목을 클릭하여 원하는 영상 효과를 골라 타임라인으로 드래그 앤 드롭합니다.
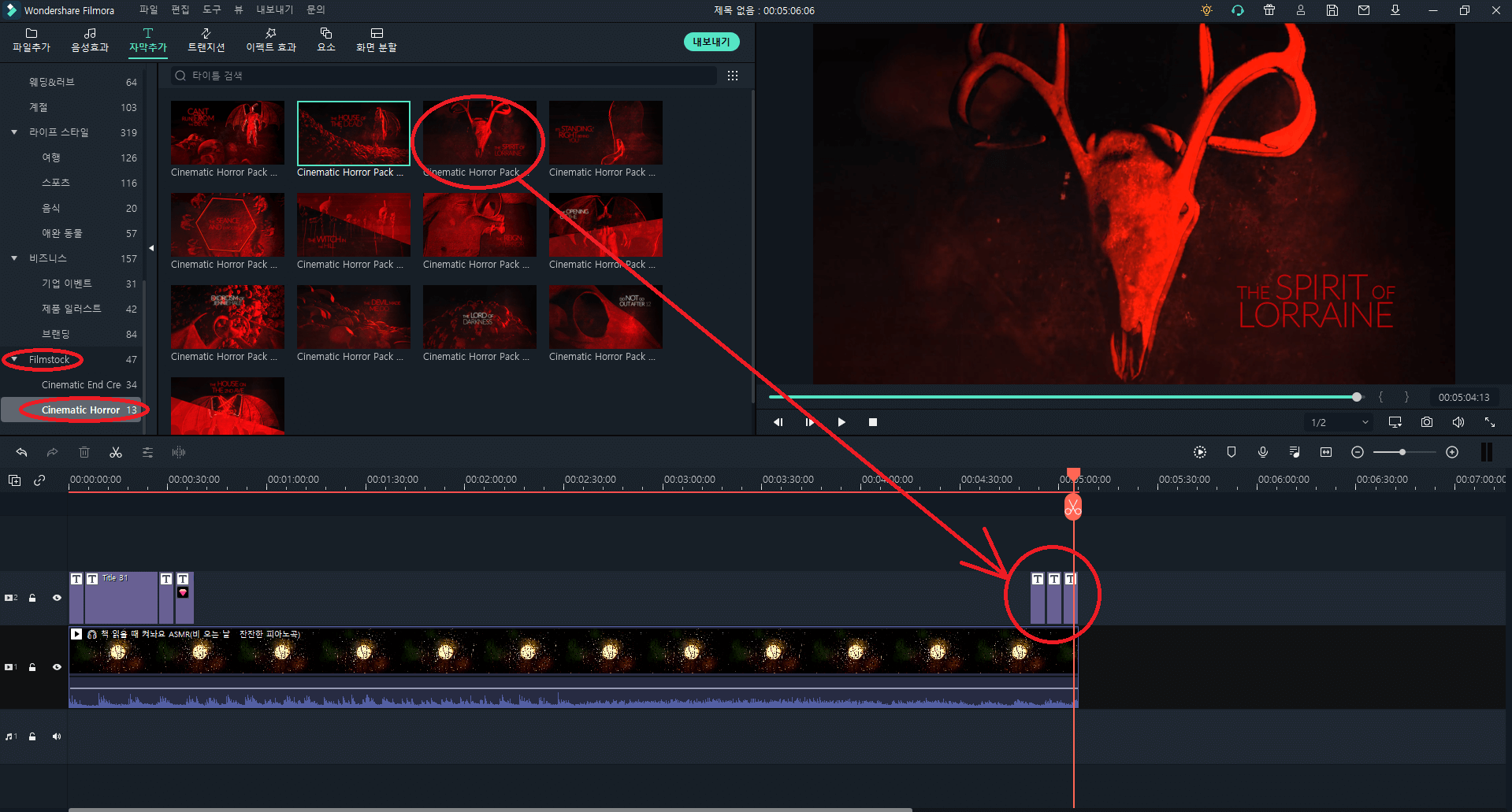
결론
오늘은 이렇듯이 원더쉐어 필모라(Filmora)에서 임팩트 있는 동영상 자막 넣기 방법에 대해서 설명해드리는 시간을 가져봤습니다. 정말 자신이 임팩트 있는 동영상 자막 넣기를 해보고 싶으시면 위에서 설명해드린 바와 같이 필름스톡(Filmstock)을 이용해보셔도 도움이 될 것입니다. 이 밖에도 더 자세한 필모라 사용법에 관련된 정보를 알고 싶으시다면, 우리의 채널을 구독하시고 다양한 튜토리얼 영상을 참고해주세요!


