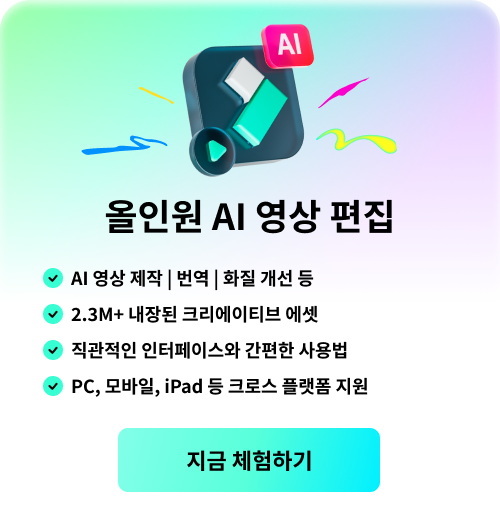[2025년 최신]포토샵 gif 만들기 원더쉐어 필모라로도 간단하게 만들 수 있어요!
재미있는 gif를 만들기 위해서 어떻게 해야 할까?
SNS에 사진과 동영상의 중간 개념인 움짤, gif 파일 형식을 올리는 경우도 많습니다. 멈춰있는 사진과 다르게 움직임이 있는 사진이라고 이해하시면 쉬운데요. 예능 프로그램의 한 장면을 움짤로 만들어서 이슈가 되면 여러 SNS에서 돌아다니면서 다양하게 활용되죠. 이때, 보통 포토샵으로 gif를 만드시는데요. 이 외에도 동영상 편집 프로그램으로도 움짤을 만들 수 있습니다. 그래서 오늘은 포토샵 gif 만들기 및 초보자도 쉽게 사용할 수 있느 원더쉐어 필모라X로 gif 만드는 방법에 대해 소개하겠습니다.
Part.1 연속적인 사진을 이용해 포토샵 gif 만들기
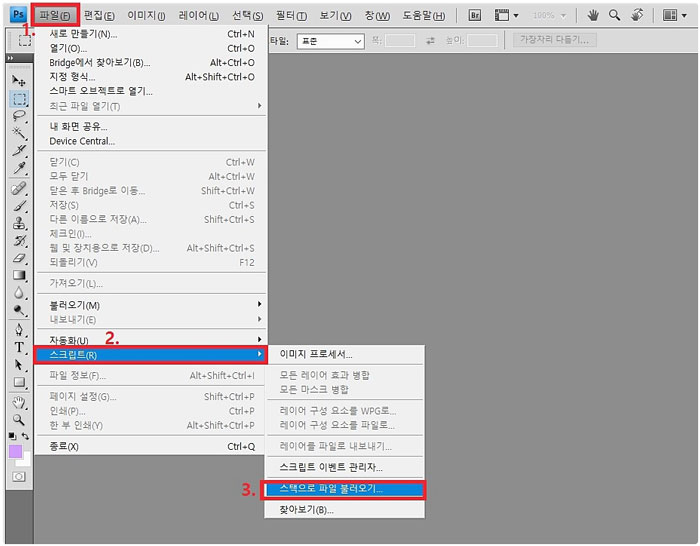
- 단계 1
연속사진으로 찍은 여러 장의 사진이 있다면 더 매끄럽게 gif를 만들 수 있습니다. PC로 사진을 옮겨 포토샵을 실행해 주세요. 여러 이미지를 레이어로 불러오기 위해서 위쪽에 [파일] 탭을 클릭 후 [스크립트] ▶ [스택으로 파일 불러오기]를 눌러주세요.
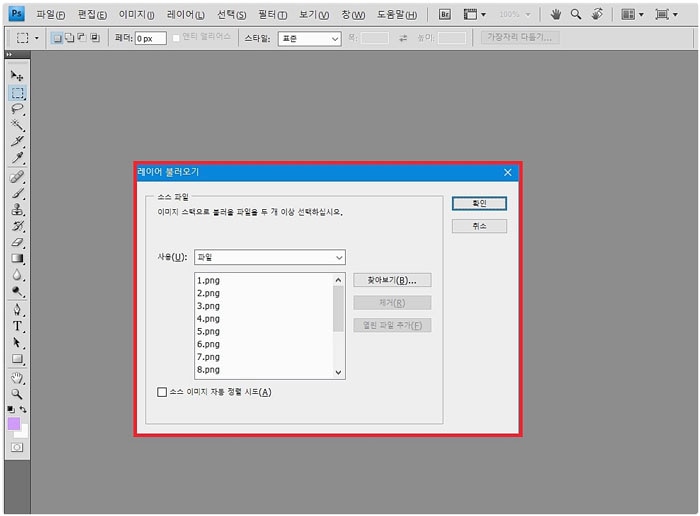
- 단계 2
레이어 불러오기 창이 활성화됩니다. 이때 이미지 파일에 숫자로 순서를 부여하고, 하나의 폴더에 다 담는 것도 좋은 방법입니다. gif로 만들 모든 사진을 선택 후 [확인]을 눌러주세요.
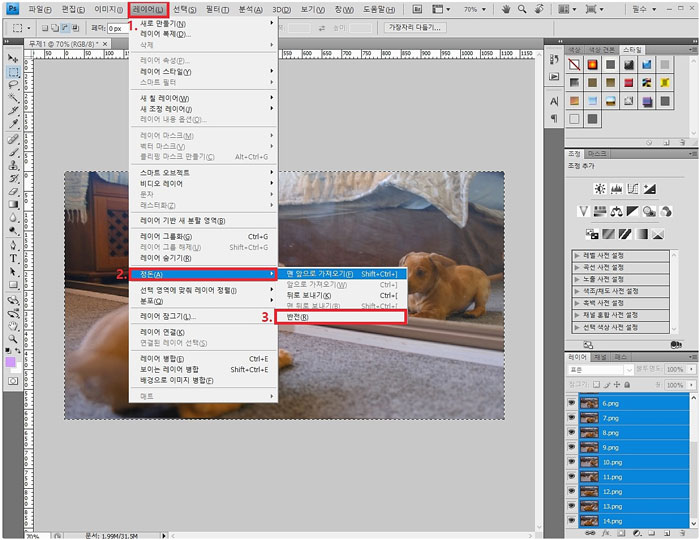
- 단계 3
레이어를 살펴보면 아래쪽에 가장 낮은 번호가 위치하는 것을 볼 수 있는데요. 가장 아래에 있는 사진이 gif의 시작이므로 제일 위쪽으로 오도록 해야 합니다. 모든 사진을 클릭한 후, 위쪽의 [레이어]▶[정돈]▶[반전]을 눌러주세요. 레이어를 확인하면 가장 낮은 번호가 제일 위쪽에 오도록 정렬된 것을 확인할 수 있죠.
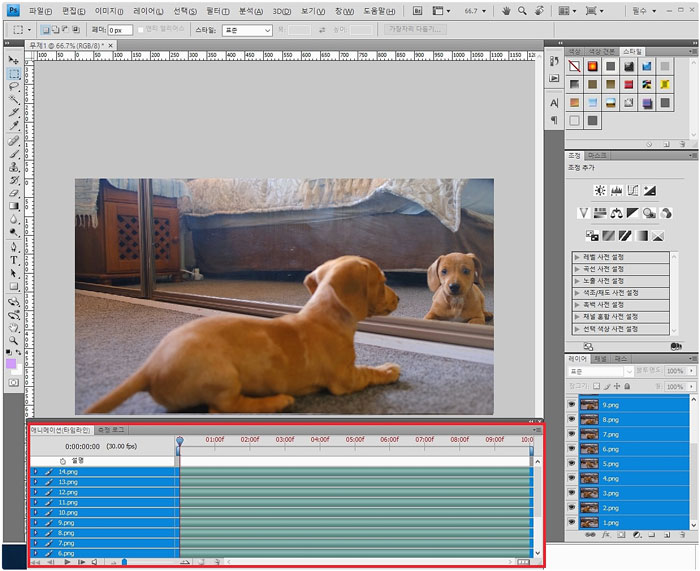
- 단계 4
스택으로 파일을 불러왔기 때문에 아래쪽에 [비디오 타임라인 만들기] 버튼이 생긴 걸 볼 수 있는데요. 이 버튼을 눌러주세요. 그러면 동영상 편집 프로그램처럼 타임라인이 만들어집니다.
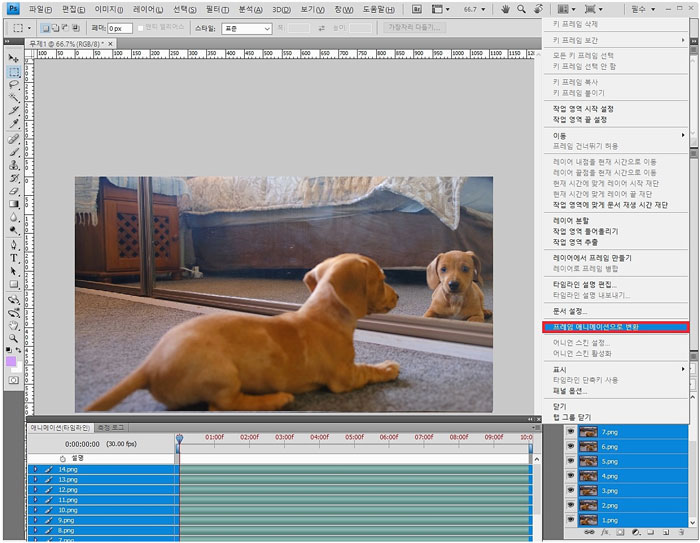
- 단계 5
타임라인 오른쪽 위에 있는 버튼을 클릭하여 프레임 속도를 설정해 준 다음, [프레임 변환]▶[클립에서 프레임 만들기]를 눌러주세요. 이미지들이 일정 프레임을 간격으로 정렬된 것을 확인할 수 있습니다. 이후 [프레임 변환]▶[프레임 애니메이션 변환]을 클릭하면 이미지가 애니메이션으로 전환된 모습을 확인할 수 있죠.
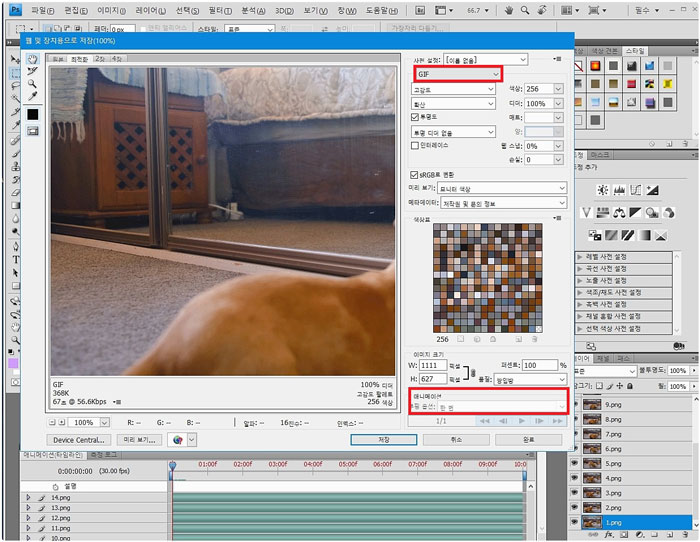
- 단계 6
마지막으로 [파일]▶[웹용으로 저장]을 클릭하면 gif를 추출할 수 있습니다. 창에서 [루핑 옵션]에서 gif를 한 번만 움직이게 할지, 무한 반복할지 선택하기만 하면 포토샵 gif 만들기는 마무리됩니다.
Part. 2 손쉽게 동영상 파일을 gif로 전환할 수 있는 원더쉐어 필모라X
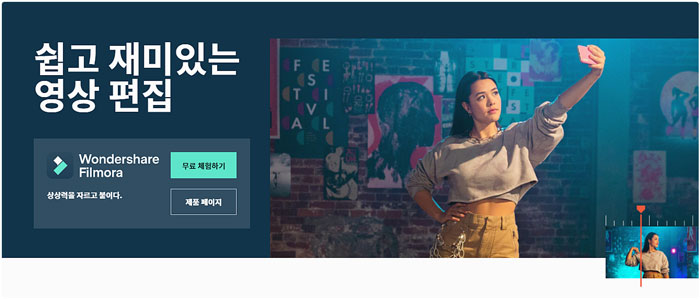
연속 사진으로 포토샵을 이용해서 gif를 만들 수 있지만 움직이는 동영상으로도 gif를 만들 수 있습니다. 사진보다 더 매끄럽게 움직임을 구현할 수 있죠. 이때, 입문자를 타깃으로 출시된 원더쉐어 필모라X를 이용하여 빠르게 gif를 만들 수 있습니다. 자체적으로 제공하는 미디어 소스를 활용하여 자막, 필터 효과를 적용해서 동영상을 편집하고, 내보낼 때 파일 형식을 gif로 변경하기만 하면 됩니다.
Part. 3 원더쉐어 필모라X를 활용하여 동영상으로 gif 만들기
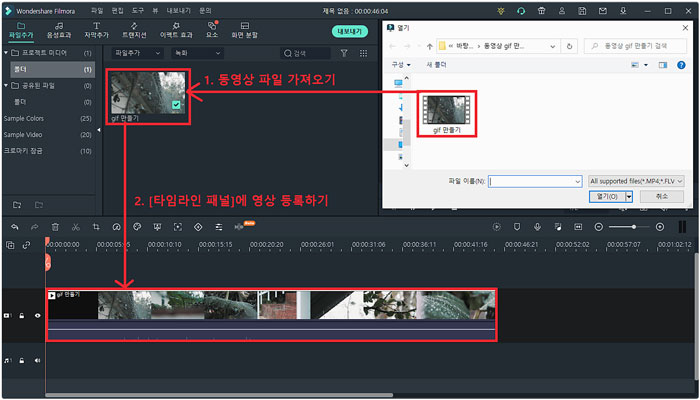
- 단계 1
먼저 원더쉐어 필모라X를 실행해서 [미디어 가져오기!] 탭을 눌러 동영상을 가져와주세요. 가지고 온 동영상은 편집하기 위해서 [타임라인 패널]에 올려주세요.
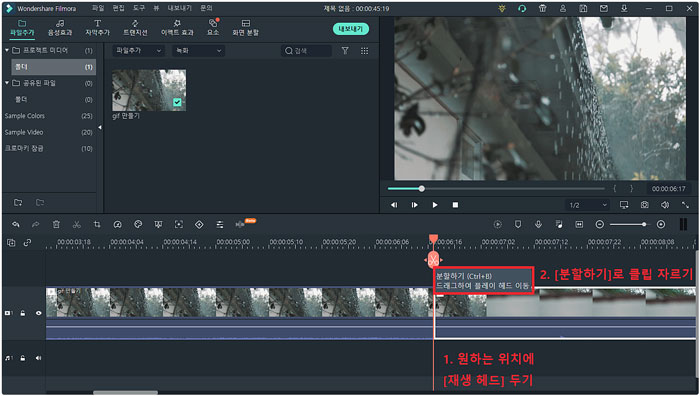
- 단계 2
영상 길이가 너무 길다면 [재생 헤드]를 원하는 위치에 둔 후 가위 모양의 [분할하기]를 눌러주세요. 사용하지 않는 부분은 [Delete]로 간단하게 삭제할 수 있습니다.
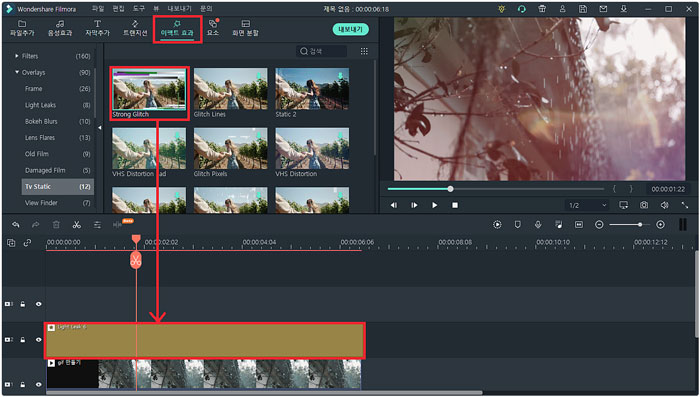
- 단계 3
바로 [내보내기]를 눌러 gif롤 전환할 수 있지만 미디어 소스를 이용해 재치있게 꾸밀 수도 있습니다. [이펙트 효과]를 선택해서 필터 효과를 적용하면 다른 분위기를 연출할 수 있죠. 필터 외에도 영화필름 같은 프레임도 있으니 적극 이용해 보세요.
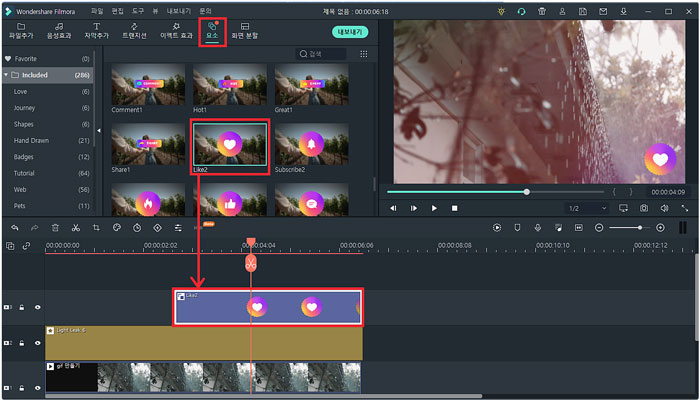
- 단계 4
[요소] 탭을 클릭하면 동물과 이모티콘부터 SNS에 활용하기 좋은 스티커들이 많습니다. 원하는 디자인을 골라 드래그 앤 드롭해서 개성 있는 gif를 만들어 보세요.
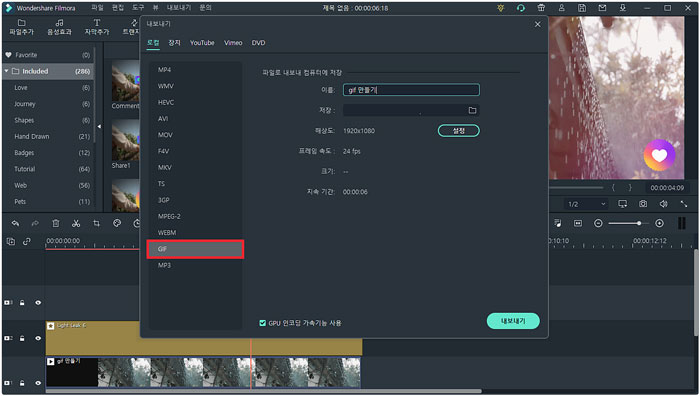
이 외에도 화면 전환과 자막 등의 다른 영상 소스를 적용할 수 있습니다. 영상 편집이 마무리되었다면 상단에 [내보내기]를 눌러준 후 왼쪽에서 [GIF]를 클릭해 주면 동영상을 gif로 내보낼 수 있습니다.
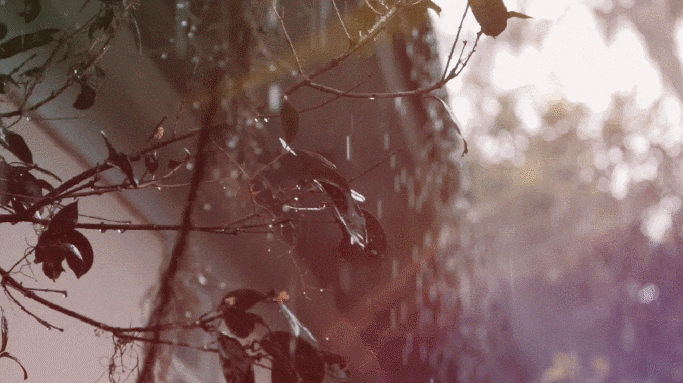
정리
메신저나 소셜미디어에 gif를 쉽게 볼 수 있습니다. 동영상보다 용량이 가볍지만 정적인 사진과 달리 움직임을 줄 수 있어 많이 활용되죠. 그래서 오늘은 연속사진을 이용한 포토샵 gif 만들기와 조작이 간단한 원더쉐어 필모라X로 동영상을 gif 만드는 방법에 대해 알아봤습니다. 원더쉐어 필모라X로 gif를 만들 때 자체 제공하는 미디어 소스로 더 개성 있는 gif를 쉽게 만들 수 있었죠. 자신에게 적합한 방법으로 gif 만드시길 바랍니다.