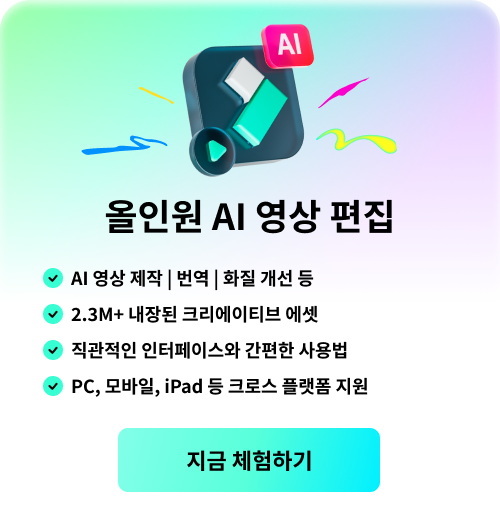[2025 최신]원더쉐어 필모라로 간단한 동영상 편집-GIF 제작
GIF란?
GIF은 파일 형식 중 하나로 그래픽을 좀 더 빠르게 압축해 전송하기 위한 목적으로 만들어진 파일 형식입니다. JPG 파일 형식의 개발 이후로 사용 빈도수가 떨어지는 듯했으나 인터넷 발전으로 인터넷 속도가 빨라지자 움짤 형식의 GIF가 다시 인기를 얻게 되었습니다. SNS 상에서 움짤의 형태로 가장 많이 사용되고 있는 파일 형식이라고 할 수 있을 정도로 대중화되어 사용되고 있는 파일 형식입니다.
GIF 만들기로 움짤 제작이 가능한 프로그램은?
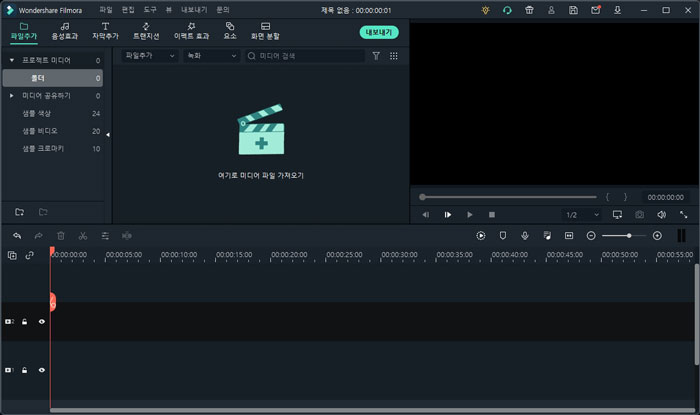
다양한 동영상 편집 프로그램이나 각종 기기의 미디어 플레이어에서 GIF만들기가 가능하지만 무료로 제한 없이 편집까지 가능한 동영상 편집 프로그램은 많지 않습니다. 흔히 GIF 파일 업로드 시 용량 제한이 있거나, GIF 파일 크기 제한이 있는 경우가 많습니다. 하지만 원더쉐어 필모라를 이용해 용량, 파일 크기, 파일 형식의 제한 없이 GIF만들기 작업을 할 수 있습니다. 사진과 같이 원데쉐어 필모라의 인터페이스는 아주 간결하고 명확해서 초보자도 쉽게 GIF를 만들 수 있습니다. 오늘은 함께 고퀄리티의 GIF만드는 방법에 대해 알아보겠습니다.
원더쉐어 필모라로 GIF만들기
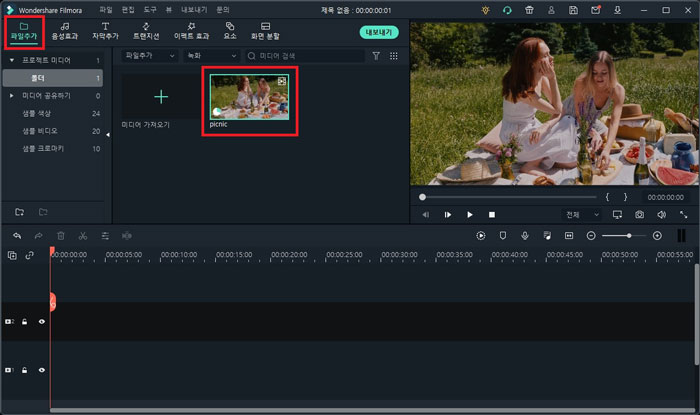
- 단계 1
[파일 추가] 탭에서 GIF만들기 작업할 동영상을 불러와 주세요. [미디어 가져오기]를 클릭해 파일을 가져올 수도 있고 파일을 라이브러리에 드래그해 가져올 수도 있습니다.
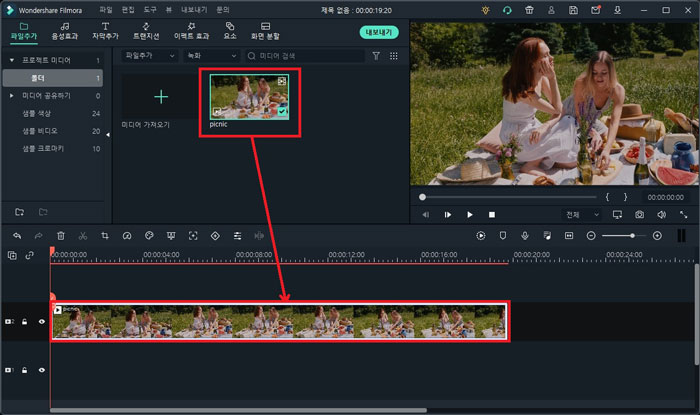
- 단계 2
편집하기 위해서는 동영상 파일을 타임라인으로 드래그해 타임라인에 등록해야 합니다. 타임라인에 등록해야만 모든 편집 적용이 되기 때문에 꼭 타임라인에 드래그해 주세요.
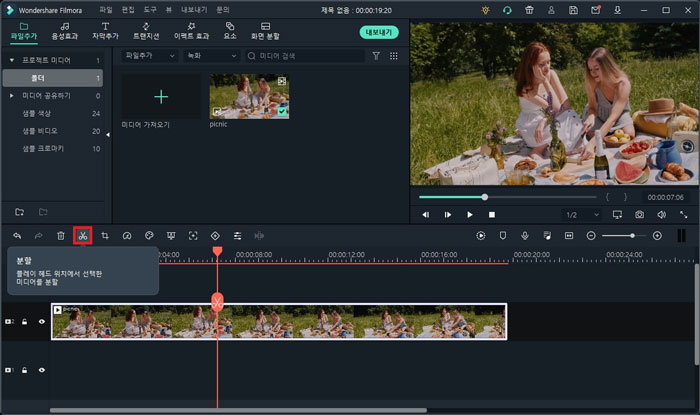
- 단계 3
짧은 움짤 형태의 GIF 만들기 하기 위해서 불러온 영상의 길이를 줄여줍니다. 분할하고 싶은 위치로 재생 헤드를 이동해 주세요. 그다음 [분할] 아이콘을 사용해 동영상 길이를 분할해 주세요.
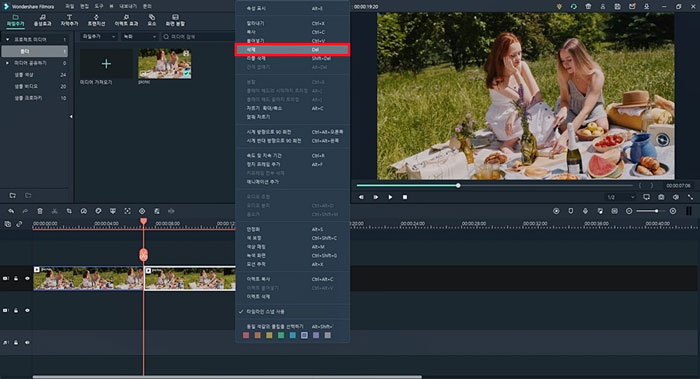
- 단계 4
분할한 동영상 클립 중 사용하지 않는 클립은 삭제할 수 있습니다. 키보드 단축키 [Delete]를 누르거나 삭제할 클립을 우 클릭하여 [삭제]를 클릭해 주세요.
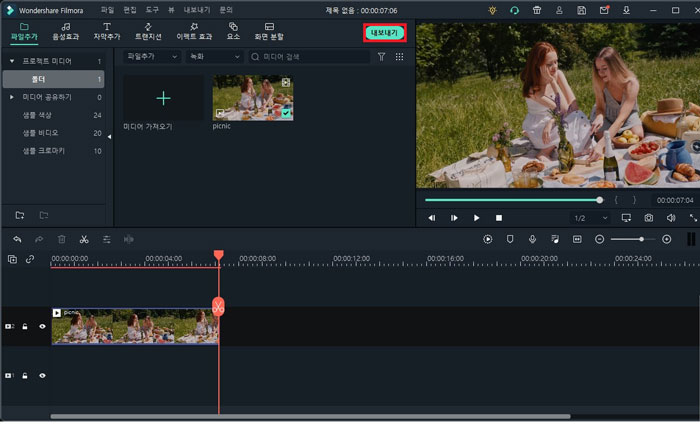
- 단계 5
타임라인에서 적당한 크기로 동영상 클립이 분할됐습니다. 여기서 바로 [내보내기] 버튼을 사용해 GIF 형식으로 저장해서 GIF 움짤 만들기 편집을 끝낼 수 있지만 필모라가 제공하는 다양한 편집 기능을 사용해 GIF 만들기와 GIF 동영상 효과 삽입을 해보도록 하겠습니다.
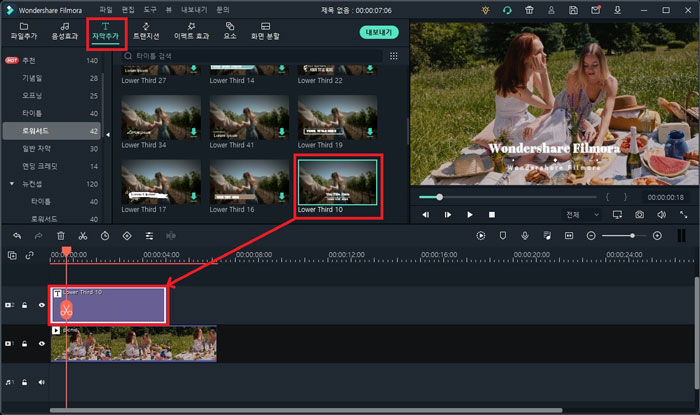
- 단계 6
[자막 추가] 탭에서 자막을 추가해 보겠습니다. 필모라에서 제공하는 다양한 오프닝 자막, 타이틀 자막, 로워서드, 엔딩 크레딧 자막을 사용해 보세요. 영상에 삽입할 자막을 다운로드한 뒤 효과 적용을 원하는 타임라인 위치에 드래그해 주세요.
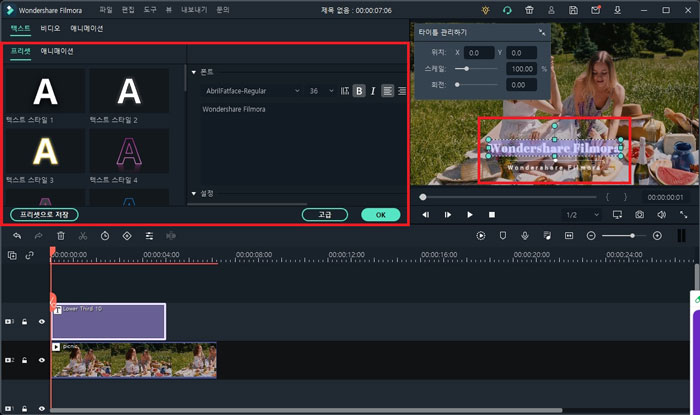
- 단계 7
자막을 더블 클릭하면 자막의 텍스트 내용, 글꼴, 글씨 크기, 정렬 방법 등을 설정할 수 있는 자막 설정 창이 나타납니다. 설정 창에서 텍스트의 프리셋과 애니메이션 효과 설정도 가능합니다.
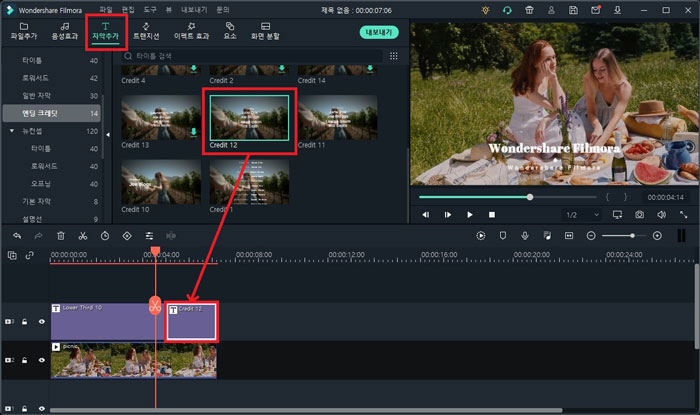
- 단계 8
[자막 추가]에서 엔딩 크레딧 자막도 GIF 동영상 마지막 부분에 넣어 보겠습니다. 마찬가지로 원하는 엔딩 크레딧 자막을 다운로드한 뒤 타임라인으로 드래그합니다.
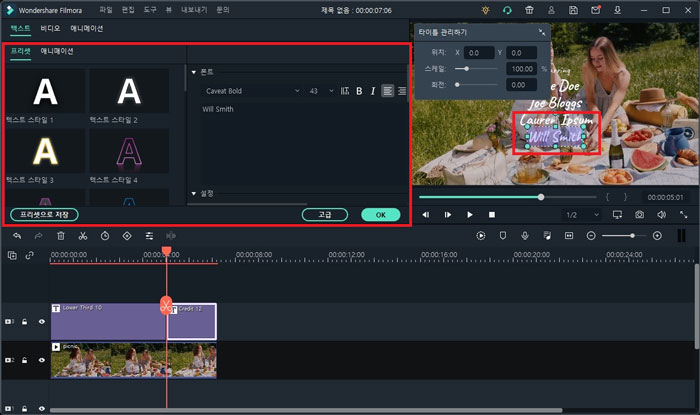
- 단계 9
엔딩 크레딧 자막도 더블 클릭 시 자막 상세 설정 창이 나타납니다. 자막의 크기, 위치, 자막 회전을 편집할 수 있고 미리 보기 창의 자막을 클릭 시 나타나는 프레임으로 자막 배치도 원하는 대로 할 수 있습니다.
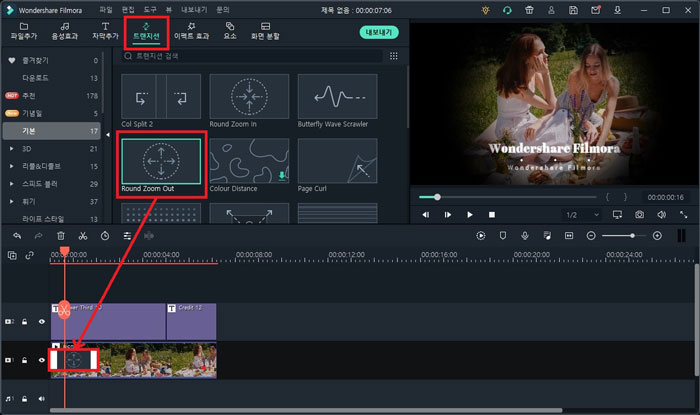
- 단계 10
[트랜지션] 효과를 사용해 좀 더 다양한 영상 효과를 넣을 수 있습니다. 트랜지션 효과 미리 보기를 원하는 경우 원하는 트랜지션 효과를 다운로드 후 더블 클릭하면 미리 보기 창에서 효과 미리 보기가 가능합니다. 적용을 원하는 트랜지션 효과를 타임라인으로 드래그합니다. 미리 보기 창에서 GIF 동영상에 잘 적용이 됐는지 바로 확인할 수 있습니다.
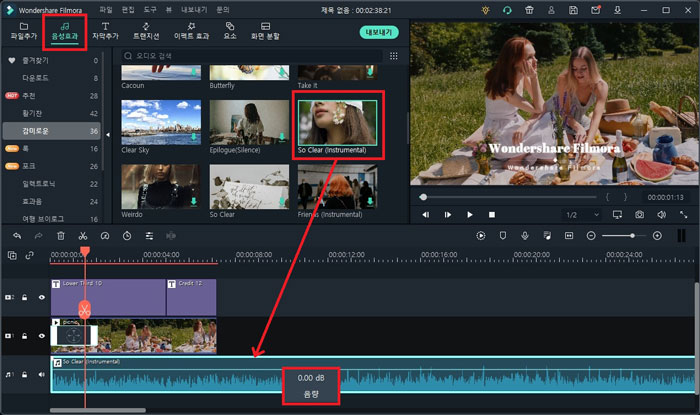
- 단계 11
GIF만들기 시 동영상에 오디오 삽입이 필요한 경우 필모라에서 제공하는 음성 효과를 사용할 수 있습니다. [음성 효과] 탭에서 원하는 음성을 선택합니다. GIF만들기에 적용을 원하는 음성 파일을 다운로드 후 타임라인으로 드래그합니다. 타임라인에서 음성의 dB 조절을 할 수 있습니다.
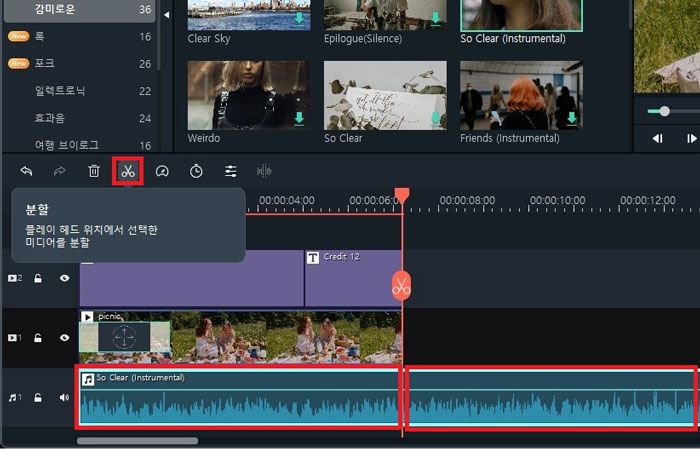
- 단계 12
[음성 효과] 탭에서 삽입한 오디오 효과 역시 타임라인의 [분할] 아이콘을 통해 원하는 길이만큼 자를 수 있습니다. 분할할 위치로 재생 헤드를 이동한 뒤 [분할] 아이콘을 클릭해 주세요. 분할된 클립을 우 클릭하고 [삭제]를 클릭해 주세요.
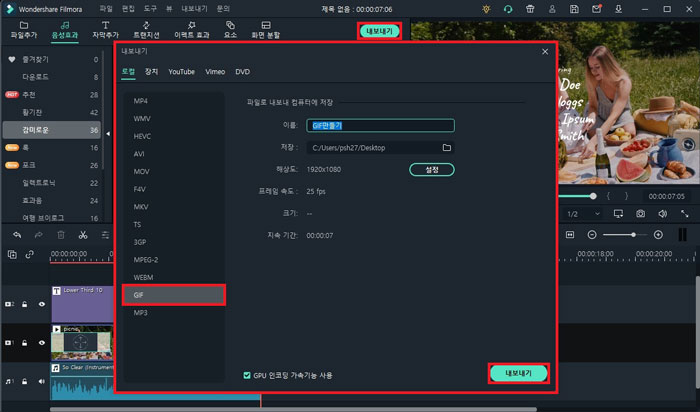
- 단계 13
[내보내기] 버튼을 클릭해 GIF 형식을 선택한 뒤 파일 저장 이름, 파일 저장 위치 등을 설정한 다음 [내보내기] 버튼을 클릭합니다. 편집한 동영상이 GIF 형식으로 저장됐습니다. 높은 퀄리티의 GIF만들기를 할 수 있는 원더쉐어 필모라를 사용해 즐거운 GIF만들기, GIF 동영상 편집이 가능합니다.
정리

움짤이 많이 쓰이면서 GIF를 만들 수 있는 프로그램의 필요성이 커지고 있습니다. 형식 변환과 동영상 편집까지 가능한 원더쉐어 필모라를 사용해 GIF만들기와 GIF 동영상 편집을 누구나 손쉽게 할 수 있습니다. 파일의 용량, 크기의 제한이 없는 원더쉐어 필모라를 사용해 GIF만들기, 움짤 만들기 작업을 완성할 수 있습니다.