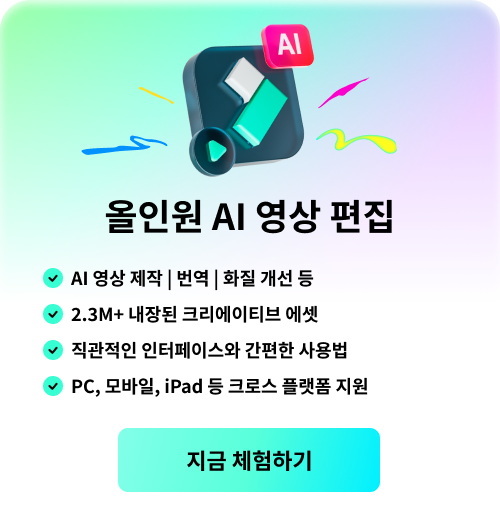[2025 최신]원더쉐어 필모라X로 1분만에 gif 만들기
움직이는 이미지, GIF란?
GIF는 이미지 파일 형식의 포맷으로 그래픽을 빠르게 압축해서 전송하기 위한 목적으로 개발된 파일 형식입니다. 1987년에 처음 개발되었는데, 1989년에 출시한 GIF89a가 최종 버전입니다. 이후 고용량 이미지 파일 형식인 JPG가 나오면서 거의 사용되지 않다가, 인터넷 속도가 빨라지면서 애니메이션 형식의 GIF가 다시 인기를 끌게 되었습니다. 인터넷에서 흔히 움짤이라고 부르는 이미지의 파일 형식이 바로 GIF입니다.
움짤, gif를 만들 수 있는 프로그램은?
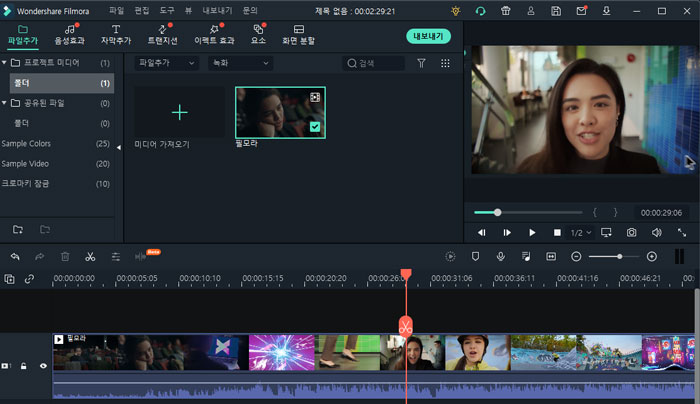
gif 만들기를 할 수 있는 다양한 프로그램과 웹 사이트가 많이 나와있지만 제한없이 gif로 변환할 수 있는 프로그램은 드뭅니다. 예를 들어 웹 사이트에서 gif를 만들면 업로드할 수 있는 동영상 파일의 용량이 제한되거나, 만들 수 있는 gif 파일의 크기가 제한되는 경우가 많습니다. 또 프로그램으로 만들더라도 광고가 다수 삽입되어 있거나 지원하지 않는 동영상 파일 형식이 있을 수 있습니다. 하지만 동영상 편집 프로그램 원더쉐어 필모라X를 사용하면 용량 제한, 동영상 파일 형식 제한 없이 gif 만들기를 할 수 있습니다. 오늘은 원더쉐어 필모라X를 사용해서 개성있는 gif를 만드는 방법을 알아보겠습니다.
워더쉐어 필모라X로 gif 만들기
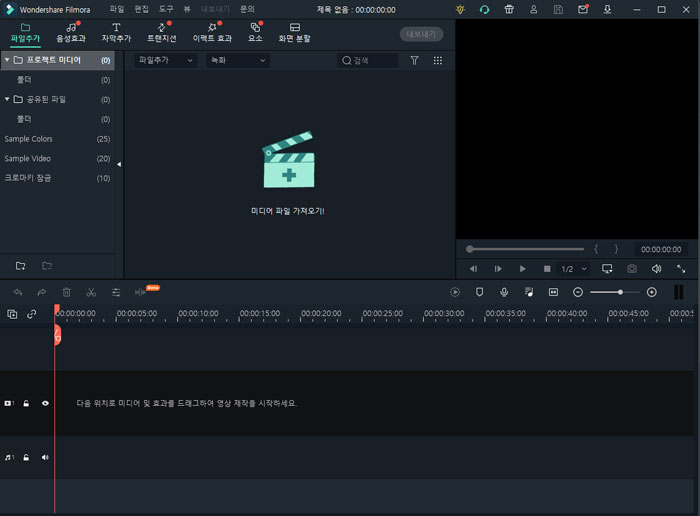
- 단계 1
원더쉐어 필모라x를 다운로드 후 실행하면 위와 같은 아주 직관적인 인터페이스가 나타납니다. 사용법은 인터페이스만큼이나 심플해서 동영상 편집을 공부하지 않는 사람도 바로 조작할 수 있어요.
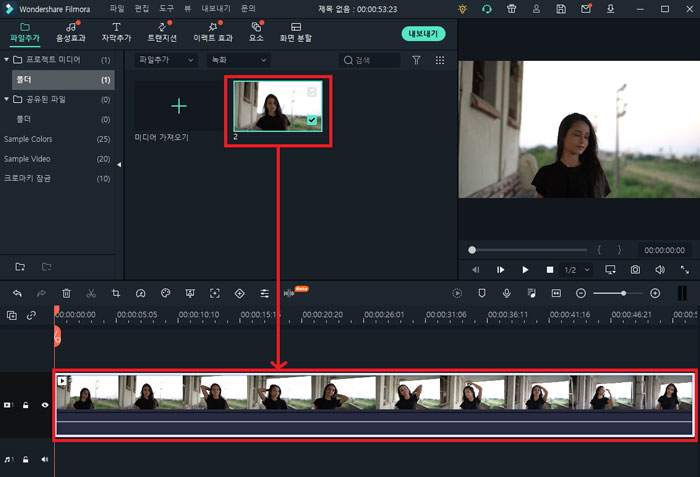
- 단계 2
[미디어 파일 가져오기]를 클릭하면 동영상 파일을 프로그램 내로 가져올 수 있습니다. gif 만들기를 하고 싶은 동영상 파일을 가져와주세요. 가져온 동영상을 드래그 앤 드롭하면 타임라인에 올릴 수 있습니다. 타임라인에 있는 영상을 기준으로 gif를 만들 수 있기 때문에 꼭 타임라인에 올려줘야 해요.
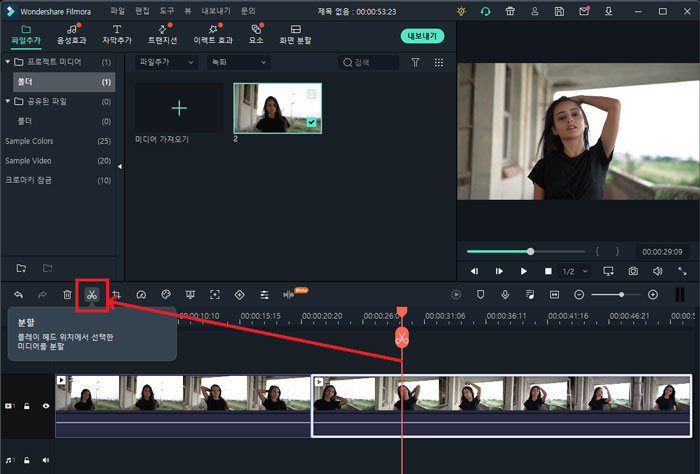
- 단계 3
미리보기를 재생하면 타임라인에 있는 영상을 재생할 수 있어요. 미리보기를 통해 gif로 만들 지점을 찾아주세요. GIF를 만들 지점에 재생클립을 위치시키고 [분할] 버튼을 클릭하면 비디오 클립을 분할할 수 있습니다.
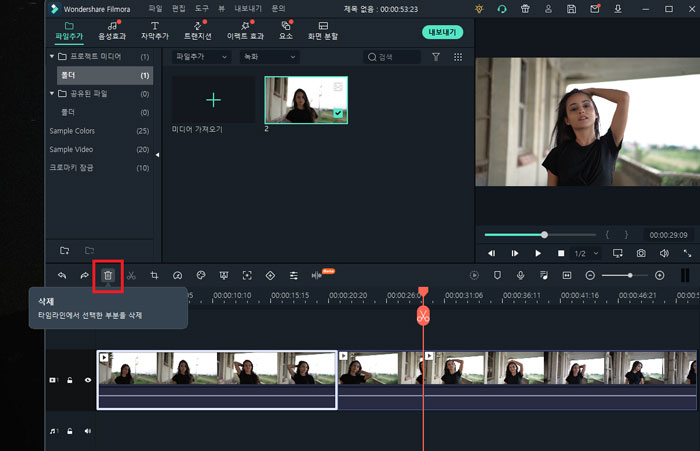
- 단계 4
Gif로 만들 부분을 제외하고 나머지 비디오 클립을 [삭제] 버튼을 클릭해서 잘라낼 수 있습니다.
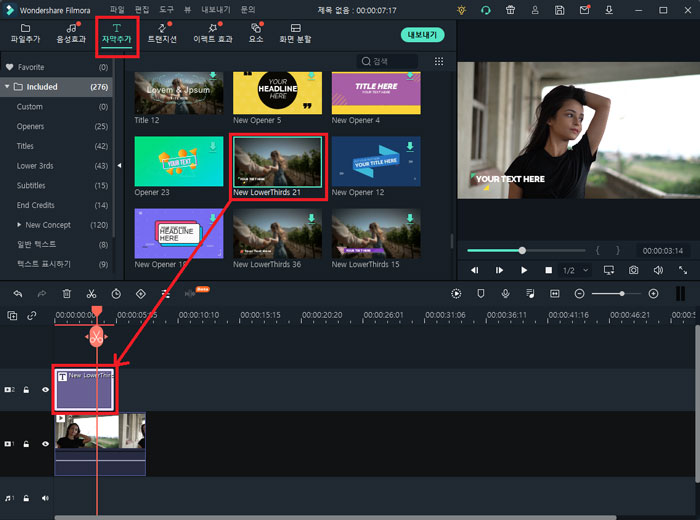
- 단계 5
[내보내기]를 클릭하면 바로 gif로 변환해서 저장할 수 있지만, 좀 더 퀄리티있는 gif를 만들기 위해 원더쉐어 필모라X의 특수 효과를 사용해 볼게요. 먼저 자막추가 탭으로 이동하면 gif에 사용할 수 있는 다양한 자막 템플릿이 있습니다. 원하는 자막 템플릿을 선택하고 타임라인에 올리면 바로 적용할 수 있어요.
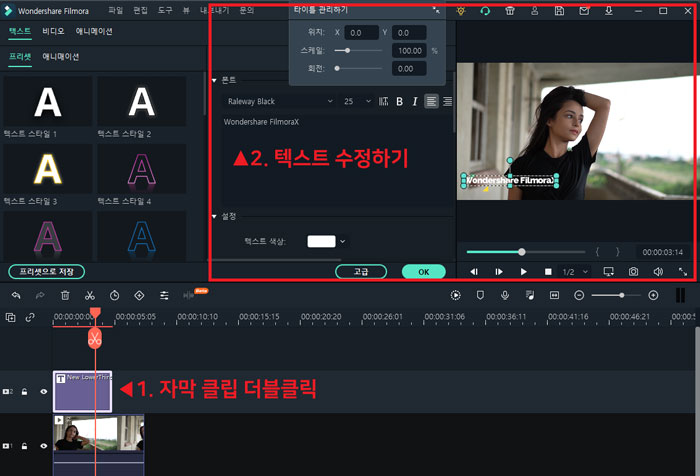
- 단계 6
자막 클립을 더블클릭하면 텍스트를 수정할 수 있습니다. 원하는 문구를 삽입하고 글씨체, 색상, 위치까지 변경할 수 있어요. Gif에 로고가 필요한 경우 이 방법을 사용해보세요.
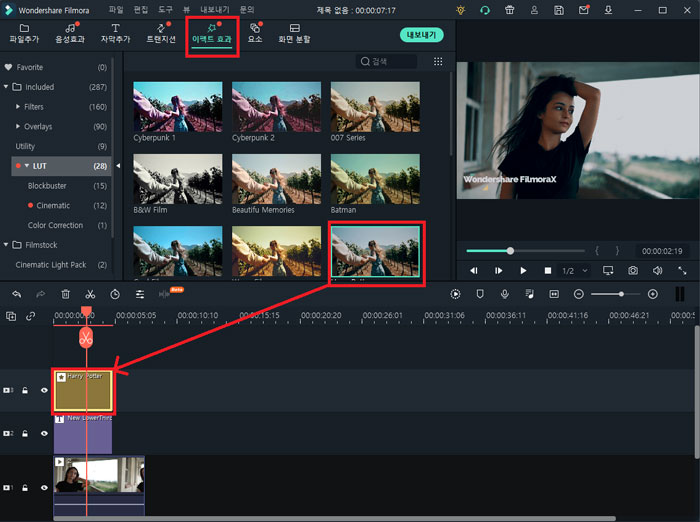
- 단계 7
이펙트 효과 탭으로 이동하면 다양한 특수 효과를 사용할 수 있어요. 애니메이션을 포함한 이펙트 효과부터 필터까지 수 백 가지 종류가 있습니다. 필터를 입혀서 다른 느낌을 연출할 수도 있어요.
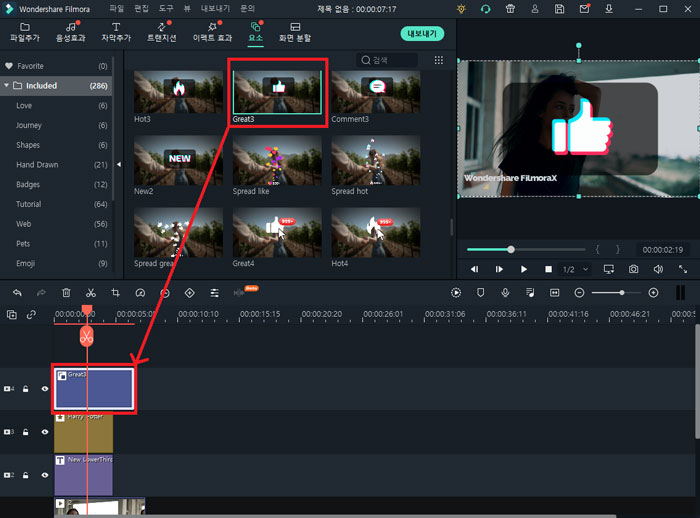
- 단계 8
다음은 요소 탭으로 넘어가 볼게요. 요소 탭에는 gif에 사용할 수 있는 재밌는 요소들이 있습니다. Gif와 어울리는 요소를 선택해서 타임라인에 올리면 바로 적용할 수 있어요.
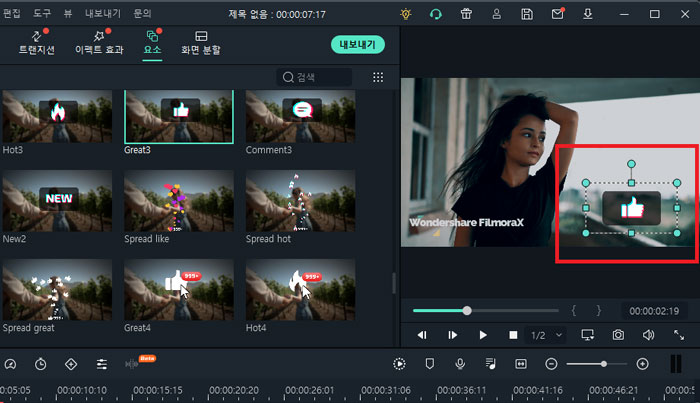
- 단계 9
미리보기 창에서 요소의 끝 탭을 드래그하면 크기를 늘이거나 줄일 수 있고, 위치까지 원하는 대로 변경할 수 있습니다.
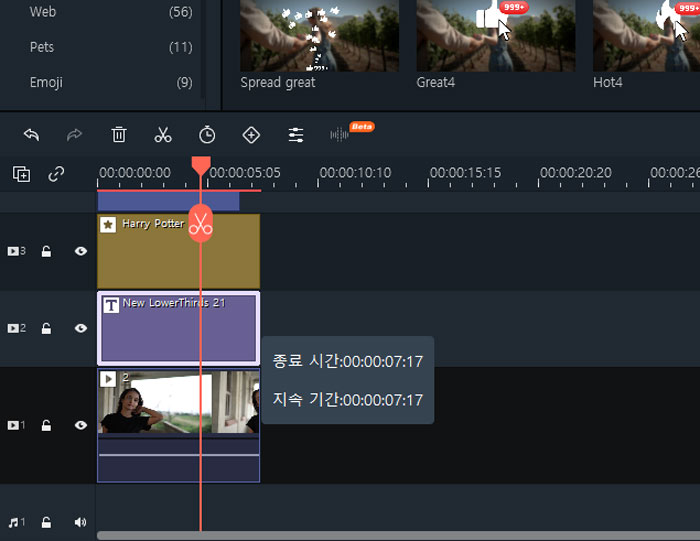
- 단계 10
추가한 특수효과는 타임라인에서 gif 길이에 맞게 지속 시간을 조절할 수 있어요. 끝 부분을 잡아서 드래그하면 쉽게 조절 가능합니다.
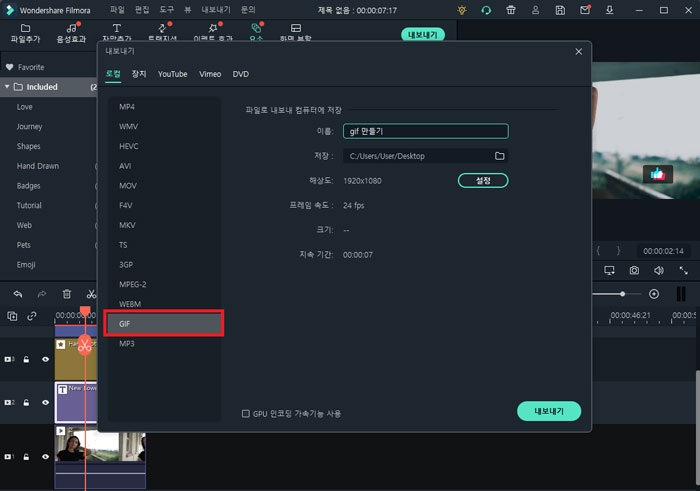
- 단계 11
Gif 편집이 완료됐다면 [내보내기]를 클릭해서 파일 형식을 gif로 설정해주세요. Gif를 선택하고 내보내기 하면 gif 만들기가 완료됩니다.
정리
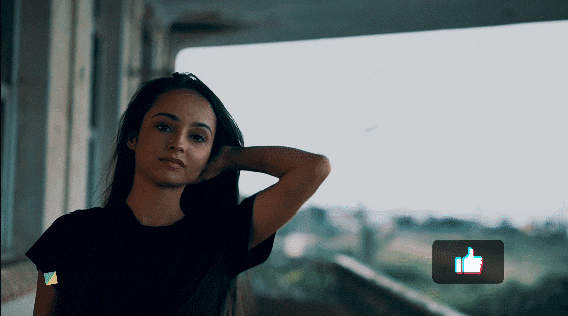
Gif를 만들 수 있는 다양한 프로그램 및 웹 사이트가 나와있지만 다양한 기능을 활용하기에 제한적인 부분이 많습니다. 하지만 원더쉐어 필모라X를 사용하면 프로그램이 제공하는 동영상 편집 기능을 사용하여 고퀄리티 gif를 만들 수 있습니다. 개성있는 gif 만들기를 하고 싶다면 원더쉐어 필모라X를 사용해 보세요!