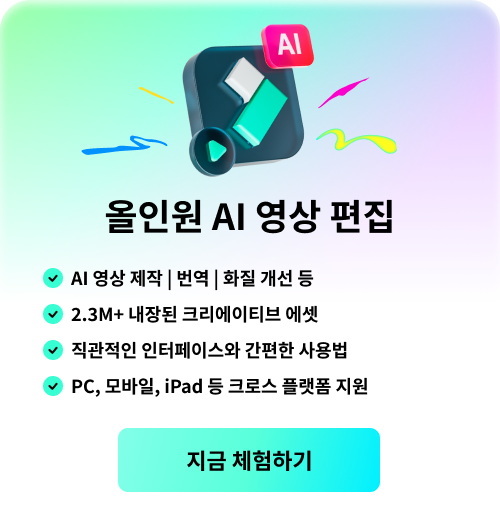[2025 최신]이모티콘 규격 알고 원더쉐어 필모라로 이모티콘 만들기
이모티콘 저도 만들 수 있을까요?
요즘에는 여러 메신저를 동시에 사용하고 있을 정도로 SNS를 통한 소통에 익숙합니다. 하지만 대면으로 만났을 때 다른 사람의 비언어적 표현을 읽을 수 있지만 메신저는 그러지 못하죠. 그 간극을 줄일 수 있는 게 바로 ‘이모티콘’입니다. 표정부터 상황까지 다양하게 활용할 수 있어 사용뿐만 아니라 제작에 관심을 가지는 분들도 많은데요. 하지만 정확한 크기나 용량을 아는 분들은 많지 않죠. 그래서 오늘은 이모티콘 규격에 대해 자세히 알아보고 이모티콘 만들기까지 소개하겠습니다.
Part.1 이모티콘 종류와 크기
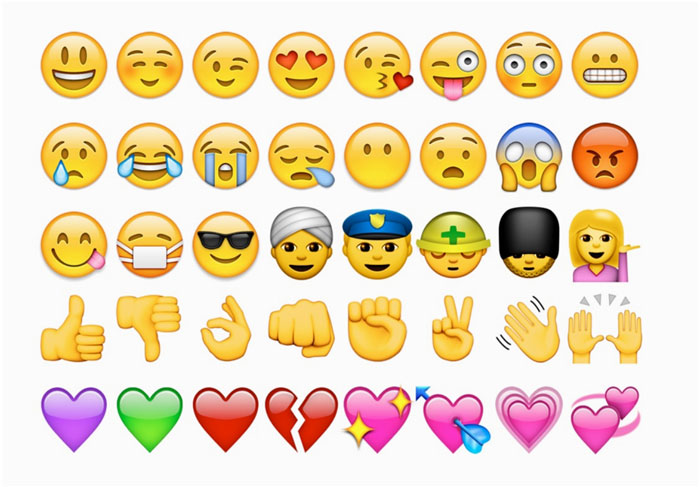
이모티콘은 사실 전문가뿐만 아니라 누구나 만들 수 있습니다. 나이 상관없이 이모티콘을 만들고 제안까지 할 수 있죠. 하지만 이모티콘을 만들 때 종류에 따른 크기에 맞춰서 제작을 해야 하기 때문에 규격을 확인해야 합니다. 이모티콘은 멈춰있는 이모티콘, 움직이는 이모티콘, 큰 이모티콘으로 구분됩니다.

종류 상관없이 이모티콘 만들기 할 때 해상도 72dpi, RGB 컬러 모드를 권장하고 있으니 이 점 꼭 확인해 주세요. 먼저 멈춰있는 이모티콘은 투명 배경으로 360×360(px) 크기로 총 32종을 제작해야 합니다. PNG 파일로 한 개당 150KB 이하로 용량이 제한되어 있어 주의해야 하죠. 움직이는 이모티콘은 똑같이 360×360(px)며, PNG 21종(투명 배경), GIF 3종(흰색 배경)으로 총 24종을 제안해야 하는데요. 이때, 개당 2MB 이하로 제작해야 합니다. 큰 이모티콘은 개당 2MB 이하로 제작하되 PNG 13종(투명 배경), GIF 3종(흰색 배경)으로 총 16종을 제안해야 합니다. 크기는 가로 또는 세로 300×540(px), 정사각형 540×540(px)로 총 3가지 타입으로 만들 수 있습니다.
Part. 2 GIF 이모티콘 만들기 좋은 동영상 편집 프로그램, 필모라X
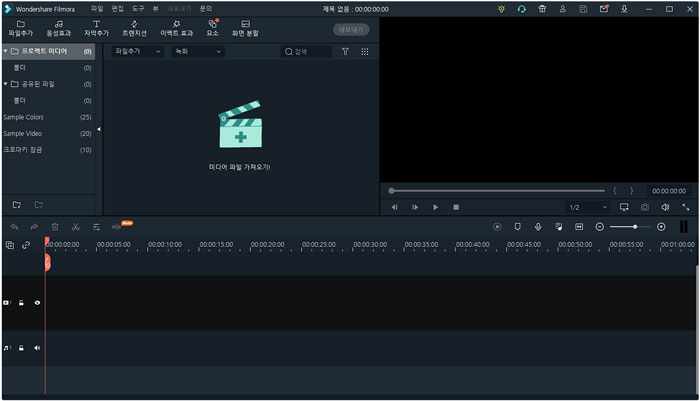
보통 이모티콘을 제작할 때 별도로 필요한 프로그램은 정해져있지 않습니다. 하지만 편리함 때문에 포토샵이나 일러스트레이터, 클립 스튜디오를 많이 사용합니다. 포토샵은 타임라인을 만들어서 GIF 이모티콘도 만들 수 있죠. 이때, 이모티콘의 움직임을 더 부드럽게 하기 위해서 동영상 편집 프로그램을 이용하는 것도 하나의 방법입니다. 원더쉐어 필모라X는 인터페이스가 간결하여, 초보자가 사용하기 좋고, 이모티콘 만들 때 활용하기 좋은 프리셋을 저작권 걱정 없이 쓸 수 있습니다.
Part. 3 원더쉐어 필모라X로 움직이는 이모티콘 만들기
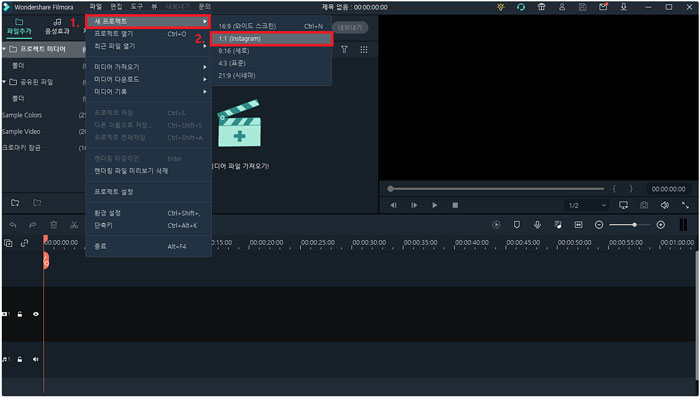
- 단계 1
먼저 원더쉐어 필모라X를 실행해 주세요. 움직이는 이모티콘을 만들기 위해서 위쪽에 [파일]▶[새 프로젝트]▶[1:1]를 클릭해 주세요. 영상 내보낼 때도 크기를 변경할 수 있으니 편하신 데로 하면 됩니다.
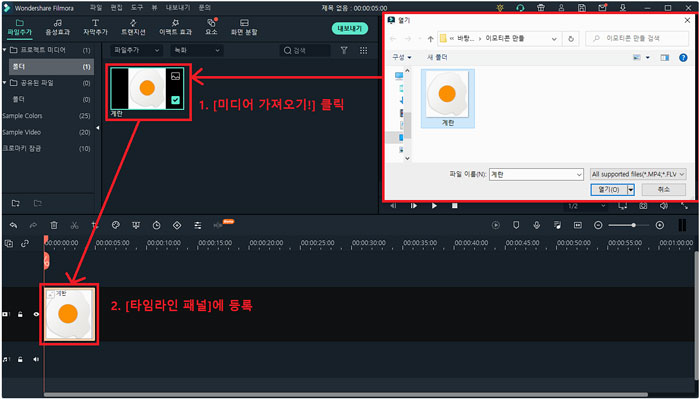
- 단계 2
계란 모양의 이모티콘을 만들기 위해 계란 이미지를 가져왔습니다. [미디어 가져오기!] 탭을 클릭하면 폴더 창이 뜨면서 원하는 이미지를 가져올 수 있습니다. 가져온 이미지는 [타임라인 패널]에 등록시켜 주세요.
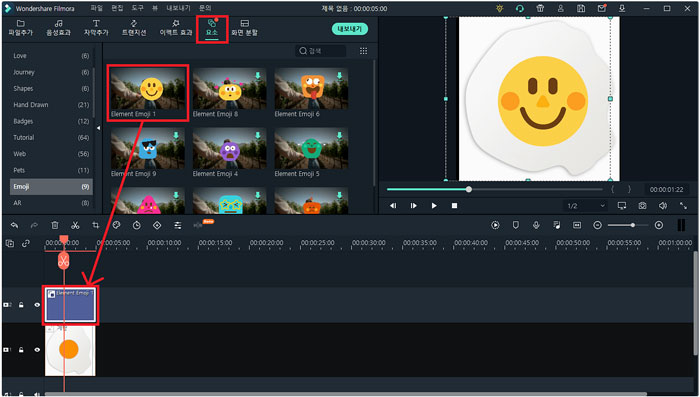
- 단계 3
계란에 표정을 넣어주고자 [요소]의 움직이는 스티커를 활용했습니다. 원하는 디자인이 있다면 선택 후 [타임라인 패널]에 드래그 앤 드롭해 주세요. 요소 외에도 자막, 음성 효과 모두 원하는 프리셋을 선택 후 타임라인 패널 위에 올려두면 효과가 적용됩니다.
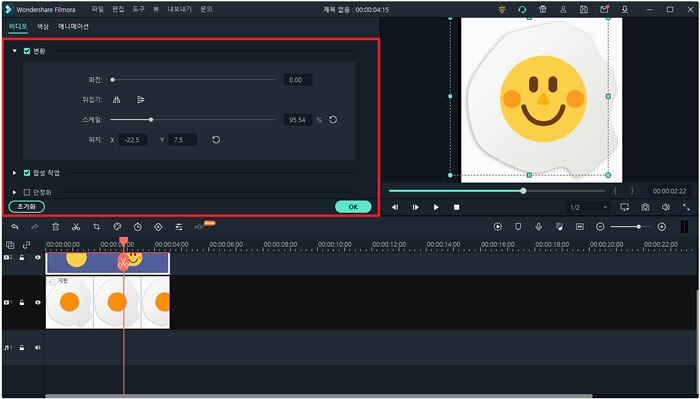
- 단계 4
이미지와 스티커의 위치나 크기를 변경할 수 있습니다. [타임라인 패널]에 올려둔 스티커를 선택하면 회전부터 크기, 위치까지 변경할 수 있죠. 마우스로 조정을 할 수 있고 정확한 수치를 기입해서 세밀하게 변경할 수도 있습니다.
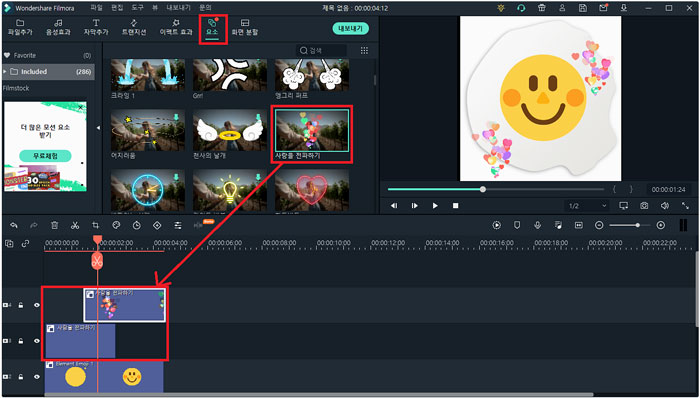
- 단계 5
만든 이모티콘이 심심하게 느껴진다면 다른 영상 소스를 활용해서 더 꾸밀 수도 있는데요. 이모티콘에 적절한 디자인을 선택 후 똑같이 드래그 앤 드롭해 주면 됩니다. 이때, 복사-붙여넣기하면 같은 효과를 두 번 적용할 수 있죠.
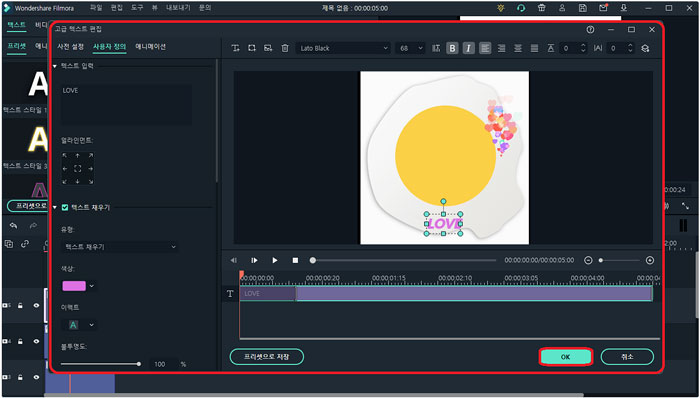
- 단계 6
문구가 들어간 이모티콘은 어떨까요? [자막 추가] 탭을 클릭해서 마음에 드는 디자인을 선택해주세요. 자막을 수정할 때 [고급] 탭을 클릭하면 문구, 글꼴, 컬러 등 세밀하게 자막을 변경할 수 있습니다.
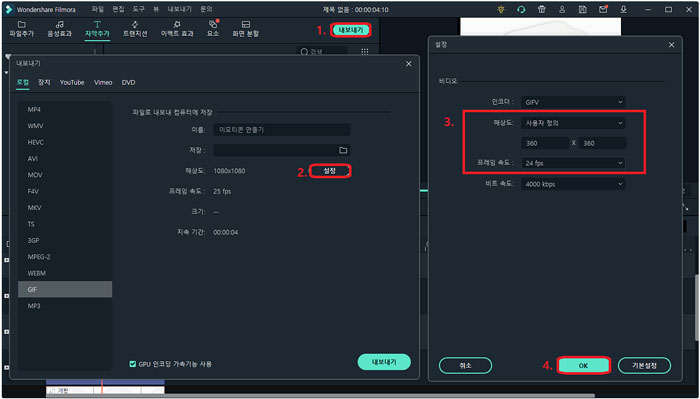
- 단계 7
마지막으로 이모티콘을 내보낼 때는 이모티콘 용량 제한에 맞춰서 설정을 변경해 줘야 합니다. [내보내기]▶[설정]을 클릭해 해상도를 360×360(px)로 변경하고, 프레임을 24 fps 이하로 조정 후 렌더링을 하면 끝입니다.
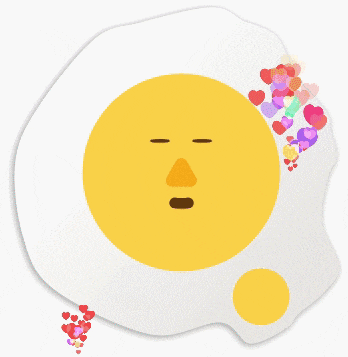
정리
메신저에서 표정이나 감정을 상대방에게 표현하기 위해서 이모티콘을 많이 활용합니다. 이때, 편집 디자인 및 영상 편집 프로그램의 장벽이 많아 낮아지면서 직접 이모티콘을 만드는 사람도 늘고 있죠. 이때, 이모티콘 종류 별로 정해진 규격을 꼭 확인해야 했습니다. 움직이는 이모티콘에 대한 수요가 늘면서 더 자연스러운 움직임을 구현하고자 초보자 타깃으로 출시된 원더쉐어 필모라X로 이모티콘 만들기에 대해 알아봤습니다. 다양한 프리셋을 제공하고 있어 재치 있는 이모티콘을 만들 수 있고, 편집 후에 해상도나 프레임을 조정할 수 있어 제안 가이드에 맞춰 이모티콘을 만들 수 있었죠.