롤 리플레이 저장하는 방법[2025년]
롤 리플레이 저장하는 방법
2017년도부터 리그 오브 레전드(League of Legend)에 시즌 7의 리플레이 기능이 추가되었습니다. 많은 플레이어들의 기다려온 만큼 플레이어들과 선수들의 실력을 키우는데 필수적인 요소가 된 롤 리플레이 저장 기능입니다.
게임 플레이 시간이 길다고 해서 반드시 더 나은 선수가 되는 것은 아니기 때문에 자신이 플레이한 게임을 보면서 여러분이 무엇을 잘못하고 있는지에 대해 다시 한번 분석 해 볼 수 있는데요. 그렇다면 이런 롤 리플레이 저장 기능을 어떻게 사용 할 수 있는지 함께 알아보도록 하겠습니다.
롤 리플레이 보는 법
원하는 리플레이 보는 법을 설명하려면 먼저 영상들을 내 컴퓨터에 다운로드해야 합니다. 두 가지 방법이 있는데요. 우선, 포스트게임 로비에서 바로 다운받을 수 있습니다. 다운로드가 완료되면 동일한 버튼을 눌러 다운로드할 수 있습니다.
이제 두 번째 방법에 대해 알아보겠습니다. 이전 게임 리플레이 영상 중 하나를 보려면 프로필의 일치 기록을 통해 해당 영상을 볼 수 있습니다. 첫 번째 단계처럼, 게임 영상을 다운로드 할 수 있고 다른 플레이어의 영상도 다운로드할 수 있습니다. 하지만 새 버전의 패치가 되면 더 이상 영상들을 볼 수 없게 됩니다. 또한 동일한 서버에 없는 플레이어의 영상들은 볼 수 없습니다.
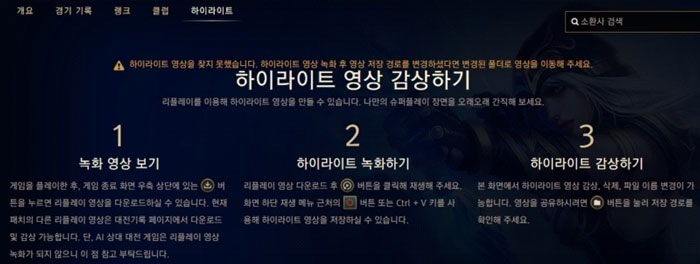
롤 리플레이 저장은 어디에?
리그 오브 레전드(League of Legend)를 설치할 때 표준 옵션을 선택한 경우 기본적으로 리플레이 폴더는 문서 폴더 안에 있습니다.(/Documents/League of Legends/Replays)
저장 위치를 바꾸고 싶다면 설정에서 재생 탭으로 이동하고 원하는 위치로 바꿔주면 됩니다.
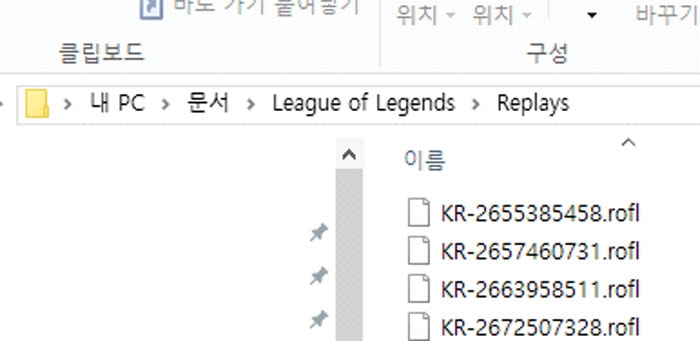
롤 리플레이 저장 영상이 재생되지 않을 때는?
리그 오브 레전드 영상들이 재생되지 않을 때는 먼저 새로운 버전의 패치가 만료되었는지 확인해야 합니다. 가장 흔하게 찾아볼 수 있는 문제입니다. 반면에 파일이 제대로 다운로드 되지 않았을 수 있습니다. 리플레이 폴더에서 삭제하고 다시 다운로드하기만 하면 됩니다.
그렇다면 시간을 효율적으로 사용해야하는 플레이 도중 롤 리플레이 영상을 빠르게 저장 할 수 있는 방법은 없을까요? 단축키를 사용하는 방법이 있습니다.
Ctrl + V : 녹화를 시작 혹은 중지 할 수 있습니다.
[1,2,3,4,5 또는 Q,W,E,R,T]를 눌러 서로 다른 챔피언 사이를 이동할 수 있습니다. (화면 양쪽에서 챔피언이나 그들의 얼굴 화면을 클릭할 수도 있습니다.)
[1,2,3,4,5 또는 Q,W,E,R,T]를 두 번 치면 해당 챔피언에서 카메라가 잠깁니다. (화면 양쪽에 있는 챔피언이나 챔피언의 얼굴 화면을 더블클릭 해도 됩니다.)
또, 이동 중에 마우스 가운데 버튼을 누르고 있으면 카메라를 보다 부드럽게 이동할 수 있습니다.
이런 롤 리플레이 저장기능에도 아쉬운 점이 있다면 마지막으로 플레이한 영상 20개만 저장되고 그 후부터는 새로운 게임영상이 오래된 영상을 덮어쓰는 식으로 저장이 됩니다. 또 앞서 말한 것처럼 새 버전의 패치가 되면 더 이상 기존의 영상들을 볼 수 없게 됩니다. 그래서 영구적으로 나의 게임 롤 리플레이 영상들을 저장하기 위해 다른 영상 편집 프로그램을 사용하면 좋은데요. 필모라의 사용을 추천 드립니다.
롤 리플레이와 필모라
먼저 공식 홈페이지에서 무료 체험 버전을 다운로드 받습니다. 필모라(https://filmora.wondershare.kr/)는 동영상 편집 프로그램이지만 자체적으로 동영상 녹화 기능을 가지고 있기 때문에 녹화 후 프로그램 내에서 바로 편집할 수도 있다는 장점도 가지고 있습니다. PC 화면 녹화를 클릭하면 아래 사진과 같은 시작창에 화면 녹화기능이 바로바로 나옵니다.
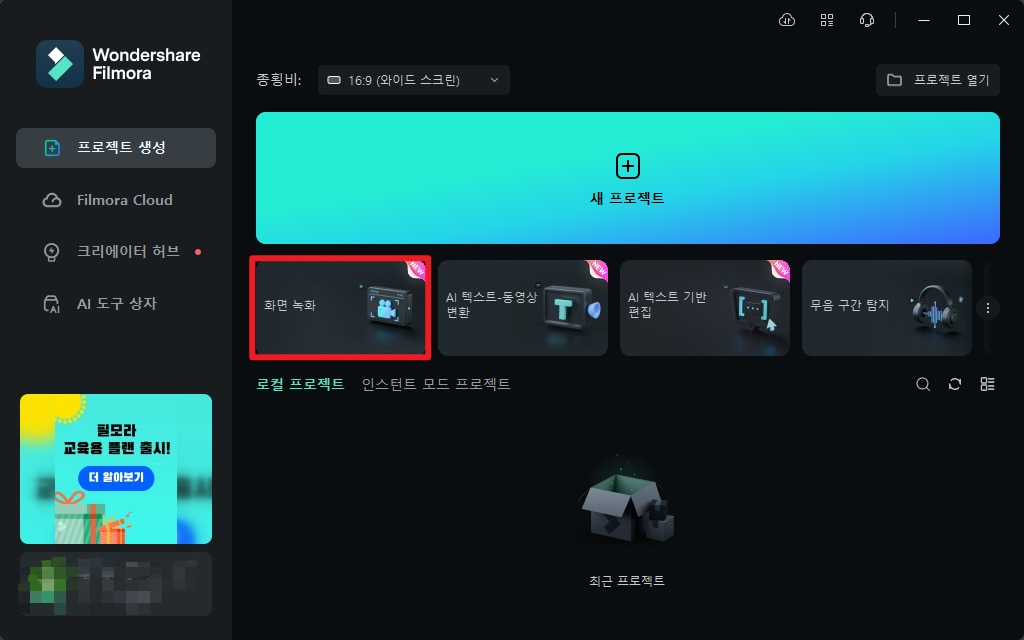
녹화 범위를 설정하고 빨간 녹화 버튼을 클릭하면 바로 녹화가 시작 됩니다.
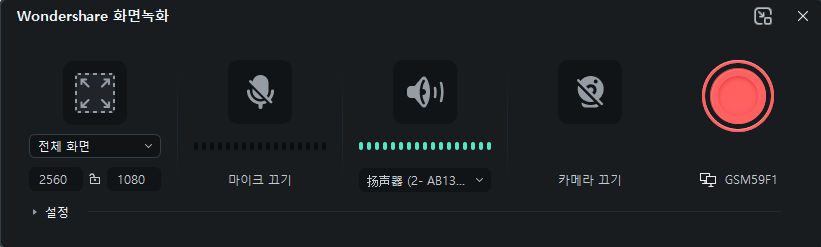
녹화를 종료하면 녹화 파일을 바로 프로그램 내에서 확인할 수 있는데요.
타임라인에 추가하면 미리보기로 바로 재생해서 확인할 수 있고, 편집까지 할 수 있습니다.
편집까지 끝났다면 내보내기로 내 컴퓨터에 저장 합니다. 바로 유튜브에 업로드 하는 것도 가능하기 때문에 게임 유튜브를 시작하는 것도 어렵지 않습니다. 이제 필모라로 나의 롤 플레이 영상을 저장하고 실력까지 키워보세요!
필모라 화면 녹화 튜토리얼 영상을 확인하세요!




