1. 필모라란? 강력한 움짤 만들기 도구
원더쉐어 필모라(Wondershare Filmora)는 사용하기 쉬운 인터페이스와 강력한 편집 도구를 제공하는 영상 편집 소프트웨어입니다. 기본적인 영상 편집 기능 외에도, 다양한 이펙트와 필터를 통해 영상의 분위기를 한층 더 업그레이드할 수 있습니다. 필모라는 특히 GIF 제작에 적합한 도구로, 직관적인 타임라인 편집, 다양한 필터와 이펙트, GIF 출력 옵션 등의 기능을 통해 강력한 움짤을 만들 수 있습니다.단계별 가이드: 영상에서 움짤로, 직관적인 편집
1단계필모라 실행 및 영상 불러오기
필모라를 열고, ‘새 프로젝트’를 눌러 움짤로 만들고 싶은 영상을 가져옵니다. 다양한 포맷을 지원하므로, 원하는 영상을 쉽게 불러올 수 있습니다.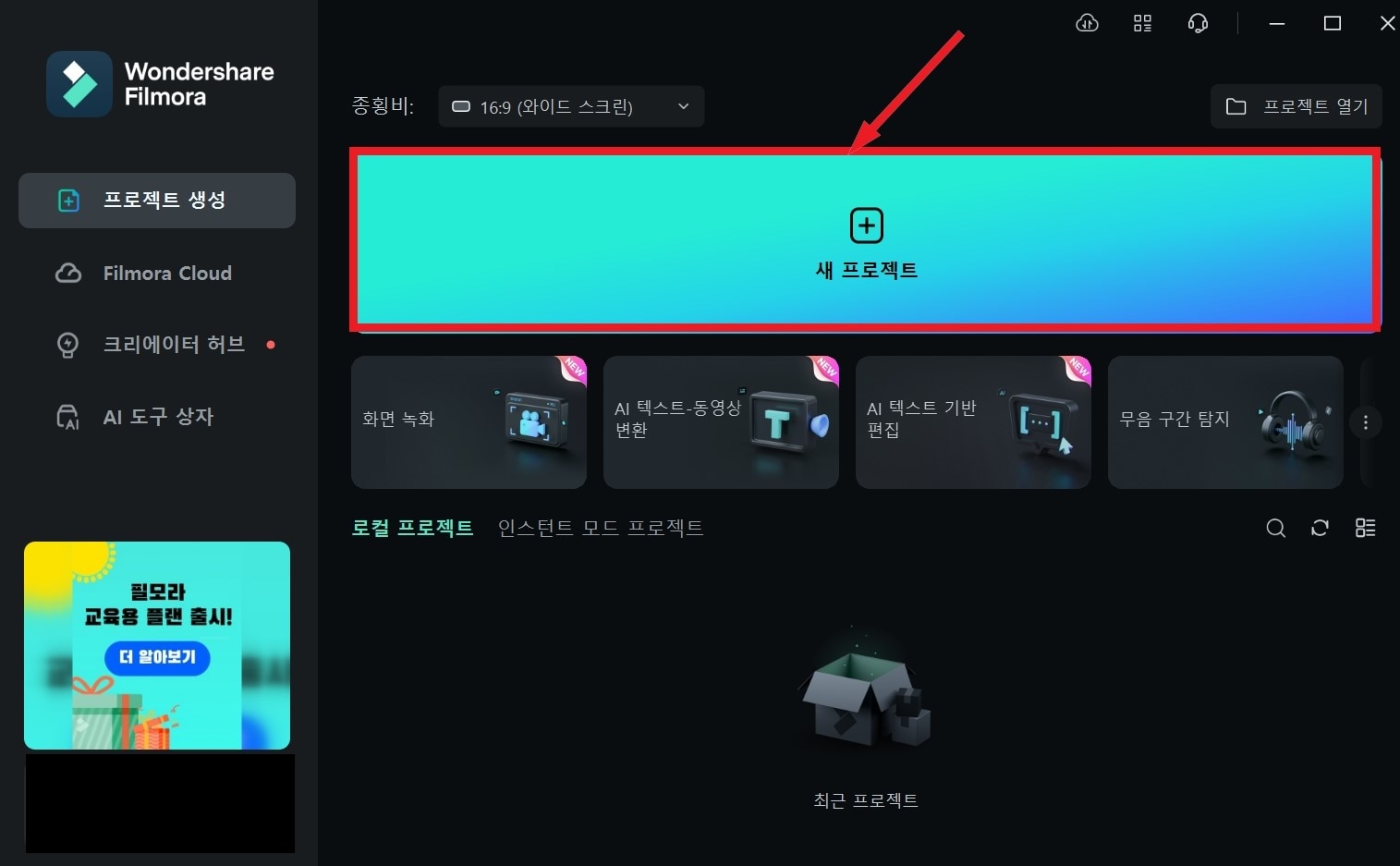
2단계영상 편집 및 자르기
타임라인에 영상을 추가하고, 움짤로 만들고자 하는 부분만 선택합니다. ‘분할 도구’를 사용하여 필요 없는 부분을 제거하고, 원하는 클립만 남깁니다.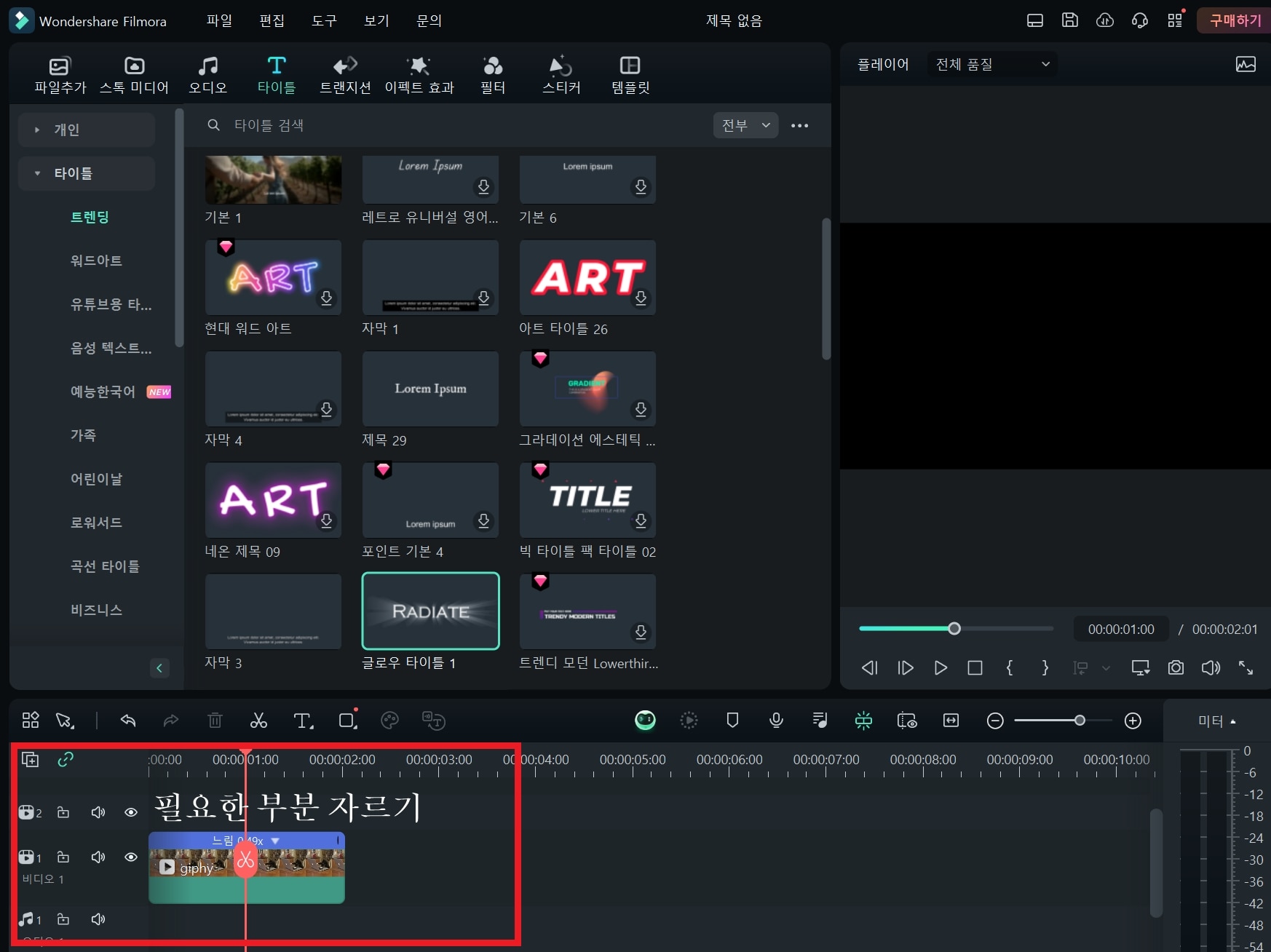
3단계이펙트와 자막 추가
움짤에 개성을 더하기 위해 필모라의 다양한 필터, 트랜지션, 자막 효과를 활용합니다. 이펙트를 추가하여 움짤을 더욱 매력적으로 만들어 보세요.4단계GIF 형식으로 내보내기
4단계: 편집이 완료되면 [내보내기] 버튼을 클릭하고, 파일 형식에서 GIF를 선택합니다. 해상도와 프레임 속도를 설정하여 최적의 품질로 움짤을 저장합니다.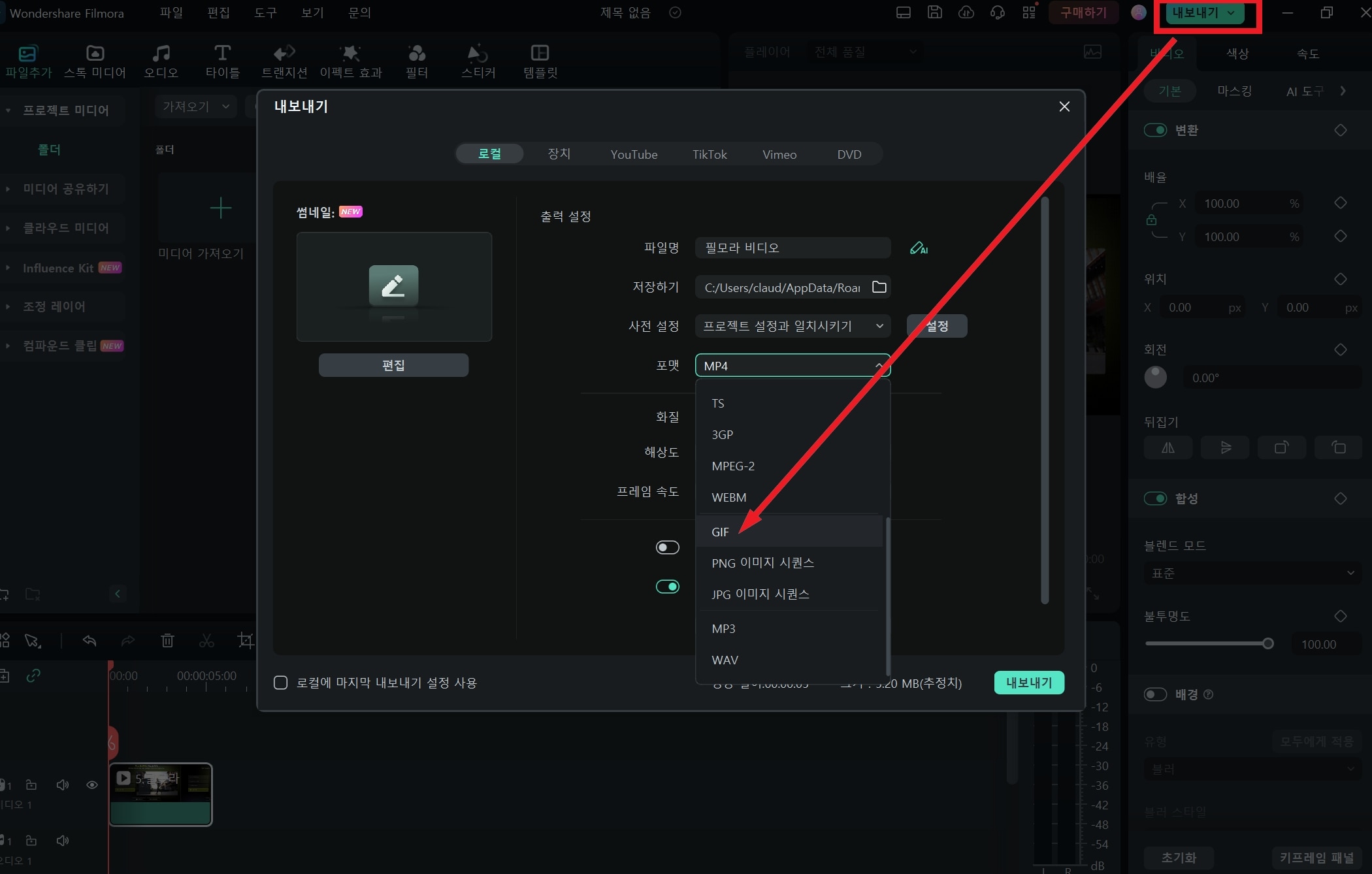
필모라의 장점
- 초보자도 쉽게 사용할 수 있는 타임라인과 편집 기능.
- 창의적인 움짤 제작이 가능한 다양한 효과 제공.
- 선명한 움짤을 고해상도로 제작할 수 있음.
- 다양한 해상도와 프레임 속도로 GIF를 출력할 수 있음.
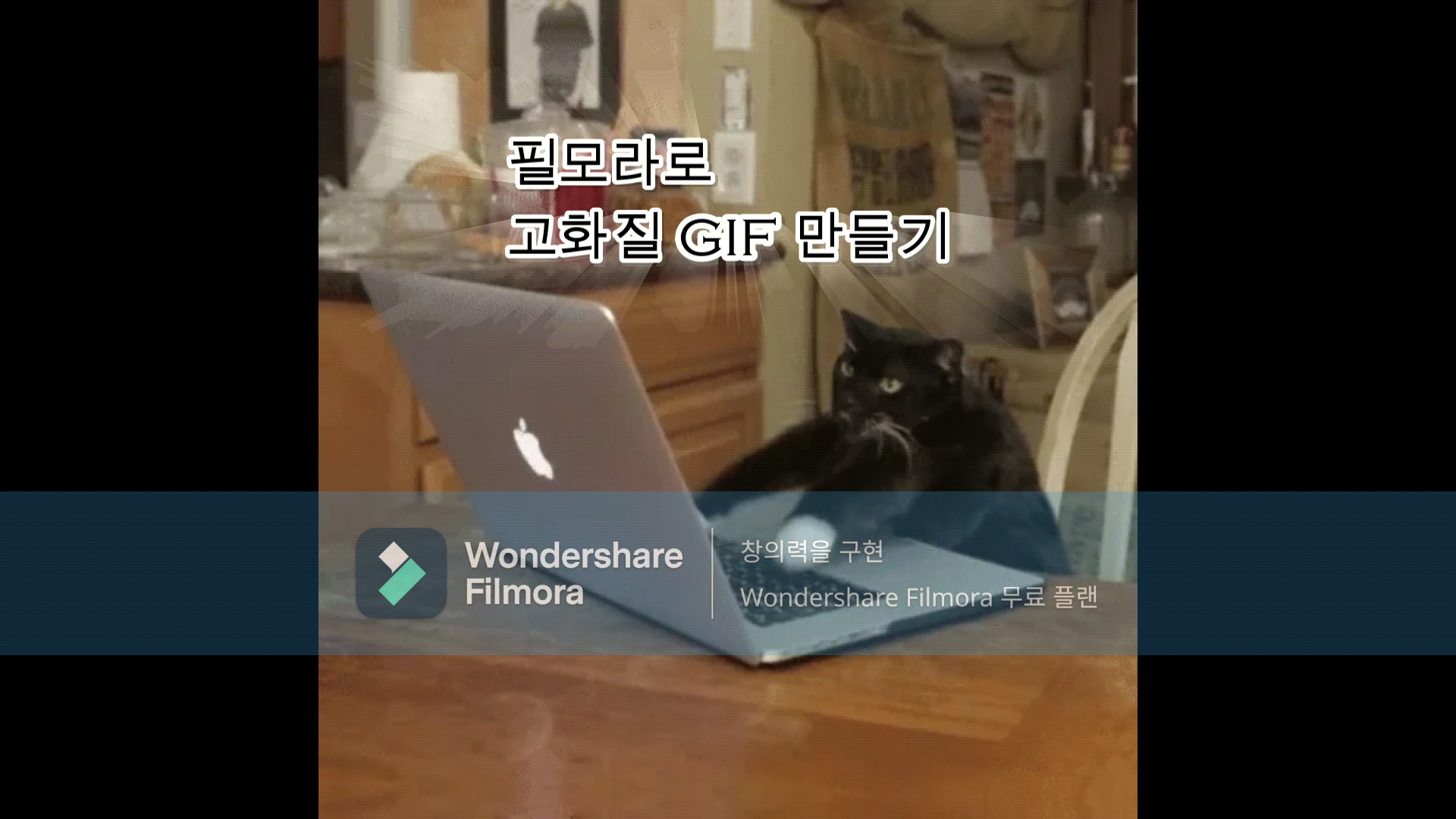
2. Giphy로 나만의 움짤 만들기
Giphy는 GIF를 제작하고 공유할 수 있는 무료 플랫폼으로, 직관적인 인터페이스를 통해 쉽게 사용할 수 있습니다. 사용자들은 비디오, 이미지, 유튜브 링크 등을 업로드하여 GIF를 만들 수 있으며, 다양한 템플릿과 효과를 활용하여 개성 있는 움짤을 제작할 수 있습니다.단계별 가이드
1단계Giphy GIF Maker 접속
Giphy 웹사이트의 GIF Maker 도구에 접속하고 비디오, 이미지 파일 또는 유튜브 링크를 업로드하여 GIF의 기본 클립을 선택합니다.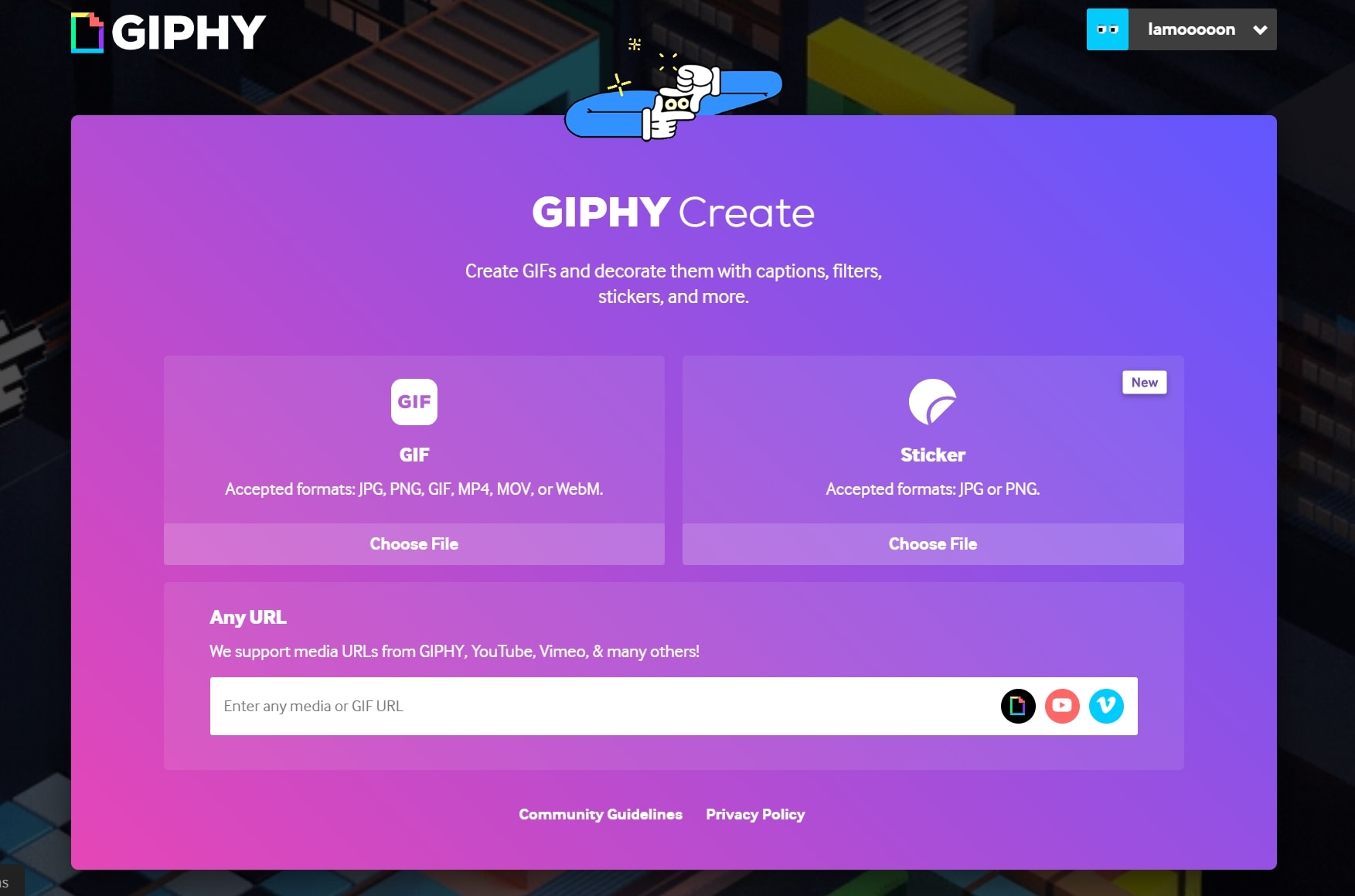
2단계움짤 만들기
GIF에 텍스트, 스티커, 필터 등을 추가하여 개인화된 움짤을 만듭니다. 필요한 부분만 자르고, 효과를 추가하여 원하는 모습으로 편집합니다.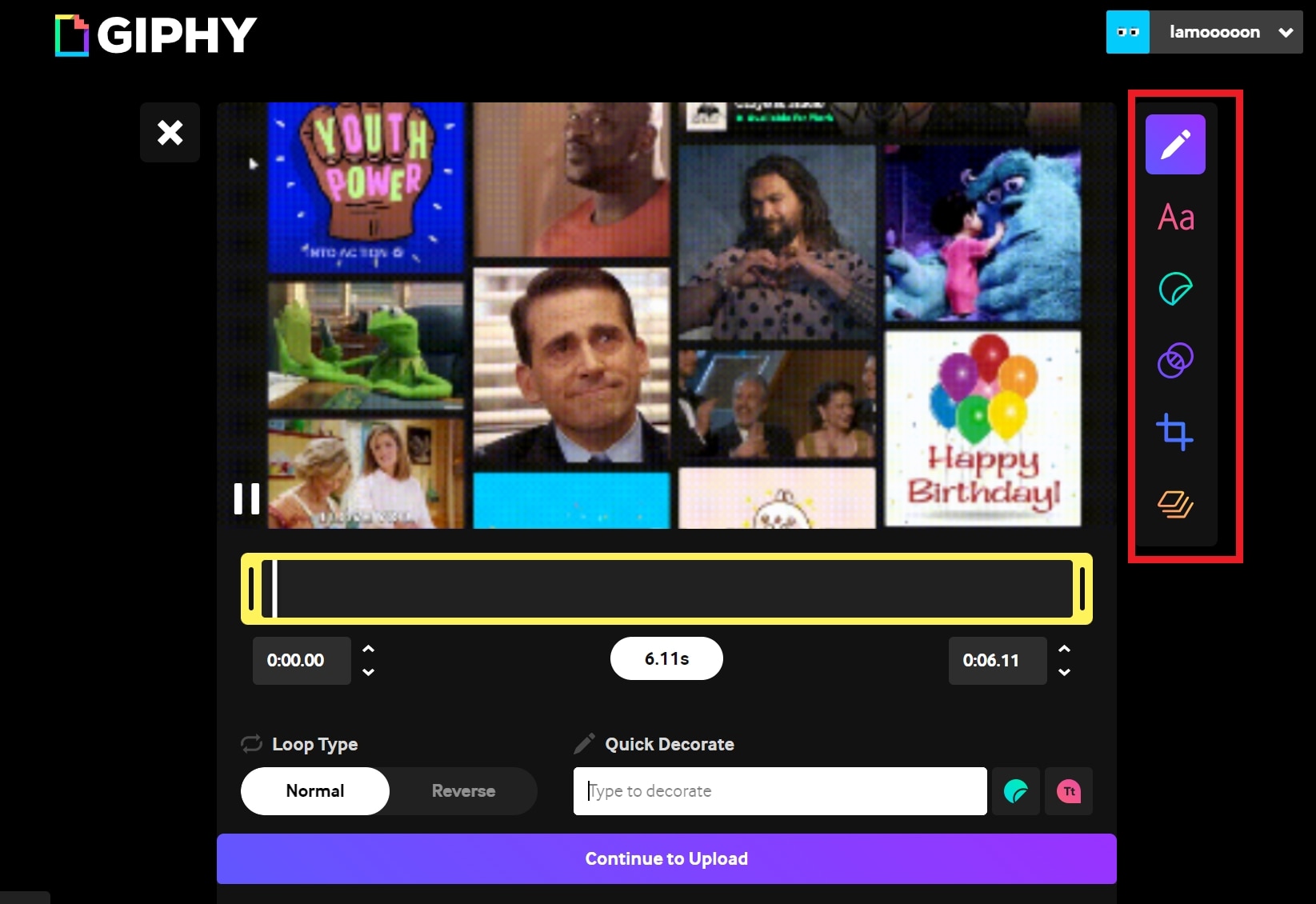
3단계저장 및 공유
편집이 완료된 GIF를 미리 보고, GIF를 Giphy 플랫폼에서 직접 SNS에 공유하거나, 다운로드하여 개인적으로 사용합니다.무료 GIF 메이커의 장점
- 추가 비용 없이 GIF 제작 가능
- 비디오, 이미지, 유튜브 링크 등 지원
- 개성 있는 움짤 만들기
- 제작한 GIF를 직접 소셜 미디어에 공유 가능
3. 스마트폰 앱으로 간편하게 움짤 만들기
스마트폰 앱을 사용하면 이동 중에도 움짤을 제작할 수 있어, 빠르게 콘텐츠를 업데이트하거나 공유할 수 있는 장점이 있습니다. 직관적인 인터페이스와 기본적인 편집 도구 덕분에 복잡한 과정 없이도 높은 품질의 움짤을 손쉽게 만들 수 있습니다. 아래에서 인기 움짤 만들기 앱에 대해 간략하게 소개하겠습니다.a) InShot
비디오 자르기, 텍스트 추가, 필터 적용 등 다양한 편집 도구를 제공하며, GIF 형식으로 저장할 수 있습니다. 장점: 사용하기 쉬운 인터페이스, 강력한 편집 기능.단점: 일부 고급 기능은 유료 버전에서만 제공.
b) ImgPlay
비디오 클립이나 사진을 GIF로 변환하며, 다양한 편집 옵션과 텍스트 추가 기능을 제공합니다. 장점: 쉬운 조작 방법, 다양한 템플릿 제공.단점: 무료 버전은 광고 포함, 일부 기능 제한적.
c) GIPHY Cam
실시간으로 비디오를 촬영하여 바로 GIF로 변환할 수 있으며, 필터와 스티커 기능을 지원합니다. 장점: 실시간 편집과 다양한 효과를 통해 창의적인 GIF를 쉽게 만들 수 있음.단점: 다양한 편집 기능 부족, Giphy 플랫폼과 연동.
마무리하며
움짤 만들기는 단순히 기술적인 작업을 넘어, 창의력과 개성을 발휘할 수 있는 기회입니다. 필모라의 강력한 편집 기능, Giphy의 간편한 GIF 메이커, 스마트폰 앱의 즉시 제작 가능성 등, 다양한 도구를 활용해 나만의 독특한 움짤을 만드는 방법을 소개했습니다. 각 도구의 장점을 최대한 활용하고, 최적화와 디자인 팁을 적용하여 온라인에서 주목받는 움짤을 만들어 보세요.FAQ
-
GIF 파일 크기가 너무 큰 경우 어떻게 해결하나요?
GIF 파일 크기를 줄이려면 해상도를 조정하고, 불필요한 프레임을 제거하거나 프레임 속도를 낮추며, 색상 수를 줄여 파일 크기를 감소시킬 수 있습니다. -
움짤이 끊기면 어떻게 해야 하나요?
움짤이 끊겨 보인다면 프레임 속도를 15~24 FPS로 조정하고, 불필요하거나 중복된 프레임을 제거해 부드럽고 연속적인 애니메이션을 구현하세요. -
GIF의 품질은 개선할 수 있나요?
GIF 품질을 개선하려면 가능한 한 높은 해상도의 원본 영상을 사용하고, 비트레이트를 조정하여 더 선명한 움짤을 만들 수 있습니다. -
GIF의 색상이 왜곡되는 경우 어떻게 해결하나요?
색상 왜곡을 줄이려면 GIF의 색상 수를 조정하고, 편집 프로그램의 색상 설정을 정확히 맞추어 색상이 원본과 일치하도록 합니다. -
GIF가 제대로 재생되지 않습니다. 무엇을 확인해야 하나요?
GIF가 재생되지 않는다면 해당 플랫폼의 호환성 문제를 확인하고, 파일 형식이 손상되지 않았는지 점검하여 문제를 해결하세요.



