동영상 자막 합치기를 활용하여 영상 제작하기![2025년]
영상에 자막을 넣고 싶은데 어떻게 해야 하나요?
외국어에 능통하신 분들은 자막 없이 외국 영화나 드라마를 편하게 볼 수 있지만 그렇지 않은 경우에는 자막이 필요합니다. 보통 영화나 드라마에서 쉽게 번역이 잘 된 자막을 볼 수 있지만 영화를 다운로드하다 보면 영상과 자막 파일을 따로 받는 경우가 있습니다. 그럴 경우 영상에 내장된 자막이 영어고, 새로 받은 자막이 한국어인 경우, 자막이 두 개가 뜨는 경우가 있습니다. 이때 동영상 자막 합치기 프로그램을 이용하여 간단하게 해결할 수 있습니다. 더 정교하게 자막을 넣고 싶다면 동영상 편집 프로그램을 사용하는 게 좋습니다. 오늘은 동영상 자막 합치기 방법에 대해서 알아보도록 하겠습니다.
- 파트 1: 외국 콘텐츠 편하게 볼 수 있는 동영상 자막 합치기
- 파트 2: 동영상 자막 합치기 프로그램으로 영상에 자막 넣기
- 파트 3: 원더쉐어 필모라로 동영상 자막 합치기
- 파트 4: 정리
Part.1 외국 콘텐츠 편하게 볼 수 있는 동영상 자막 합치기
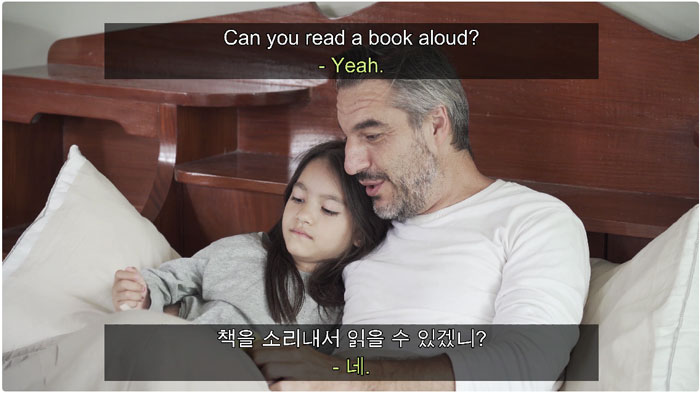
동영상 자막 합치기란 영상에 자막을 포함시키는 작업을 말합니다. 자막이 없는 외국 영화나 드라마를 보게 된다면 외국어에 능통한 경우가 아니라면 내용을 이해하기 어렵습니다. 어느 정도 언어를 이해하고 있다고 해도 말하는 속도가 빠르다면 제대로 인물의 대화를 이해하기 쉽지 않죠.
이때 한국어로 번역된 자막 파일을 구할 수 있다면 영상에 한국어 자막을 포함시켜서 편하게 외국어 콘텐츠를 볼 수 있습니다. 또 영어 콘텐츠에 영어 자막이 내장된 경우, 무작정 영상과 자막 파일을 합치는 경우 동시에 두 자막이 뜰 수 있는데요. 이때 동영상 합치기 프로그램을 활용하여 기존의 영어 자막을 제거하고, 한국어 자막만 살려서 영상을 제작할 수 있습니다.
Part.2 동영상 자막 합치기 프로그램으로 영상에 자막 넣기

대표적인 동영상 자막 합치기 프로그램으로 MKV 툴(MKVTool)이 있습니다. 동영상 편집 프로그램으로 알려져 있지만 MKV 툴은 영상을 여러 개로 분할하고, 여러 영상을 하나로 합치는 아주 기초적인 기능만 있습니다. 사양이 낮은 기기에서도 원활하게 작동되지만 편집 목적으로는 사용하기 무리입니다. MKV 툴은 편집 기능 외에도 여러 기능이 내장되어 있으며 그중에 하나가 동영상 자막 합치기입니다.
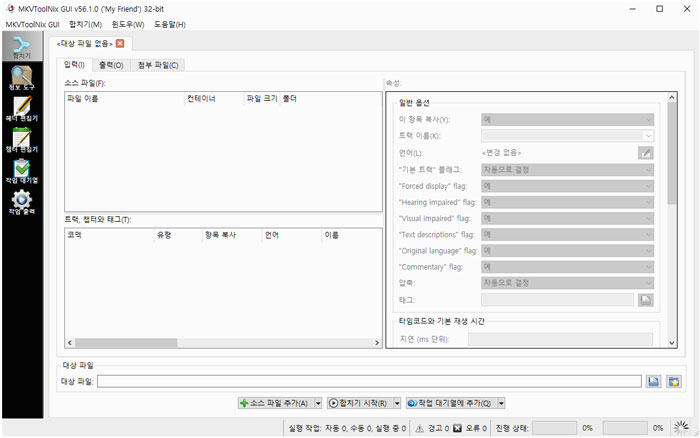
- 단계 1
MKV 툴을 먼저 설치해서 실행시켜 주세요. 그리고 영상과 자막 파일을 준비해 주세요. MKV 툴은 SMI 자막 파일을 인식하지 못하기 때문에 SRT 파일을 준비하거나 SMI 파일을 SRT 파일로 전환이 필요합니다.
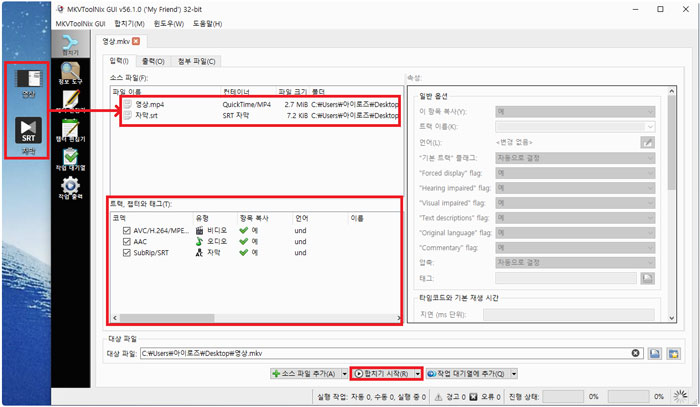
- 단계 2
서로 합칠 영상과 자막을 MKV 툴로 불러올 차례입니다. 드래그 앤 드롭으로 간단하게 불러와주세요. [트랙, 챕터와 태그(T)] 창에서 영상에 있는 비디오, 오디오와 자막이 분리되어 있는 것을 확인할 수 있습니다. 비디오, 오디오, 자막을 합쳐서 하나의 영상을 만들고 싶다면 하단에 [합치기 시작]을 클릭하면 간단하게 동영상 자막 합치기를 할 수 있습니다.
Part.3 원더쉐어 필모라로 동영상 자막 합치기
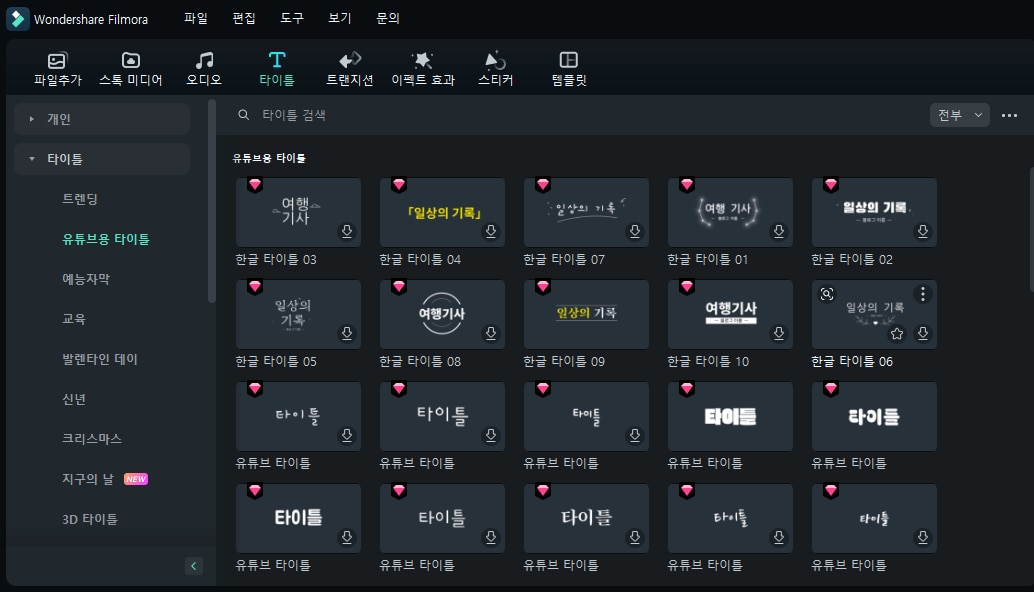
MKV 툴을 활용하여 빠르게 동영상에 자막을 포함할 수 있지만 자막 파일이 별도로 준비되어 있지 않거나 정교한 편집이 필요한 경우에는 동영상 편집 프로그램을 이용하는 게 가장 좋습니다. 자막을 넣는 것을 어려워하시는 분들이 많은데요. 원더쉐어 필모라는 전문가뿐만 아니라 초보자도 쉽게 영상을 편집할 수 있도록 UI가 좋은 게 특징입니다. 게다가 다양한 자막 프리셋을 제공하고 있어서 동영상 자막 합치기에 제격인 영상 편집 프로그램입니다.
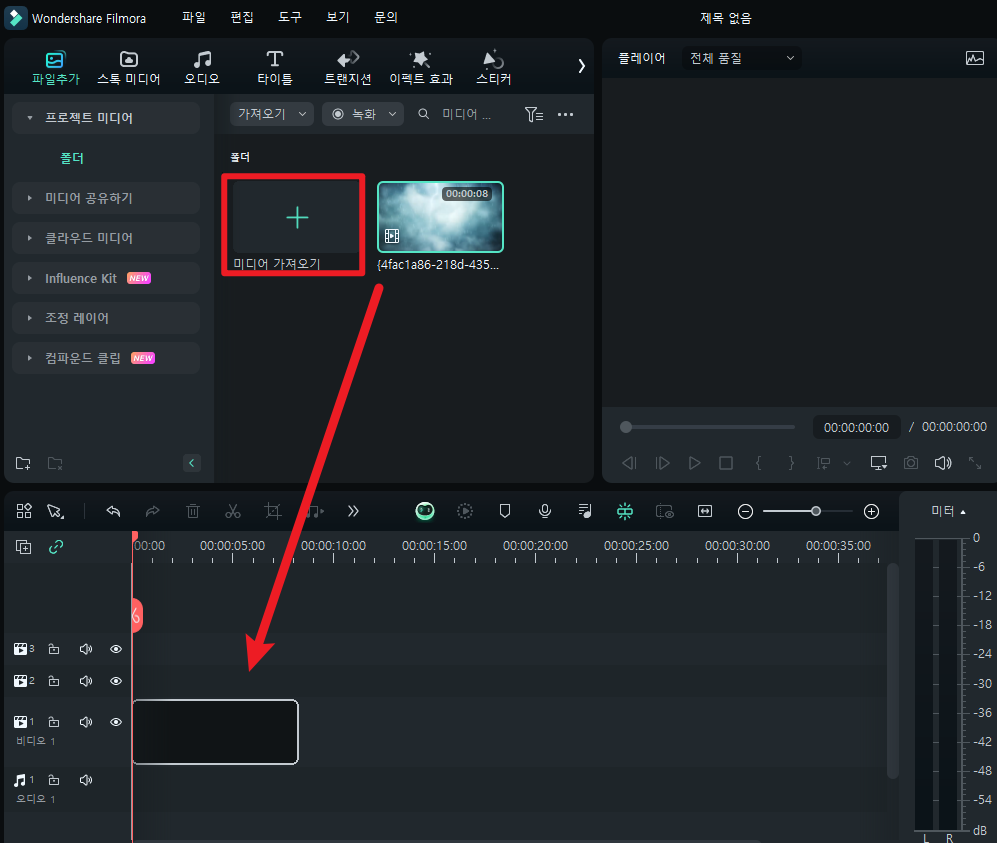
- 단계 1
원더쉐어 필모라를 실행하여 자막이 필요한 영상을 불러와 주세요. [미디어 가져오기]를 클릭하거나 [Ctrl+I]를 눌러 폴더 창을 열 수 있습니다. 영상 파일은 [타임라인 패널]에 올려주세요.
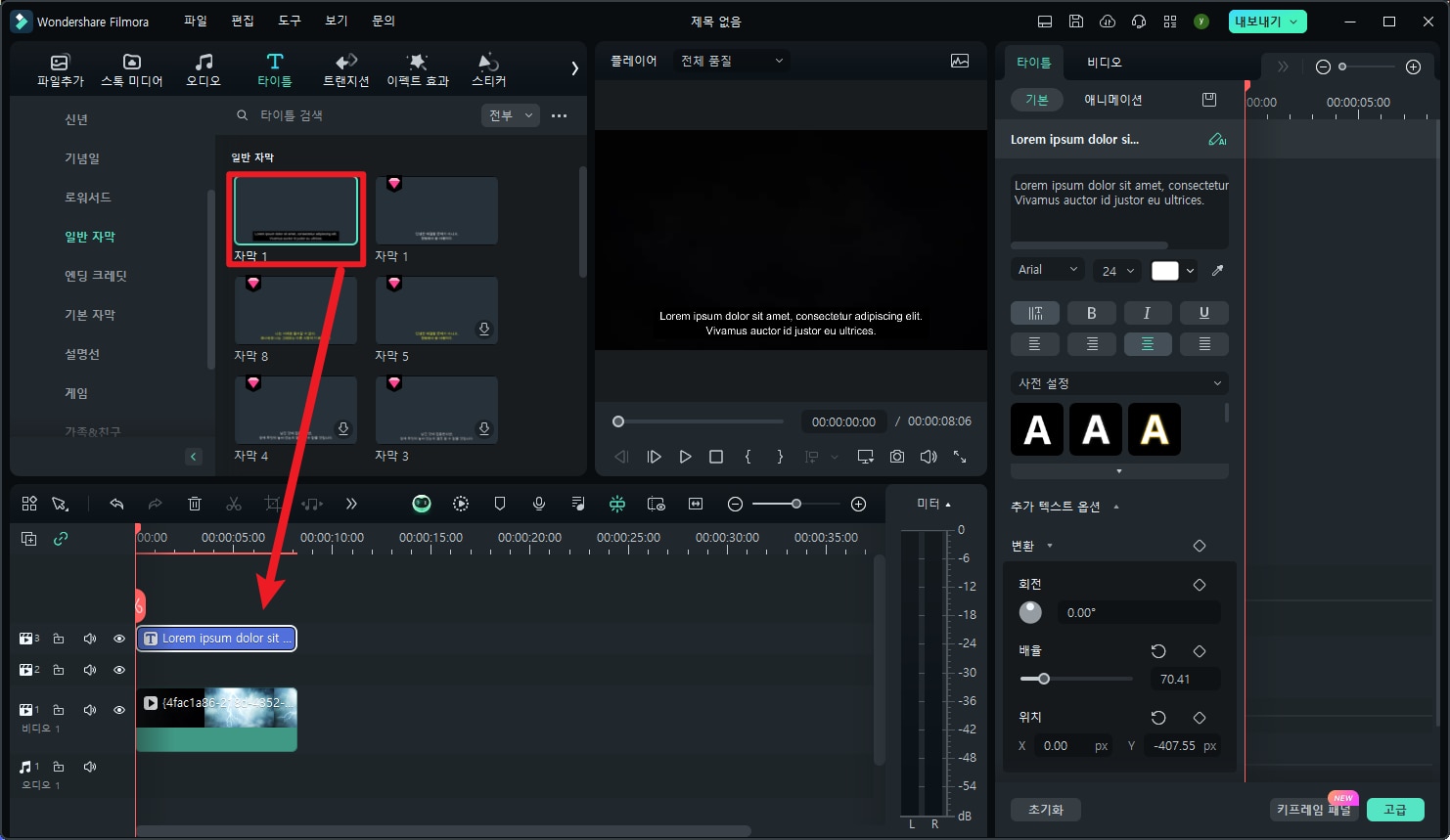
- 단계 2
위쪽의 [타이틀]을 클릭하면 여러 종류의 자막을 확인할 수 있습니다. 인물의 대사를 옮겨 적을 때는 왼쪽에서 [일반 자막] 등 스타일의 자막이 제격입니다. 원하는 자막을 하나 골라서 영상 클립 위에 올려주세요. 자막 클립을 눌러서 내용, 글자 크기, 글꼴을 간단하게 변경할 수 있습니다.
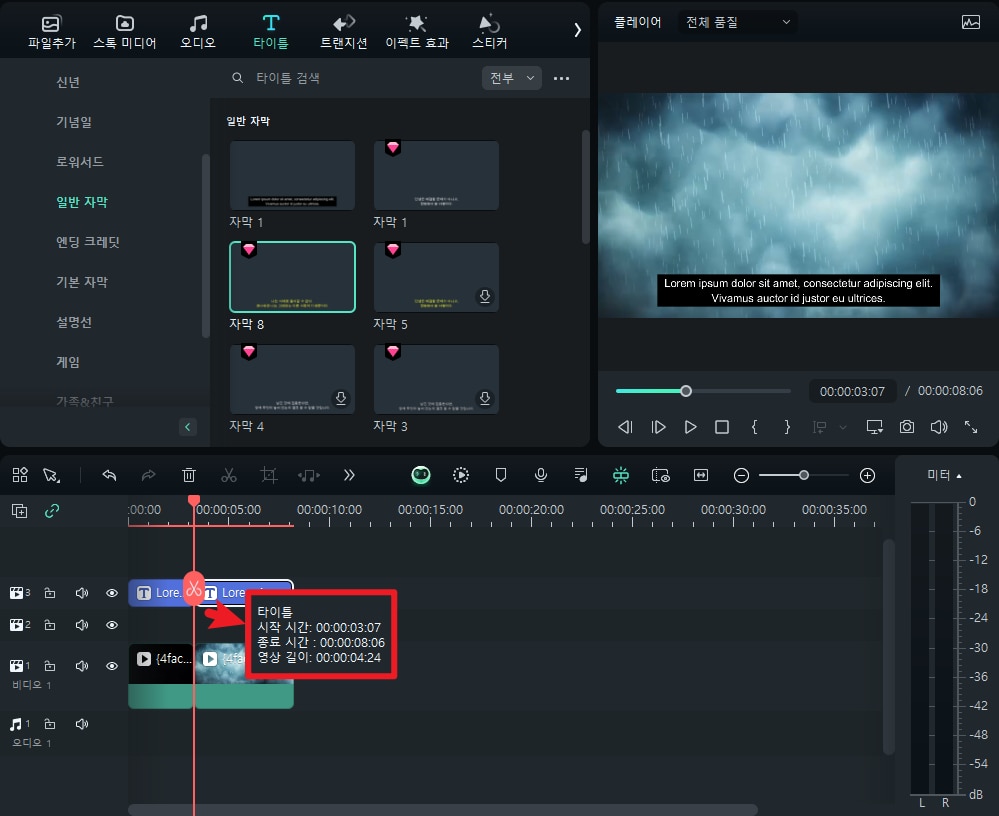
- 단계 3
인물의 말이 끝나는 지점에 [재생 헤드]를 위치시킨 다음에 가위 모양의 [분할하기] 아이콘을 클릭해 주세요. 자막 클립의 뒷부분은 [Delete]로 삭제할 수 있습니다.
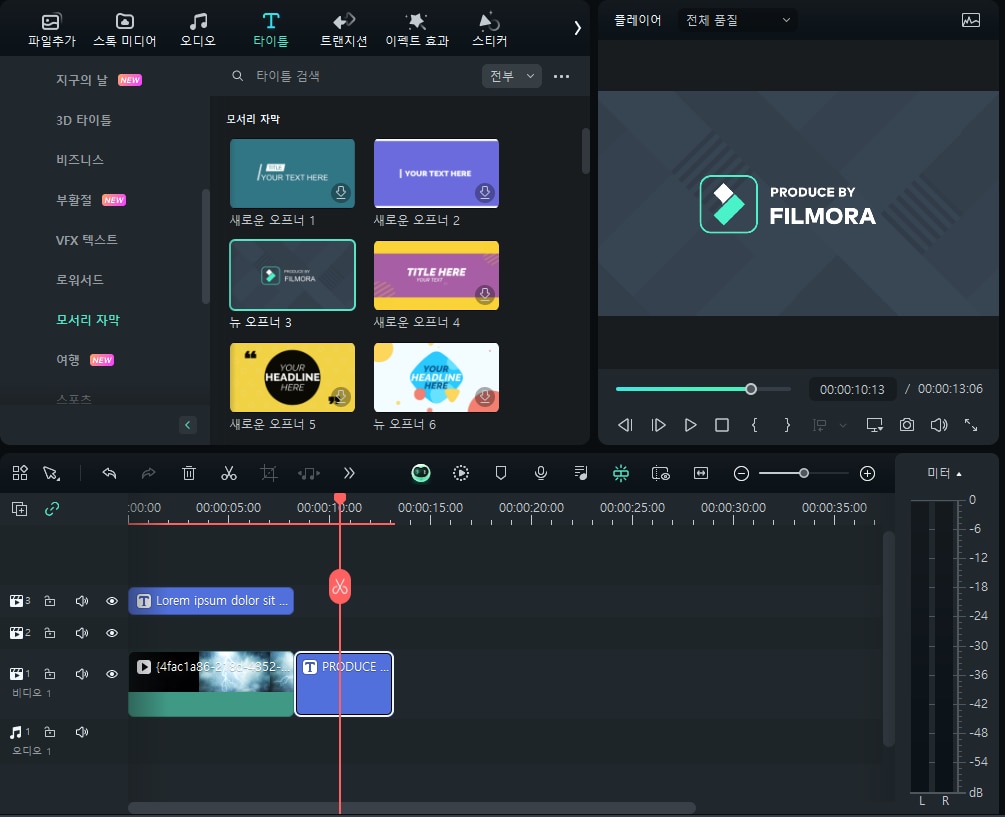
- 단계 4
동영상 자막 합치기 할 때 인물의 대사를 표현하는 자막 외에도 영상 마지막에 엔딩 크레딧도 넣을 수 있습니다. 영상 제작에 나온 인물이나 제작진의 정보를 넣을 수 있습니다. 이 외에도 타이틀 자막과 상황을 묘사하는 자막 등 여러 가지 자막 스타일이 있어서 원더쉐어 필모라를 활용하면 정교한 편집이 가능합니다.
정리
지구촌이라고 부를 정도로 쉽게 해외 문화를 받아들이고 외국 콘텐츠를 접할 수 있습니다. 또 번역된 자막을 이용하면 언어에 능통하지 않아도 쉽게 콘텐츠의 내용을 이해할 수 있는데요. 가끔 자막이 없는 영상을 접할 때도 있습니다. 이때 MKV 툴 같은 동영상 자막 합치기 프로그램을 이용하면 쉽고 간단하게 영상에 자막을 포함시킬 수 있죠. 하지만 정교한 편집이 어렵다는 게 단점입니다. 원더쉐어 필모라는 조작법이 쉬워 누구나 자막을 영상에 넣을 수 있습니다. 게다가 자막 스타일도 다양하기에 정교한 편집을 할 수 있는 프로그램입니다.


