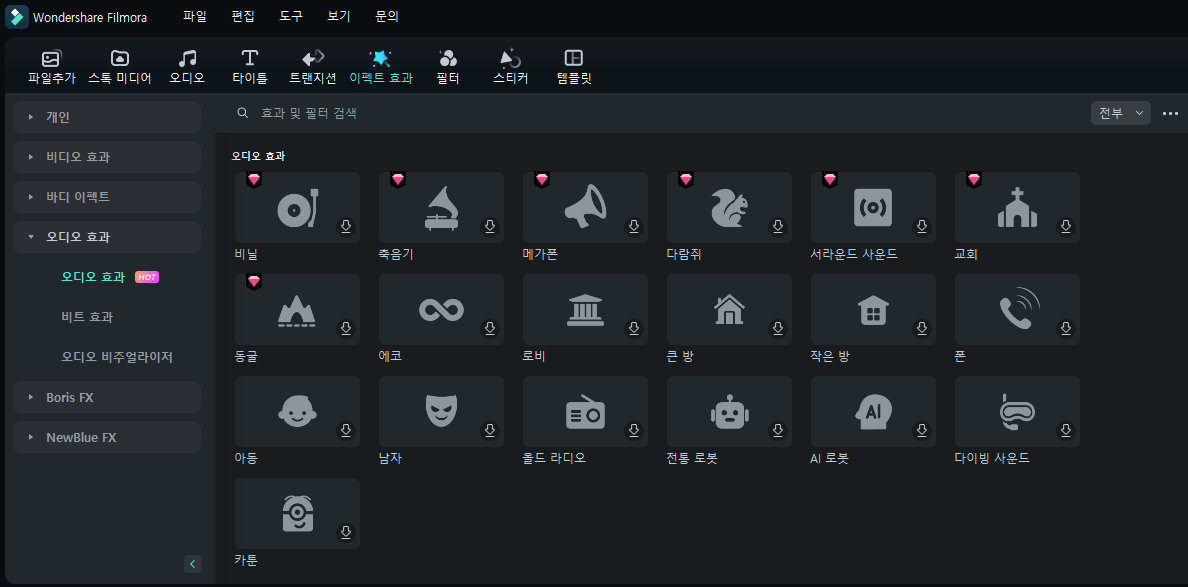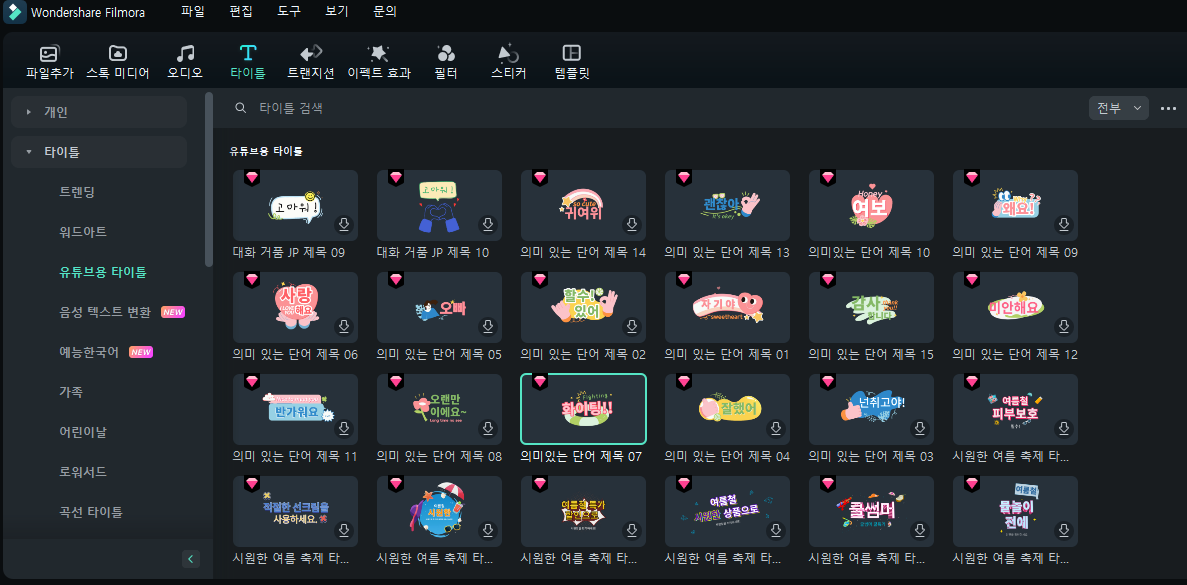윈도우10 화면녹화 방법을 사용하면 프로그램 설치 없이도 간편하게 화면을 녹화할 수 있습니다. 이 글에서는 윈도우10의 내장 기능을 사용한 화면 녹화 방법을 소개한 후, 고품질의 화면녹화를 원하는 경우 활용할 수 있는 대안으로 원더쉐어 필모라를 추천합니다.
Part1: 윈도우10 내장 화면녹화 기능을 활용한 방법
윈도우10에는 게임 바(Game Bar)라는 기능이 내장되어 있어 화면 녹화를 간편하게 할 수 있습니다. 이 기능은 주로 게임 녹화에 초점을 두고 있지만, 다른 애플리케이션에서도 동일하게 작동합니다.1.1. 윈도우10 화면녹화 방법 사용법:
(1) 녹화하고자 하는 애플리케이션을 실행합니다.(2) "Windows" 키 + "G" 키를 동시에 눌러 게임 바를 시작합니다.
(3) 게임 바 내에서 녹화 버튼(또는 'Windows 키' + 'Alt 키' + 'R' 단축키)을 클릭하여 녹화를 시작합니다.
(4) 녹화를 정지하려면 다시 한 번 녹화 버튼을 클릭하거나 같은 단축키를 사용합니다.
(5) 녹화된 파일은 기본적으로 '비디오' 폴더의 '캡처' 폴더에 저장됩니다.
1.2. 윈도우 내장 화면 녹화 기능의 장단점:
Part2: 원더쉐어 필모라를 활용한 윈도우 화면 녹화 및 동영상 편집
원더쉐어 필모라는 직관적인 비디오 편집 소프트웨어로, 다양한 편집 기능을 포함하고 있습니다. 화면 녹화 기능 외에도 음성 녹음, 목소리 변조, 자막 추가, 효과 적용 등 다양한 기능을 제공합니다.2.1. 필모라를 활용한 화면 녹화 방법
(1) 필모라를 실행한 후, 메인 화면에서 '화면 녹화'를 선택합니다.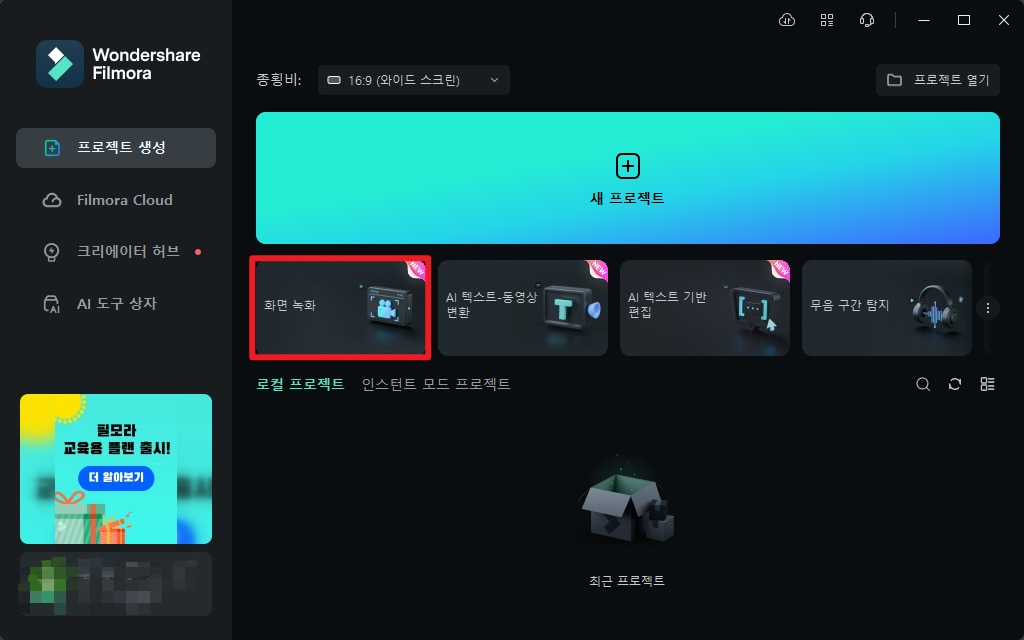
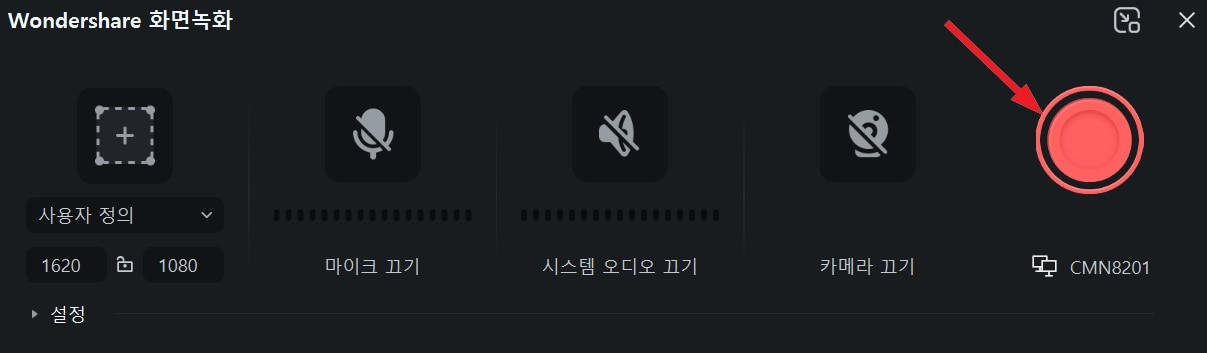
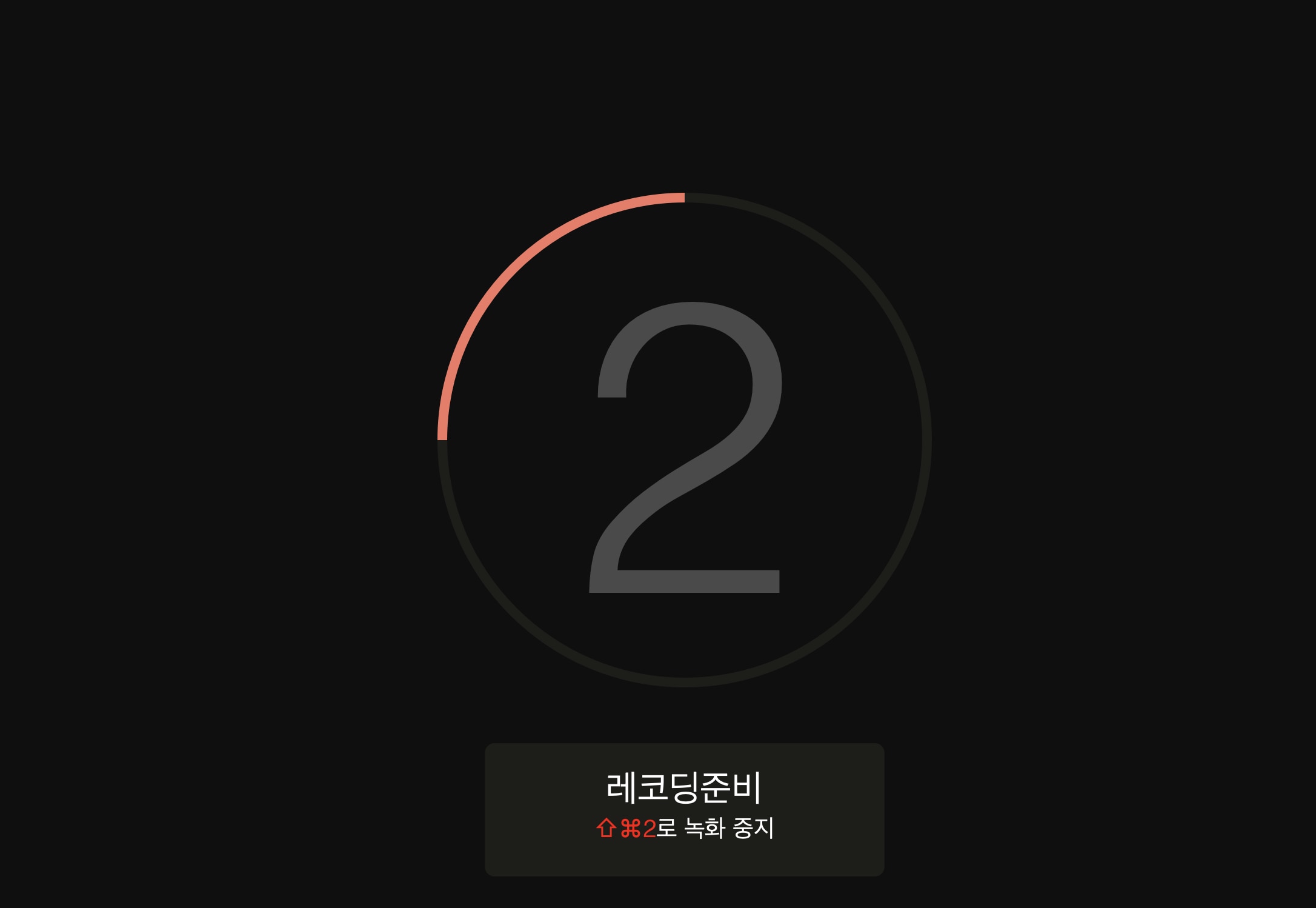
2.2. 필모라의 장단점
다종 선택 가능한 효과음: