동영상 편집을 공부하다 보면 ‘타임라인’이라는 말을 많이 들어 봤을 겁니다. 하지만 초보자라면 대체 타임라인이 뭔지부터 궁금할 수 있는데요. 그래서 오늘은 대체 영상 타임라인이 뭔지, 그리고 타임라인 편집은 어떻게 하는 것인지 전문 편집 프로그램을 활용해 알려 드리도록 하겠습니다.
5분 안에 이런 내용을 알려 드려요!
Part 1. 영상 타임라인이 뭐지?
사진이나 일러스트레이터 편집을 할 때 캔버스와 레이어가 있다면 동영상을 편집할 때는 영상 타임라인이 있습니다. 타임라인은 비디오, 오디오, 이미지 등의 다양한 멀티미디어 클립을 활용해 영상을 만드는 도화지라고 생각하면 됩니다.
보통 타임라인에서 멀티미디어 클립 배치 및 다양한 효과 적용 작업을 할 수 있으며, 편집 순서, 트리밍, 화면 보정 등을 하고, 원하는 위치로 바로 이동하여 확인할 수 있습니다. 전문 동영상 편집 프로그램이라면 타임라인 편집은 필수적으로 지원하는 기능이므로 기억해 두시길 바랍니다.
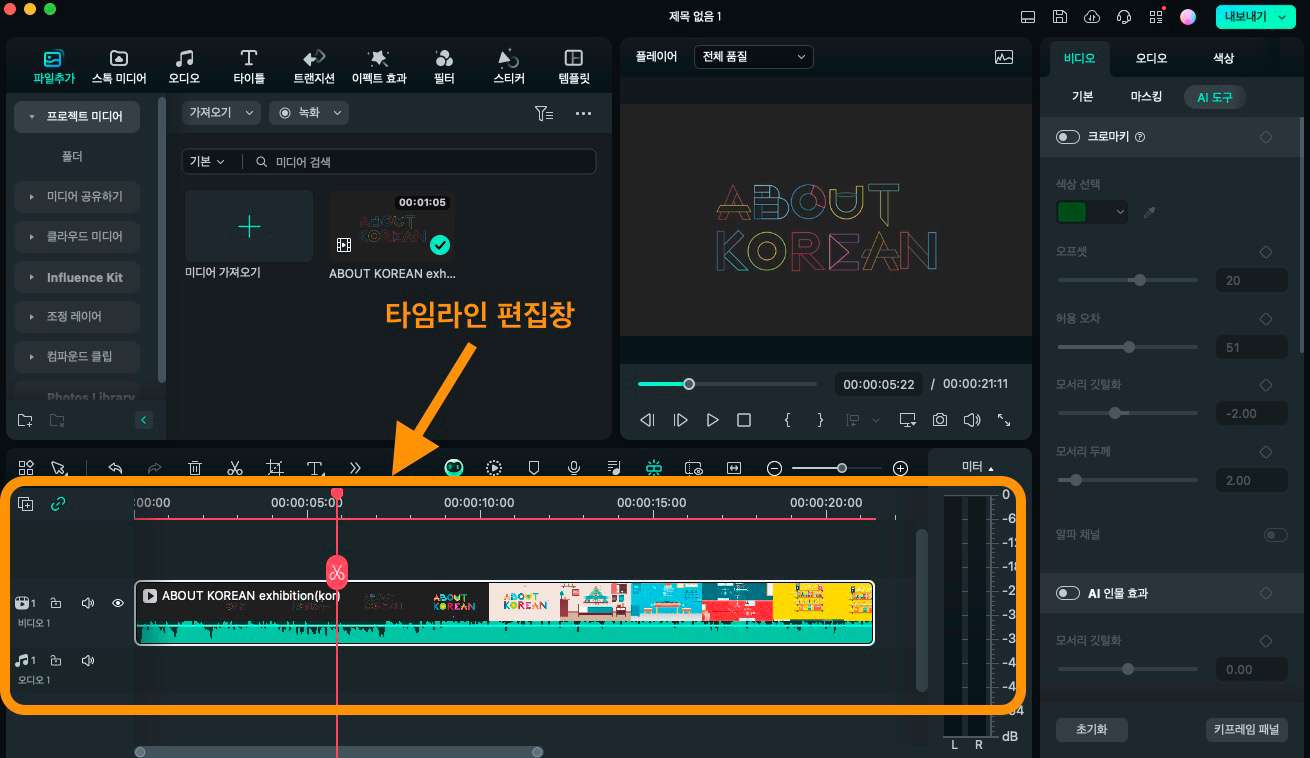
Part 2. 초보 편집자를 위한 필수 정보
영상 타임라인 패널에는 우선 클립 재생 시간 및 길이(타임스탬프), 비디오/오디오/효과 등의 클립 종류 같은 기본 정보가 표시됩니다. 그리고 영상 프레임(비디오를 장면 한 장, 한 장으로 구분)이 슬라이드 형식으로 나타납니다. 프레임을 세세하게 구분할수록 더 세밀한 편집을 할 수 있습니다.
만약 영상 편집을 하는데 타임라인이 없다면 눈을 가린 상태에서 작업을 한다고 상상해 보시길 바랍니다. 클립을 이어 붙이거나 겹치는 편집, 비디오와 오디오 싱크를 맞추는 편집 작업 등을 할 때 결과를 예상하기 어렵고, 직접 일일이 재생해 보거나 해야 할 수도 있습니다.
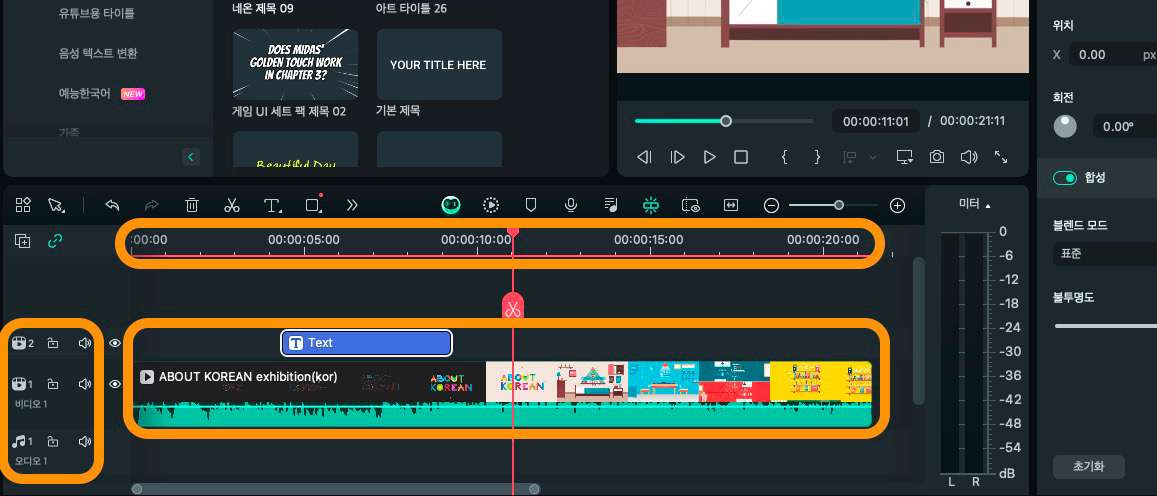
Part 3. 필모라 편집 기본 기능 및 멀티 트랙 활용법
원더쉐어 필모라는 강력한 영상 편집 및 다양한 AI 편집 기능을 지원하는 전문 멀티미디어 편집 프로그램입니다. 윈도, 맥북에서 모두 쓸 수 있는 인기 S/W로 아래에서는 필모라의 동영상 타임라인 편집 기본 기능과 멀티 트랙 편집 활용법을 알려 드리겠습니다.
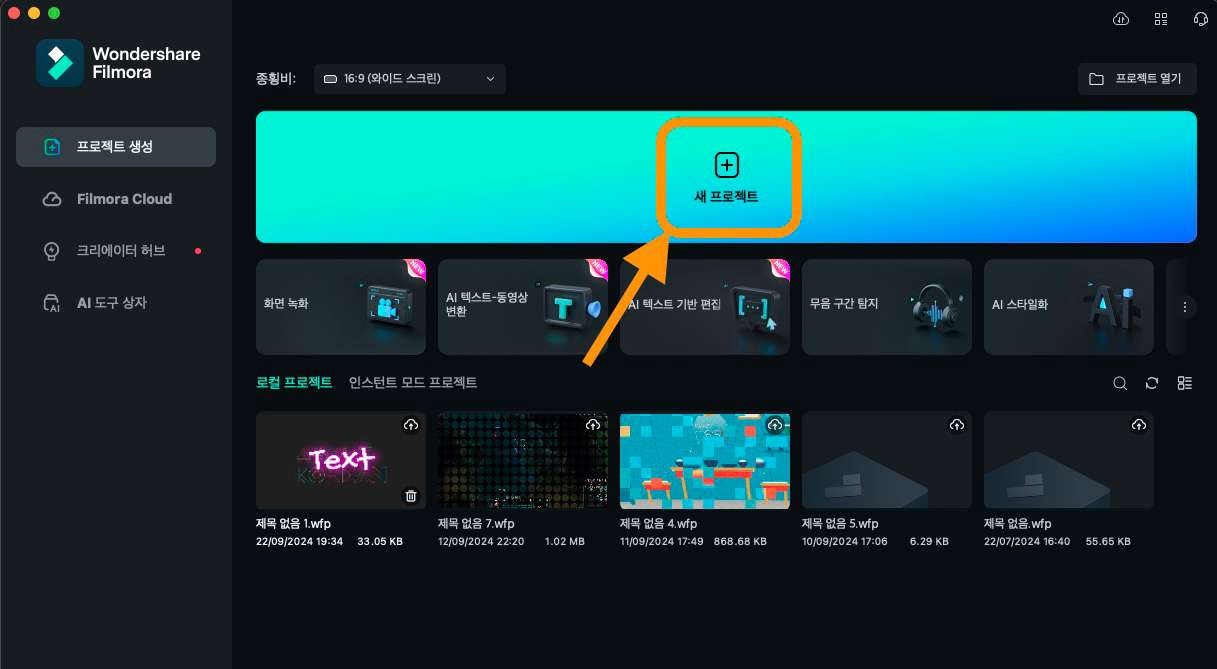
1. 자동 리플 / 타임라인 확대 및 축소
자동 리플은 여러 개의 비디오 클립을 편집할 때 빈 공간을 자동으로 삭제해 주는 기능입니다. 예를 들어 두 개의 영상을 이어 붙일 때 자동 리플 기능을 활성화 화면 빈 공간을 자동으로 찾아서 지우고 끊김이 없이 영상을 이어 붙입니다.
자동 리플은 타임라인 관리창에서 아이콘으로 활성화를 할 수 있으며, 이후에는 편집을 시작할 때 자동으로 켜집니다.
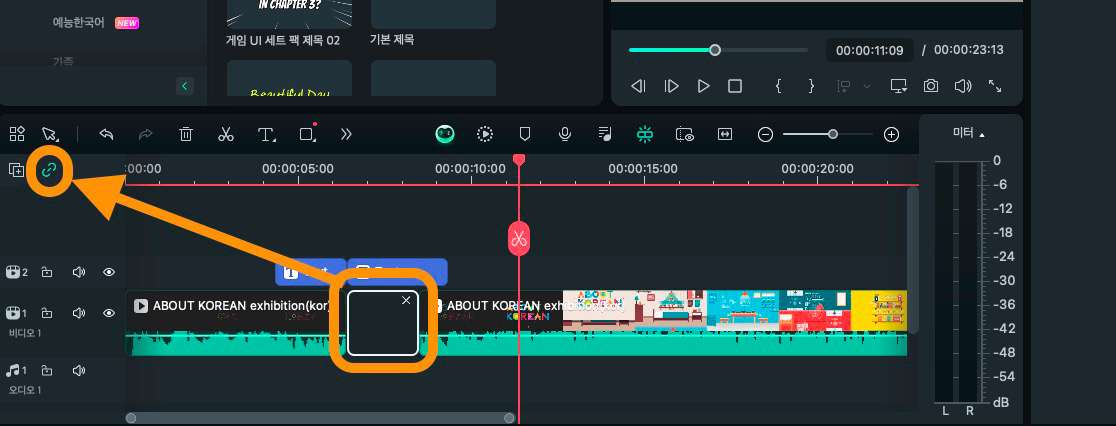
확대 및 축소 기능은 타임라인을 더 크게 하여 영상을 프레임 단위로 세밀하게 편집할 수 있도록 해주는 기능입니다. 앞서 말씀드렸듯이 영상은 프레임 단위로 구분할 수 있는데, 확대하면 더 자세히 프레임을 확인할 수 있습니다. 확대/축소는 편집창 위쪽에서 -/+로 조정하면 됩니다.
또는 “타임라인에 맞게 확대”를 선택하여 자동으로 타임라인에 맞게 조정할 수 있습니다.
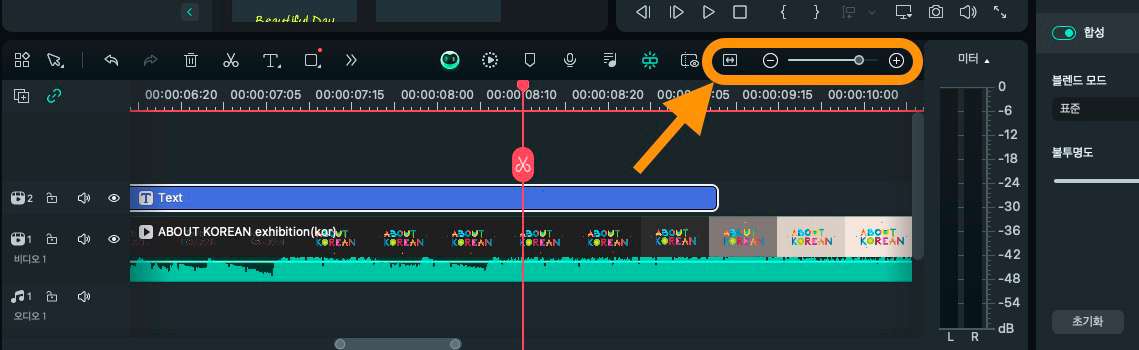
2. 트랙 관리 기능
영상 타임라인에는 멀티미디어 클립 종류에 따라 비디오, 오디오 트랙이 있습니다. 필모라의 트랙 관리 기능은 필요할 때 비디오, 오디오 트랙을 추가하거나 전체 트랙을 잠그고(삭제 불가능), 트랙 높이(낮음, 표준, 높음)를 변경할 수 있습니다.
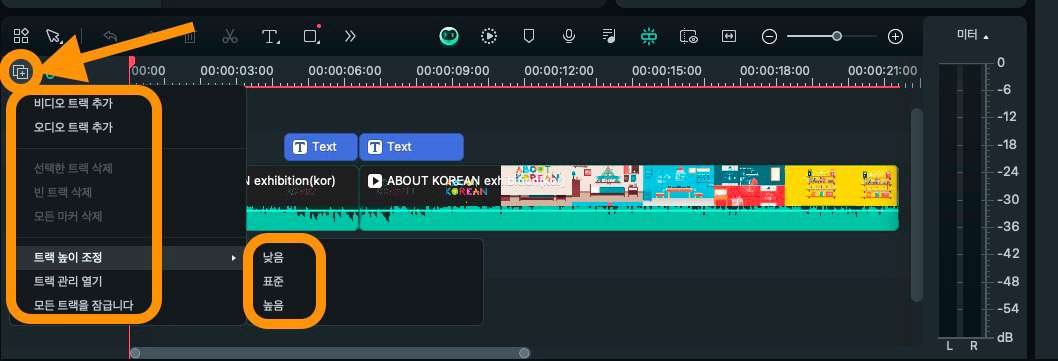
3. 타임라인 스냅
타임라인 스냅은 영상 클립을 움직일 때 자동으로 다른 클립의 가장자리에 이어 붙도록 해 주는 기능입니다. 이 기능을 끄면 영상 끝이 맞지 않고, 미미하게 겹치거나 할 수 있으므로 될 수 있으면 늘 적용하는 것이 좋습니다. 아이콘이나 마우스 오른쪽 버튼 메뉴에서 켜고 끌 수 있습니다.
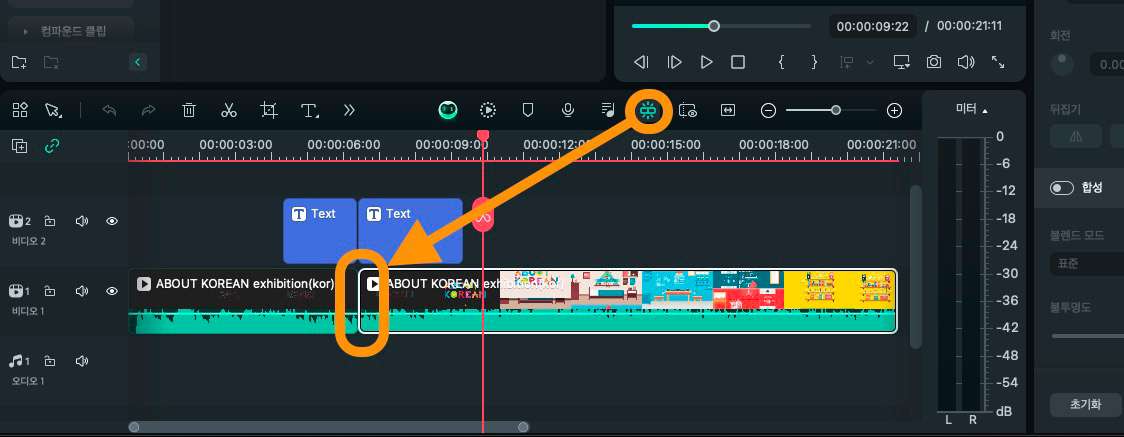
4. 멀티 트랙 관리 및 편집
멀티 트랙 편집은 동시에 서로 다른 트랙의 영상이나 오디오 등을 동시에 편집하는 기능입니다. 예를 들어 아래 예제 화면과 같이 두 개의 영상이 있다면, Cmd(맥북) 또는 Ctrl(윈도) 키를 눌러 클립들을 선택한 후 화면 필터 적용, 영상 LUT 스타일 편집 등을 할 수 있습니다.
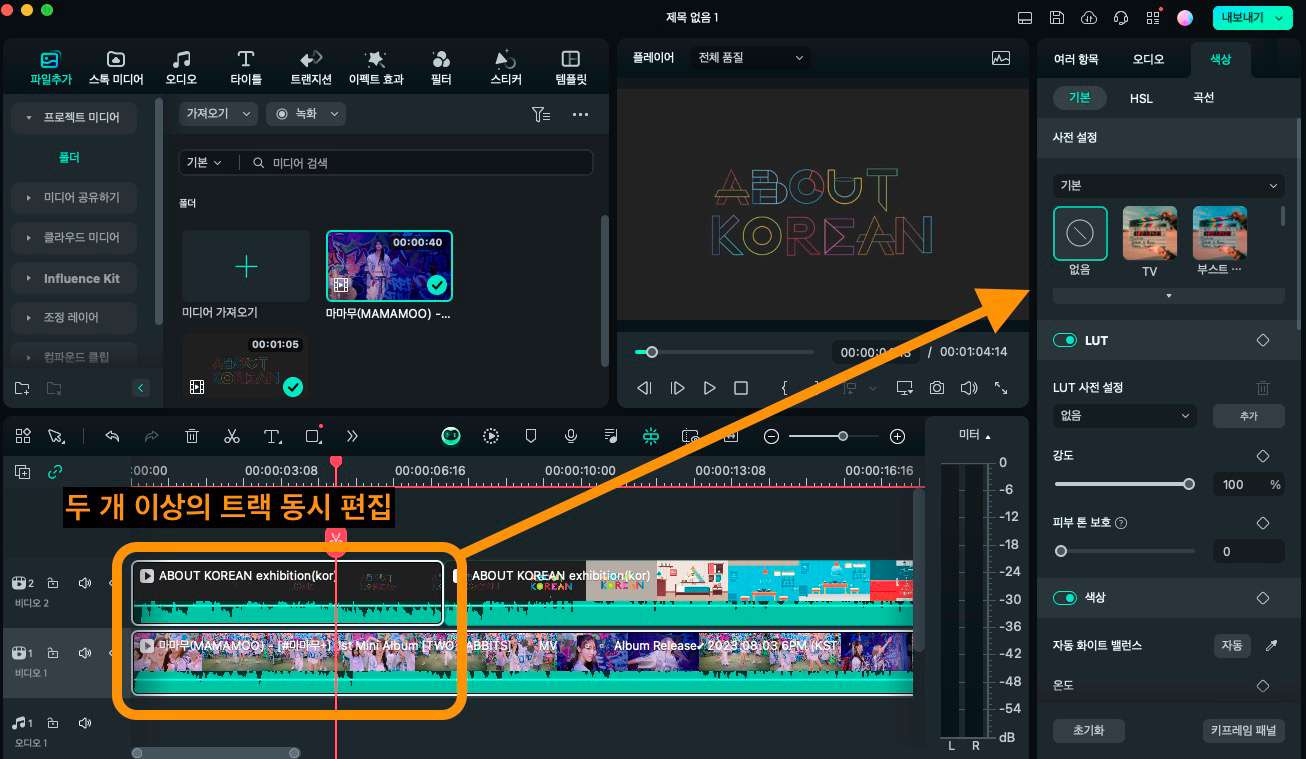
그리고 트랙을 드래그 앤 드롭하여 위, 아래 순서를 바꿀 수 있으며 특정 트랙만 뮤트(음소거) 시키거나 트랙 숨기기/잠금 등을 할 수 있습니다. 멀티 트랙 편집은 미디어 소스가 많을 때 굉장히 편리한 기능이므로 잘 알아 두시길 바랍니다.
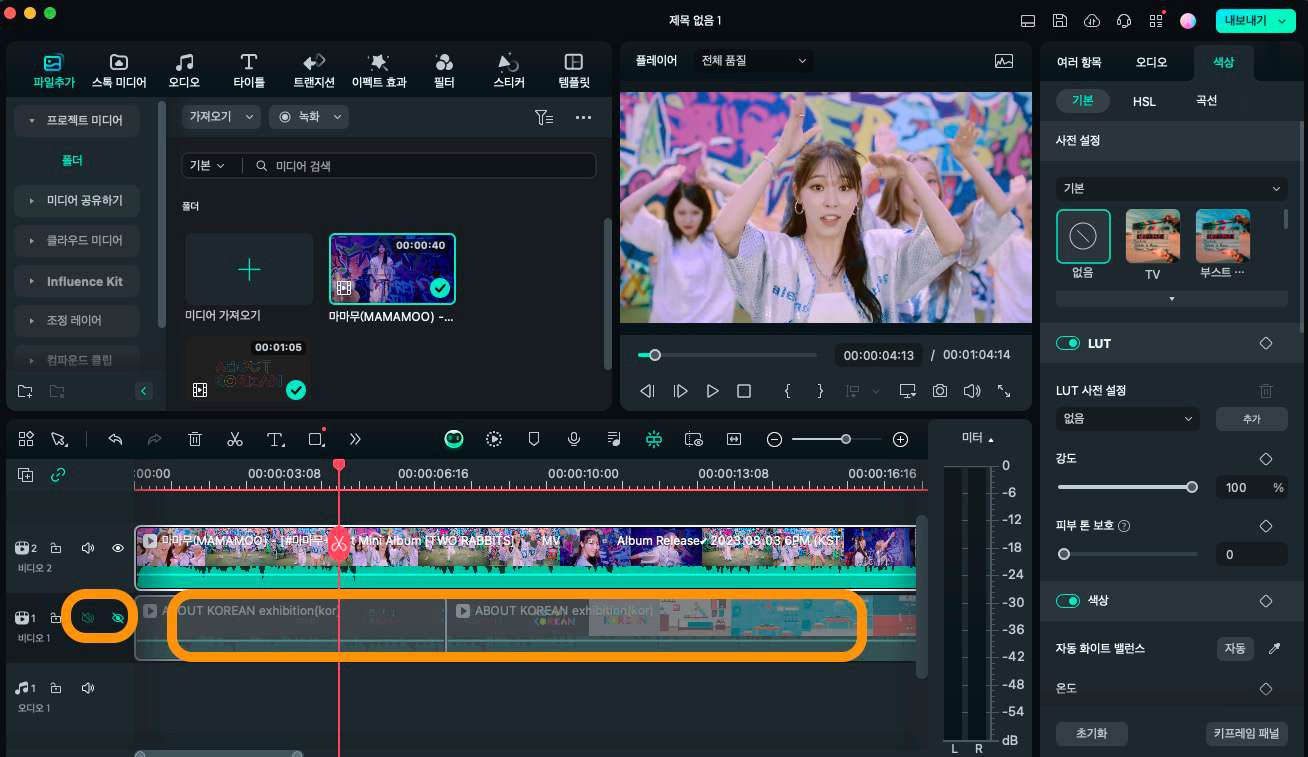
필모라 인기 부가 기능:
- 강력한 AI 편집 기능 지원 (AI 음악 제작, AI 텍스트-동영상 생성 등 가능)
- 직관적인 사용자 인터페이스 제공 (초보자도 바로 쓸 수 있음)
- 트렌디한 필터, 이펙트 효과 다수 제공 (카테고리별 검색 가능)
- 동영상 컬러휠 편집 보정 및 LUT 스타일 적용 편집 지원
- 공식 동영상 튜토리얼 제공 (필모라 크리에이터 허브)
Part 4. 타임라인 필수 편집 팁 Top 3
1. 클립에 색상 태그 적용
필모라나 일부 영상 편집 프로그램에서는 타임라인의 클립에 색상을 적용할 수 있습니다. 예를 들어 3개 이상의 영상 클립이 있을 때 각각 빨간색, 노란색, 초록색을 적용할 수 있고, 똑같은 색상 클립만 동시에 선택할 수 있습니다. 이렇게 하면 클립이 많을 경우에도 쉽게 필요한 클립만 동시 선택이 가능합니다.
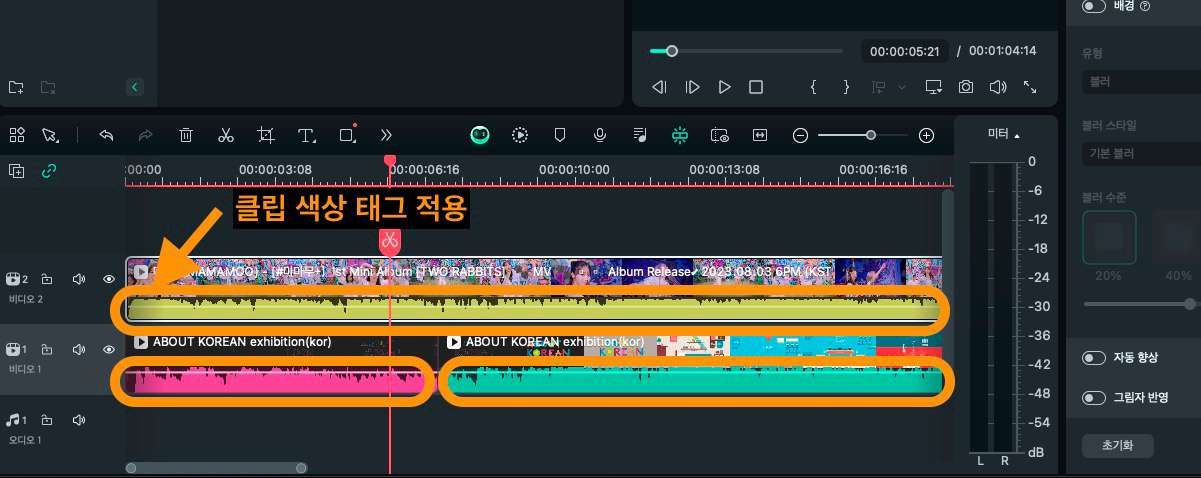
2. 크롭 & 줌
크롭 & 줌 메뉴는 타임라인에서 영상 화면 자르기로 바로 갈 수 있는 기능입니다. 크롭 & 줌 메뉴로 들어가면 화면 비율 등을 설정하여 원하는 부분만 자를 수 있으며, 특정 클립만 선택하여 영상 일부만 화면을 자르는 작업도 가능합니다.
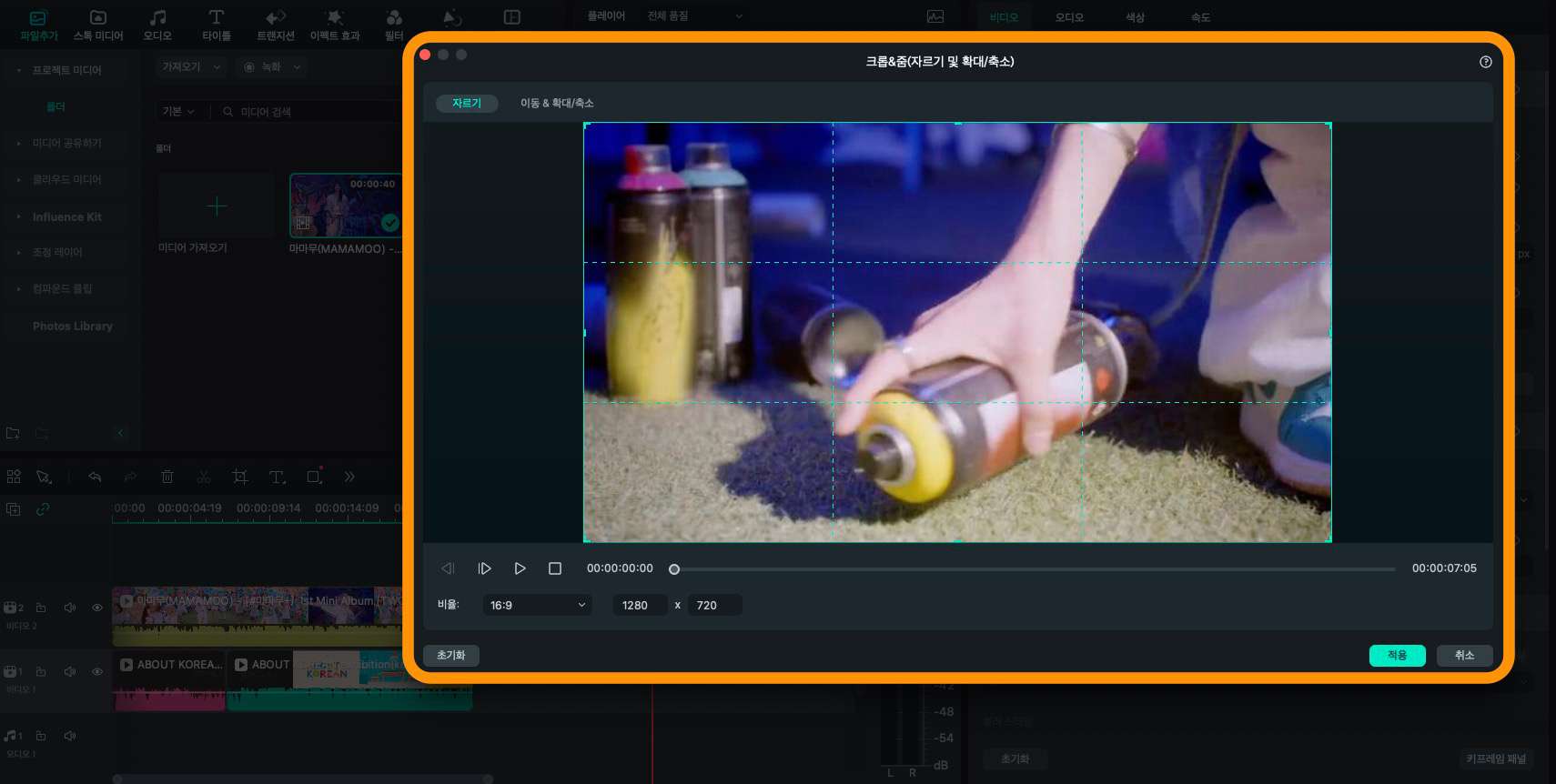
3. 오디오 dB 조절
타임라인 편집에서 편리한 기능 중 하나는 영상 클립의 오디오 음량을 다이렉트로 조절할 수 있는 기능입니다. 비디오 클립 아래쪽에 표시된 오디오 음량 창의 막대 바를 위, 아래 슬라이드하여 dB를 조정할 수 있으며, 직관적으로 빠른 조절이 가능하여 알고 있으면 유용한 팁입니다.
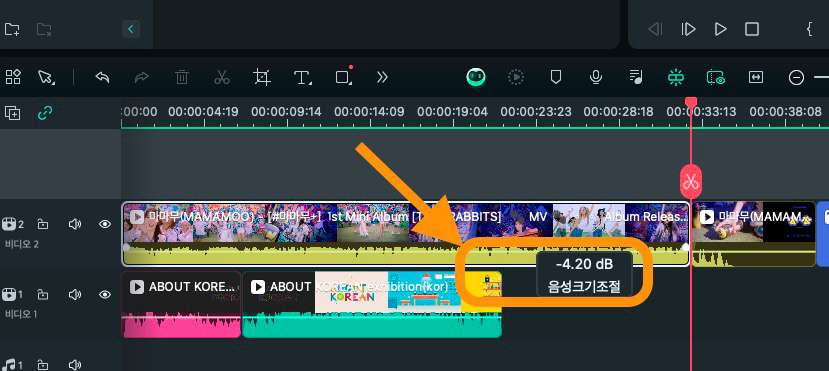
결론
이번 글에서는 동영상을 편집할 때 필수적으로 알아야 하는 타임라인이 무엇인지, 그리고 타임라인에 들어 있는 정보와 타임라인 편집을 할 때 알면 좋은 팁은 무엇인지 정리해 드렸습니다.
그리고 인기 No. 1 편집 프로그램 원더쉐어 필모라로 직접 타임라인을 관리하고, 멀티미디어 편집을 하는 방법도 소개해 드렸습니다. 그럼 오늘부터 더 전문적인 편집 작업에 도전하여 멋진 콘텐츠를 만들어 보시길 바랍니다!
더 많은 Filmora 사용법은 YouTube 공식 채널에서 확인해 보실 수 있습니다.



