동영상의 기본 구성 요소는 프레임입니다. 쉽게 생각하면 한 장의 사진 같은 프레임 한 장, 한 장이 연속해서 이어지면서 만드는 것이 동영상입니다. 그래서 영상에서는 Fps(초당 프레임 수) 값이 중요하고, 또 편집 작업을 할 때도 프레임에 대해 잘 알아야 합니다.
그중에서도 동영상에 주요 장면을 설정하고, 이를 연결하여 편집하는 기법이 많이 쓰이는데, 키 프레임 설정과 경로 곡석 편집입니다. 이번 글에서는 키 프레임과 경로 곡선(Path Curve)에 대해 좀 더 자세히 알아보고, 전문 동영상 편집 프로그램 사용법을 단계별로 알려 드리겠습니다.
5분 안에 이런 내용을 알려 드려요!
Part 1. 키 프레임과 경로 곡선
동영상에서 키 프레임을 정의하는 기준은 움직임의 시작과 끝입니다. 예를 들어 뮤직비디오에서 주인공이 화면 왼쪽에서 오른쪽으로 움직였다면, 처음 왼쪽에 있을 때가 시작 키 프레임, 그리고 오른쪽에 도착했을 때가 종료 키 프레임입니다.
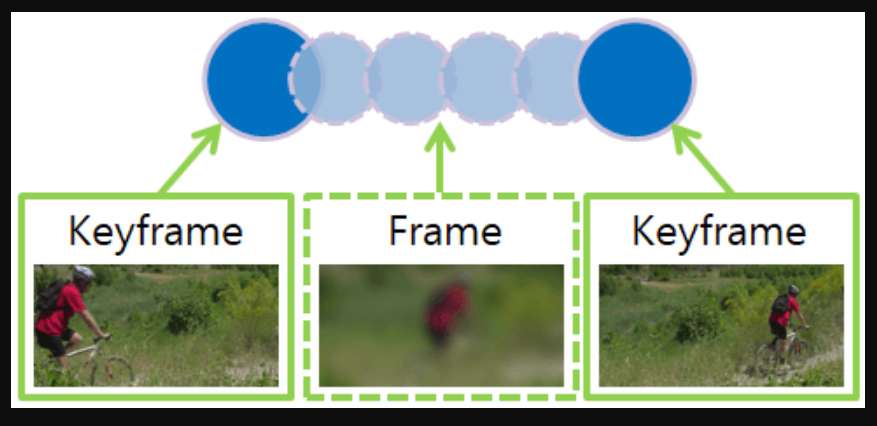
키 프레임 편집의 장점은 영상 크기와 위치, 불투명도 등을 조정하여 쉽게 애니메이션 효과를 만들 수 있는 것입니다. 경로 곡선은 키 프레임과 키 프레임 사이 영상의 이동 경로를 곡선으로 설정할 수 있는 기능인데, 키 프레임 편집 때 효과 추가를 더 쉽게 할 수 있도록 해 줍니다.
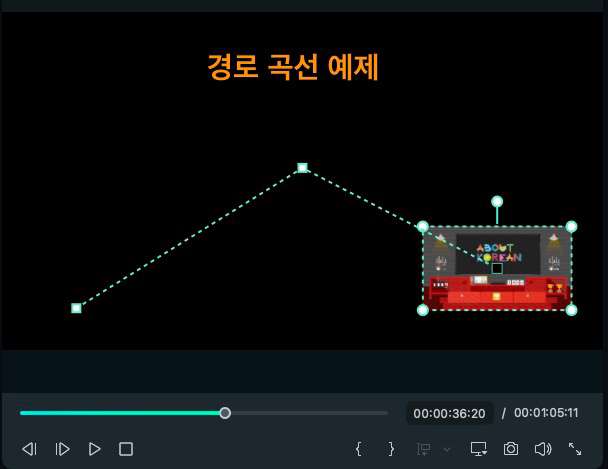
그럼 파트 2에서 이를 이용해 직접 영상 편집을 해 보도록 하겠습니다.
Part 2. 경로 곡선 편집 Step by Step
키 프레임/경로 곡선 편집에 쓸 프로그램은 원더쉐어 필모라입니다. 최신 버전인 14에서 강력한 AI 편집 기능이 다수 추가되었고, 경로곡선 편집 메뉴도 추가되어 더욱 편리해진 크리에이터용 No. 1 프로그램입니다. 아래 편집 과정을 단계별로 따라하면서 직접 기능을 익혀 보시길 바랍니다.
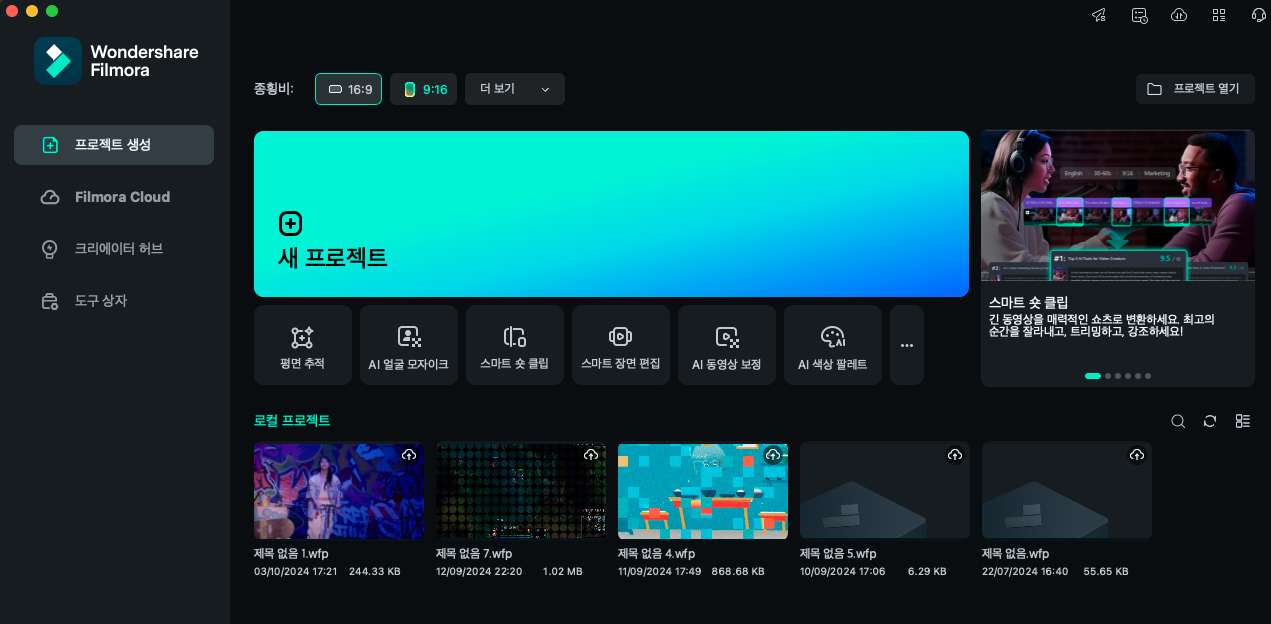
단계 1. 새 프로젝트 만들기
먼저 필모라에서 새 프로젝트를 만듭니다. 여기까지는 영상 편집에 대한 기본 이해가 있다고 간주하고 설명 드리겠습니다. 프로젝트를 만든 후, 작업할 미디어 파일을 불러옵니다. 탐색기에서 직접 끌고 와 추가하거나 파일을 검색하여 추가할 수 있습니다.
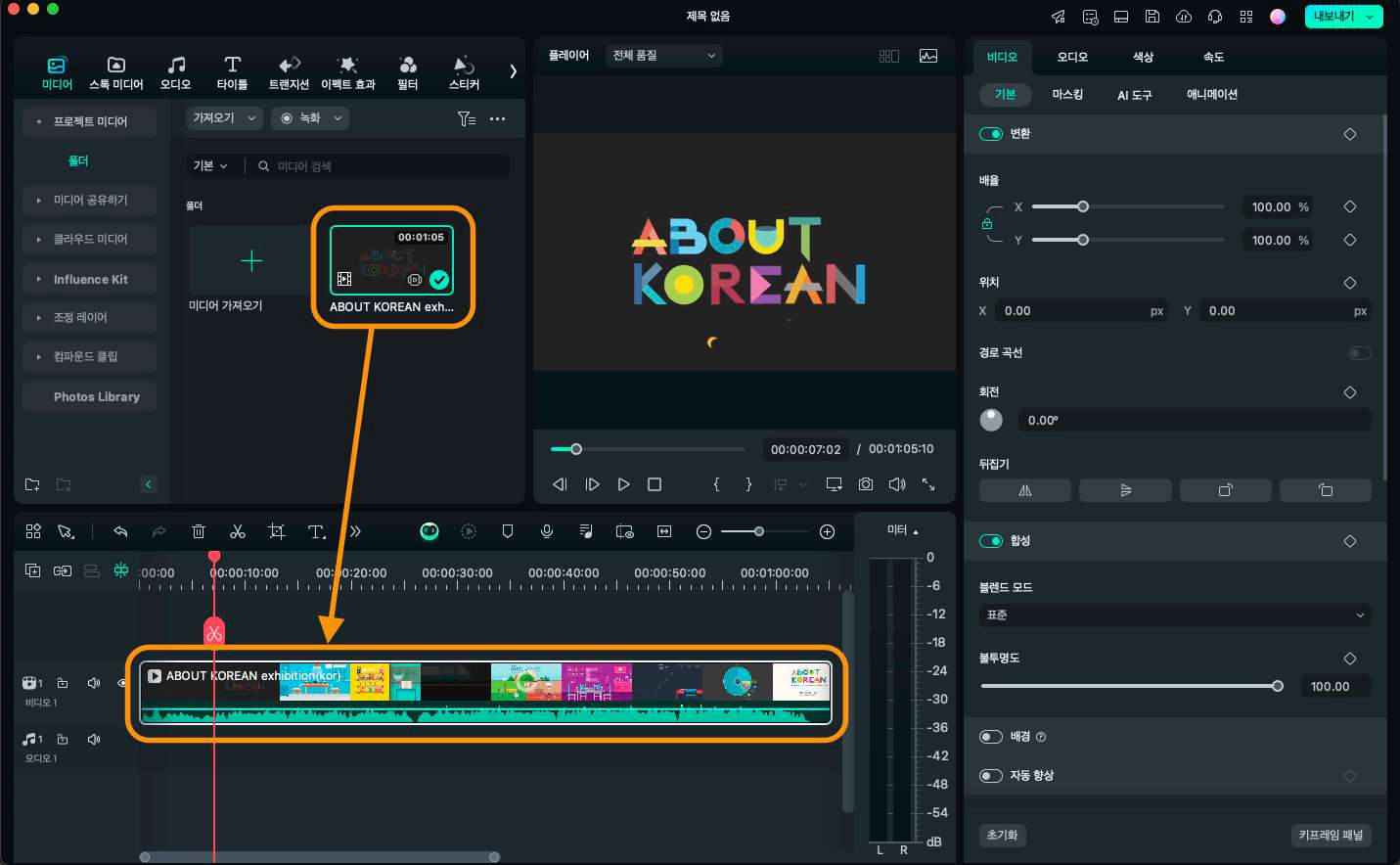
추가한 미디어 파일은 아래쪽 타임라인 영역으로 드래그 앤 드롭하여 추가합니다.
단계 2. 키 프레임 설정 및 경로곡선 활성화
이제 영상에 키 프레임을 설정해 보겠습니다. 타임라인에서 영상 클립을 선택한 후, 재생 헤드(빨간색 막대바)를 원하는 위치로 옮깁니다. 그 다음 오른쪽 편집창의 비디오 -> 기본 -> 변환 항목을 켜고, 오른쪽의 다이아몬드 아이콘을 클릭합니다.
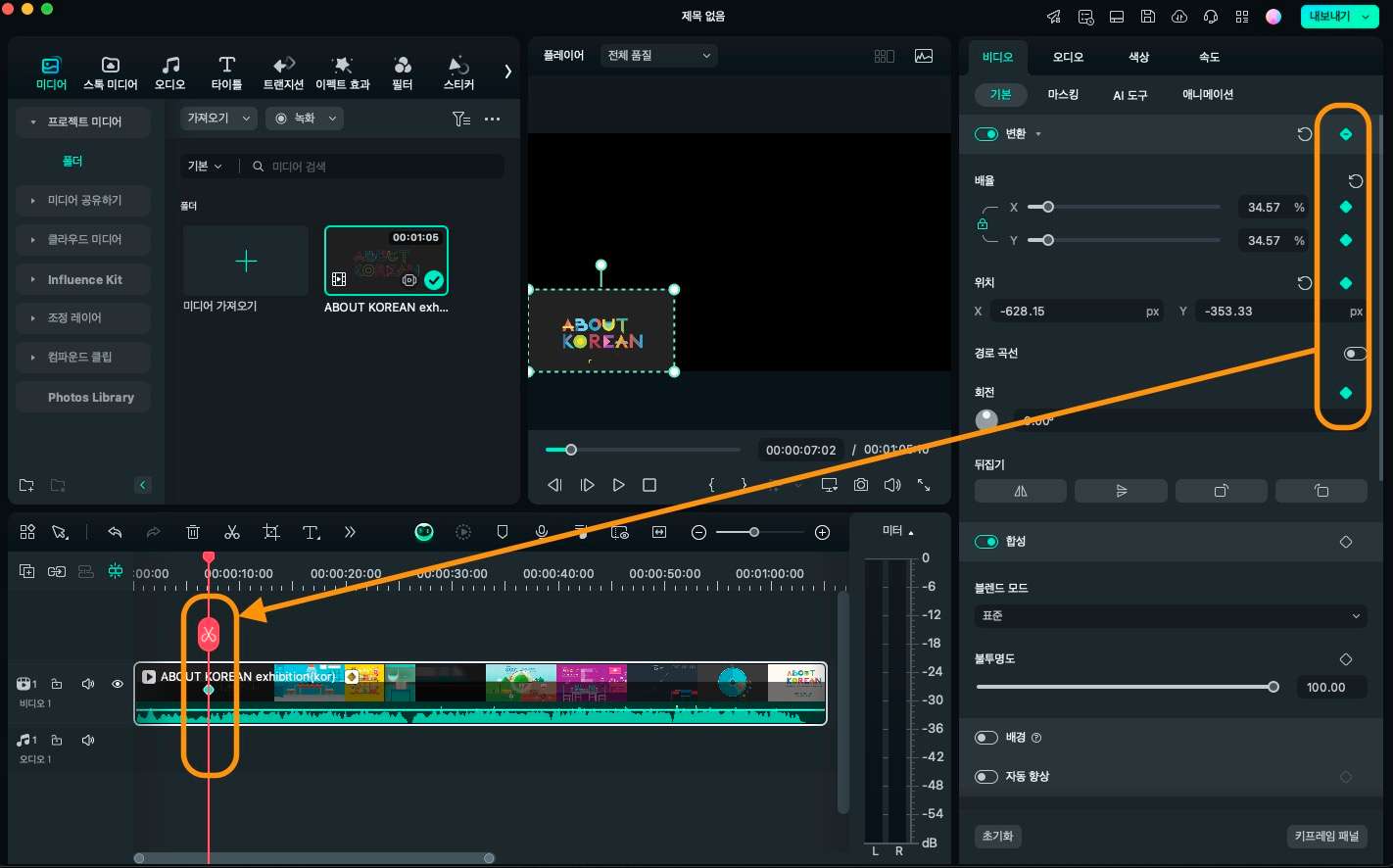
위와 같이 하면 키 프레임이 생성되는데, 만약 영상 배율이나 위치, 회전 등 특정 항목만 설정하고 싶다면 해당 항목 옆에 있는 다이아몬드 아이콘을 클릭하여 키 프레임을 만들면 됩니다. 똑같은 방법으로 중간과 끝 부분에 키 프레임을 설정합니다.
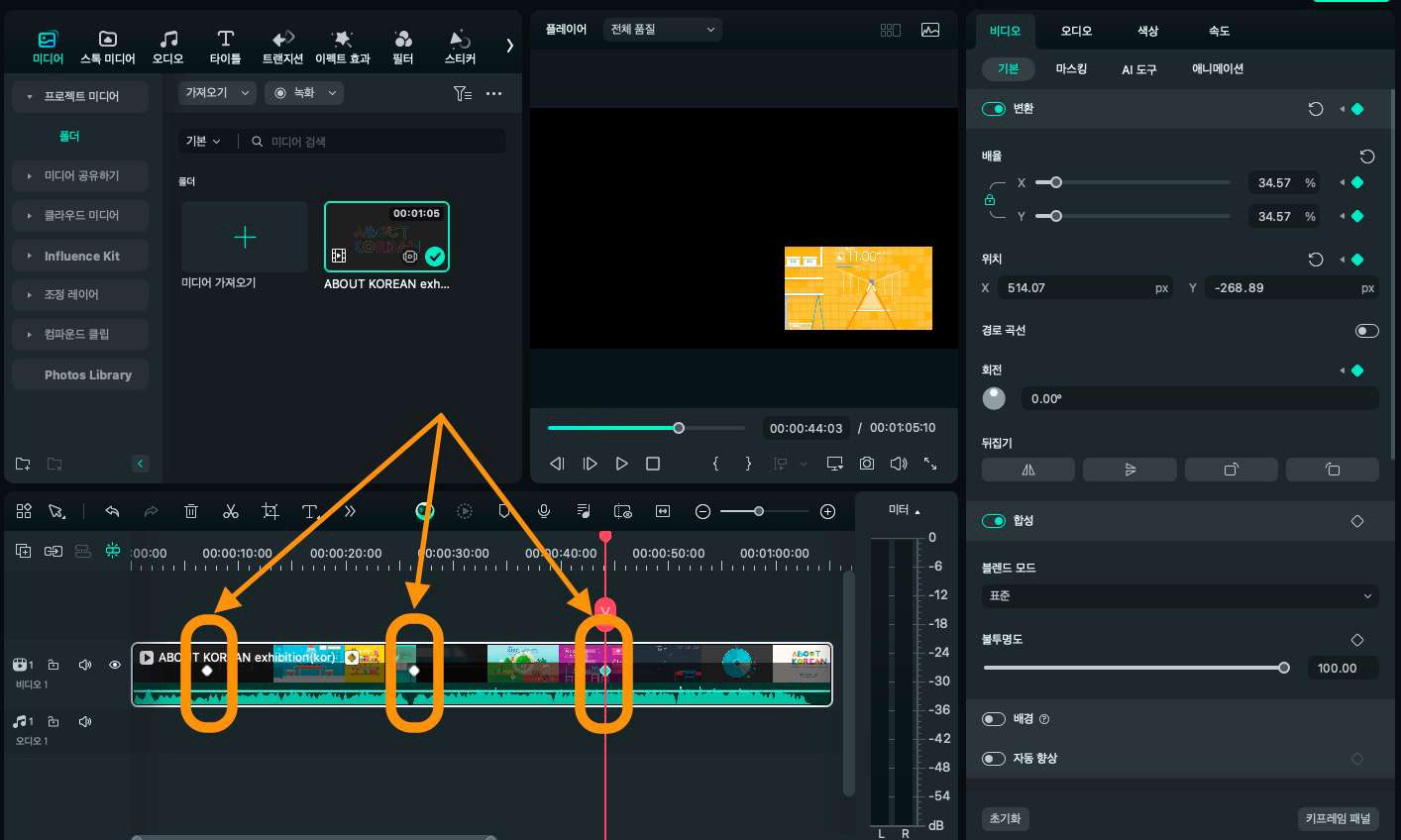
단계 3. 경로곡선 편집
세 개의 키 프레임을 생성했으면 이제 경로 곡선 편집을 해보겠습니다. 오른쪽 편집창 비디오 -> 기본 -> 변환 항목 밑에 있는 경로 곡선을 활성화합니다. 그리고 미리보기 화면을 클릭하면 키 프레임의 경로가 점선으로 표시되는 걸 확인할 수 있습니다.
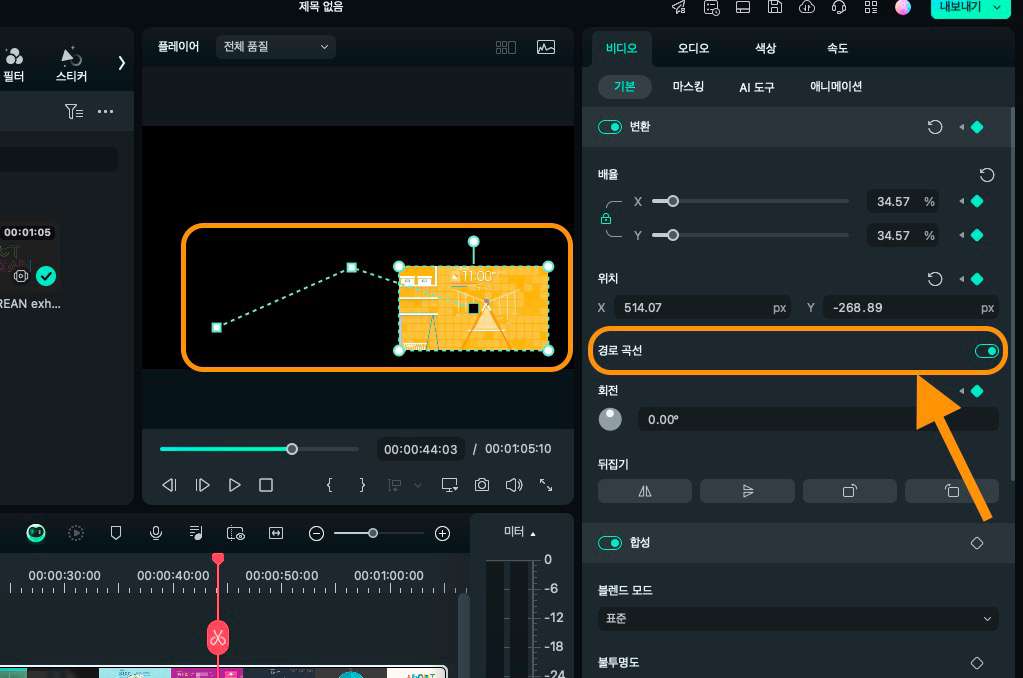
이제 키프레임 타입을 설정해 보겠습니다. 미리보기 화면의 곡선 위에서 마우스 오른쪽 버튼을 클릭하면 프레임 유형을 선택할 수 있는 메뉴가 뜹니다. 선형/곡선/연속 곡선/고정 및 가속 후 감속/감속 후 가속을 지정할 수 있습니다.
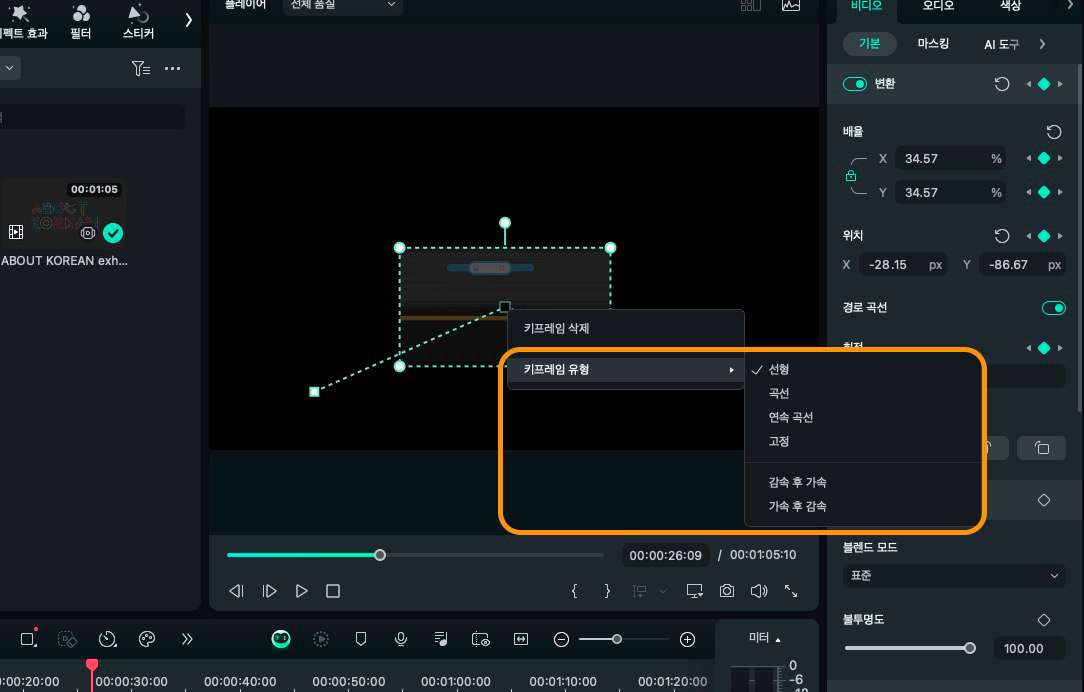
키 프레임 설정 및 경로 곡선 편집은 영상 클립뿐만 아니라 스티커 이펙트 같은 효과 클립에도 지정할 수 있습니다. 그렇게 하면 영상 위에서 효과를 이동시키며 애니메이션처럼 편집할 수 있고, 화면 합성/그림자 반영/색상 보정 등 다양한 편집 옵션에 키 프레임을 지정할 수 있으므로 참고하시길 바랍니다.
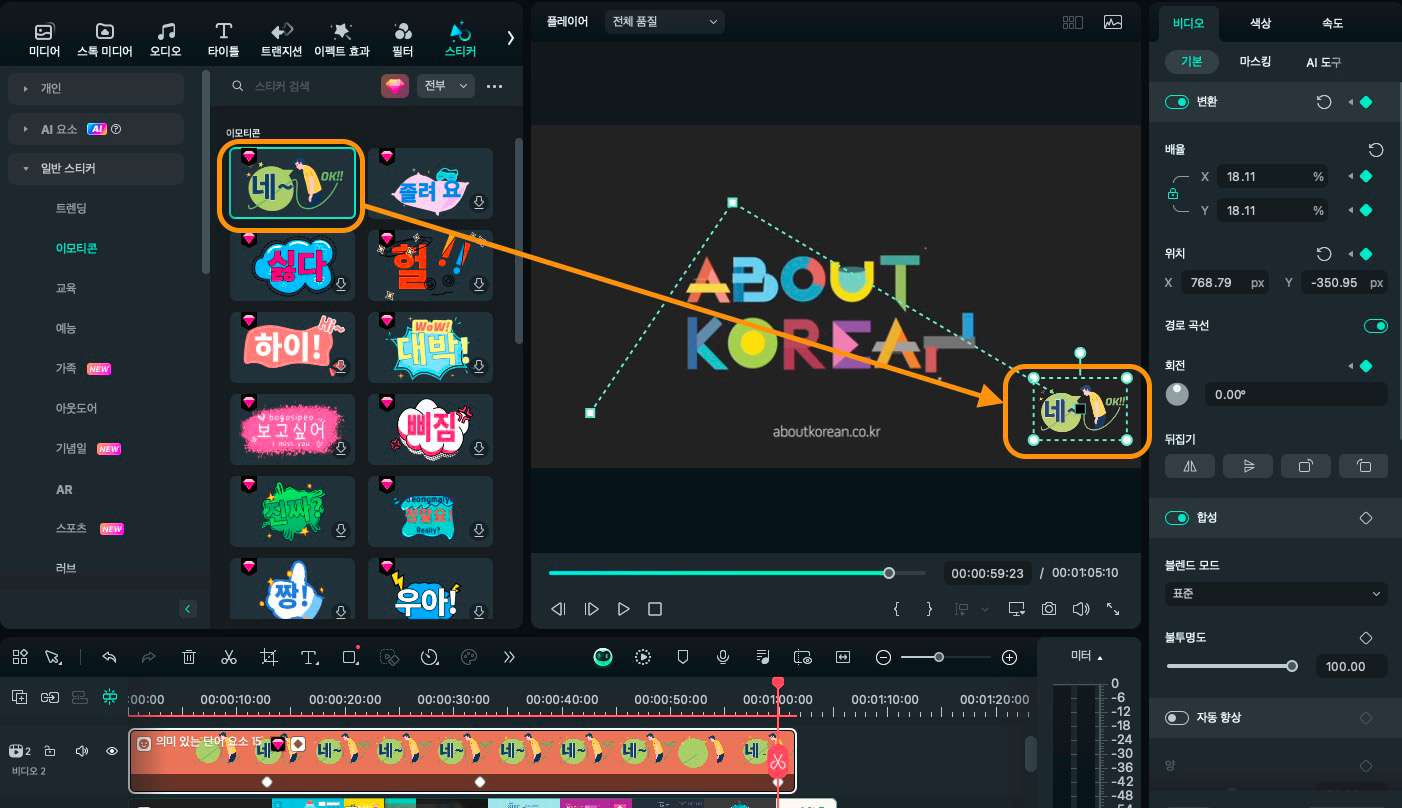
필모라 주요 부가 기능:
- AI 쇼츠 영상 제작 : 스마트 숏 클립 및 스마트 장면 편집을 이용해 하이라이트 자동 추출
- 다중 카메라 클립 편집 : 두 개 이상의 비디오 화면을 동시에 편집할 수 있음
- AI 얼굴 모자이크 : 인물 얼굴 자동 인식 및 모자이크(스케치, 파스텔 등) 효과 추가 기능
- 모션 및 평면 추적 : 동영상 특정 영역 인식 및 AI로 자동 추적 편집 가능
결론
오늘은 영상 편집을 할 때 꼭 알아야 할 키 프레임이 무엇인지, 그리고 키 프레임의 경로곡선 편집을 활용해 어떤 작업을 할 수 있는지 알려 드렸습니다. 앞서 소개해 드린 필모라는 다양한 영상 편집 메뉴를 제공하므로, 유튜버나 틱톡커가 되고 싶다면 꼭 써 보시길 바랍니다.
더 많은 Filmora 사용법은 YouTube 공식 채널에서 확인해 보실 수 있습니다.



