영상 편집에서 컬러 그레이딩은 매우 중요한 과정이라는 걸 알고있나요? 컬러 그레이딩은 영상의 색상을 조절하고 수정하여 결과물의 품질과 무드를 결정짓는 것으로, 영상 제작에서 중요한 역할을 담당합니다.
그러나 어디서부터 어떻게 색보정을 해야 되는 지 잘 모르는 초보자라면 어도비 프리미어 프로 Lumetri 프리셋을 사용하는 게 효율적입니다. 프리미어 프로 Lumetri 패널은 강력한 컬러 그레이딩 도구 세트를 제공합니다.
요약
Part 1: Lumetri는 무슨 뜻인가요?
Lumetri는 Adobe Premiere Pro에서 제공하는 컬러 그레이딩 및 컬러 보정 도구입니다. 영상 편집하는 데 필요한 다양한 색상 조정 기능을 제공하며, 영상에 다양한 무드와 스타일을 적용할 수 있습니다. 이 도구를 통해 사용자는 쉽고 빠르게 촬영 장면의 색상을 보정하거나 다양한 시네마틱 효과를 추가할 수 있으며, 룩업 테이블(LUT)과 같은 컬러 미리 보기 기능도 활용할 수 있습니다. Lumetri는 영상 편집자에게 높은 품질의 컬러 그레이딩 작업을 가능하게 해줍니다.
필모라는 100여 개의 고품질 3D LUT을 제공하여 다양한 시나리오에 적용할 수 있습니다. 필모라의 매력적인 3D LUT으로 영상 퀄리티를 향상해봐요.
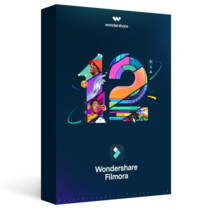
Part 2: Lumetri 컬러 프리셋이 왜 중요한가?
시간 절약
Lumetri 컬러 프리셋을 사용하면 색상 보정과 그레이딩 과정에서 시간을 크게 절약할 수 있습니다. 프리셋은 미리 설정된 색상 조합을 제공하여 수동으로 색상을 조절하는 데 소요되는 시간을 줄여줍니다.
색상보정 용이
Lumetri 프리셋은 다양한 촬영 조건에서 발생할 수 있는 색상 문제를 쉽게 해결할 수 있게 돕습니다. 색온도, 노출, 채도 등의 미세한 조정이 가능하여 영상이 가지는 최적의 색상 품질을 만들어냅니다.
창의력 표현
Lumetri 컬러 프리셋은 다양한 아티스틱한 효과와 스타일을 제공하여 영상에 본인만의 감성을 담을 수 있게 도와줍니다. 이를 통해 차별화된 영상 콘텐츠를 만들어낼 수 있고, 시청자에게 매력적인 시각적 경험을 제공할 수 있습니다.
일관된 스타일 적용
Lumetri 프리셋을 사용하면 전체 프로젝트에 일관된 스타일과 무드를 손쉽게 적용할 수 있습니다. 이로써 영상이 전체적으로 꾸며지며 전문적이고 완성도 높은 작품을 제작할 수 있습니다.
Part3: 무료 Lumetri 컬러 프리셋 설치하는 방법
Lumetri 컬러 프리셋은 비디오 편집자에게 필수적인 도구입니다. 이러한 프리셋들은 비디오의 품질을 향상시켜주며 다양한 색상 그레이딩 옵션도 제공합니다.아래에는 무료 Lumetri 컬러 다운로드와 설치를 위한 간단한 단계들이 나와 있습니다:
단계 1 특별 프리셋 다운로드 및 Adobe Premiere Pro 폴더 접근
먼저, "PremiumBeat Hollywood Lumetri Looks" 폴더를 공식 웹사이트에서 다운로드합니다. 이제 폴더를 압축해제하여 내용물을 확인할 수 있습니다. 그 다음에 Adobe Premiere Pro 폴더를 엽니다.
Adobe Premiere Pro 폴더를 열려면 "Finder"를 열고 "Application"으로 이동합니다. 여기서 "Adobe Premiere Pro CC" 폴더를 엽니다. Windows 사용자는 "C:/" 드라이브의 "Program Files"를 통해 "Adobe Premiere Pro CC"에 접근할 수 있습니다.

단계 2 Lumetri 폴더로 이동
이곳에서 "Lumetri" 폴더로 이동해야 합니다. 이를 위해서는 "Command"를 누른 상태에서 "Adobe Premiere CC"를 클릭하고 "Show Package Contents"를 선택합니다. 그 다음 "Contents" 폴더 내의 "Lumetri" 폴더로 이동합니다. Windows 사용자는 "Adobe Premiere Pro CC" 폴더를 통해 "Lumetri" 폴더에 접근할 수 있습니다.

단계 3 프리셋 압축 해제하여 Lumetri 폴더에 추가
이제 "Lumetri" 폴더 내의 "Cine" 폴더에 접근해야 합니다. 그 다음 압축 해제한 "PremiumBeat Hollywood Lumetri Looks" 폴더에서 모든 ".look" 파일을 이동시킵니다. Mac 사용자는 드래그 앤 드롭 방식을 사용하고 Windows 사용자는 복사/붙여넣기 방식을 사용할 수 있습니다.

Part 4: 프리미어 프로에서 Lumetri LUT 프리셋 사용하는 방법?
단계 1 컬러 워크스페이스 열기
무료 Lumetri 프리셋을 다운로드한 후, 프리미어 프로를 재시작해야 합니다. 프로젝트를 열고 상단 바에서 "색상"를 통해 "Lumetri Color" 패널에 액세스하세요.

단계 2 Lumetri 컬러 섹션으로 이동
"Lumetri Color" 패널에서 아래로 스크롤하여 "Creative" 섹션을 찾으세요. 여기서 "Look" 드롭다운 메뉴를 클릭하면 설치된 모든 프리셋들을 볼 수 있습니다.

단계 3 필요한 프리셋 적용하기
프리셋을 선택하고 프로젝트에 적용하세요. 프리셋이 영상에 미치는 효과를 미리 보기로 확인할 수 있습니다.

추가 팁: 영상 초보자가 사용하면 좋을 원더쉐어 필모라 Lumetri 프리셋
Lumetri 컬러 프리셋이나 LUT(Look-Up Table)을 사용하는 것은 영상의 후처리 과정에서 중요합니다. 그러나 특히 초보자들에게는 어려울 수 있으며 비용도 많이 들 뿐만 아니라 러닝 커브도 가파를 수 있습니다. 그 대안도 찾고 싶다면 원더쉐어 필모라를 사용할 수 있습니다. 이 비디오 편집기는 풍부한 기능과 저렴한 가격, 손쉬운 사용법으로 유명합니다. 필모라는 100개 이상의 LUT 필터가 내장되어 있습니다.
최근에 새 버전으로 업데이트한 후 또 100개 이상의 새로운 LUT가 도입되어 총 수가 200개 이상으로 늘어났습니다. 이 다양한 LUT을 사용하여 비디오나 영상에 새로운 느낌을 줄 수 있습니다. 또한, 각 LUT 위에 마우스를 올리면 미리 보기를 할 수 있습니다. LUT의 강도나 채도도 사용자 지정할 수 있습니다.





