영상 전문가 그룹이 가장 많이 쓰는 편집 프로그램은 대표적으로 두 가지입니다. 애플의 파이널 컷 프로와 어도비의 프리미어 프로인데요. 그중에서 프리미어 프로는 윈도와 맥OS를 모두 지원하며, 어도비의 다른 프로그램과 연동이 쉬워서 인기가 많습니다.
아래에서는 프리미어 프로의 기본 정보를 소개해 드리고, 영상에 집중하는 효과를 더 할 수 있는 확대/축소 편집(줌 인 & 줌 아웃) 작업을 단계별로 따라 해 보도록 준비했습니다.
5분 안에 이런 내용을 알려 드려요!
Part 1. 프리미어 프로 기본 정보
어도비 프리미어 프로(Adobe Premiere Pro)는 실시간, 타임라인 기반의 영상 편집 S/W입니다. 1991년 첫 버전을 발표하고, 지금까지 40년 넘게 동영상 편집 프로그램의 강자로 자리매김해 왔으며, 다양한 FX 특수 효과 편집을 많이 지원하는 것이 강점입니다.
그리고 타임라인 기반의 편집 워크 플로우를 지원하기 때문에 비디오, 오디오, 이미지 등 다양한 멀티미디어 클립을 한 번에 관리하면서 편집할 수 있습니다. 타임라인은 영상 편집자라면 필수적으로 알아야 하는 기능으로 미디어 순서/길이/우선 순위 등을 직관적으로 보여 주는 편집창입니다.
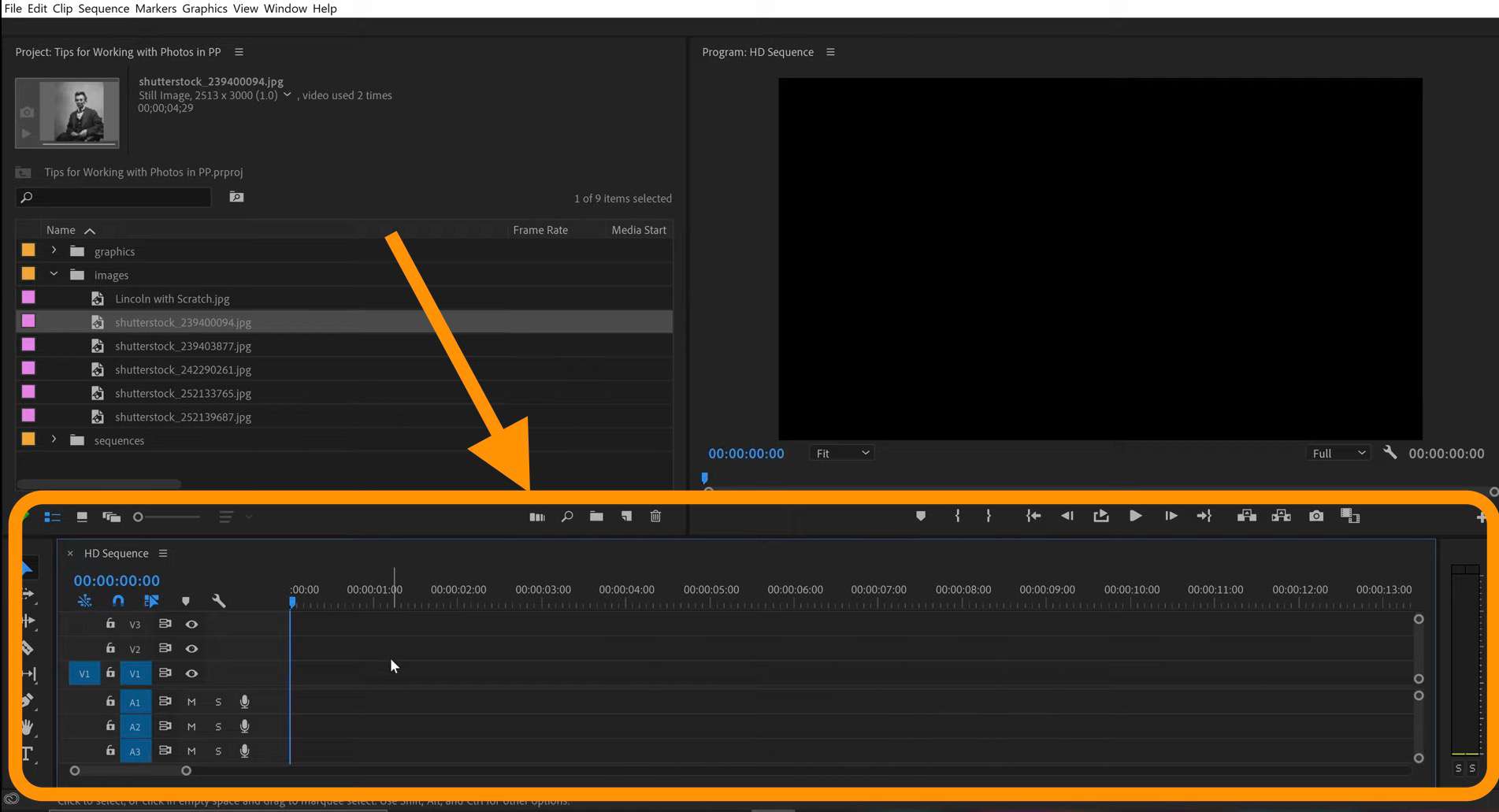
Part 2. 프리미어 프로 영상 확대 편집
오늘은 프리미어 프로로 할 수 있는 편집 작업 중 동영상 화면을 확대/축소하여 보여 주는 줌인 & 줌아웃 편집 방법을 알려 드리겠습니다. 줌인 & 줌아웃을 효과적으로 활용하면 클라이맥스 장면에서 인물을 중심으로 줌인하면서 감정을 고조시키는 편집 등을 할 수 있습니다.
방법 1. 영상 자르기 및 스케일 조정
프리미어 프로로 영상 줌인을 하는 가장 기본적인 방법은 확대할 부분의 영상만 자른 후, 포지션/스케일 값을 변경하는 것입니다. 예를 들어 5분짜리 영상의 가운데 부분만 줌인하고 싶다면, 영상을 세 개 클립으로 나눈 후 중앙에 있는 비디오 클립의 편집 옵션 설정에서 스케일 값을 확대해 주면 됩니다.
이 방법은 가장 쉽긴 하지만 확대/축소한 영상이 매끄럽게 이어지지 않는다는 단점이 있습니다.
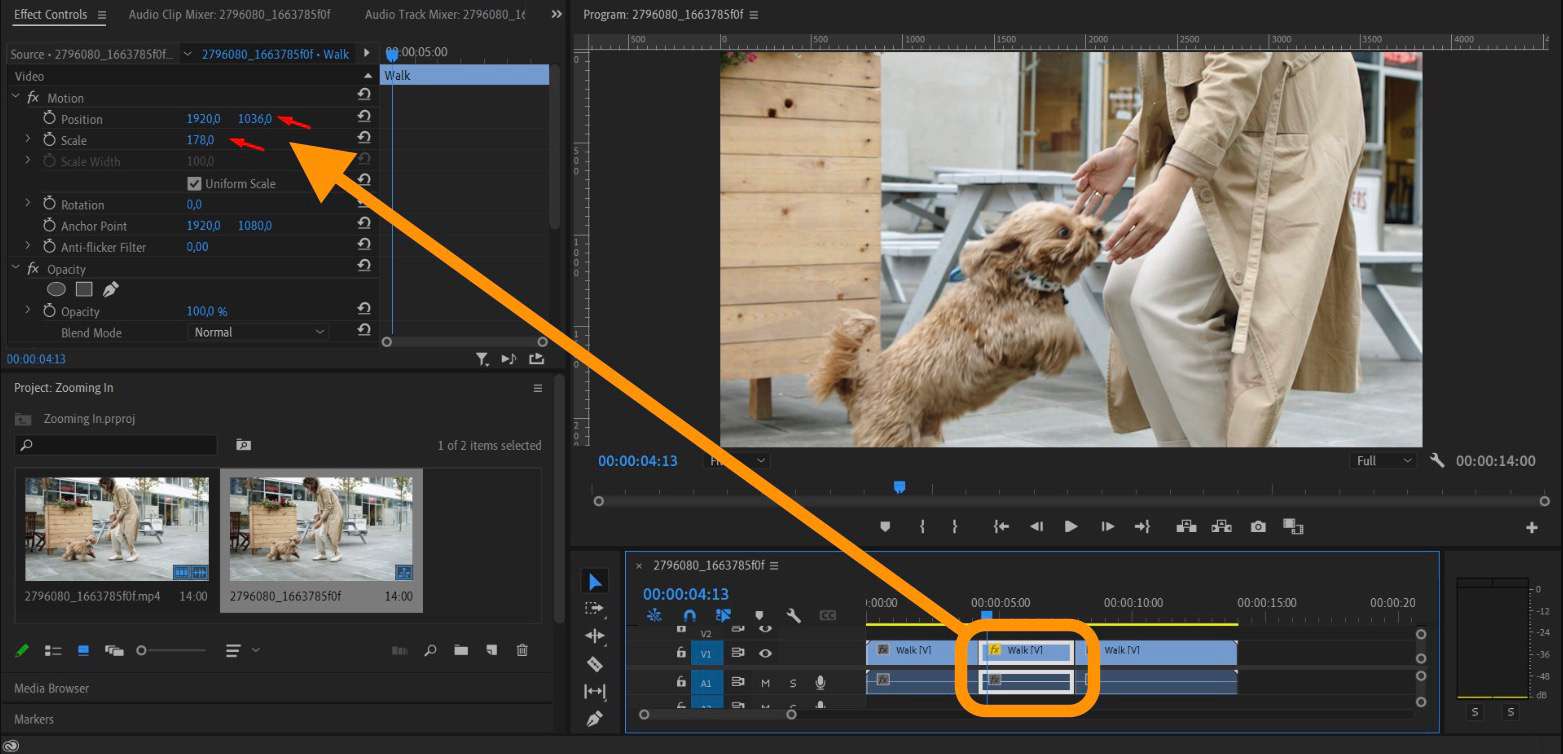
방법 2. 키 프레임 및 앵커 포인트 활용
두 번째 방법은 키 프레임을 활용해 줌인/줌아웃 영상을 만드는 것입니다. 편집 창에서 타임라인의 앵커 포인트를 설정한 후, 스케일 옵션에서 포인트 앞, 뒤로 키 프레임을 설정합니다. 줌인 효과가 유지되도록 중간에 키 프레임을 두 개 넣어 총 4개 프레임을 만들면 됩니다. (빨간 화살표 참조)
그리고 첫 번째와 마지막 키 프레임에서 스케일 값을 확대, 축소로 조정하여 자연스러운 줌인/줌아웃 효과를 넣을 수 있습니다. 조금 더 부드럽게 변환하려면 마우스 오른쪽 버튼 메뉴에서 Ease In / Ease Out을 적용해 줍니다.
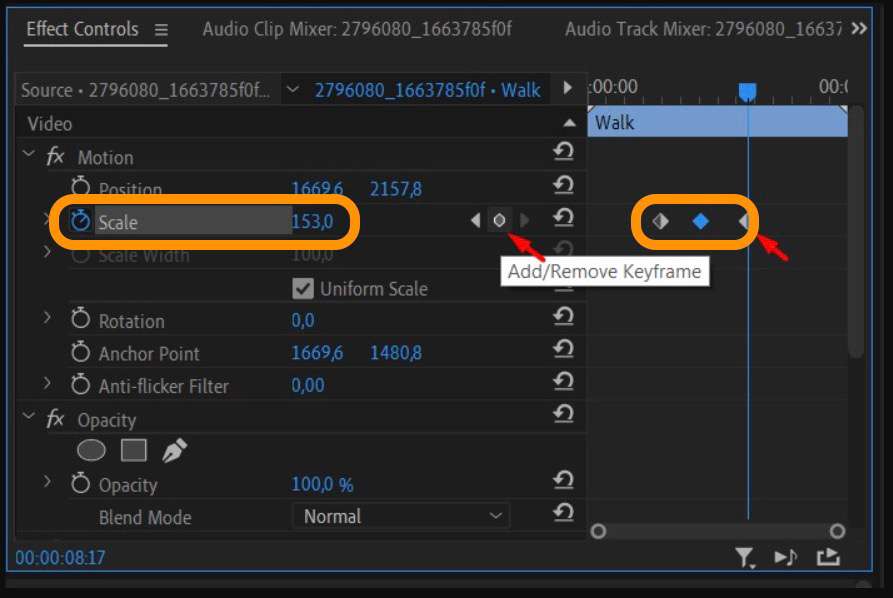
방법 3. 점프 컷 활용
프리미어 프로에서 영상을 확대하는 세 번째 방법은 두 번째 방법을 조금 변형하여 줌 아웃할 때 점프 컷을 적용하는 것입니다. 기존 키 프레임 중 3, 4번을 삭제하고 줌 아웃을 시작할 지점에서 영상을 자릅니다.
그 다음 두 번째 영상 클립의 편집 설정 창에서 스케일 값을 초기 값(100%)로 설정합니다. 이렇게 하면 영상이 부드럽게 줌 인 되었다가, 컷 지점에서 원래대로 돌아옵니다.
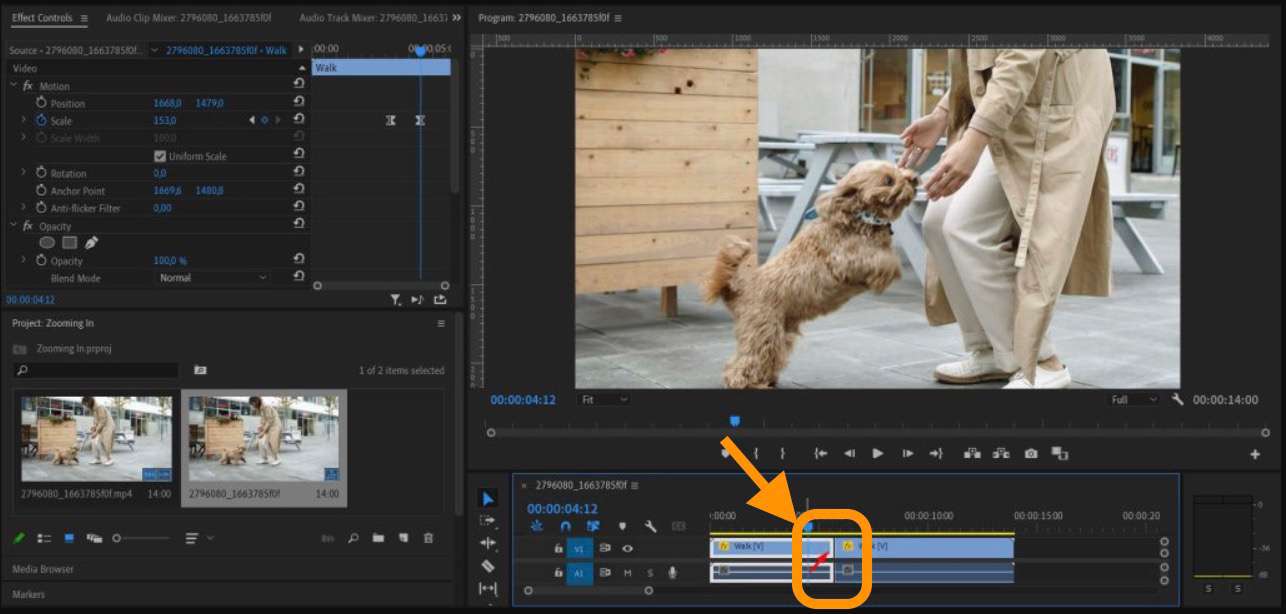
지금까지 보신 것처럼 영상을 프리미어 프로로 확대, 축소하는 방법은 다양하며 목적에 따라 다양한 효과를 적용할 수 있습니다. 하지만 프리미어 프로의 가장 큰 단점은 인터페이스가 너무 복잡해 초보자가 쓰기에는 어렵습니다.
그래서 파트 3에서는 초보자도 한 번에 쓸 수 있는 인터페이스를 제공하면서도, 기능은 강력한 원더쉐어 필모라에서 앞서 본 프리미어 프로 줌인/줌아웃 방법을 따라 해 보겠습니다.
Part 3. 프리미어 프로 대안 - 필모라 줌 인 & 줌 아웃 편집
필모라는 프리미어처럼 맥OS, 윈도에서 모두 쓸 수 있으며 오래된 사양에서도 무리 없이 돌아가는 것도 장점입니다. 영상 편집의 핵심인 타임라인도 충실한 기능을 지원하며, 아래에서 필모라 타임라인의 기본 설정 및 비디오 줌 인 & 줌 아웃 방법을 알아보겠습니다.
필모라 타임라인 창에서는 왼쪽에서 미디어 종류 및 락인/뮤트 등을 적용할 수 있고, 중간 메뉴바에서 타임라인 확대/축소 보기, 타임라인 스냅 옵션 등을 켤 수 있습니다. 그리고 빨간색 재생 헤드의 가위 아이콘을 더블 클릭해 영상을 빠르게 자를 수 있습니다.
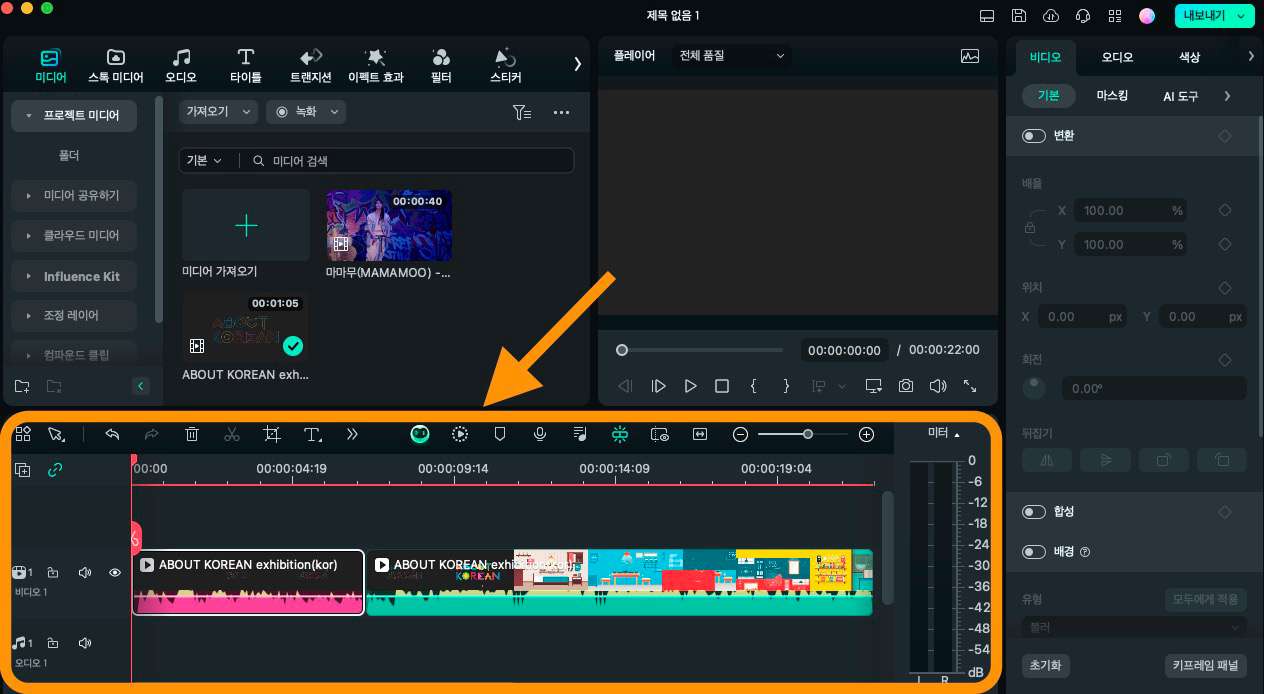
방법 1. 애니메이션 적용
필모라에서 영상을 줌인/줌아웃하는 가장 간단한 방법은 비디오 -> 애니메이션 패널로 들어가 마지막에 있는 줌 인, 줌 아웃 효과를 영상 클립으로 드래그 앤 드롭하여 추가하는 것입니다. 그 다음 클립 위의 프레임 시작/끝 위치를 조정하여 효과 길이를 조정하면 됩니다.
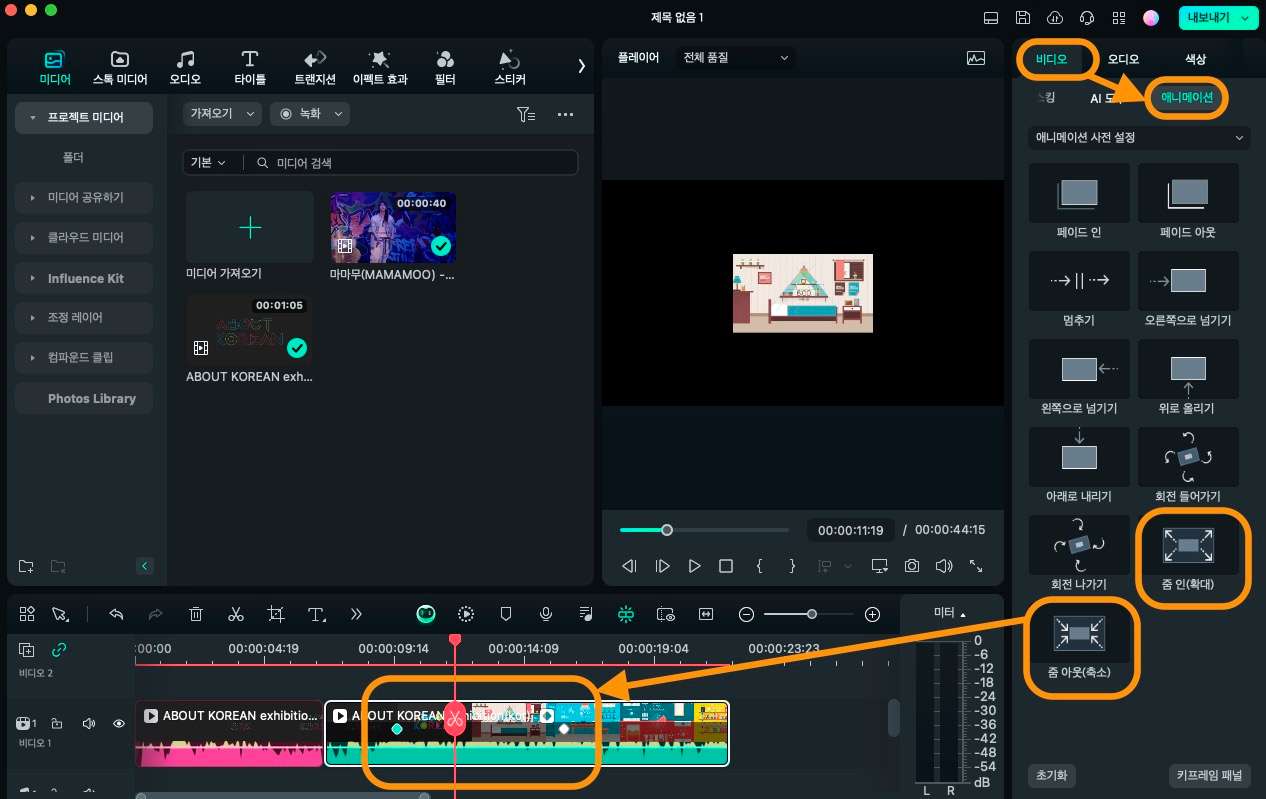
방법 2. 이동 & 확대/축소 적용
크롭 & 줌 메뉴에서 이동 및 확대/축소 카테고리로 들어가면 단순히 화면 크기를 자르는 것이 아니라 왼쪽 아래에서 오른쪽 위로 이동하면서 줌 인하거나, 전체 화면에서 가운데로 축소되면서 줌 인하는 것 같은 영상 효과를 만들 수 있습니다.
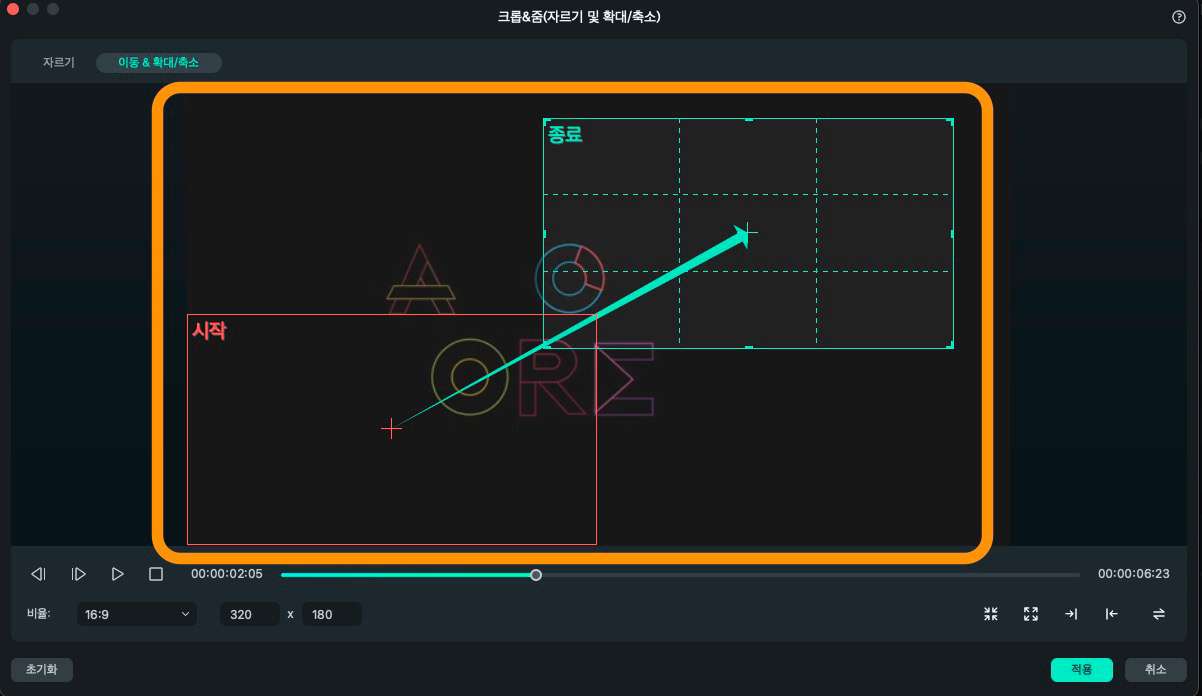
방법 3. 키 프레임 적용
필모라에서도 프리미어 프로 확대 방법처럼 키 프레임을 적용해 영상을 줌 인, 줌 아웃 할 수 있습니다. 재생 헤드를 원하는 위치로 이동한 후, 타임라인 메뉴바에서 키 프레임을 클릭하여 추가합니다.
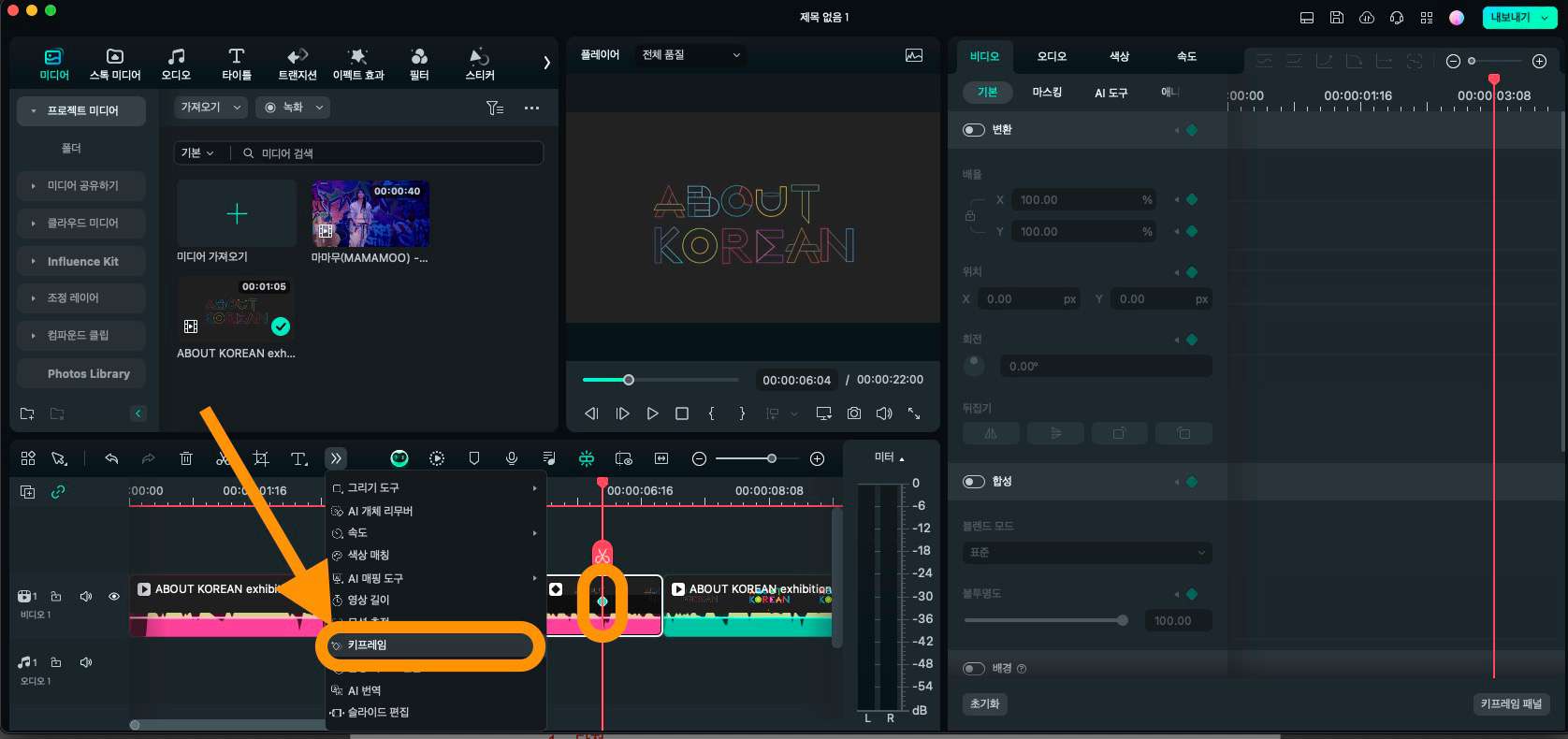
그다음 오른쪽 설정 창에서 변환을 활성화하고, 키 프레임 패널 창에서 프레임을 이동하며 X/Y 배율을 변경하여 화면 줌 인/줌 아웃을 지정하면 됩니다. 예제 화면에서는 4개의 프레임을 생성한 후, 100% -> 200% -> 150% -> 100%로 자연스럽게 확대/축소하는 영상 설정을 지정하였습니다.
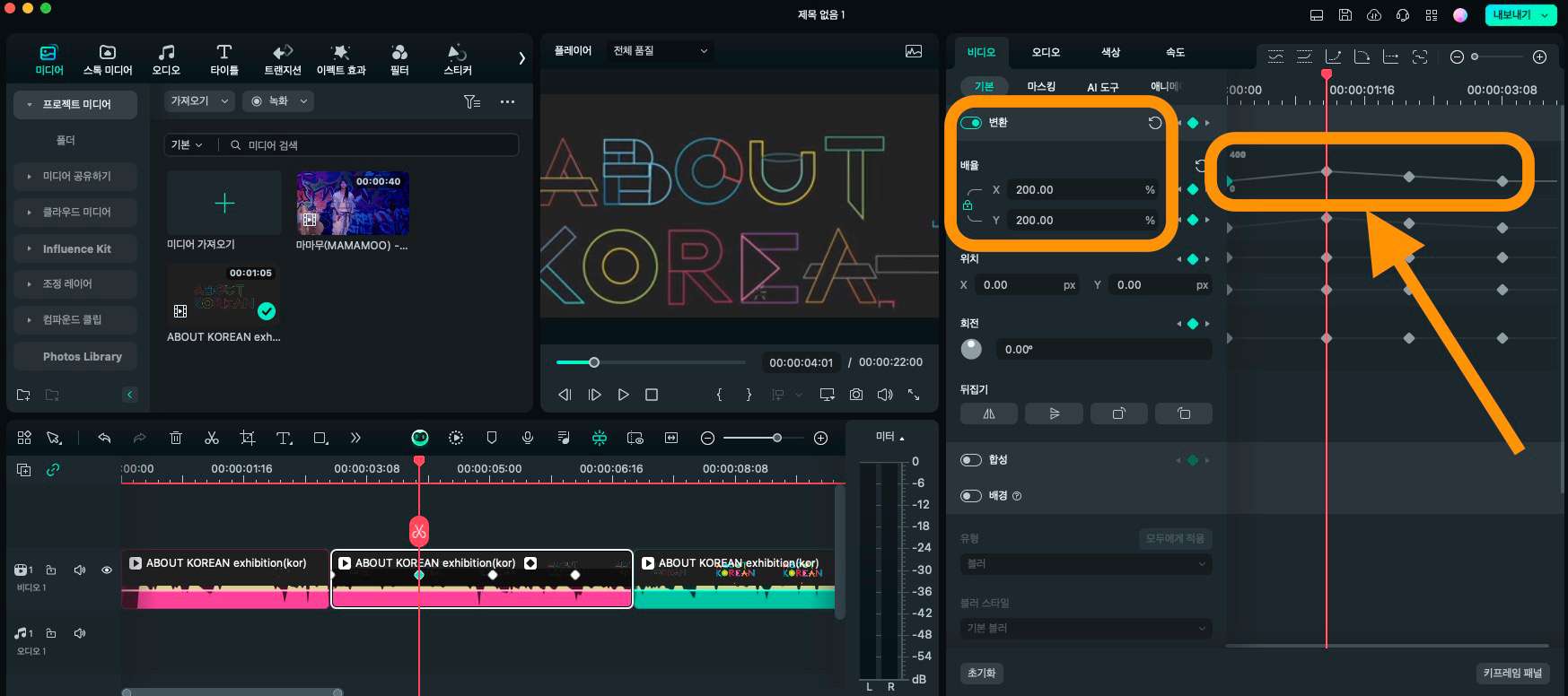
여기까지 보신 것처럼 필모라는 프리미어 프로 확대 방법보다 훨씬 쉽고 간단하게 화면 줌 인, 줌 아웃을 할 수 있습니다. 필모라에는 이 밖에도 다양한 기능이 많이 들어 있으므로 꼭 한 번 사용해 보시길 바랍니다.
필모라 주요 기능:
- Pro 동영상 스코프 편집 기능 지원 (전문 컬러 측정 및 편집)
- AI 스티커 제작 및 AI 음악 제작 도구 제공
- AI 피부 톤 편집 기능 지원
- 스마트 검색 기능 지원 (동영상 클립 내 인물, 대화 등 검색 가능)
- 자동 리프레임 편집 지원 (화면 종횡비, 프레임 조정 가능)
결론
이번 글에서는 어도비 프리미어 프로와 원더쉐어 필모라로 동영상을 줌 인하거나 줌 아웃하는 편집 방법을 3가지씩 알려 드렸습니다. 여러분이 영상 편집을 처음 시작한다면 필모라가 훨씬 더 쉽고 배우기 편하므로 권해 드립니다. 그럼 이번 글을 읽고 더 멋진 영상 콘텐츠 제작에 활용해 보시길 바랍니다.
더 많은 Filmora 사용법은 YouTube 공식 채널에서 확인해 보실 수 있습니다.



