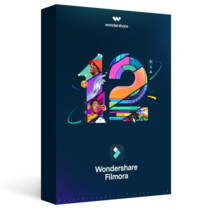'최종 편집 프로'는 맥 OS에서 사용할 수 있는 강력한 비디오 편집 소프트웨어입니다. 이 도구를 사용하여 전문가 수준의 비디오를 만들 수 있습니다. 비디오에 보다 전문적인 느낌을 주기 위해 LUT도 사용할 수 있습니다. 미디어 콘텐츠의 색상 등급을 지정하고 느낌을 개선하는 빠른 방법입니다. 기본적으로 동영상에 특정 색상 그레이딩을 적용하는 가이드라인입니다.
또한 사용 가능한 옵션이 매우 많기 때문에 원하는 컬러 그레이딩 스타일 중에서 선택할 수 있습니다. 시네마틱에서 레트로에 이르기까지 LUT는 다양한 색상 조정 톤과 오버레이를 제공합니다. 최종 편집 프로용 무료 LUT 중에서 선택하고 원하는 것을 다운로드하기만 하면 됩니다.
이 기사에서
파트 1: FCPX를 위한 최고의 LUT 찾기
FCPX를 위한 최고의 LUT를 찾는 데 문제가 있는 경우, 이 글을 읽으시면 됩니다. 이 섹션에서는 비디오에 선택할 수 있는 최고의 LUT 중 하나를 제공합니다.
1. 비디오 편집을 위한 무료 시네마틱 LUT 팩
이 무료 LUT 팩은 동영상에 영화 같은 느낌을 주기 위한 완벽한 선택입니다. 대비가 높은 부드러운 블루 컬러 그레이딩을 제공하여 영상을 필름으로 촬영한 것처럼 보이게 할 수 있습니다. 이 LUT는 야외 장면과 액션 샷에 특히 효과적입니다. 또한 컬러 그레이딩은 비디오 장면의 드라마와 느낌을 향상시킵니다.

2. 최종 편집 프로를 위한 10가지 무료 빈티지 색상 프리셋
최종 편집 프로를 위한 10가지 무료 빈티지 색상 사전 설정은 빈티지 또는 레트로 느낌을 찾고 있다면 훌륭한 팩입니다. 비디오에 향수를 불러일으킬 수 있는 따뜻하고 노란 색상의 그레이딩이 있습니다. 이 팩은 70년대, 80년대 또는 90년대에 촬영한 영상에 이상적입니다. 동영상의 탁함과 갈색 음영을 강조하여 진정성을 더합니다.

3. 완벽한 초록 색감의 비디오 LUT
완벽한 초록 색감의 동영상 LUT는 3개의 시네마틱 스타일 LUT 팩입니다. 이 팩은 비디오의 녹색 톤을 확대시키므로 여행 또는 자연 비디오에 이상적입니다. 동영상을 생생하고 생생하게 보이게 할 수 있는 무성한 녹색 색상 그레이딩이 있습니다. 또한 이 팩은 비디오의 자연스러운 색상을 향상시키고 보다 역동적으로 보이게 하므로 야외 장면에 효과적입니다.

4. 사이버펑크 색상 등급
'사이버펑크 색상 등급'은 최신 사이버펑크 스타일의 LUT 팩입니다. 뮤직 비디오 또는 창의적인 프로젝트를 작업하는 경우 환상적인 LUT 팩입니다. 비디오를 돋보이게 할 수 있는 높은 채도의 대담하고 다채로운 그레이딩이 있습니다. 이 LUT 팩은 네온 불빛이 많거나 밝은 배경이 있는 장면에 적합합니다. 또한 색상을 추가하여 비디오를 더욱 활기차게 만듭니다.

5. 메이슨 왕자의 프로 리터치 필수 요소 팩
'메이슨 왕자'는 이 배경 톤 향상 LUT 팩을 제공합니다. 비디오를 보다 세련되고 전문적으로 보이게 할 수 있는 중립적이고 균형 잡힌 색상 그레이딩이 있습니다. 이 LUT는 인터뷰, 다큐멘터리 또는 기업 비디오에 이상적입니다. 또한 이 팩은 인물 사진과 클로즈업 사진에 적합합니다. 영상의 자연스러운 색상을 향상시키고 더욱 세련되게 보이게 할 수 있습니다.

파트 2: 최종 편집 프로에서 LUT를 적용하는 방법
이제 무료로 다운로드할 수 있는 많은 최종 편집 프로 LUT가 있다는 것을 알게 되었습니다. 가장 중요한 것은 FCPX를 사용하여 비디오에서 이러한 무료 LUT를 사용하는 방법을 배우는 것입니다. 다음은 최종 편집 프로를 사용하여 간단한 단계로 LUT를 적용하는 방법을 배우는 몇 가지 방법입니다.
방법 1 사용자 지정 레이어 사용
1 단계
최종 편집 프로를 열고 비디오를 가져옵니다. 비디오를 가져오면 LUT를 적용할 클립을 클릭합니다.

2 단계
"효과 브라우저"로 이동하여 검색 메뉴에서 LUT 옵션을 검색합니다. 선택하면 "맞춤 LUT" 레이어가 생성됩니다. 사용자 지정 LUT 레이어를 선택하고 비디오 클립에 끌어다 놓습니다. 그런 다음 비디오 클립을 클릭하고 "검사" 창으로 이동합니다.

3단계
검사 창에서 "맞춤 LUT" 옵션을 선택하고 LUT 드롭다운 메뉴에서 원하는 LUT를 선택합니다. 최종 편집 프로는 원하는 LUT를 비디오 클립에 적용합니다.

방법 2 조정 레이어 사용
1 단계
비디오 클립을 가져온 후 플러그인 버튼을 클릭하고 RT 조정 레이어를 선택합니다. 또한 이 플러그인이 없는 경우 무료로 다운로드할 수 있습니다.

2 단계
RT 조정 레이어를 선택하면 아이콘이 나타납니다. 비디오 클립 위에 이 아이콘을 끌어다 놓습니다.

3단계
효과 브라우저에서 "사용자 정의 LUT" 레이어를 RT 조정 레이어로 끌어다 놓습니다. RT 조정 레이어를 클릭하고 "검사" 메뉴에서 원하는 LUT를 선택합니다.

방법 3 LUT를 활성화하도록 설정 변경
1 단계
비디오를 최종 편집 프로로 가져오고 라이브러리에서 비디오를 클릭하고 검사 창을 엽니다.

2 단계
"검사" 메뉴 섹션에서 드롭다운 메뉴를 클릭하고 "일반" 옵션을 선택합니다. "카메라 LUT" 옵션을 선택하고 선호하는 LUT를 선택해야 하는 메뉴에서 새로운 옵션이 열립니다. LUT를 선택한 후 옵션을 선택하여 비디오를 저장합니다.

파트 3: Wondershare Filmora LUT 논의 - 최고의 비디오 편집 플랫폼
훌륭한 비디오 편집 도구를 찾고 있다면 Wondershare Filmora가 필요할 것입니다. 많은 기능이 포함되어 있어 전문가 수준의 비디오를 쉽게 만들 수 있습니다. 또한 LUT를 적용하여 영상에 영화 같은 느낌을 더할 수 있습니다. 200개 이상의 LUT를 사용할 수 있으므로 비디오의 컬러 그레이딩을 개선할 수 있습니다. 또한 이 도구를 사용하면 강도도 조정할 수 있습니다.
게다가 Wondershare Filmora는 색상 조정 및 향상 옵션을 제공합니다. 비디오에 전환, 템플릿, 효과 및 필터를 추가할 수 있습니다. 이 외에도 비디오를 향상시키는 데 사용할 수 있는 100억 개 이상의 무료 미디어 자산을 제공합니다. Wondershare Filmora9를 사용하면 다양한 기능과 옵션을 사용하여 콘텐츠를 환상적으로 보이게 만들 수 있습니다.

Filmora9는 이제 광범위한 시나리오를 다루는 100개 이상의 최고 품질의 3D LUT를 제공합니다. Filmora의 강력한 3D LUT로 비디오를 변환하십시오.