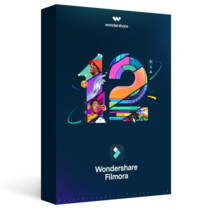룩업 테이블은 비디오와 사진을 더욱 매력적으로 보이게 할 수 있습니다. LUT는 미디어 파일에 다양한 스타일과 감정을 부여하는 필터와 같습니다. 인터넷에는 미디어 콘텐츠에 사용하기 위해 다운로드할 수 있는 많은 사전 설정이 있습니다. 또한 LUT를 사용하면 사진과 비디오의 모양과 분위기를 빠르게 바꿀 수 있습니다.
LUT는 무료로 찾거나 온라인에서 구입할 수 있습니다. 일부 편집 소프트웨어에는 이미 LUT가 포함되어 있습니다. 그럼에도 불구하고 다양한 온라인 및 오프라인 도구를 사용하여 고유한 LUT를 만들 수 있습니다. 온라인 LUT 생성기를 찾을 수 없으면 LUT 생성기 무료 다운로드를 검색하면 됩니다. 오프라인에서 LUT를 생성할 수 있는 많은 옵션이 제공됩니다.
이 기사에서
파트 1: LUT 생성기 개요 - LUT 생성을 위한 최고의 플랫폼
LUT 생성기는 컬러 그레이딩 사진 및 비디오 사전 설정을 만드는 데 탁월한 도구입니다. 이 강력한 LUT 생성기가 없는 도구도 Windows와 Mac 모두에서 사용할 수 있습니다. 또한 Lightroom 및 Camera Raw를 포함한 모든 사진 및 비디오 편집 응용 프로그램에서 LUT를 만들 수 있습니다. LUT를 만들 수 있을 뿐만 아니라 이미 사용 가능한 사전 설정을 다운로드할 수도 있습니다.
또한 드론 및 고프로 동영상에 최적화된 290개 이상의 시네마틱 스타일 LUT와 50개 이상의 LUT를 제공합니다. 초현실적인 영상을 원한다면 70개 이상의 사이키델릭 LUT를 사용할 수도 있습니다. 이 도구를 사용하면 사진과 비디오에 다른 효과를 쉽게 적용할 수 있습니다. 또한 다른 카메라의 클립 톤을 일치시켜 비슷한 느낌을 줄 수도 있습니다.
파트 2: LUT 생성기 무료 다운로드를 사용하여 LUT를 만드는 방법은 무엇입니까?
사용 가능한 온라인 LUT를 적용하지 않으려면 직접 만들 수도 있습니다. 이렇게 하려면 LUT 생성기 도구를 다운로드하고 다음의 간단한 단계에 따라 LUT를 생성해야 합니다.
1 단계
원하는 LUT를 생성하려면 브라우저에서 LUT 생성기 무료 다운로드를 검색하고 도구를 다운로드 하십시오.
2 단계
시작할 때 "HALD 생성" 옵션을 계속 선택하십시오. 이 옵션을 사용하면 편집 소프트웨어를 사용하여 색상 그레이딩에 사용할 수 있는 PNG HALD를 생성할 수 있습니다.
3단계
생성된 PNG HALD를 선호하는 사진 편집 애플리케이션으로 엽니다. PNG HALD에 원하는 색상 보정을 적용합니다. 수정된 PNG HALD를 압축하지 않고 PNG로 저장하거나 JPG 형식의 100% 품질로 저장합니다.
4단계
LUT 생성기에서 "CUBE로 변환" 버튼을 클릭하고 이전 단계에서 저장한 수정된 PNG HALD를 선택합니다.
5단계
기본 설정에서 3D LUT의 원하는 크기를 .CUBE 형식으로 선택합니다. 25x25x25 또는 64x64x64 중에서 선택할 수 있습니다. 원하는 크기를 선택하면 맞춤형 LUT가 .CUBE 형식으로 생성됩니다.

파트 3: Online LUT Creator를 사용하여 온라인 LUT를 생성하는 방법은 무엇입니까?
온라인 및 오프라인에서 LUT를 생성하는 두 가지 방법이 있습니다. 이전에는 오프라인 도구를 사용하여 LUT를 생성하는 방법을 배웠습니다. 그러나 도구를 설치하지 않고 온라인으로도 LUT를 만들 수 있습니다. 이 부분에서는 단계별 가이드에서 온라인 LUT를 생성하는 방법을 알려줍니다.
1 단계
사진을 끌어와 Lightroom으로 가져옵니다. "파일" 버튼을 클릭하고 "사진 및 비디오 가져오기"를 선택하여 파일을 가져올 수도 있습니다. 최상의 결과를 얻으려면 편집할 사진이 고정되어 있는지 확인하십시오.

2 단계
원하는 기본 설정과 스타일로 Lightroom의 "현상" 모듈 내에서 사진을 편집합니다. 노이즈 감소, 비네팅 또는 그레인 효과 같은 수정이 아닌 색상에 영향을 주는 변경 사항만 적용합니다.

3단계
www.onlinelutcreator.com/lutcreator에서 원본 PNG를 다운로드하십시오. 첫 번째 단계에서와 마찬가지로 Lightroom으로 가져옵니다.

4단계
현상 모듈에서 편집한 사진을 마우스 오른쪽 버튼으로 클릭합니다. "환결 설정"을 클릭하고 "복사 설정"을 선택합니다. 그런 다음 새 창이 나타납니다. 스크린샷과 동일한 항목이 선택되어 있는지 확인하십시오.

5단계
현상 모듈에서 다운로드한 원본 PNG 파일을 마우스 오른쪽 버튼으로 클릭합니다. "환결 설정"으로 이동하여 "설정 붙여넣기"를 선택합니다. 이렇게 하면 편집한 사진의 설정이 원본 PNG에 붙여넣어집니다.

6단계
이제 PNG를 마우스 오른쪽 버튼으로 클릭하고 "내보내기"를 선택하여 편집된 PNG를 내보냅니다. 내보내기 팝업 메뉴에서 스크린샷과 동일한 설정인지 확인하십시오.

7단계
www.onlinelutcreator.com/lutcreator로 돌아가 편집한 PNG를 업로드합니다. LUT를 생성하고 다운로드합니다. 이제 이 LUT를 사용하여 다른 비디오나 사진에 동일한 색상을 조정할 수 있습니다.

추가 파트: Wondershare Filmora – LUT를 사용하기 위한 완벽한 도구
Wondershare Filmora 는 이 도구를 사용하여 맞춤형 LUT를 사용할 수 있는 강력한 비디오 편집 도구입니다. 이 도구를 사용하여 사용자 지정 LUT를 적용할 수 있습니다. 또한 라이브러리에 있는 200개 이상의 미리 만들어진 LUT 중에서 선택할 수 있습니다. 게다가 다양한 조정 및 수정 옵션으로 비디오를 미세하게 조정할 수 있습니다.
또한 비디오 영상을 프레임별로 변경할 수 있습니다. 이 도구를 사용하면 AI 기능으로 배경 소음을 제거할 수도 있습니다. 게다가 이 도구는 동영상에서 긴 일시 중지와 어색한 무음 구간을 모두 자동으로 제거할 수 있습니다. 그러나 더 많은 옵션과 제어 기능을 갖춘 전문적인 비디오를 만들려면 이 도구를 사용하는 것이 좋습니다.

Wondershare Filmora에 대해 주목해야 할 주요 기능
- Filmora를 사용하면 물체나 사람을 선택하고 배경을 변경할 수 있습니다. AI 스마트 컷아웃 기능을 사용하면 배경을 바꿀 사람을 선택할 수 있습니다.
- 또 다른 환상적인 기능은 100억 개의 무료 미디어 파일에 대한 액세스를 제공한다는 것입니다. 또한 동영상에 내장된 200개 이상의 사전 설정을 선택할 수 있습니다.
- Wondershare Filmora는 특히 동영상 블로거 및 팟캐스터를 위한 또 다른 고유한 기능을 제공합니다. Auto Ducking 기능을 사용하면 누군가 말을 할 때 음악이 흐려집니다.
Filmora는 이제 광범위한 시나리오를 다루는 100개 이상의 최고 품질의 3D LUT를 제공합니다. Filmora의 강력한 3D LUT로 비디오를 변환하십시오.