LUT은 Look-up Table의 약자로, 색상 보정 및 그레이딩을 위한 영상 편집 도구입니다. LUT은 후반 작업에서 사용되며, 영상 편집자들이 영상에 일관된 색상 처리를 적용하거나, 특정 시각적 스타일을 부여하기 위해 사용됩니다. 여러 가지 LUT들이 미리 만들어져 있고, 다양한 영상 편집 프로그램에서 사용할 수 있으며, 또한 사용자가 직접 생성할 수도 있습니다. 이를 통해 영상 작업에 따라 유연한 색상 보정이 가능합니다.
프리미어 프로에서 LUT 기능을 사용하는 것은 어려워보이지만 사실 별거 없습니다. 아래 설명한 방법에 따라하기만 하면 됩니다.
Part 1: 영상 편집에서 LUT 색보정이 중요한 이유?
프리미어 프로에서 Lut을 적용하는 방법을 설명하기 앞서 먼저 Lut을 사용하면 어떤 장점이 있는 지 부터 알아보겠습니다:
1. 색감과 분위기 부여:
LUT은 영상에 원하는 색감과 분위기를 부여하는 데 가장 유용한 도구 중 하나입니다. LUT은 사전에 정의된 색조와 명도의 값을 통해 영상에 특정한 느낌과 분위기를 더할 수 있습니다. 예를 들어, 따뜻한 색감으로 영상을 가득 채우면 따뜻하고 친근한 분위기를 연출할 수 있고, 차가운 색감으로 조절하면 시원하고 고요한 분위기를 표현할 수 있습니다.
2. 일관된 시각적 스타일:
LUT을 사용하면 동일한 시각적 스타일을 일관되게 유지할 수 있습니다. 특정한 LUT을 적용하여 원하는 색조와 명도를 쉽게 적용할 수 있기 때문에 여러 장면을 하나의 일관된 스타일로 편집하는데 도움이 됩니다. 이는 시청자에게 편안하고 일관된 시청 경험을 제공하는 데 도움이 됩니다.
3. 효율적인 작업
LUT을 사용하면 색보정 작업이 더욱 효율적으로 진행됩니다. 미리 정의된 LUT을 적용하면 색보정 작업에 소요되는 시간을 단축하고, 프로젝트를 더욱 빠르게 마무리할 수 있습니다.
필모라는 800여 개의 고품질 3D LUT 및 필터를 제공하여 다양한 시나리오에 적용할 수 있습니다. 필모라의 매력적인 3D LUT으로 영상 퀄리티를 향상해봐요.
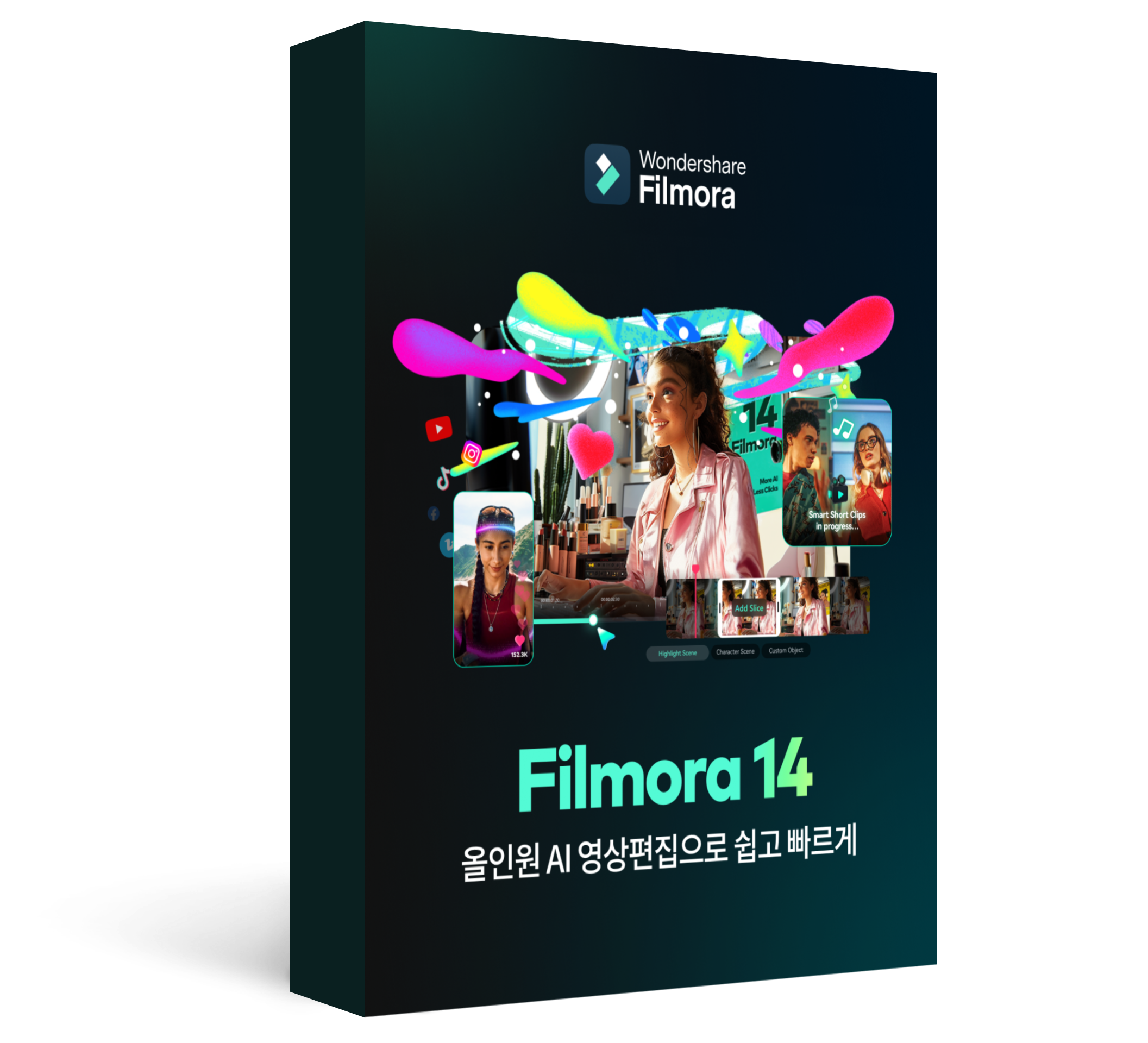
Part 2: 프리미어 프로 LUT 사용법?
프리미어 프로로 LUT을 추가하는 방법은 간단합니다:
단계 1: 프리미어 프로를 실행하고 편집할 비디오 클립을 타임라인에 추가합니다. 화면 상단에서 "Color" 패널로 이동합니다.

단계 2: 화면 왼쪽 하단의 프로젝트 창에서 "새 항목" 탭을 누르고 "조정 레이어"를 선택합니다. 사용 가능한 패널에서 비디오 설정, 예를 들어 "너비," "높이," "타임베이스," "픽셀 종횡비"를 조정하고 "OK"를 클릭합니다.

단계 3: 생성한 조정 레이어를 프로젝트 창에서 타임라인으로 끌어다 놓고 비디오와 인접하게 길이를 설정합니다. 조정 레이어를 선택하고 오른쪽 상단의 패널에서 "Lumetri Color"를 누릅니다. "기본 보정" 카테고리에서 "LUT 가져오기"를 클릭하고 드롭다운 메뉴에서 "찾아보기" 옵션을 클릭합니다. LUT 폴더에서 원하는 LUT을 찾아 "열기"를 클릭하여 비디오에 원하는 LUT을 적용합니다.

추가 꿀팁: 200가지 이상의 LUT을 제공하는 동영상 편집기 추천
프리미어 프로는 진입장벽이 어느정도 높기때문에 많은 초보 편집자들이 어려워할 수 있는데요. 가볍게 브이로그를 편집하거나, 어려운 기술이 필요하지 않는 경우 저는 더 쉽고 스마트한 동영상 편집기 원더쉐어 필모라 를 추천합니다. 원더쉐어 필모라는 해외 브이로그나 게임 유튜버들이 많이 사용하는 걸로 알고 있습니다. 특히 인공지능 기반의 기능이 많아 영상 편집의 시간을 크게 절약할 수 있다고 합니다. 또한 프로그램 자체 내장된 무료 음악, 이미지, 영상, 밈 등 소스가 많아 외부 사이트 필요없이 굉장히 편리합니다.

원더쉐어 필모라 Lut 특징:
- 강도 설정: 적용한 색상의 강도를 조정할 수도 있습니다. 색상 포화도를 0 - 100% 범위로 조절할 수 있습니다.
- 컬러 휠: 필모라에는 비디오 색상을 조절하는 컬러 휠이 있으므로 원하는 색상이 나올때까지 조절할 수 있습니다.
- 최적화된 내보내기 기능: 빠른 비디오 내보내기 기능은 비디오 형식을 설정하고, 해상도를 선택하면 바로 내보낼 수 있습니다.
- 미리보기 렌더링: LUT 프리셋으로 비디오를 편집한 후, 렌더링하고 미리보기할 수 있습니다.




