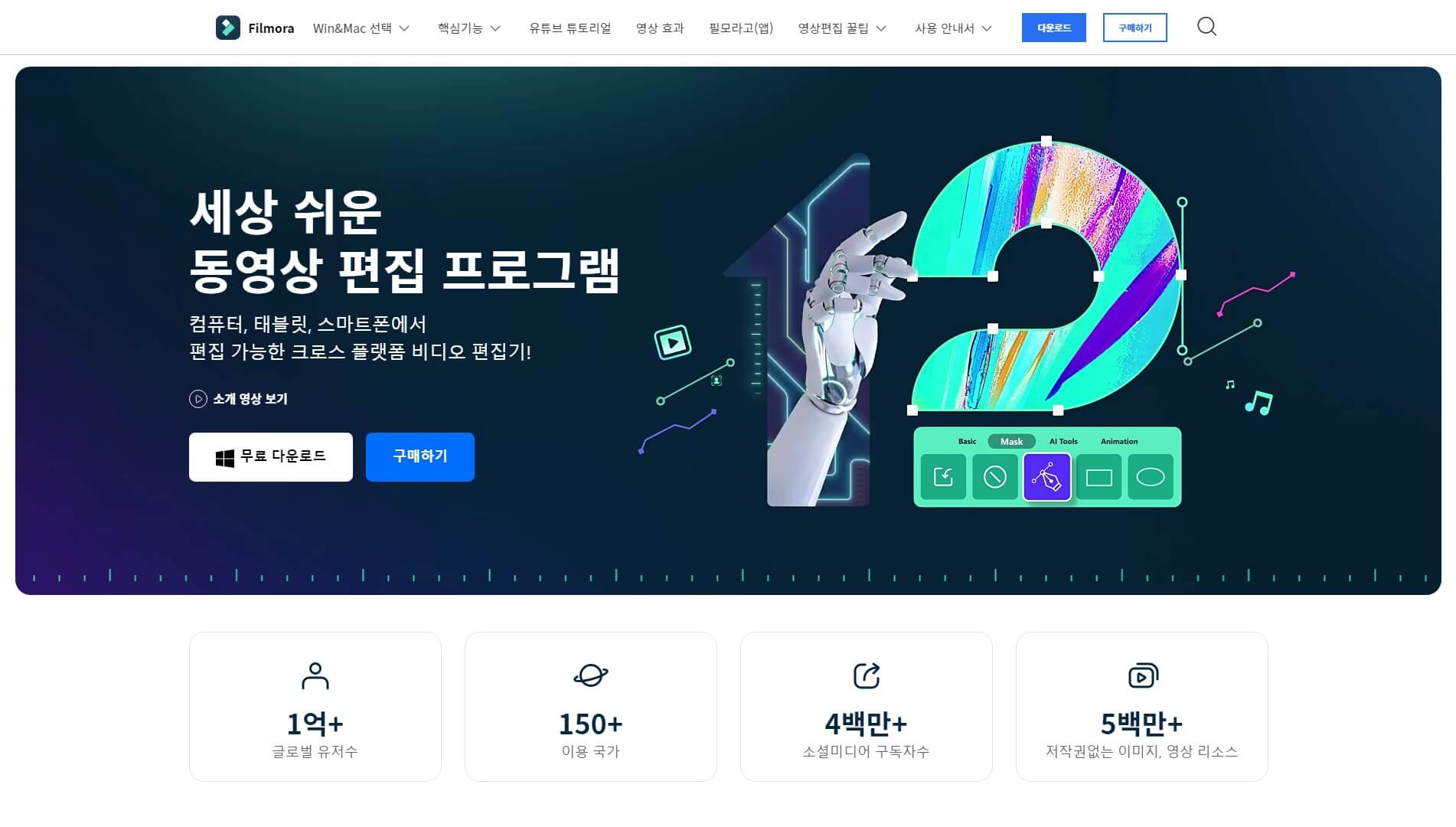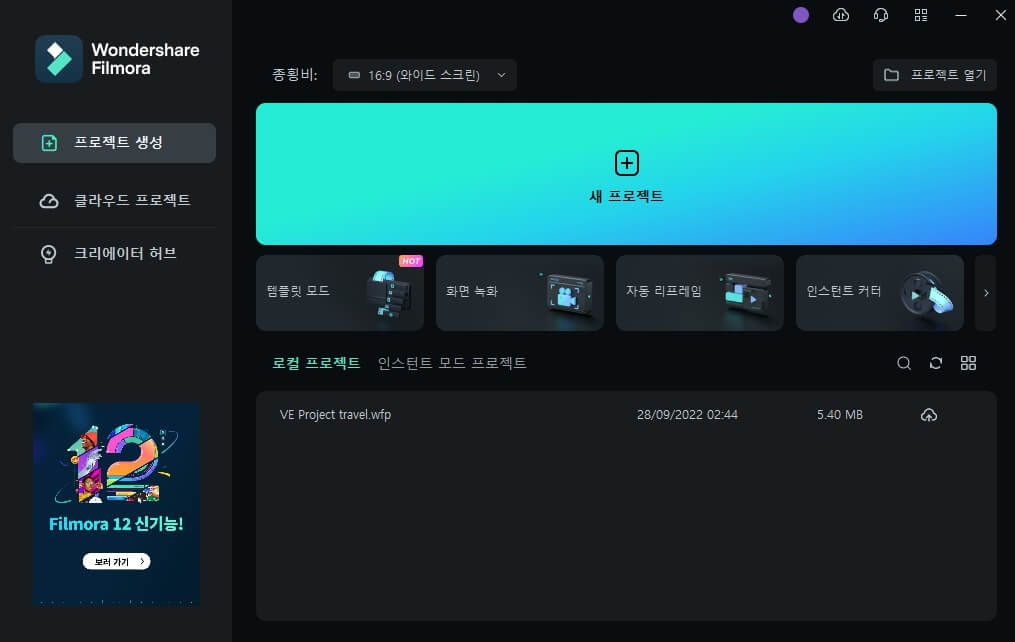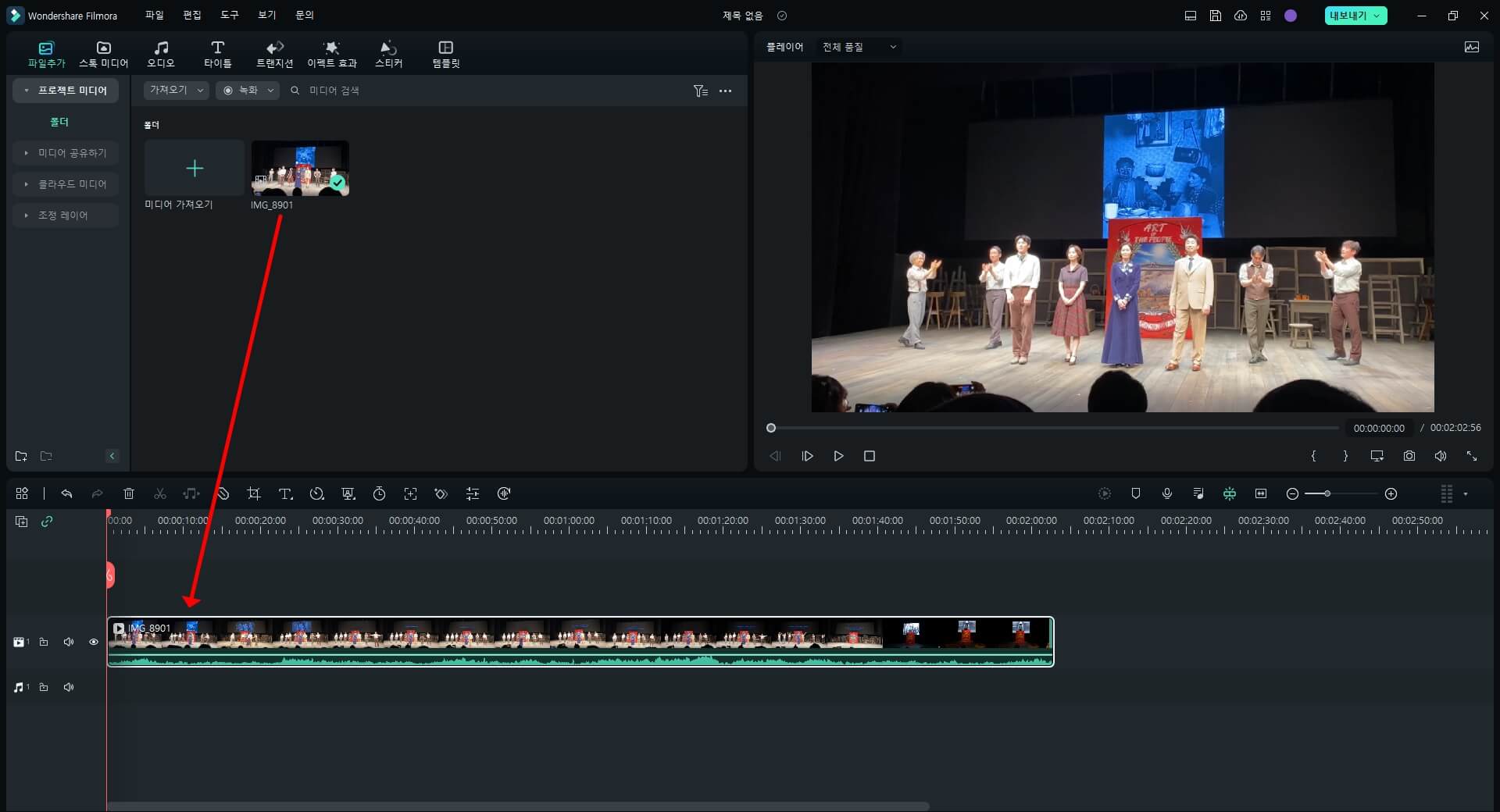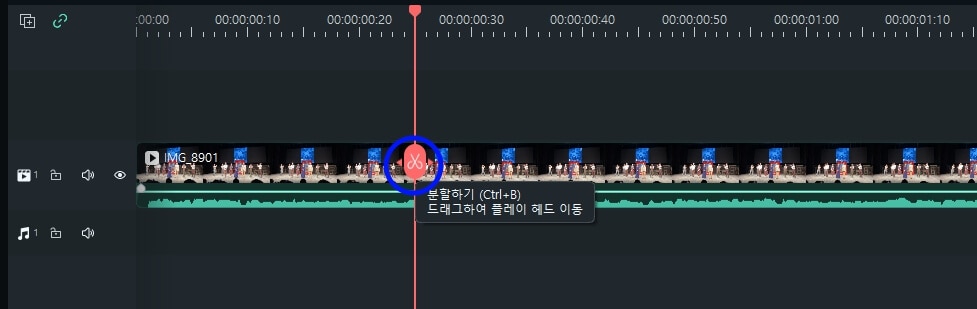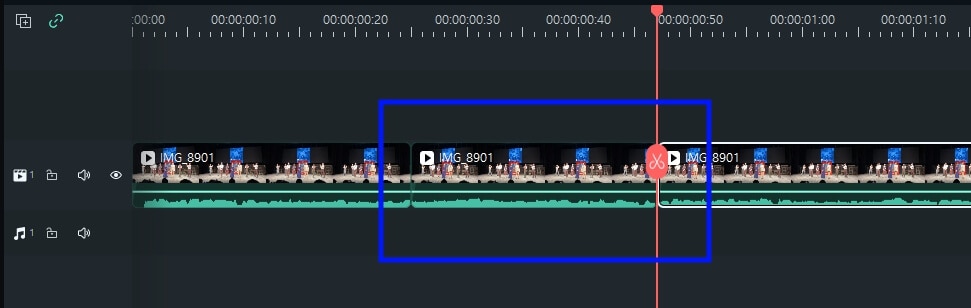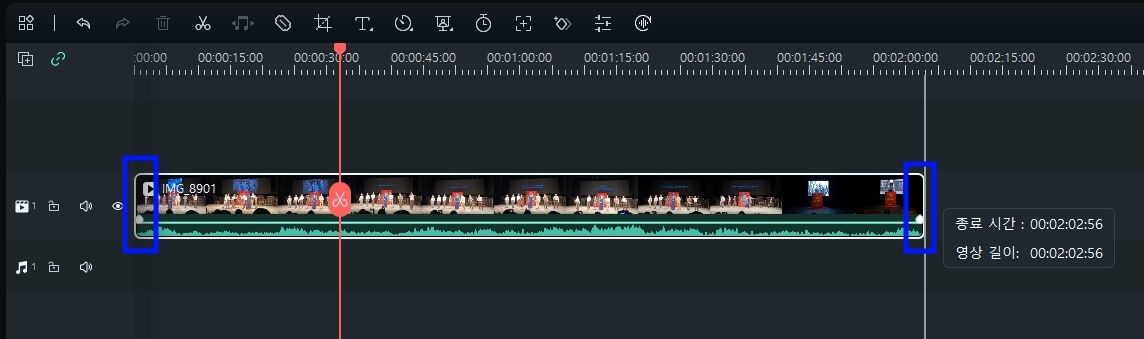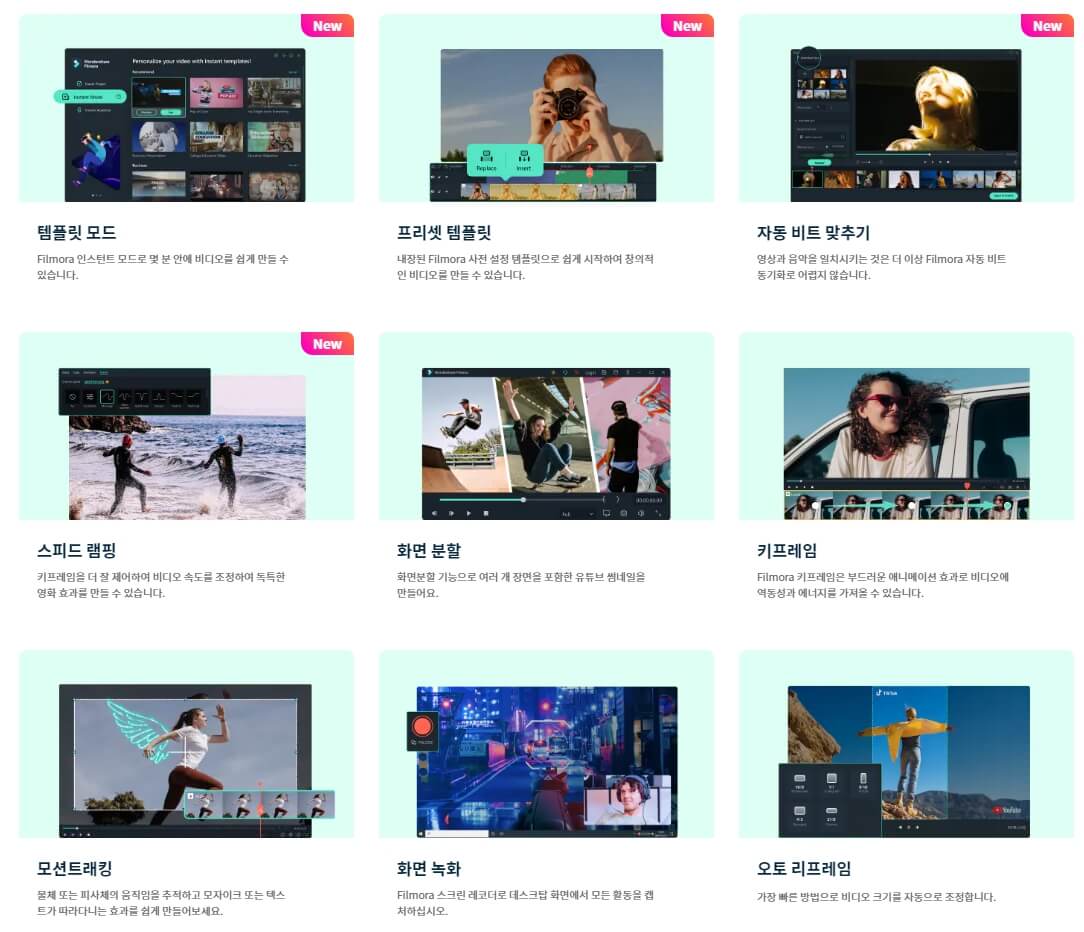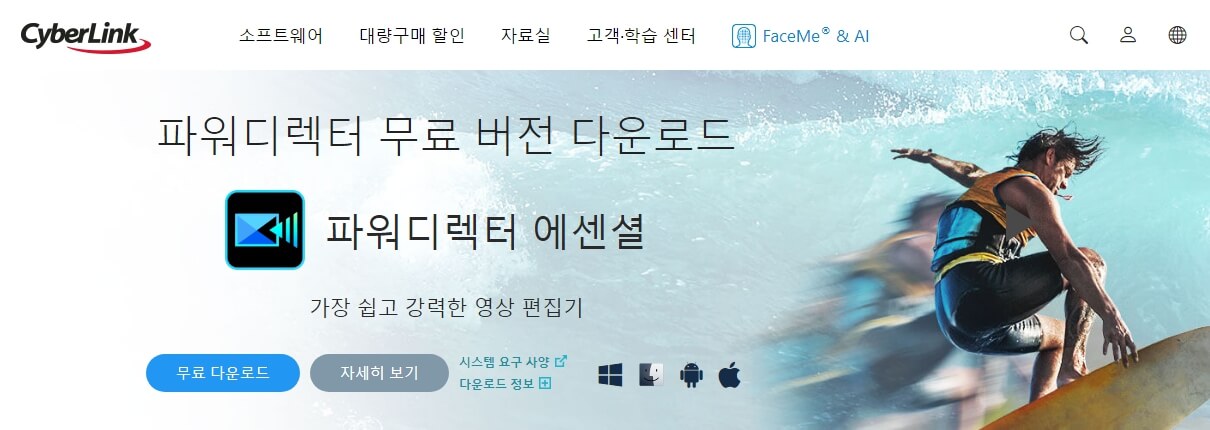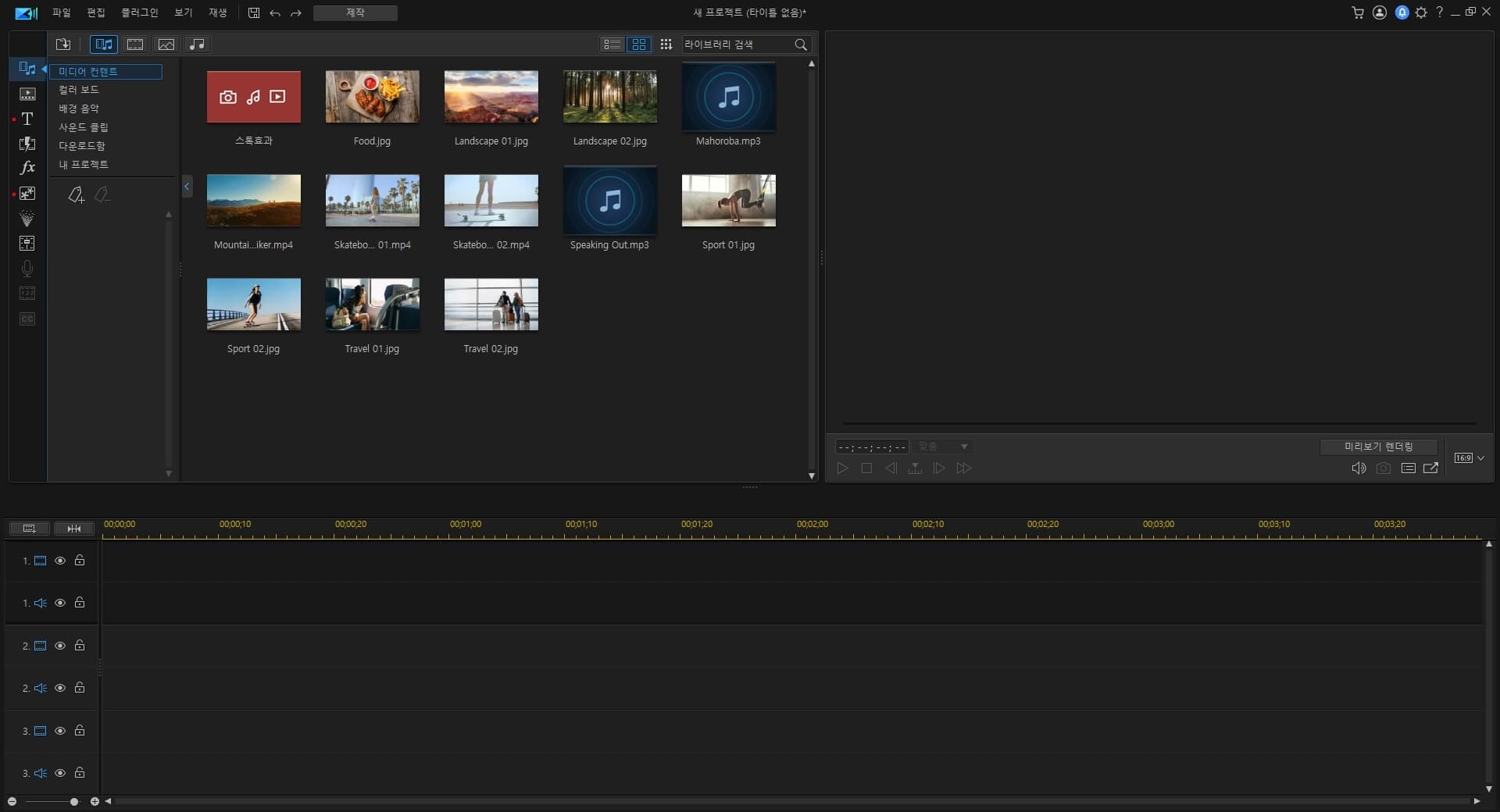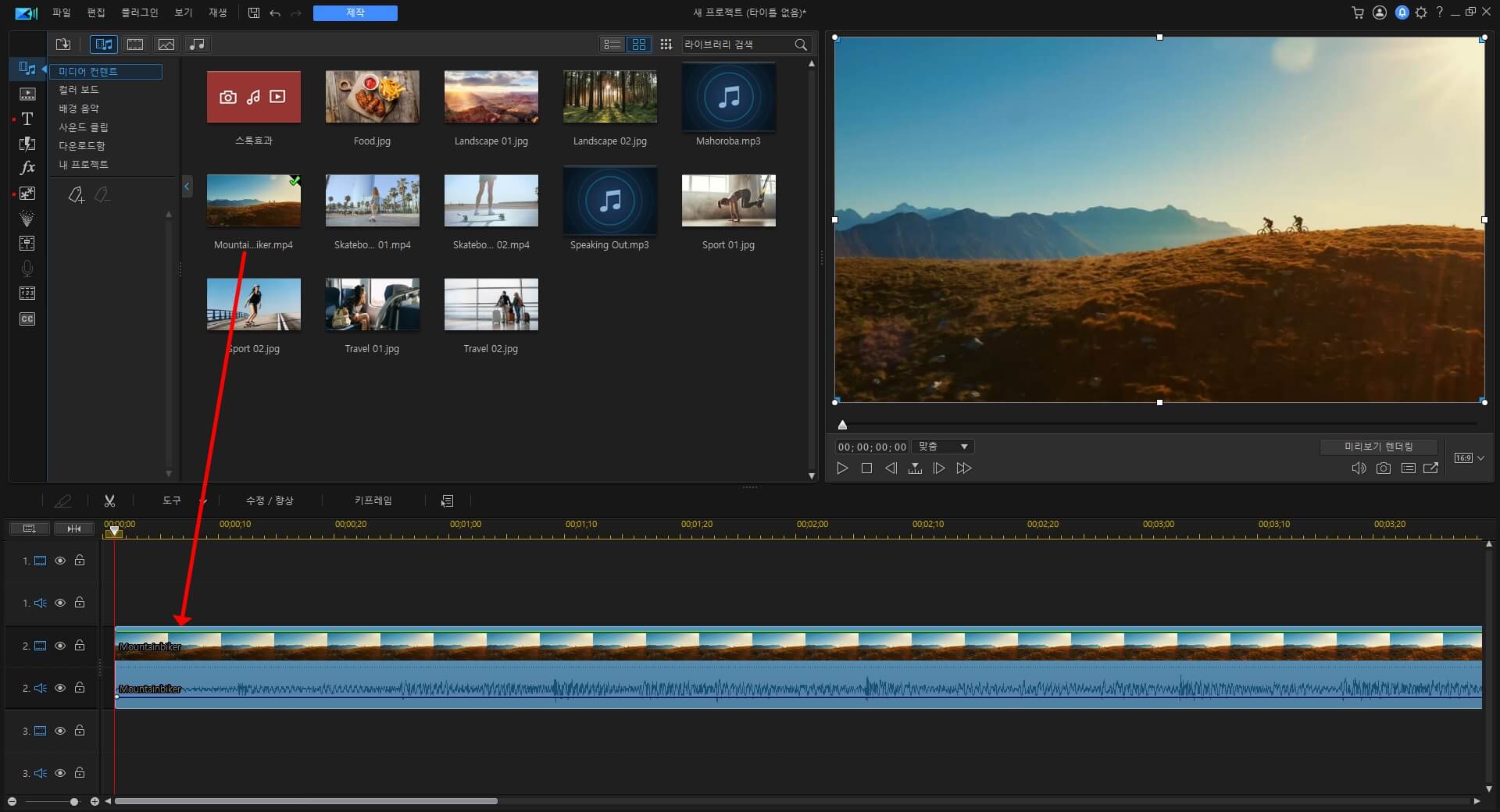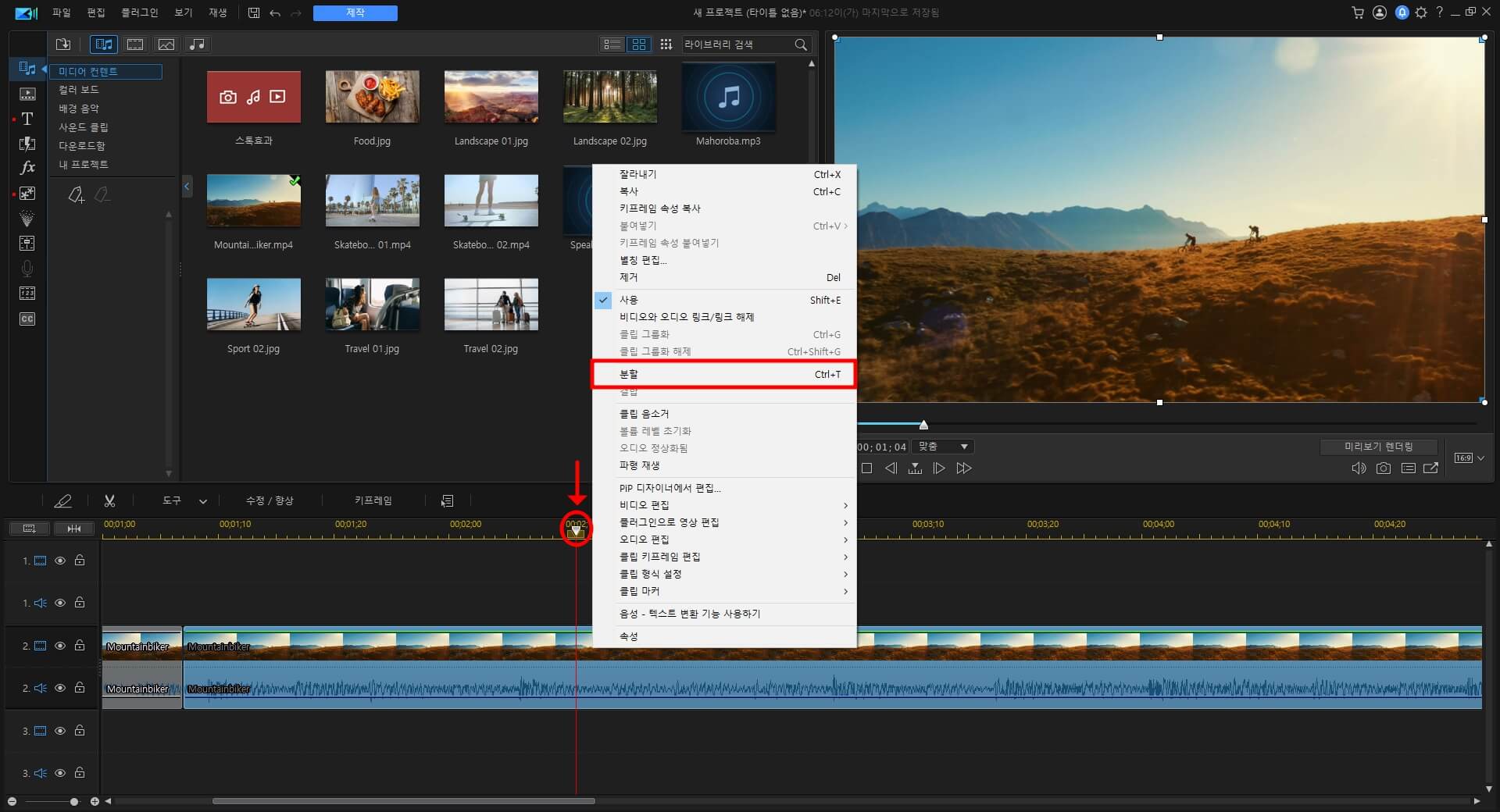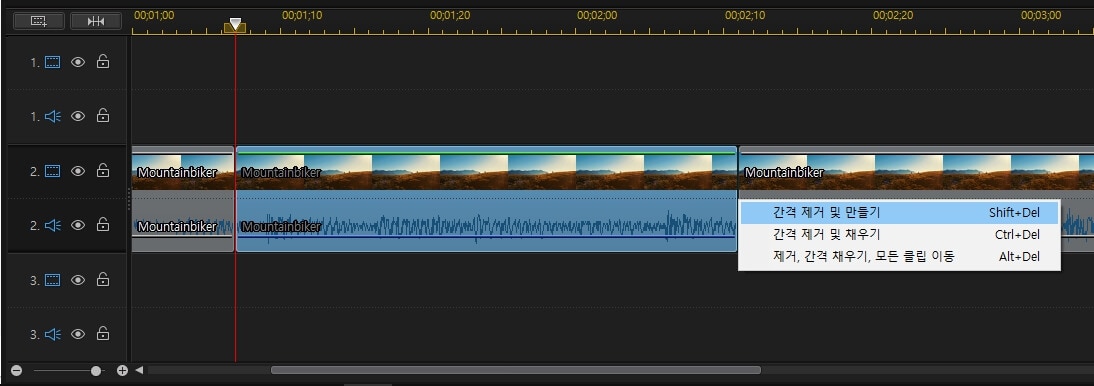쉽고 빠르게 영상 자르기 프로그램: 필모라


영상 자르기 프로그램으로 소개해드릴 필모라는 유튜버들이 애용하고 적극적으로 추천하고 있는 영상 편집 프로그램입니다. 깔끔한 인터페이스에 직관적인 편집 기능을 제공하고 있기 때문에 영상 편집을 잘 모르는 초보자들도 손쉽게 영상 편집할 수 있습니다. 영상 자르기, 합치기, 밝기 조정 등 기본 편집 기능은 물론 모션 트래킹, 오토 리프레임, AI 인물 효과, 자동 비트 맞추기, 오디오 더킹, SST 자동 자막 등 고급 편집 기능까지 사용할 수 있습니다.
필모라는 Widows와 macOS를 지원하며 공식 홈페이지에서 설치 파일을 무료로 다운로드 받아서 이용할 수 있습니다. 영상 자르기 프로그램 필모라로 아주 쉬운 컷 편집을 알려드리겠습니다.
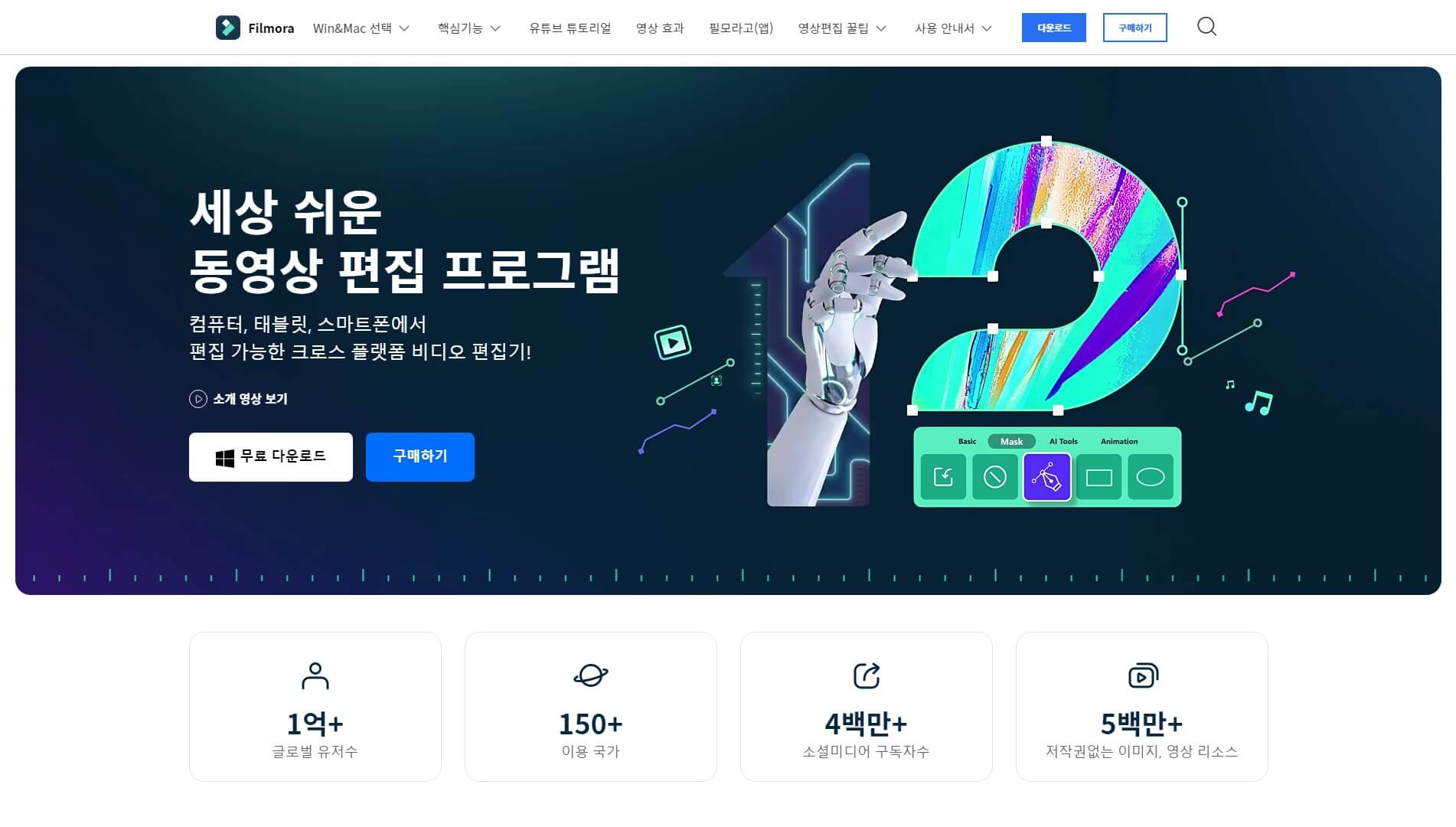
1. 영상 자르기 프로그램 필모라를 실행한 후 [새 프로젝트]를 클릭하면 편집 화면이 나옵니다.
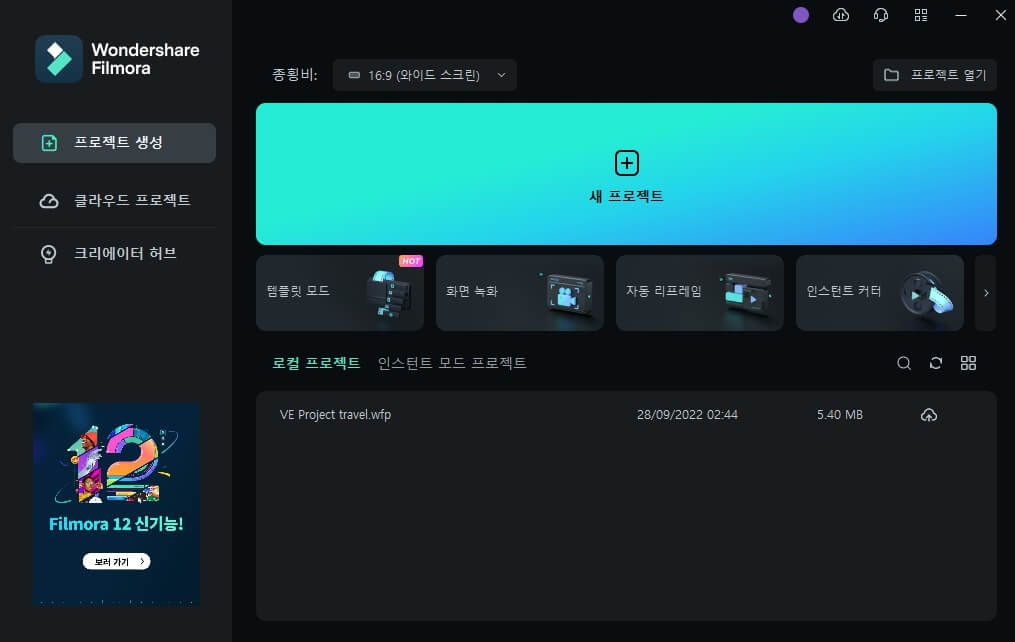
2. 좌측 상단에 영상 자르기 할 영상 파일을 필모라 프로그램에 추가하고 하단 타임라인에 끌어 놓습니다.
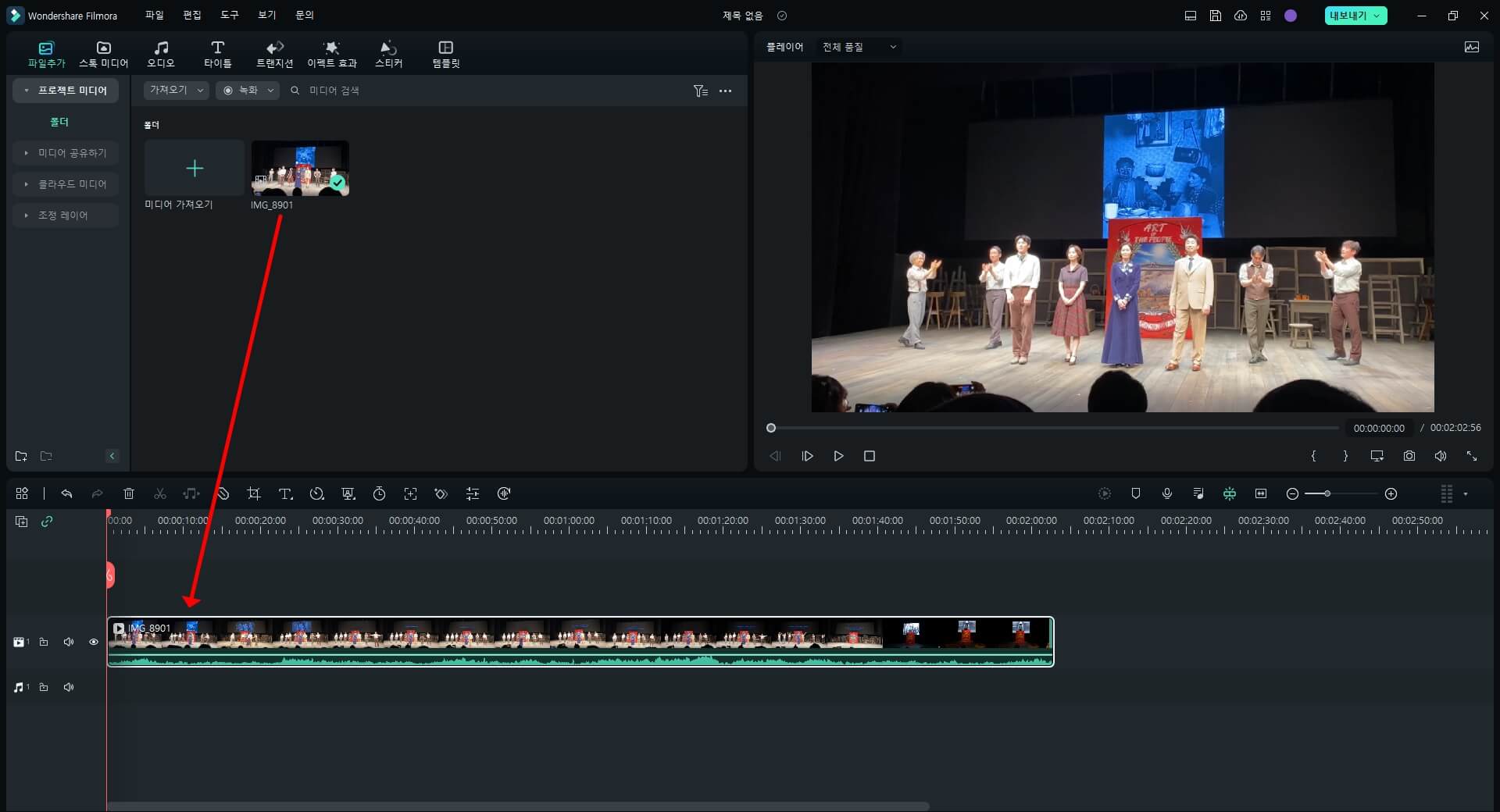
3. 타임라인에서 플레이헤드를 잡고 끌어서 시작점과 끝점에 올려두고 가위 아이콘을 눌러 컷을 분할합니다. 불필요한 컷은 키보드에서 Delete 키를 눌러 삭제하면 간격 없이 앞뒤로 컷이 따라붙습니다. 컷 순서 조정이 필요하다면 드래그해서 원하는 위치에 이동해서 붙입니다.
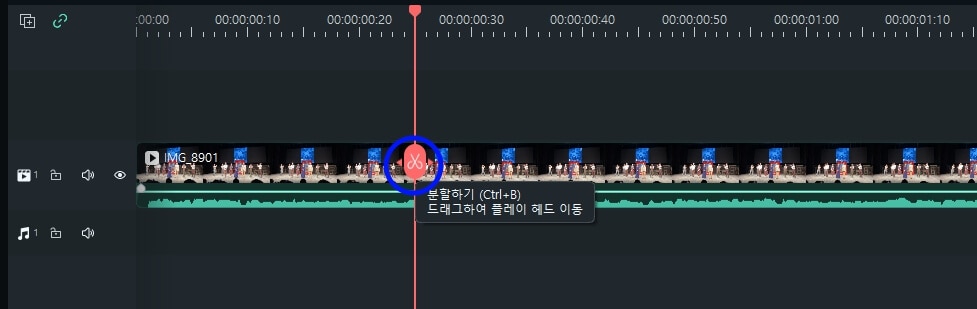
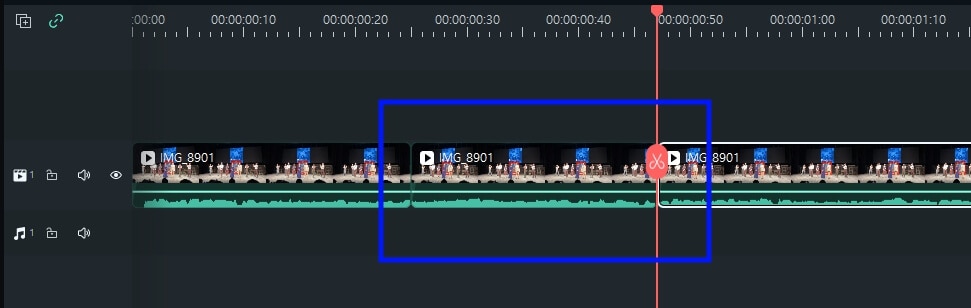
4. 영상 가장자리를 다듬고 싶다면 전체 영상 시작점 혹은 끝점을 잡고 안쪽으로 끌어당기면 됩니다. 컷 분할하고 분할한 컷을 삭제하는 번거로운 과정 없이 영상 길이를 조정하기 편합니다.
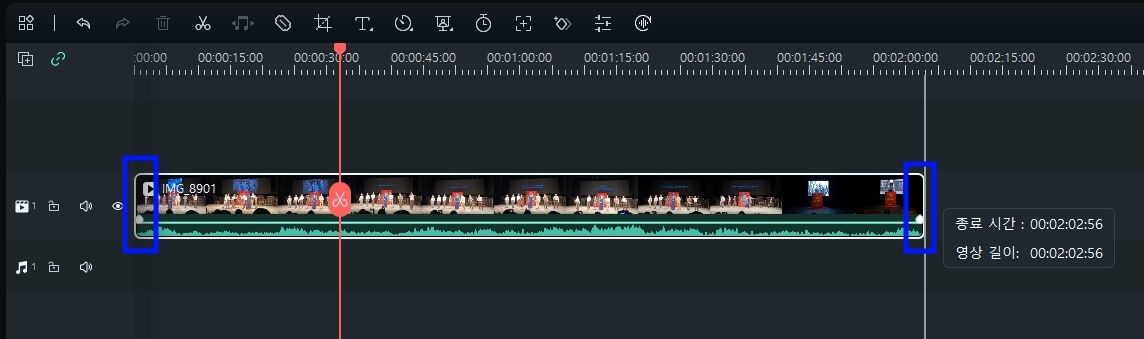
필모라는 쉽고 빠르게
영상 자르기 프로그램일 뿐만 아니라 다양한 고급 편집 기능을 가진 프로그램이라서 어렵게만 느껴졌던 전문 편집 기술을 몇 번의 클릭만으로 간편하게 이용할 수 있습니다. 필모라의 대표적인 고급 편집 기능 소개합니다.


● 템플릿 모드: AI 기술로 영상의 하이라이트 부분을 자동 분석한 다음 선택한 스타일로 자동 편집합니다. ● 모션 트래킹: 영상에서 움직이는 물체나 사람을 추적하여 모자이크 또는 텍스트 등이 따라다니게 합니다. ● 스피드 램핑: 영상 속도 조절하여 영화같이 감각적이고 생동감 있는 영상으로 표현할 수 있습니다. ● 오토 리프레임: 움직이는 피사체를 중심으로 가로 동영상을 품질 저하 없이 세로 종횡비로 쉽게 전환하여 필요에 맞게 프레임 조정할 수 있습니다. ● STT 자동 자막: 원하는 자막 언어를 선택하면 바로 자동 자막이 생성하여, 영어, 한국어, 일본어 등 16가지 언어 지원합니다.
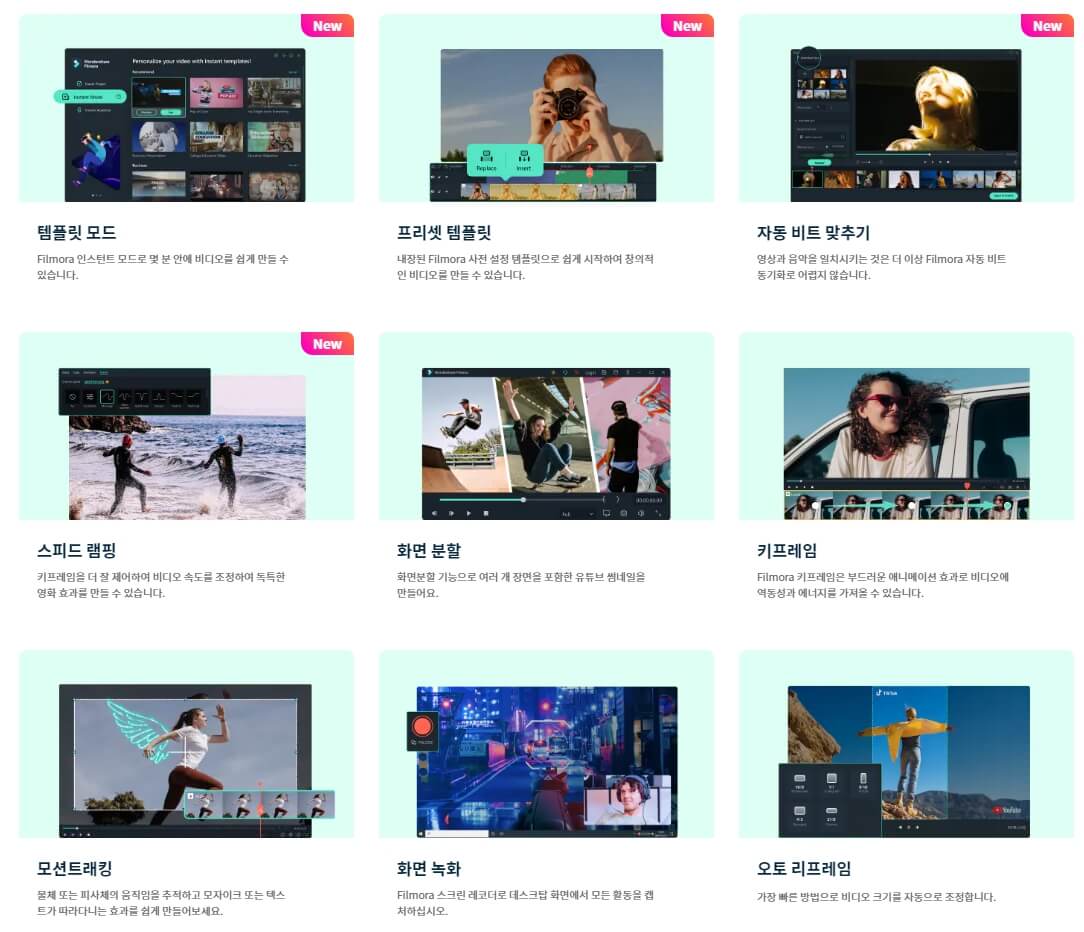
간단하게 영상 자르기 프로그램: 파워디렉터
두 번째 영상 자르기 프로그램으로 소개해드릴 파워디렉터는 DVD 재생 소프트웨어로 유명한 타이완 회사 사이버링크에서 개발한 동영상 편집기입니다. 금방 파악할 수 있는 직관적인 인터페이스에 기본 편집 툴은 물론 이펙트, 트랜지션, 오버레이, 크로마키 합성 등 다양한 편집 기능을 제공하고 있습니다. 파워디렉터로 컷 편집하는 방법 알려드리겠습니다.
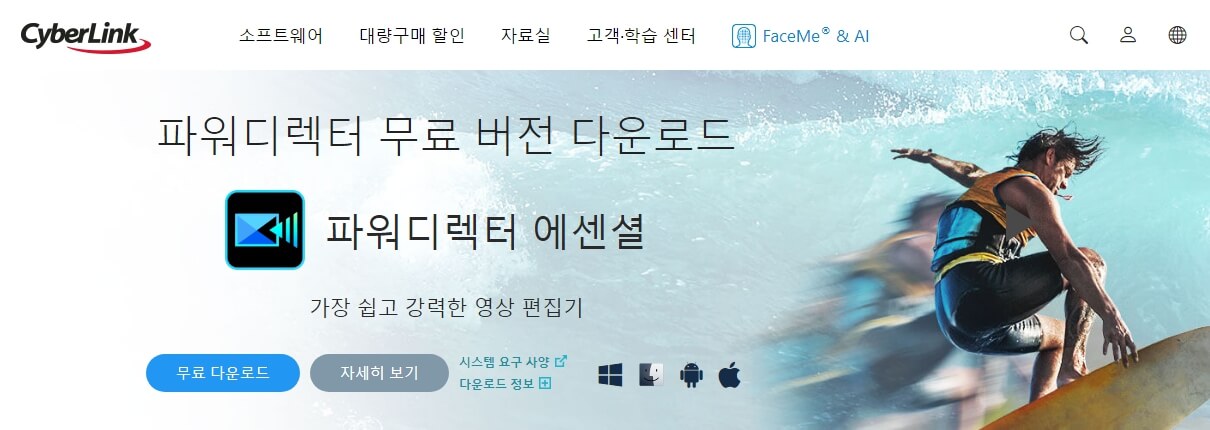
1. 영상 자르기 프로그램 파워디렉터를 실행합니다.
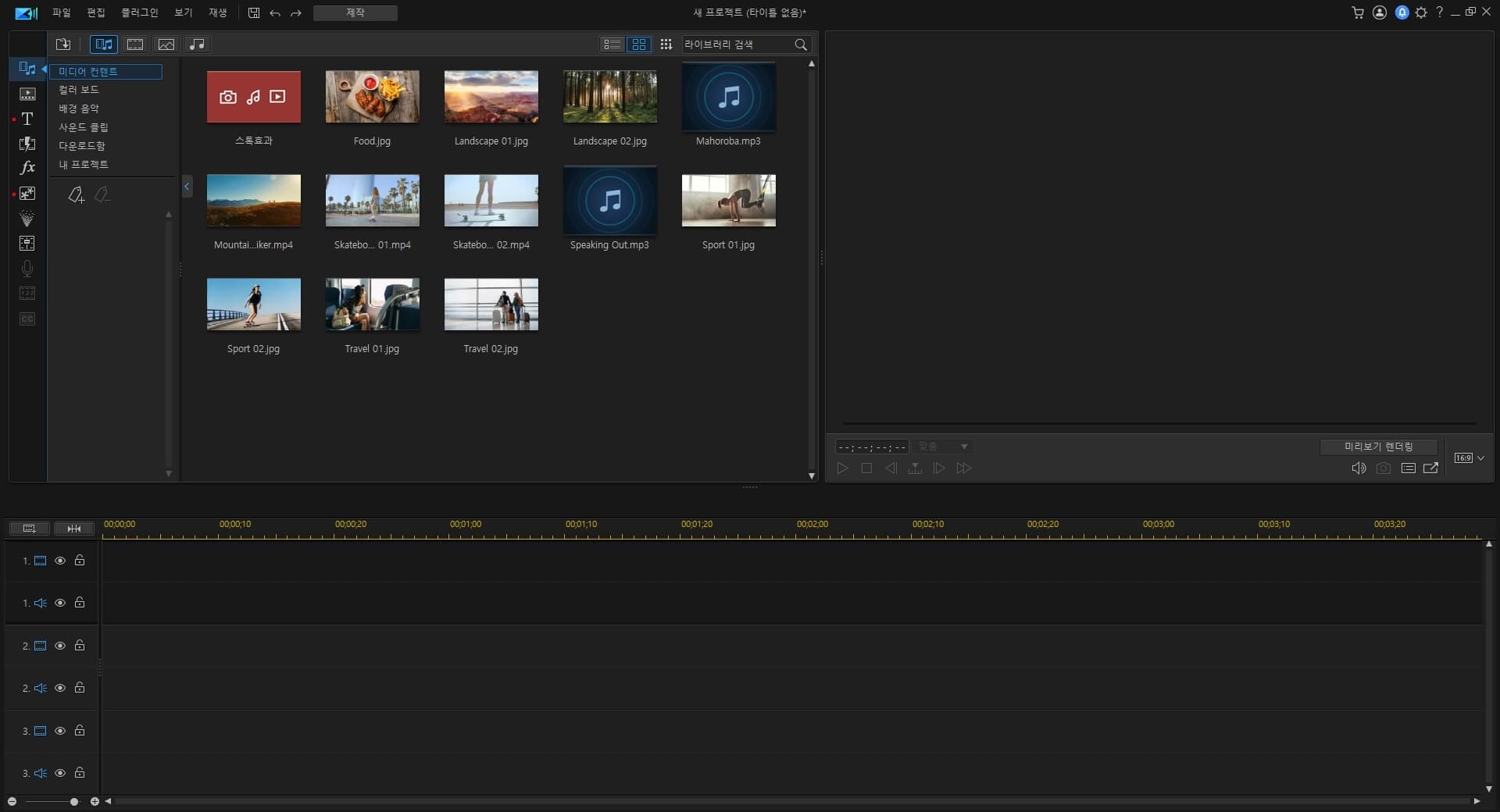
2. 영상 자르기 해야 할 영상 파일을 파워디렉터 프로그램에 추가하고 하단 타임라인에 올려놓습니다.
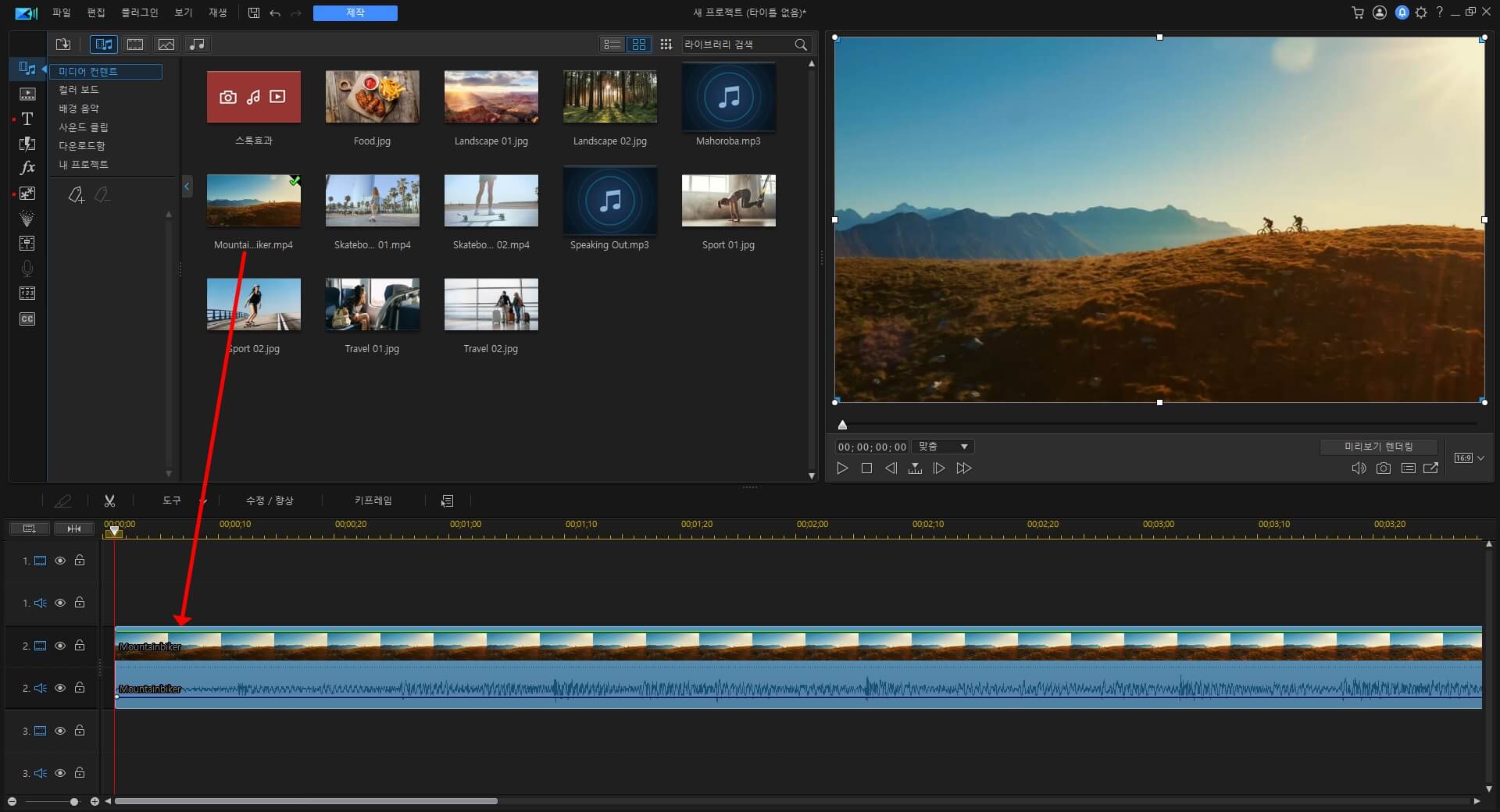
3. 타임라인에서 플레이헤드라 불리는 화이트 마커를 좌우측으로 움직여 영상 자르기를 하고 싶은 구간에 올려놓은 다음 마우스 우클릭 -> 분할을 누릅니다.
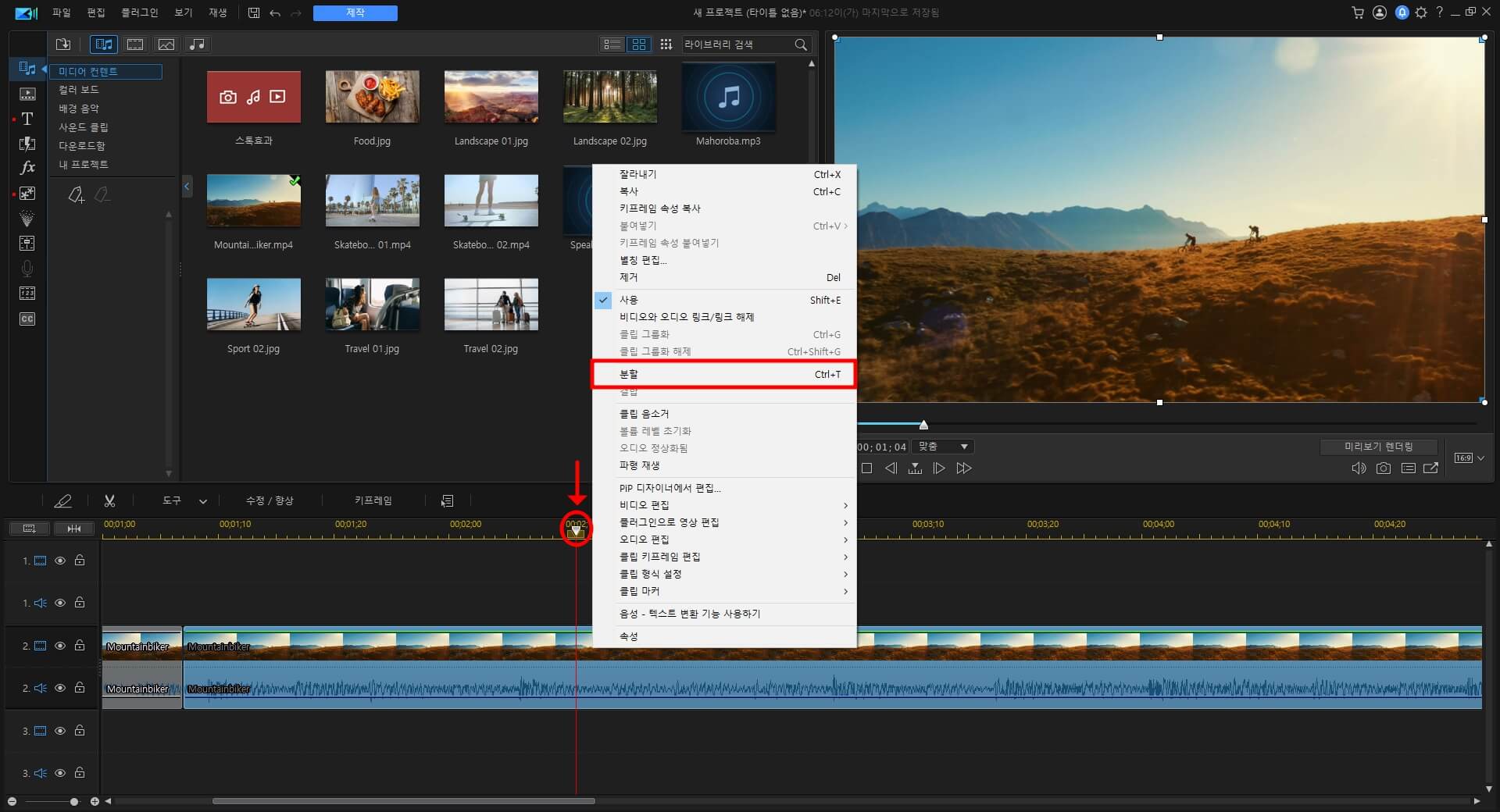
4. 불필요한 컷을 삭제하기 위해 키보드에서 Delete 키를 누르면 아래 스크린숏과 같이 3개의 옵션이 나타납니다. 삭제하는 부분 뒤에 아무것도 없으면 아래 옵션이 나타나지 않습니다.
● 간격 제거 및 만들기: 이 옵션을 선택하면 컷이 제거된 후 비여있어서 그 자리에 다른 영상 컷이나 사진을 넣으면 됩니다. ● 간격 제거 및 채우기: 이 옵션을 선택하면 제거한 컷 뒤에 있던 컷이 없어진 자리에 바로 따라붙습니다. ● 제거, 간격 채우기, 모든 클립 이동: 이 옵션을 선택하면 멀티 트랙에 있던 모든 영상과 사진이 컷 자른 시간만큼 앞으로 따라붙습니다.
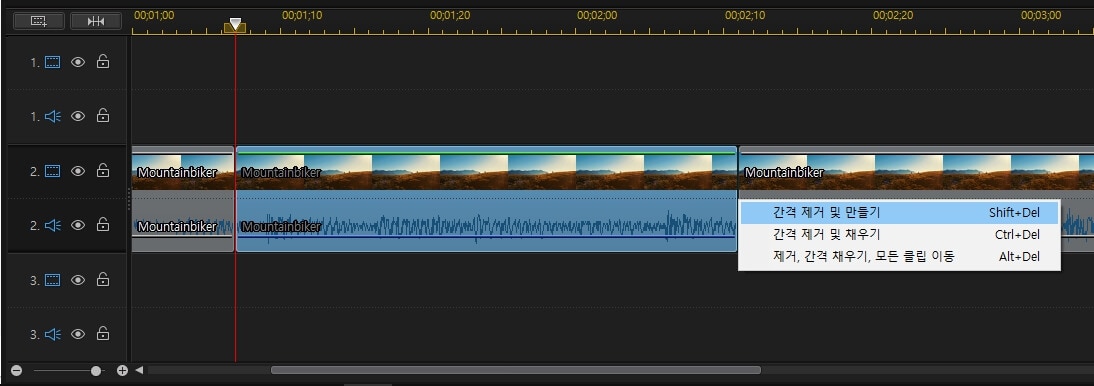


이렇게 영상 자르기 작업이 쉽고 빠르게 할 수 있는
영상 자르기 프로그램 2가지를 알아보았습니다. 프로그램마다 특장점이 있기 때문에 직접 이용해 보고 자신과 맞는 영상 자르기 프로그램을 선택하는 것이 좋습니다.