디지털 시대의 도래로 우리는 사진을 통해 순간을 기록하고 감동을 공유하는 일이 일상이 되었습니다. 때로는 다른 사진에서 영감을 받아 자신만의 작품을 만들고 싶을 때가 있습니다. 이럴 때 사진 누끼 따는 기술은 매우 유용한 도구가 될 수 있습니다. 초보자부터 전문가까지 누구나 쉽게 누끼 딸 수 있는 간단한 방법을 알려드리겠습니다.
이 기사에서
Part 1: 포토스케이프 소개
PhotoScape(포토스케이프)"는 MOOII Tech가 개발한 그래픽 편집 프로그램입니다. 사진 편집의 기초부터 고급 기능까지 다양한 기능을 손쉽게 활용할 수 있습니다. 이미지 크기 조정, 자르기, 색 보정, 인쇄, GIF 애니메이션 등 다양한 기능을 제공하여 포토스케이프에서 누끼 따기도 가능합니다. 특히 초보자도 쉽게 이용할 수 있는 간결하고 직관적인 사용자 인터페이스라서 누구나 간편하게 사진 편집할 수 있습니다. 포토스케이프는 한국어를 지원한는 프로그램이고 Windows와 macOS 컴퓨터에서 프로그램을 이용할 수 있습니다.
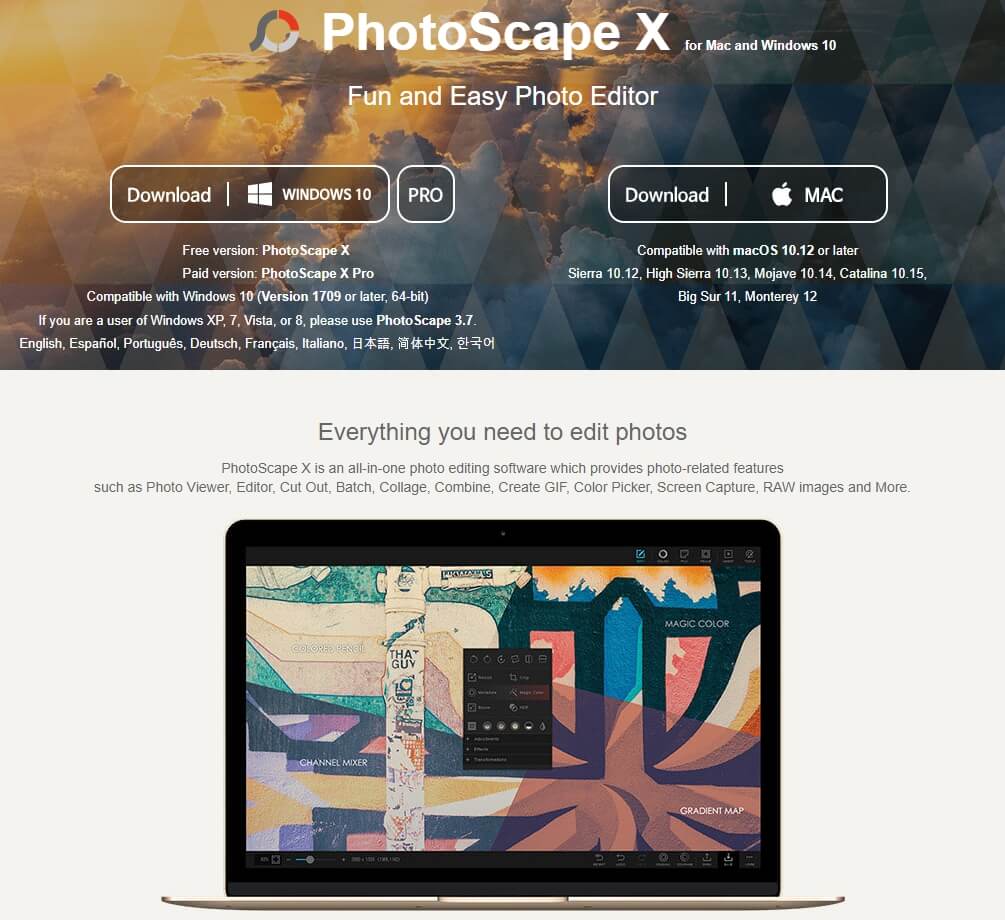
Part 2: 포토스케이프 누끼 따는 법
포토스케이프로 사진 누끼 따는 방법은 자동 지우개, 올가미, 브러시 도구를 활용하는 세 가지 방법이 있습니다. 자동 지우개를 사용하여 허용치를 조절하여 배경을 삭제하거나, 올가미를 활용하여 삭제하고자 하는 배경을 마우스로 지정하여 삭제하거나, 브러시를 활용하여 브러시 크기를 조절하고 마우스 드래그로 삭제할 수 있습니다. 이중에 본인이 편한 방법을 사용하시면 됩니다. 먼저 포토스케이프에서 오려내기를 클릭한 후 편집할 사진을 열어 주세요.
● 포토스케이프 누끼 따기 옵션1: 자동 지우개
사진에서 배경을 삭제하려면 자동 지우개 도구를 선택하고, 그 다음 허용치를 조절합니다. 허용치는 삭제하려는 사진 픽셀 범위를 조절하는데 사용됩니다. 허용치 값이 작을수록 작은 영역을 선택하고, 허용치 값이 클수록 더 넓은 영역을 선택하게 됩니다. 이후 삭제하고자 하는 사진 배경을 마우스로 클릭하여 배경을 삭제합니다.
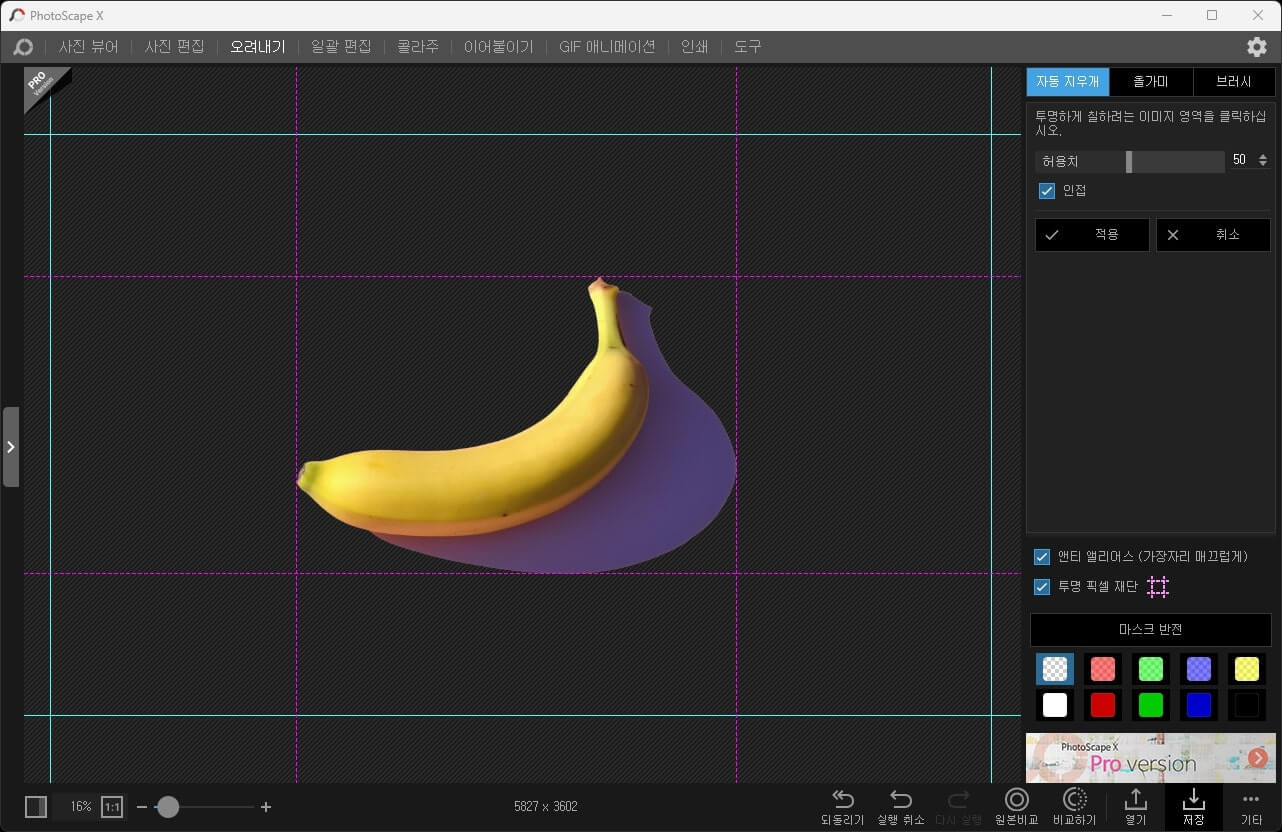
편집에 사용한 이미지 출처: https://unsplash.com/ko/%EC%82%AC%EC%A7%84/sf_1ZDA1YFw
● 포토스케이프 누끼 따기 옵션2: 올가미
사진에서 삭제할 배경을 선택하려면 올가미 도구를 선택한 다음 삭제하고자 하는 배경에 마우스 드래그하여 삭제 영역을 선택합니다. 이 과정에서 정교한 작업을 위해서는 마우스로 영역을 지정해야 합니다. 상대적으로 정밀한 조작이 필요하여 정교한 작업은 조금 어려울 수 있습니다.
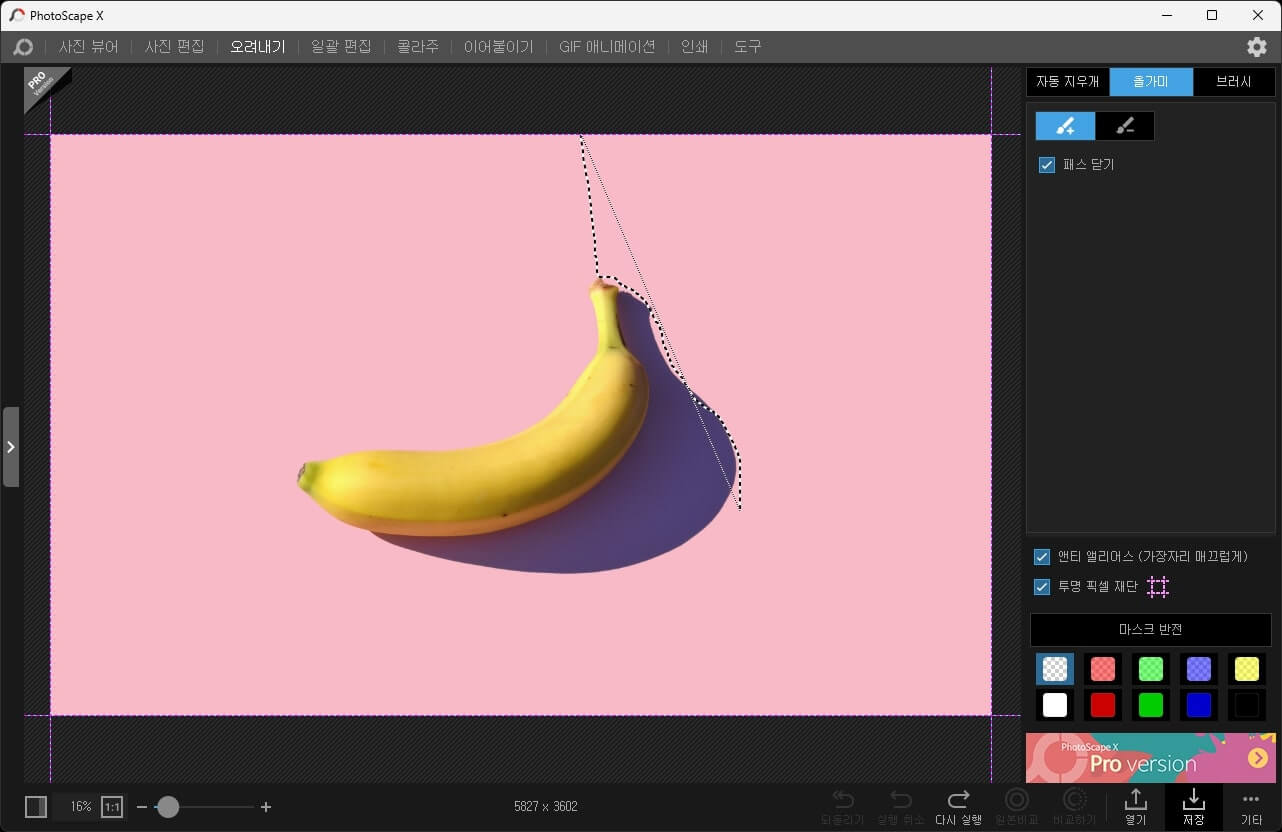
● 포토스케이프 누끼 따기 옵션3: 브러시
사진에서 배경을 삭제하려면, 먼저 브러시 도구를 선택한 후 원하는 브러시 크기로 설정합니다. 그리고 나서 배경을 지워야 할 부분에 브러시를 사용하여 작업을 진행합니다. 브러시의 크기를 조절할 수 있기 때문에, 상대적으로 정교한 작업이 가능합니다. 이를 통해 더 세밀하게 배경을 수정하거나 원하는 부분을 유지하며 사진을 편집할 수 있습니다.
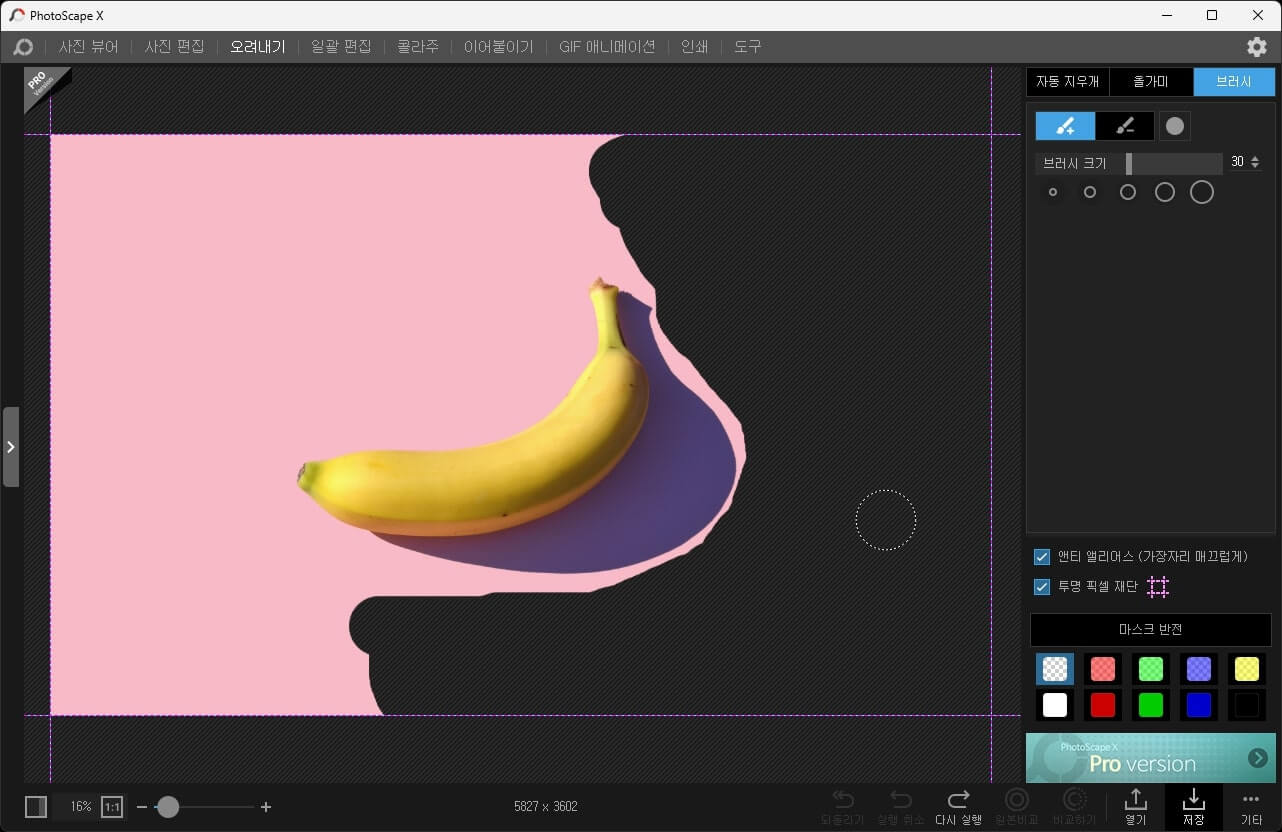
Part 3: 필모라로 사진 및 동영상 누끼 따는 법
포토스케이프에서 누끼 따기가 가능하지만, 수동으로 누끼 영역을 선택해야 하는 번거로움이 있습니다. 그러나 영상 편집 프로그램인 원더쉐어사의 필모라(Fimola)를 사용하면 사진 뿐만 아니라 동영상 배경까지 손쉽게 누끼 제거 작업을 할 수 있습니다. 필모라를 활용하면 원클릭으로 AI가 인물을 자동으로 인식하고 배경을 제거해주어 작업이 훨씬 간단해집니다.
필모라는 사용하기 쉬운 인터페이스와 직관적인 편집 기능을 제공하여 초보자들도 용이하게 작업할 수 있습니다. Windows와 macOS 모두에서 이용 가능한 편집 프로그램으로, 공식 홈페이지에서 무료 설치 파일을 다운로드하여 이용할 수 있습니다. 필모라를 활용하여 포토스케이프보다 더 쉽게 사진과 동영상의 누끼를 효과적으로 제거해보세요.
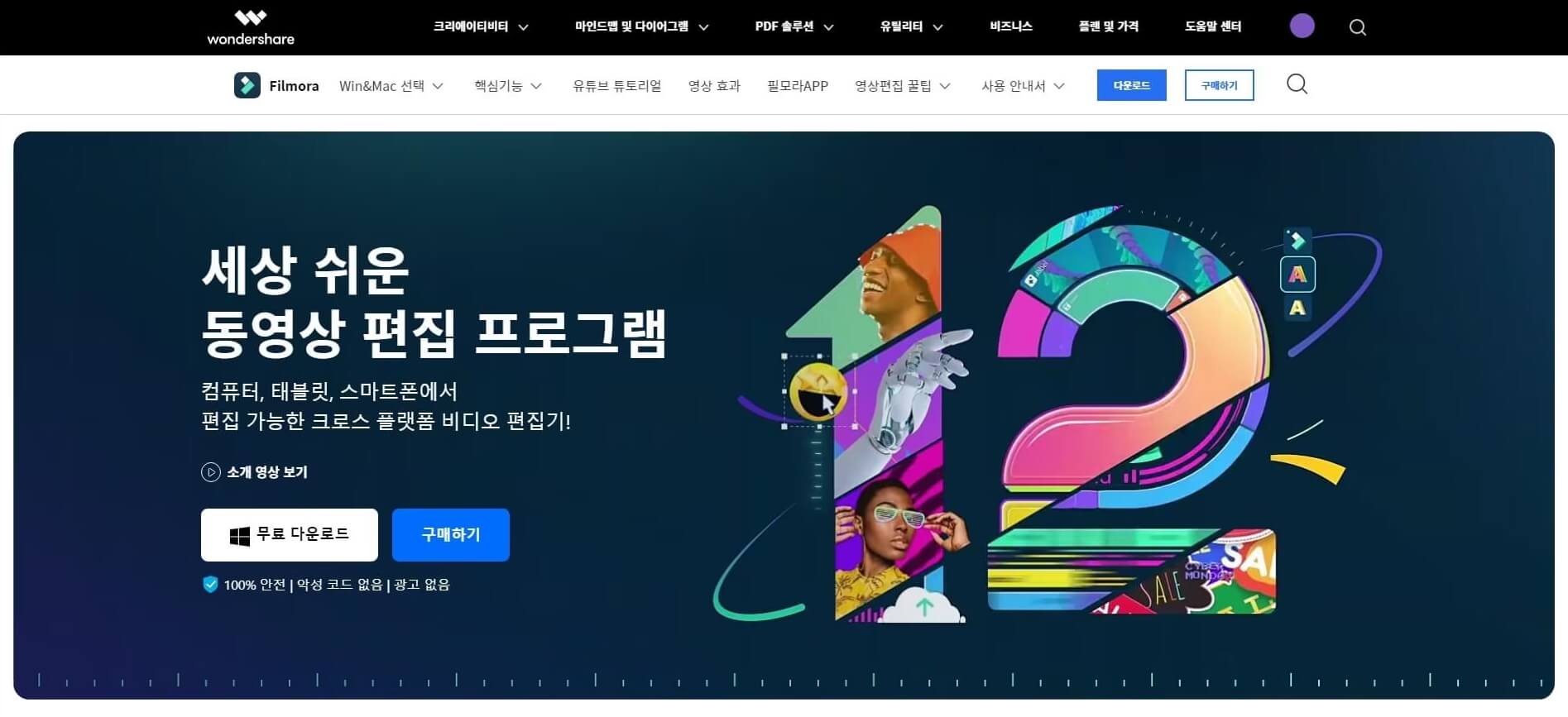
AI 인물 효과로 사진 및 동영상 누끼 따기
1. 필모라를 실행한 다음 [프로그램 생성] → [새 프로젝트]를 클릭합니다.
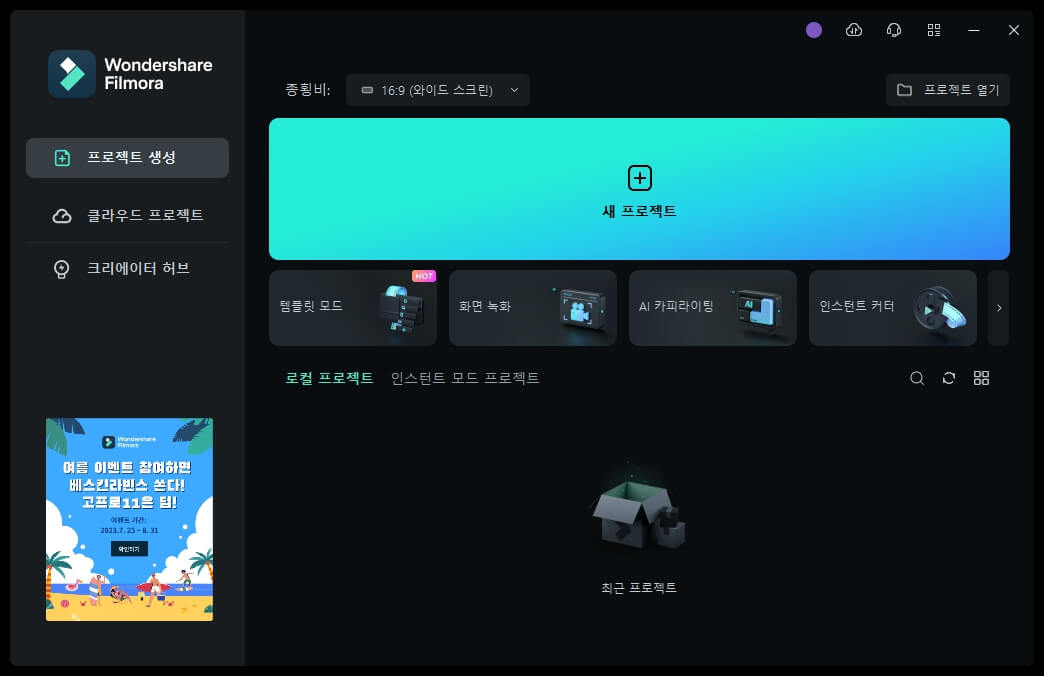
2. 편집할 사진이나 동영상 파일을 추가하고 하단 타임라인에 드래그합니다.
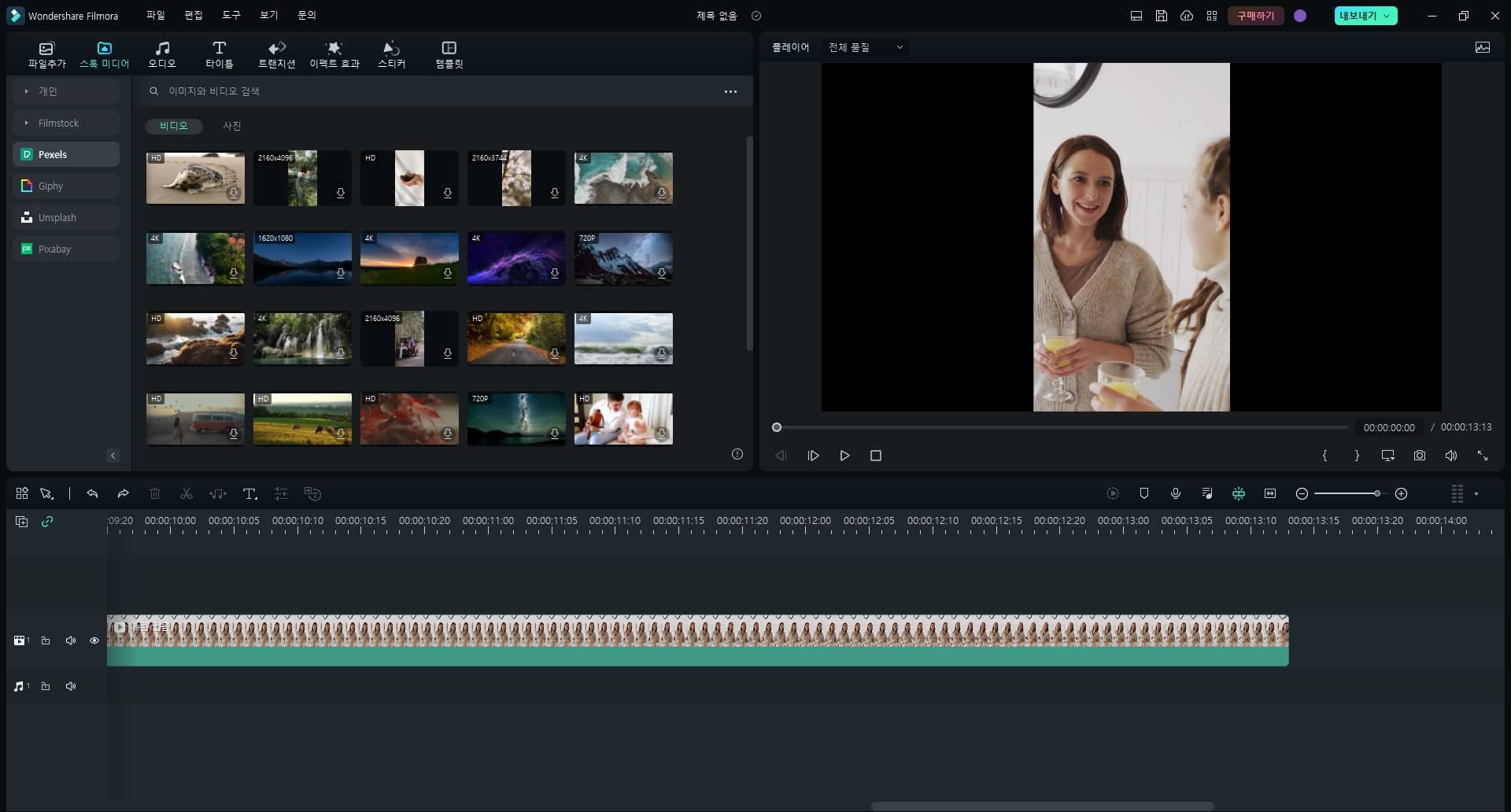
3. [이펙트 효과] 클릭한 다음 [비디오 효과] → [AI 인물 효과]를 클릭합니다. 다양한 AI 인물 효과 중 [인간 세분화] 효과를 선택합니다. 효과가 바로 적용되면서 AI가 자동으로 인물을 인식하고 배경을 제거된 영상을 오른쪽 미리보기 화면에서 확인할 수 있습니다.
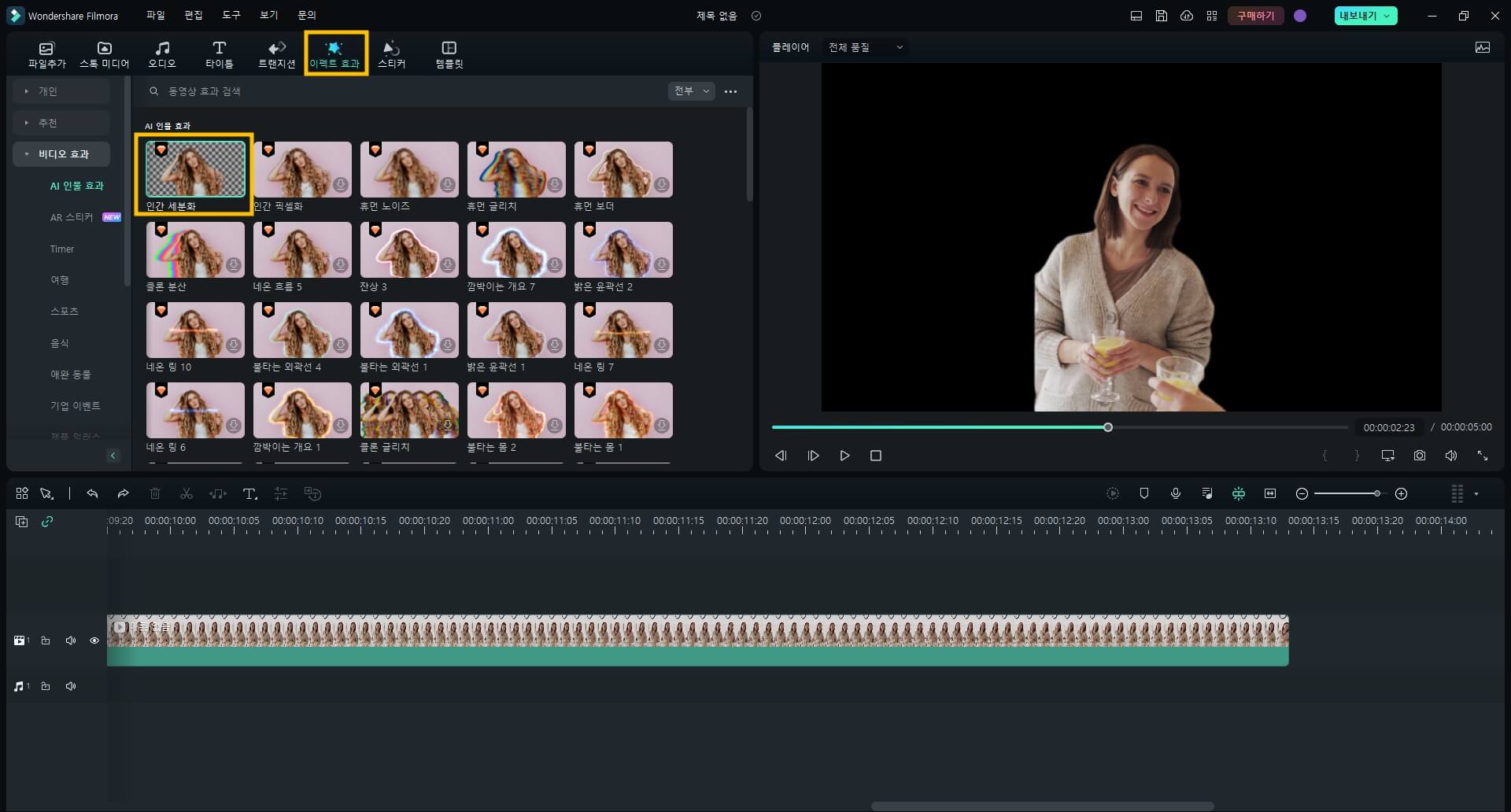
4. [내보내기]를 클릭하여 사진 또는 영상 누끼 딴 파일을 저장합니다. 영상이라면 원하는 포맷을 선택해도 되지만, 사진이라면 PNG 파일 형식을 선택해야 합니다. 원하는 파일 이름을 입력한 후, [내보내기]를 누르면 컴퓨터에 편집한 파일이 저장됩니다. 이렇게 필모라를 통해 간편하게 사진 및 동영상 배경을 제거하고 저장할 수 있습니다.
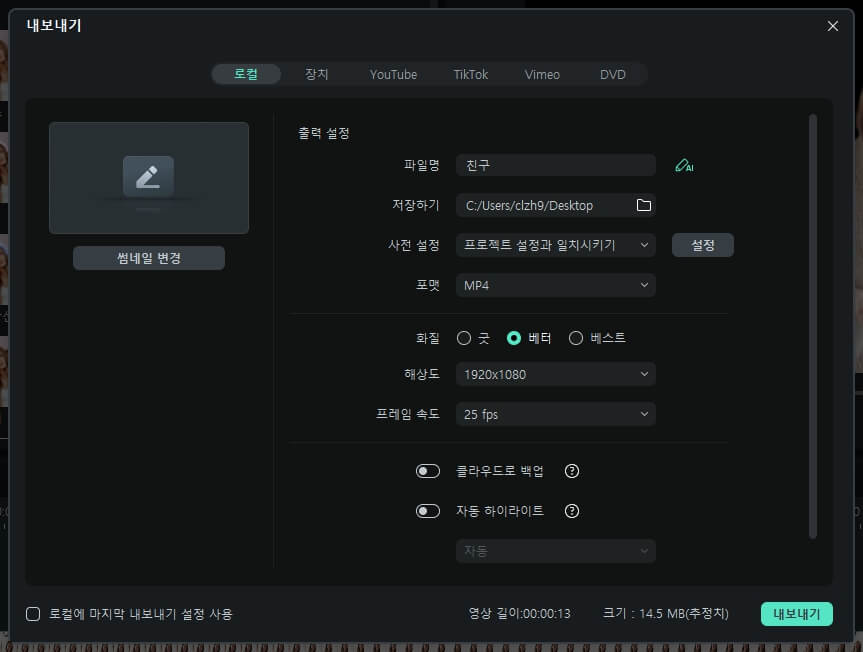
Part 4: 맺음말
이렇게 사진 및 영상 누끼 따는 법을 알아보았습니다. 포토 스케이프는 일일이 누끼 영역을 잡아야 했다면 필모라의 AI 인물 효과 덕분에 원클릭으로 손쉽게 사진 및 동영상 누끼를 딸 수 있어서 작업이 효율적이었습니다. 더불어 필모라는 다양한 기능과 리소스를 제공하여 사진 및 영상 작업의 효율성을 높여주며, 초보부터 전문가까지 간편한 동영상 편집부터 고급 영상 편집까지 다양한 작업을 가능하게 합니다. 특히 전문적인 편집 기술을 향상시키고자 하는 분들께는 필모라 튜토리얼을 유튜브에서 찾아보시는 것을 강력히 추천드립니다.



