한국 유저들이 가장 많이 쓰는 동영상 편집 프로그램이라고 하면 곰랩에서 개발한 곰믹스를 빼놓을 수 없습니다. 재생 전문 프로그램 곰플레이어와 함께 윈도 사용자 인기 투톱에 있는 S/W로 다채로운 편집 기능을 제공합니다.
그래서 이번에는 곰믹스 기본 정보와 설치 방법, Step by Step 영상 편집 방법까지 차례대로 정리하였습니다. 또 곰믹스 대안으로 윈도, 맥OS 양쪽 환경에서 모두 쓸 수 있는 영상 편집 S/W도 필모라도 함께 소개해 드리겠습니다.
5분 안에 이런 내용을 알려 드려요!
Part 1. 곰 믹스 소개 및 무료 다운/설치 정보
곰믹스 개발사 곰랩은 멀티미디어 S/W 전문 회사로 곰플레이어/곰오디오 같은 재생 프로그램과 곰믹스, 곰캠(화면 녹화), 곰픽(사진 편집), 곰믹스M(모바일) 버전까지 다양한 프로그램을 공급하고 있습니다.
곰믹스는 윈도 10 이상, 인텔 i5 이상, RAM 최소 8GB, 하드 최소 10GB 이상 공간에 설치할 수 있으며, 멀티 트랙 동영상 편집, 크로마키 및 마스크 효과 보정, 키 프레임 및 모션 그래픽 적용 등 전문적인 편집 기능을 쓸 수 있는 것이 특징입니다.
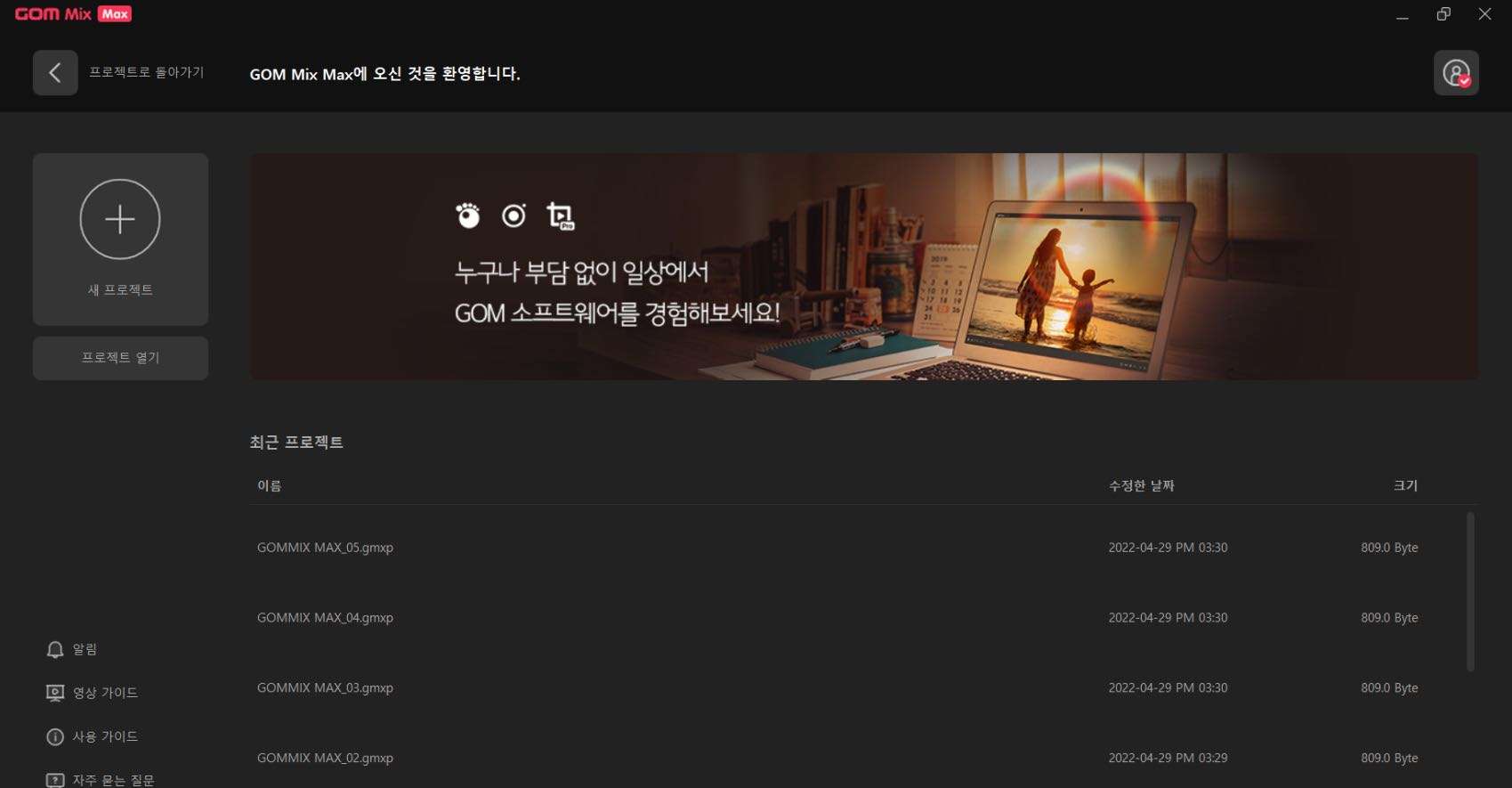
Part 2. 곰 믹스 영상 편집 Step by Step
파트 2에서는 곰믹스로 직접 영상 편집을 해 보겠습니다. 순서대로 따라오면 여러분도 쉽게 할 수 있습니다.
단계 1. 새 프로젝트 생성
먼저 곰믹스 홈 화면에서 새 프로젝트를 만듭니다. 새 프로젝트 팝업 창에서 프로젝트 이름, 저장 경로, 화면 가로/세로 비율 및 해상도, 초당 프레임(최대 60 프레임)을 지정할 수 있습니다.
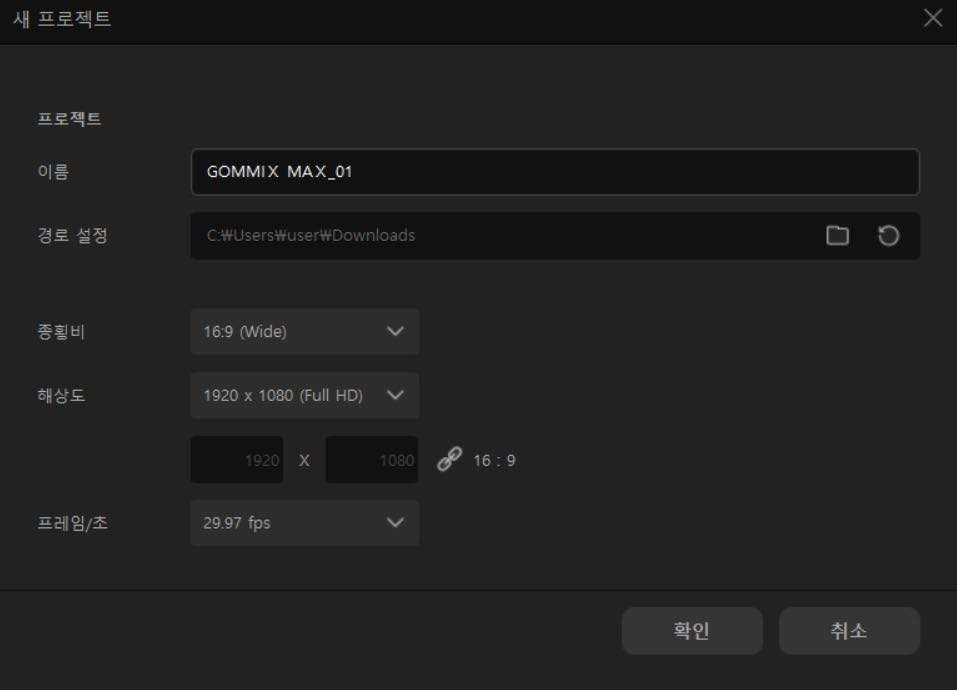
단계 2. 미디어 불러오기 및 타임라인 추가
곰믹스 프로젝트 메인 화면은 소스 및 효과 패널, 미리보기 창 및 타임라인으로 구성되어 있습니다. 클립 탭에서 프로젝트 클립을 추가할 수 있으며, 비디오, 오디오, 이미지 등 모든 포맷을 추가할 수 있습니다. 클립은 타임라인으로 드래그 앤 드롭하여 삽입합니다.
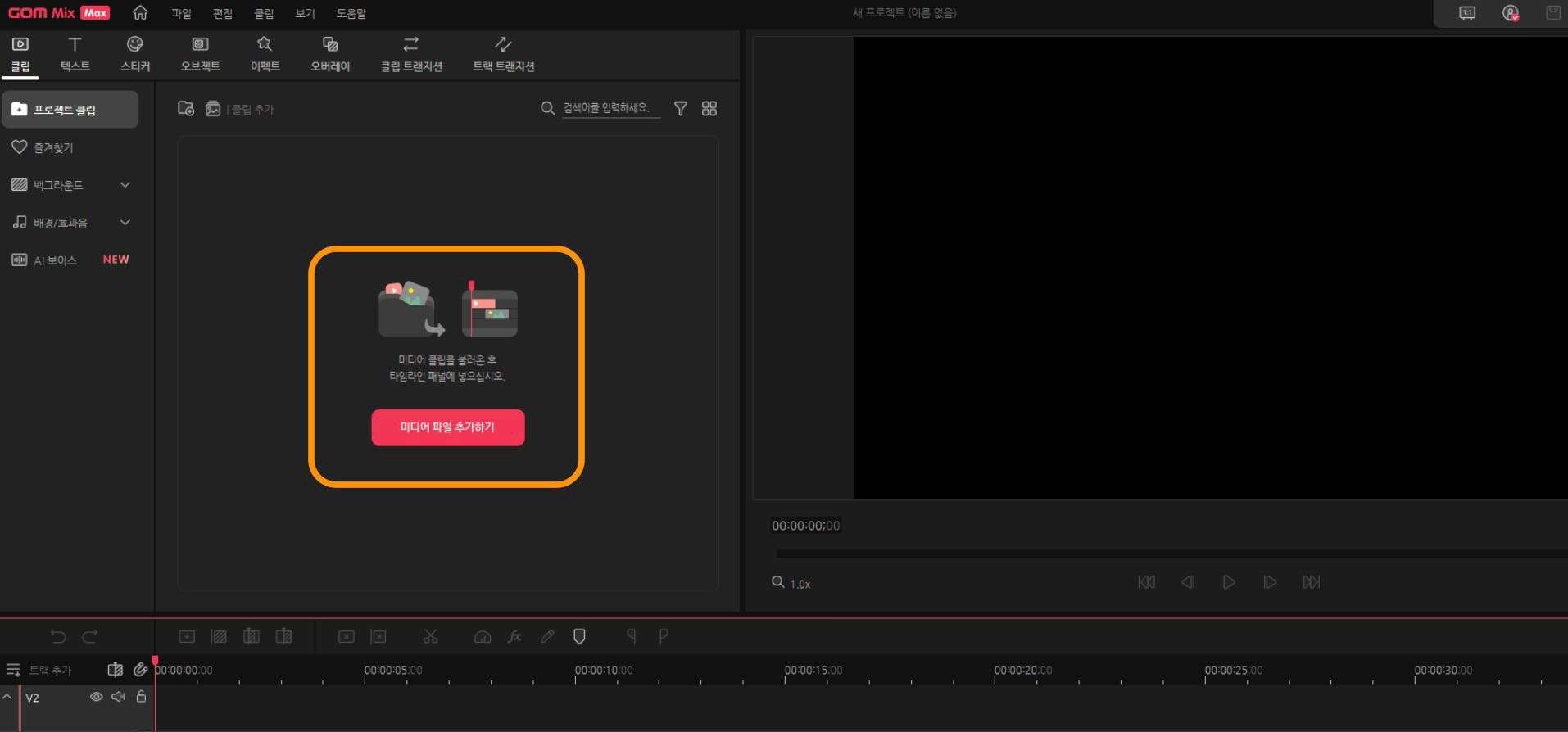
단계 3. 효과 편집
곰믹스는 텍스트(타이틀), 스티커, 이펙트 및 오버레이 화면 효과 같은 걸 프로젝트 클립 형태로 타임라인에 추가할 수 있습니다. 소스 및 효과 패널에서 원하는 탭으로 들어간 후, 드래그 앤 드롭으로 삽입하는데 아래 예제는 이펙트 효과 탭 화면을 보여 줍니다.
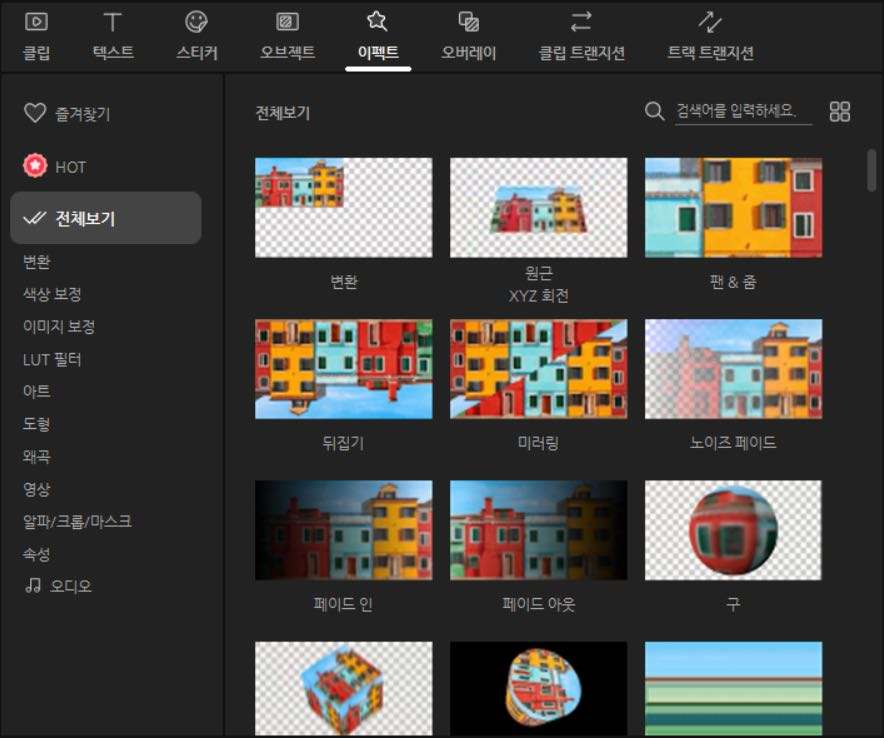
단계 4. 내보내기
동영상 편집이 끝나면 내보내기 설정에서 파일을 저장할 수 있습니다. 유료 버전에서는 최대 UHD 4K 화질로 내보낼 수 있으며, 그 외 1080p FHD, 유튜브(16:9) 및 모바일(9:16) 최적화, Mp3 오디오 저장 등을 할 수 있습니다.
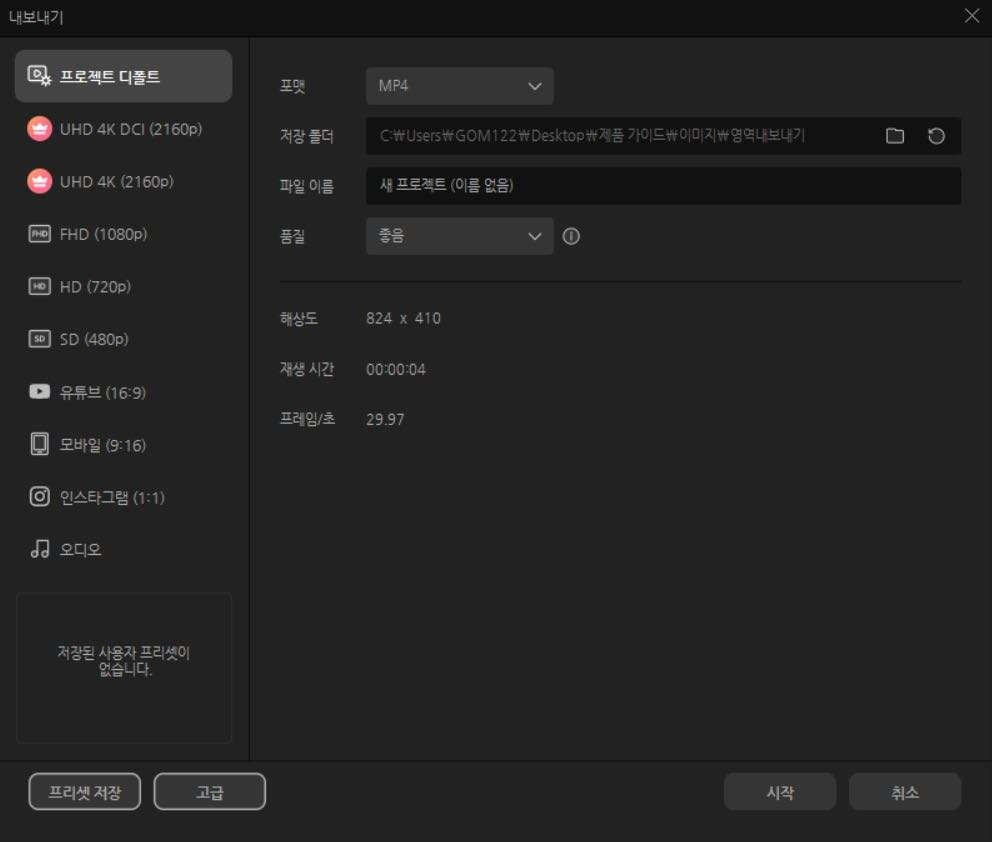
그럼 파트 3에서는 곰믹스 가격 및 핵심 기능, 장/단점을 알아보겠습니다.
Part 3. 곰 믹스 장/단점 및 가격
곰믹스 가격:
- 곰이지패스 - 3,900원/월
- 평생이용권(1PC) - 69,000원
Part 4. 곰 믹스 대안은? 원더쉐어 필모라!
여러분이 맥북 유저거나 또는 좀 더 고급 편집 작업을 하고 싶다면 곰믹스로는 만족할 수 없습니다. 그럴 때는 원더쉐어에서 만든 전문 영상 편집 S/W 필모라를 추천해 드립니다. 기능은 초중고급 사용자를 모두 만족시키면서 사용법까지 쉬운 크리에이터 원픽 프로그램입니다.
단계 1. 프로젝트 생성 및 미디어 추가
곰믹스와 같이 필모라에서도 프로젝트 베이스로 영상 편집을 합니다. 홈 화면에서 새 프로젝트를 만든 후, 편집하고 싶은 미디어를 불러 와 타임라인에 추가합니다.
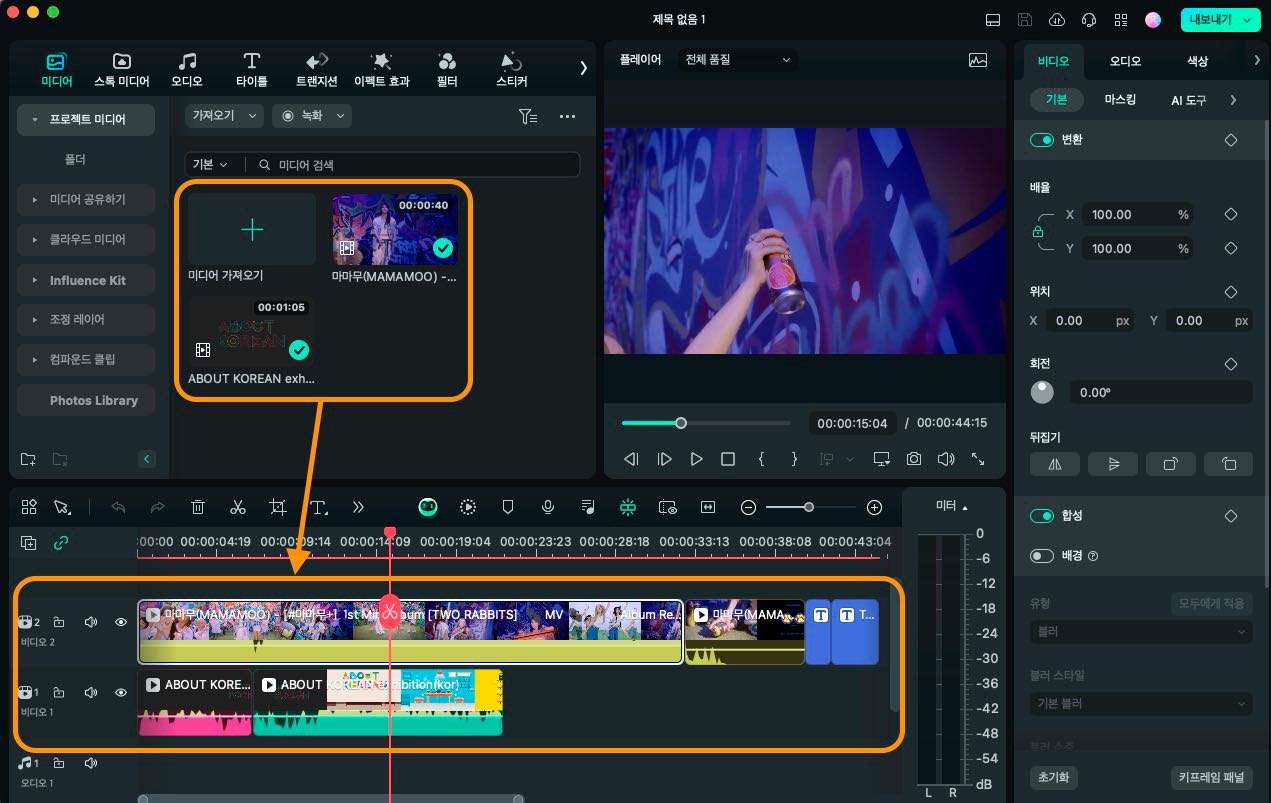
단계 2. 전문 컬러 그레이딩 편집
필모라의 가장 강력한 편집 기능 중 하나는 전문적인 컬러 그레이딩이 메뉴입니다. LUT 스타일을 적용하거나, 컬러휠 보정, HSL 조정 및 RGB 커브 조정을 하여 영상 색감을 원하는 대로 바꿀 수 있습니다.
컬러 스포이드로 정확히 원하는 지점의 색을 뽑는 것도 가능하므로 더욱 세밀한 보정을 할 수 있수도 있습니다.
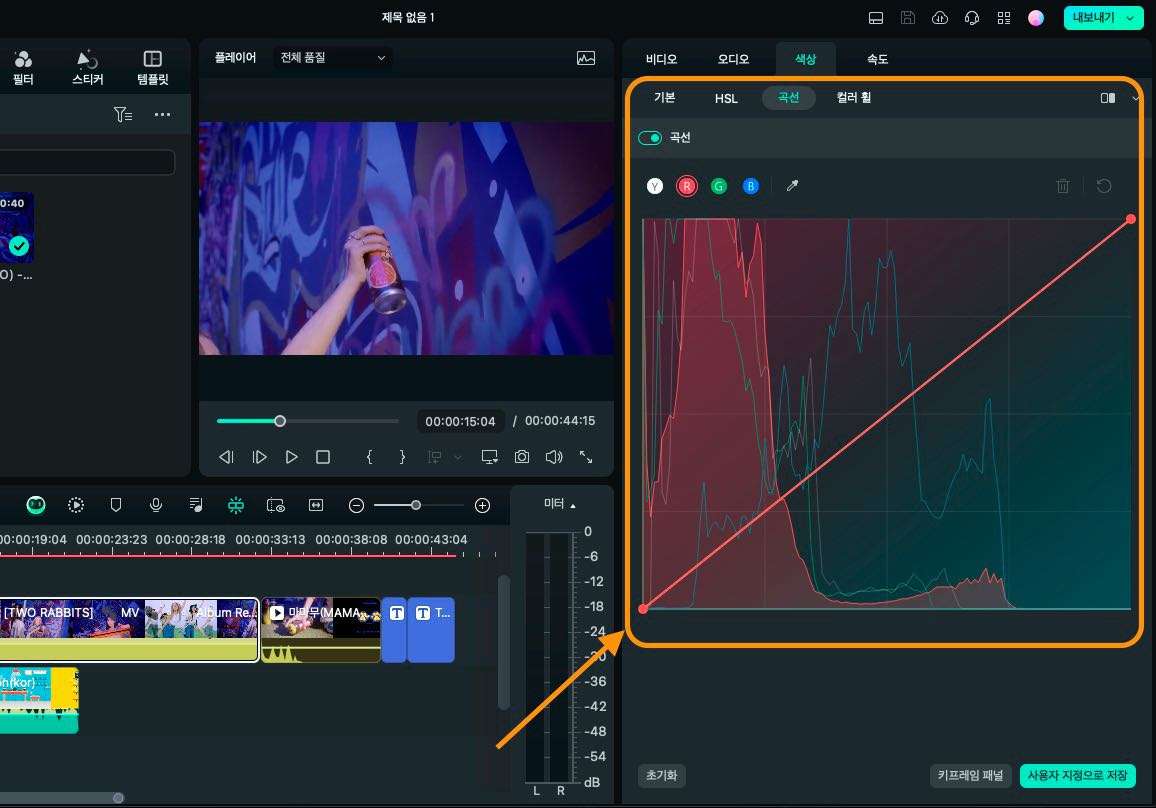
단계 3. 필터 및 이펙트 효과 편집
색 보정 작업이 어려운 초보자라면 콘트라스트 강조, 생생한 색감, 모노크롬, 사막 스타일 등 적절한 화면 필터 효과를 마우스 클릭만으로 적용할 수 있습니다. 이를 이용하면 누구나 평범한 영상을 멋지게 바꿀 수 있습니다.
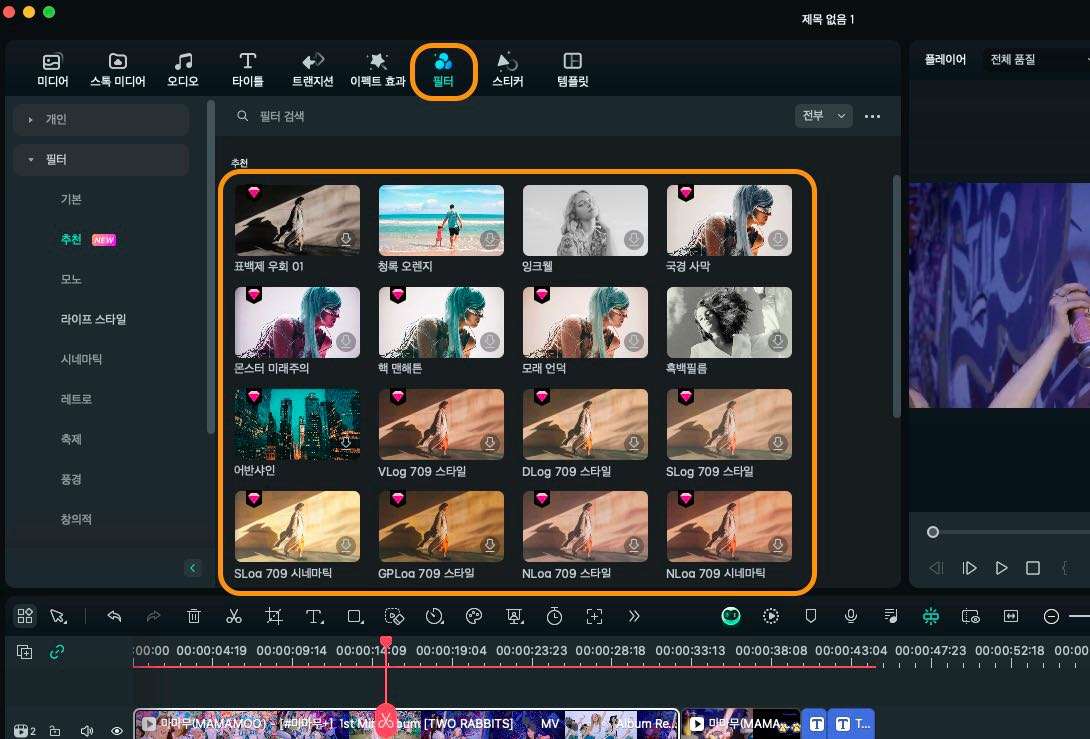
이펙트 효과를 적용해 복잡한 카메라 워크 편집을 할 수도 있습니다. 줌 바운스/쉐이크, 위/아래로 흔들기, 확대/축소 스크롤 등 마치 음악 방송 스타일 같은 다양한 카메라 워크를 적용하여 화면을 변환할 수 있습니다.
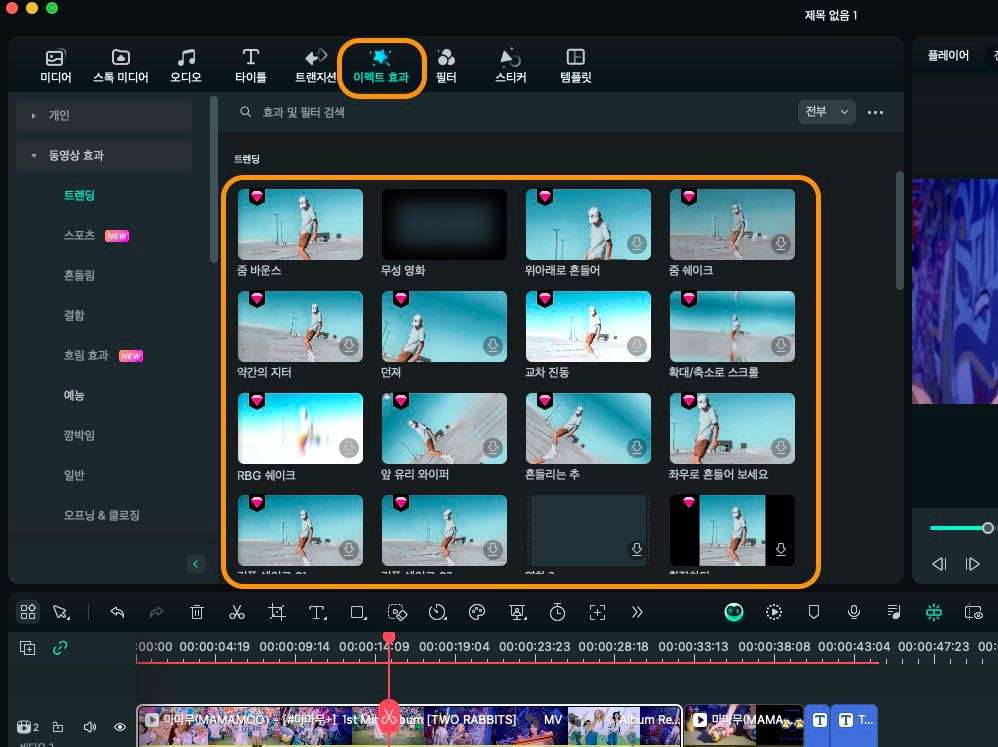
단계 4. 트랜지션 및 애니메이션 편집
여러 개의 클립을 이어 붙여서 편집할 때 적절한 화면 전환 효과는 필수입니다. 그럴 때 필모라가 제공하는 트랜지션 효과를 활용하면 디졸브, 슬라이드, 카메라 셔터 이펙트 같은 전환 효과를 추가할 수 있습니다. 또는 한 클립 내에서도 페이드 인/아웃 같은 애니메이션 효과를 삽입할 수 있습니다.
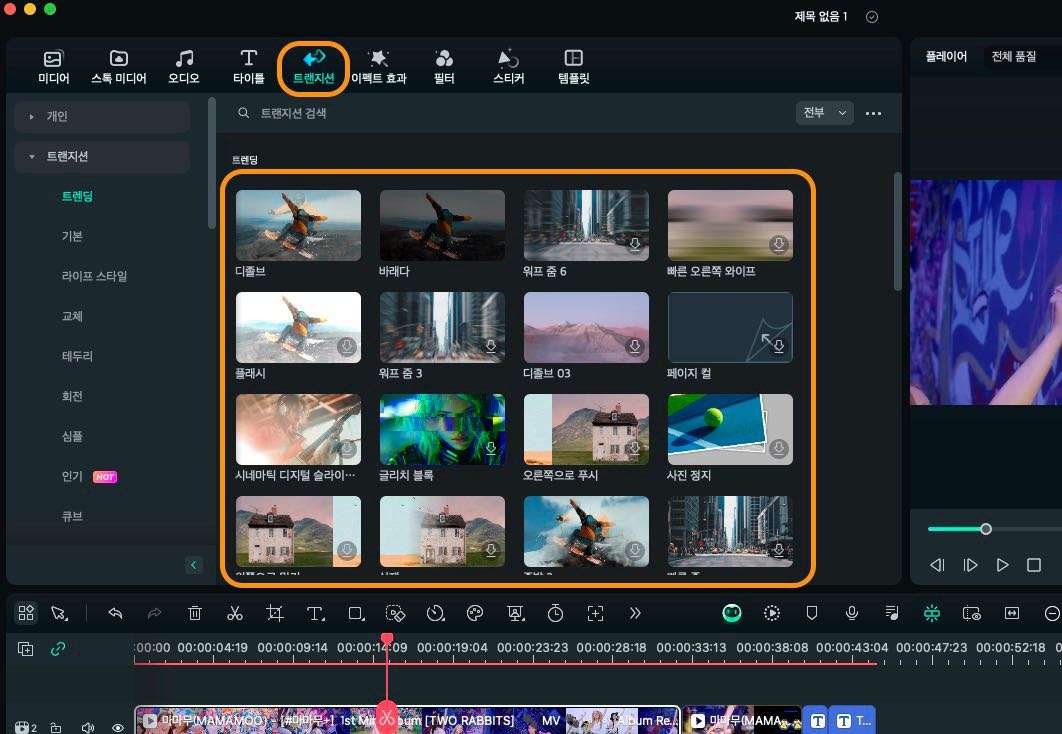
단계 5. 내보내기
필모라에서는 유튜브, 틱톡, 비메오로 파일을 직접 업로드하거나 DVD 형식으로 출력할 수 있습니다. 그리고 로컬 PC 저장 및 각각의 기기(아이폰, 아이패드, 갤럭시 등등)에 최적화된 프리셋 형식을 적용하여 내보내기도 지원합니다.
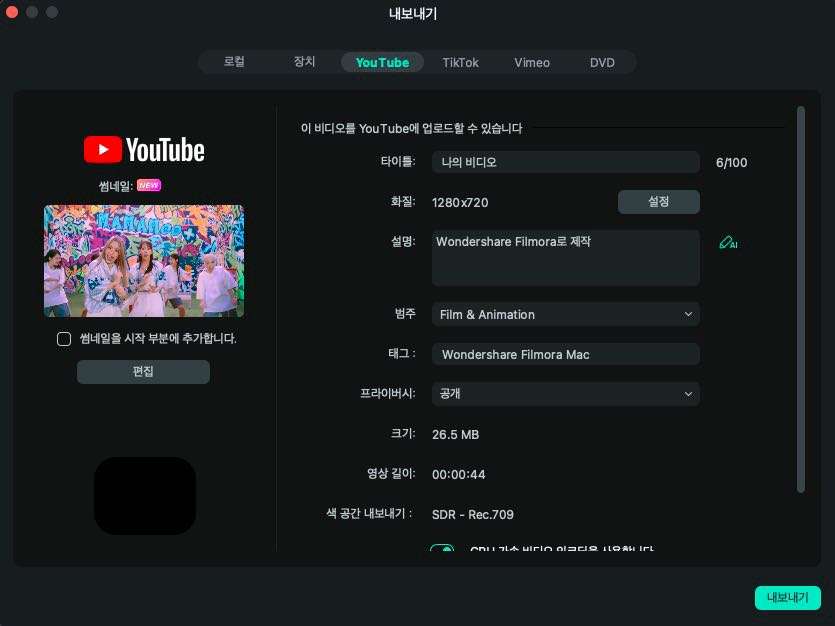
여기까지 원더쉐어 필모라로 영상 편집하는 방법을 단계별로 따라 해 보았습니다. 이 밖에도 다양하고 강력한 기능이 많으므로 무료 체험판에서 직접 활용해 보시길 바랍니다.
필모라 핵심 기능:
- 방대한 스톡 영상/오디오 지원: 자체 소스 및 외부 파트너, AI 음악/이미지 제작 지원
- 자동 자막 생성 및 AI 번역: 음성-텍스트 변환 및 AI 자동 번역(영어, 한국어, 중국어 등)
- 원더쉐어 클라우드 제공: 외부 작업 공유 및 실시간 협업 지원
- AI 코파일럿 편집: 텍스트 명령 입력 편집(화면 필터 적용 등)
- 직관적인 사용자 인터페이스: 마우스 클릭/드래그 앤 드롭으로 모든 효과 적용 가능
- 편리한 타임라인 관리: 타임라인 스냅, 멀티 트랙, 확대/축소 등 지원
결론
오늘은 윈도에서 가장 인기 있는 동영상 편집 프로그램인 곰믹스 2024의 기본 정보와 특징, 영상 편집 과정을 소개해 드렸습니다. 그리고 곰믹스 대안으로 쓸 수 있는 원더쉐어 필모라에 대해서도 기본적인 편집 방법과 핵심 기능을 소개해 드렸습니다.
곰믹스는 강력한 기능과 사용자 친화적인 인터페이스를 통해 동영상 편집에 필요한 다양한 요소를 제공합니다. 다른 경쟁 프로그램들과 비교했을 때, 곰믹스는 사용자에게 고급 기능과 사용의 편리성 측면에서 많은 장점을 가지고 있습니다. 또한, 곰믹스의 지속적인 업데이트와 사용자들의 피드백을 통해 계속해서 발전해 나가고 있습니다.
이 프로그램을 사용하면 비디오 편집 과정이 더욱 쉽고 편리해지며, 원하는 결과물을 보다 효과적으로 제작할 수 있습니다.



