무료 동영상 편집 어플, CapCut 사용법 알아보자!(2025최신)
이제 스마트폰은 들고 다니는 PC에 가깝습니다. 인터넷 검색, 영화 감상, 사진과 영상 촬영까지 못 하는 일이 없습니다. 하지만 여전히 아쉬운 점이 있다면 바로 동영상 편집 기능입니다. 아직은 컴퓨터에서 전문적으로 작업하는 영상 편집을 따라오기 어렵습니다.
그런데 이러한 스마트폰의 아쉬움을 채워 줄 편집 어플 끝판왕이 나왔습니다! 바로 바이트댄스에서 만든 캡컷(CapCut)인데요. 기본 편집 기능부터 ‘PIP 편집’, ‘마스크 편집’, ‘크로마키’ 등등 어려운 편집 작업까지 할 수 있습니다. 그럼 아래에서 자세한 캡컷 사용법을 알려 드리겠습니다.
5분 안에 이런 내용을 알려 드려요!
캡컷 기본 편집 기능
기본 기능 1. 화면 분할 및 삭제
동영상 편집 어플 CapCut 사용법 중 첫 번째는 영상 화면 분할 기능입니다. 아래쪽 편집 메뉴에 들어가서 찾을 수 있으며, 영상의 특정 지점에서 앞, 뒤 영상을 잘라 두 개의 파일로 만들 수 있습니다. 타임라인의 하얀 세로선을 이동하여 위치를 지정하고, ‘분할’ 버튼을 클릭하면 됩니다.
분할한 영상 앞, 뒤로 지우고 싶은 부분은 편집 메뉴에 있는 ‘삭제’ 버튼을 클릭하여 지우면 됩니다.
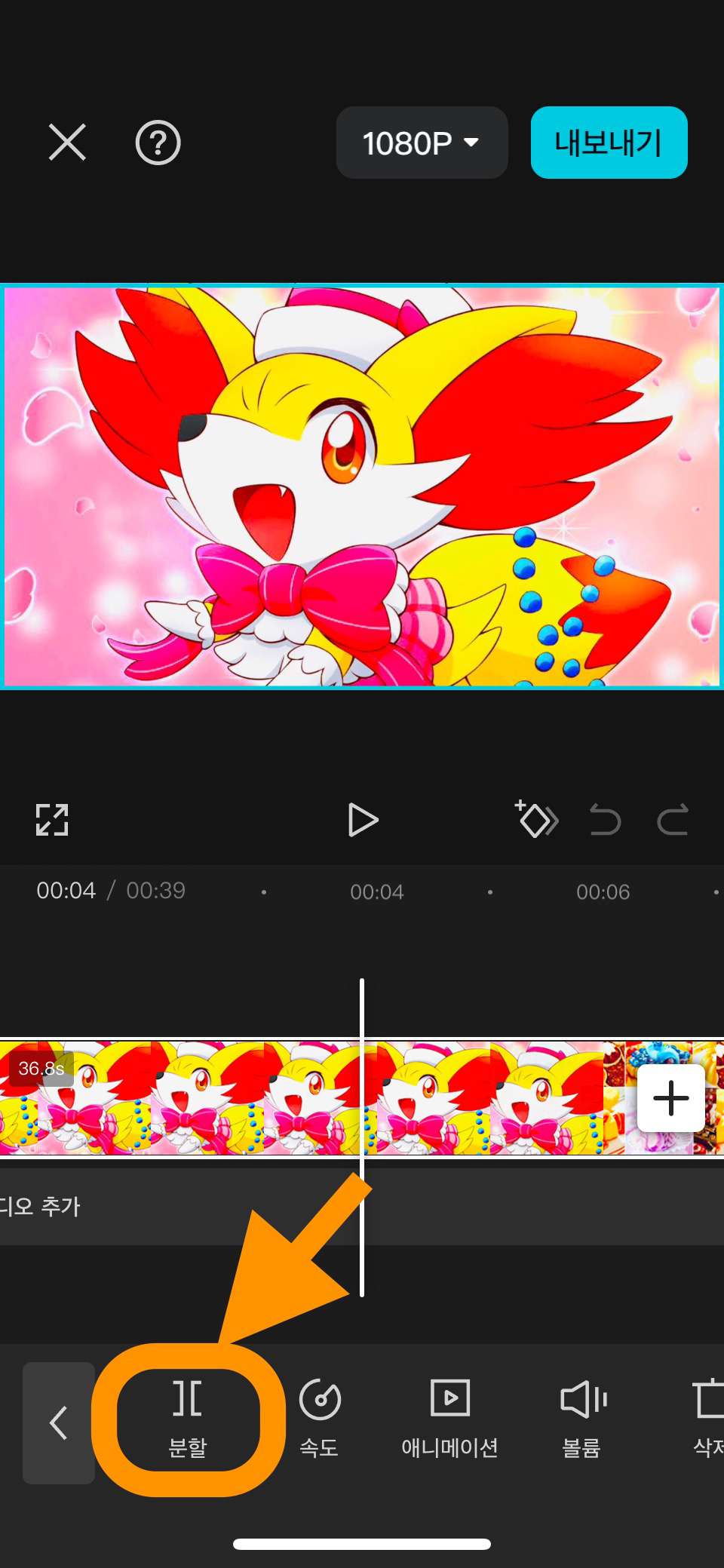
기본 기능 2. 볼륨 조절 및 오디오 편집
‘볼륨’ 메뉴에서 영상의 소리 강도를 조절할 수 있습니다. 캡컷 메뉴 세 번째에 배치된 ‘볼륨’ 버튼을 클릭하면 슬라이드 바가 나옵니다. 해당 슬라이드 바를 좌우로 조정하여 영상 볼륨을 높이거나 줄이면 됩니다.
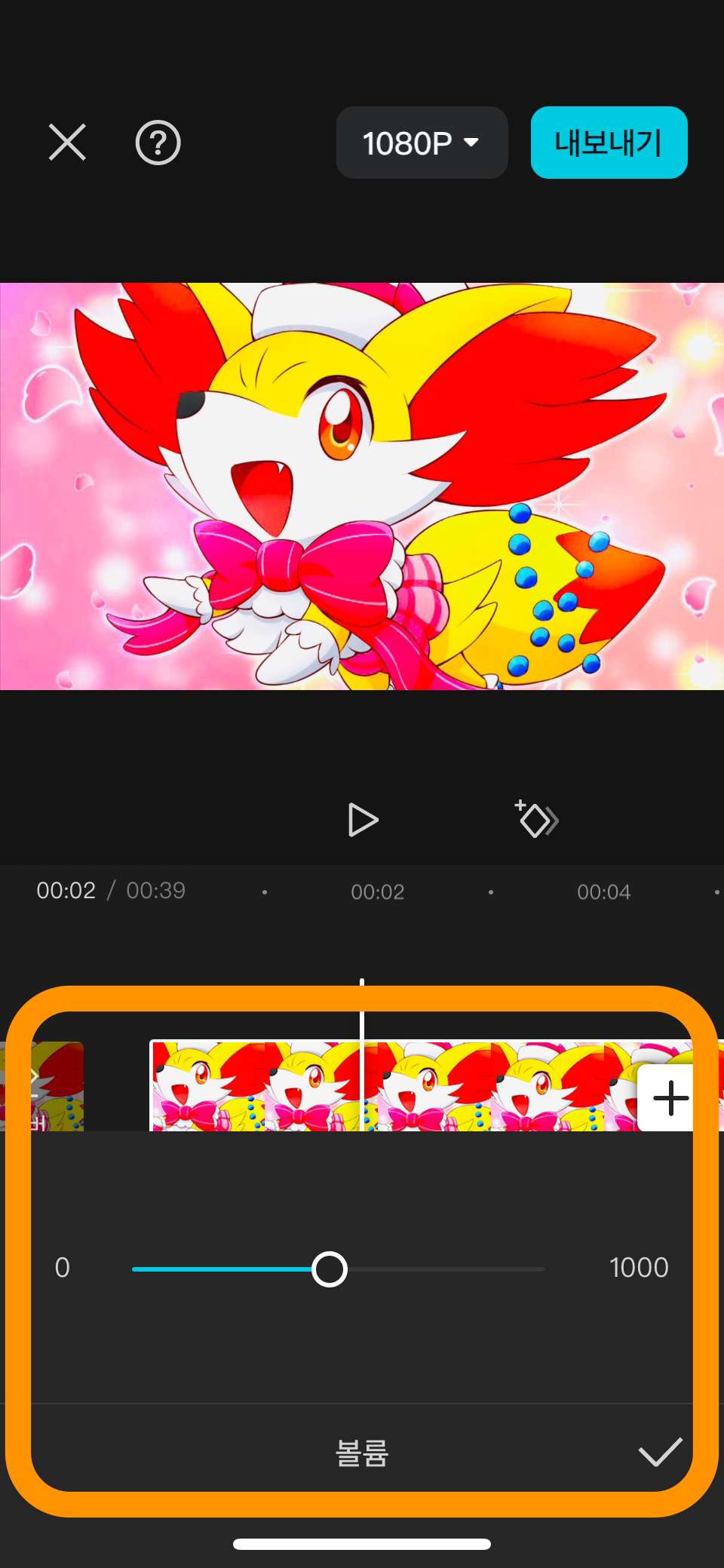
‘오디오’ 편집 메뉴에서는 사운드를 추가하거나, 오디오 추출 및 녹음, FX 효과 추가 같은 편집을 할 수 있습니다. CapCut 사용법 중 필수로 알아야 할 것 중 하나로 오디오 효과를 통해 영상을 더 멋지게 꾸밀 수 있습니다.
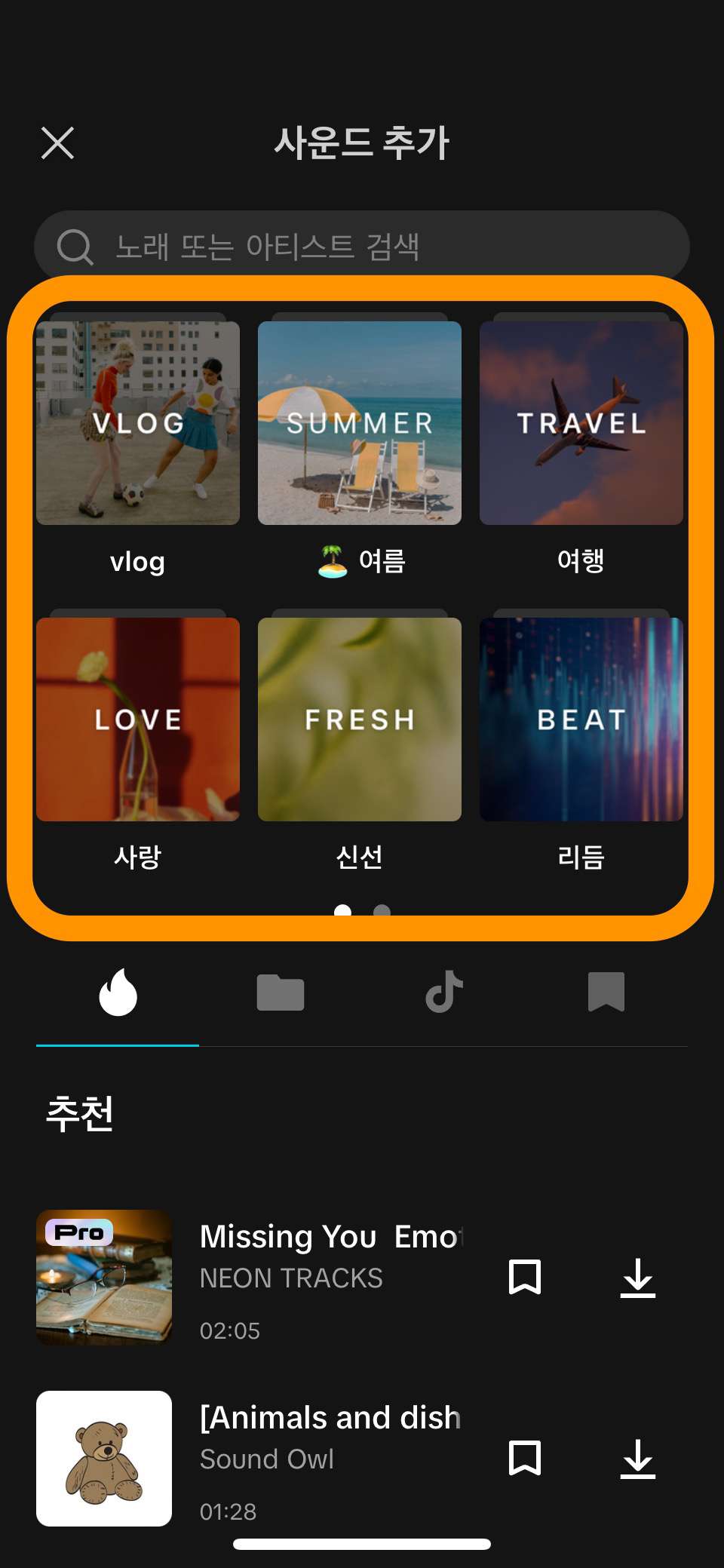
기본 기능 3. 장면 전환
‘장면 전환’, 트랜지션 편집 기능은 영상과 영상 사이에 전환 효과를 추가하는 기능입니다. 예를 들어 처음에 분할 편집한 두 영상 사이를 매끄럽게 연결하고 싶다면, 두 영상 사이의 하얀 사각형을 클릭하여 전환 효과를 추가할 수 있습니다.
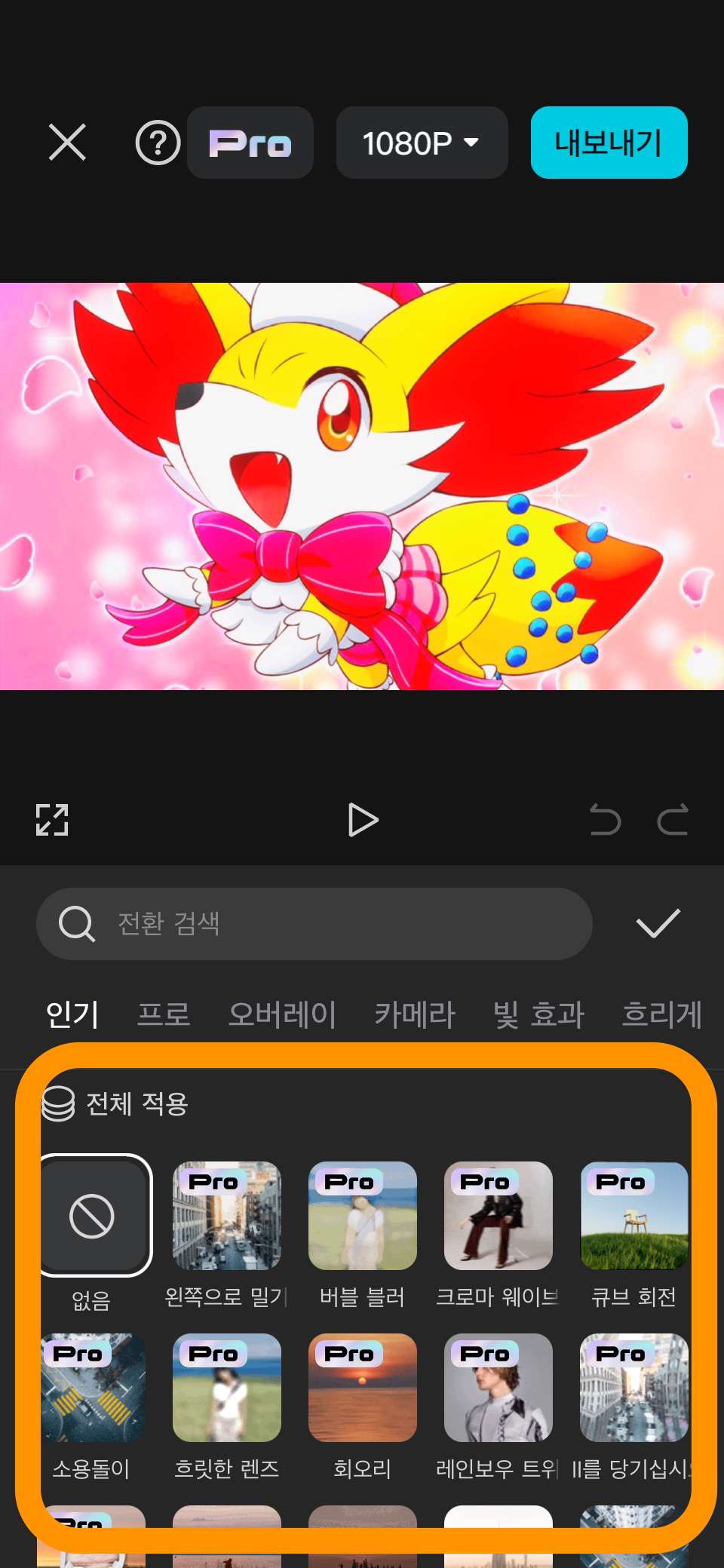
기본 기능 4. 화면 필터 조정
캡컷 사용법 중 꼭 알아야 할 또 한 가지는 화면 필터 편집입니다. 영상 레벨, 컬러, 밝기 및 색 보정 작업을 할 수 있고, 동영상 깜박임 및 노이즈 제거, HD 품질 조정 같은 편집 기능도 지원합니다. 그리고 다양한 프리셋 필터를 적용하여 영상 분위기를 바꿀 수 있습니다.
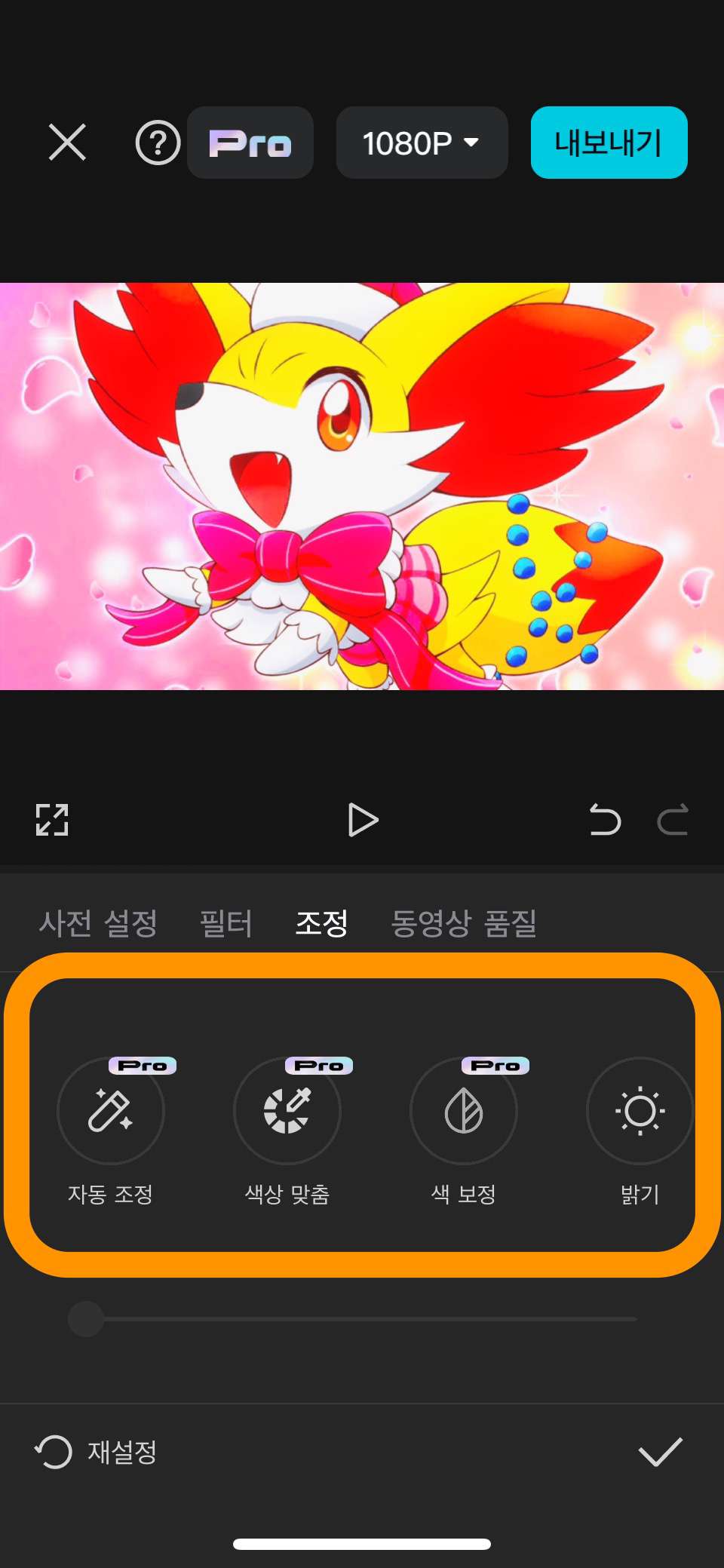
기본 기능 5. 텍스트 / 편집 효과 추가
다양한 스타일과 글꼴의 텍스트를 추가하고, 동영상 및 신체 강조 효과, 사진 편집 효과 팩을 제공하는 것도 캡컷의 장점 중 하나입니다. 글꼴은 폰트, 크기, 셰이드, 색상 등을 변경할 수 있고, 영상 속 인물 주변을 강조하는 신체 강조 FX 효과 등을 아래쪽 편집 메뉴에서 추가할 수 있습니다.
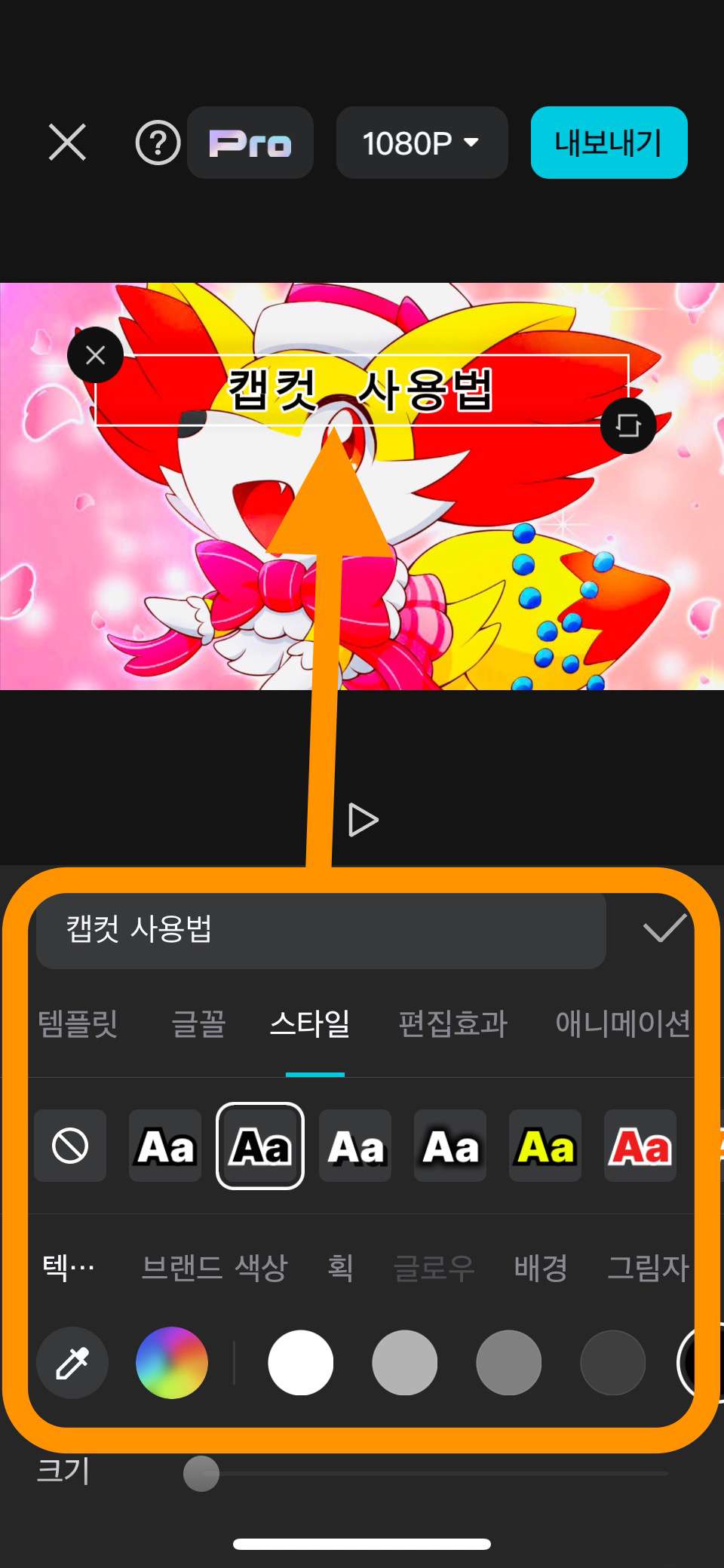
캡컷 고급 편집 기능
고급 기능 1. 오버레이 PIP
오버레이 편집 메뉴에서 PIP 추가로 들어 가면 영상 위에 다른 영상을 덧입힐 수 있습니다. PIP(Picture in Picture) 편집 기능으로 오버레이된 영상을 드래그하여 위치를 이동할 수 있고, 크기 및 길이 조정을 하여 원하는 자리에 영상을 추가해 주는 기능입니다.
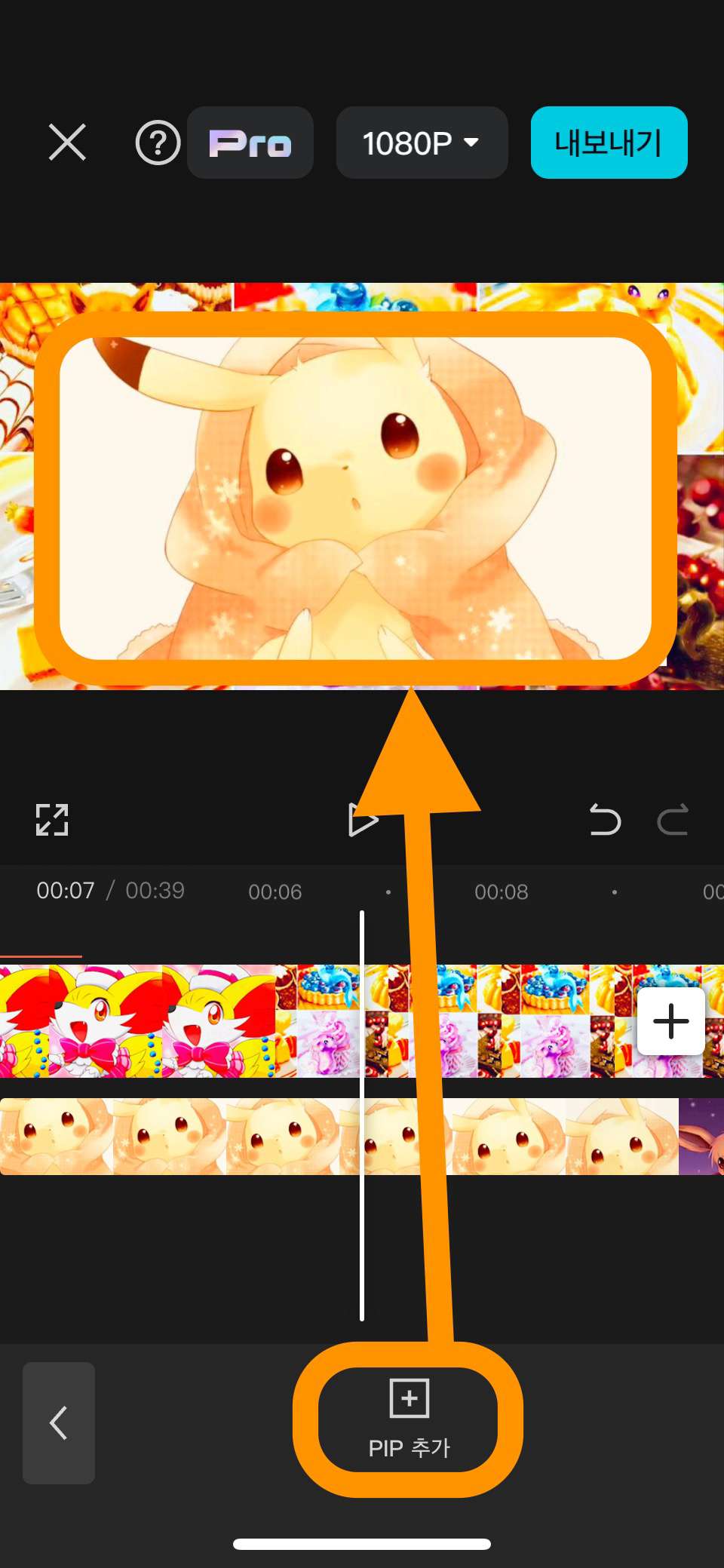
고급 기능 2. 마스크 편집
마스크 편집 기능은 영상에 특정 프레임을 적용하여 화면 모양을 바꿔 주는 편집 기능입니다. 직사각형, 하트, 미러링, 원, 별 같은 모양을 적용할 수 있으며, 마스크 적용 범위 프레임 크기를 조절하여 영상을 수정할 수 있는 고급 기능입니다.
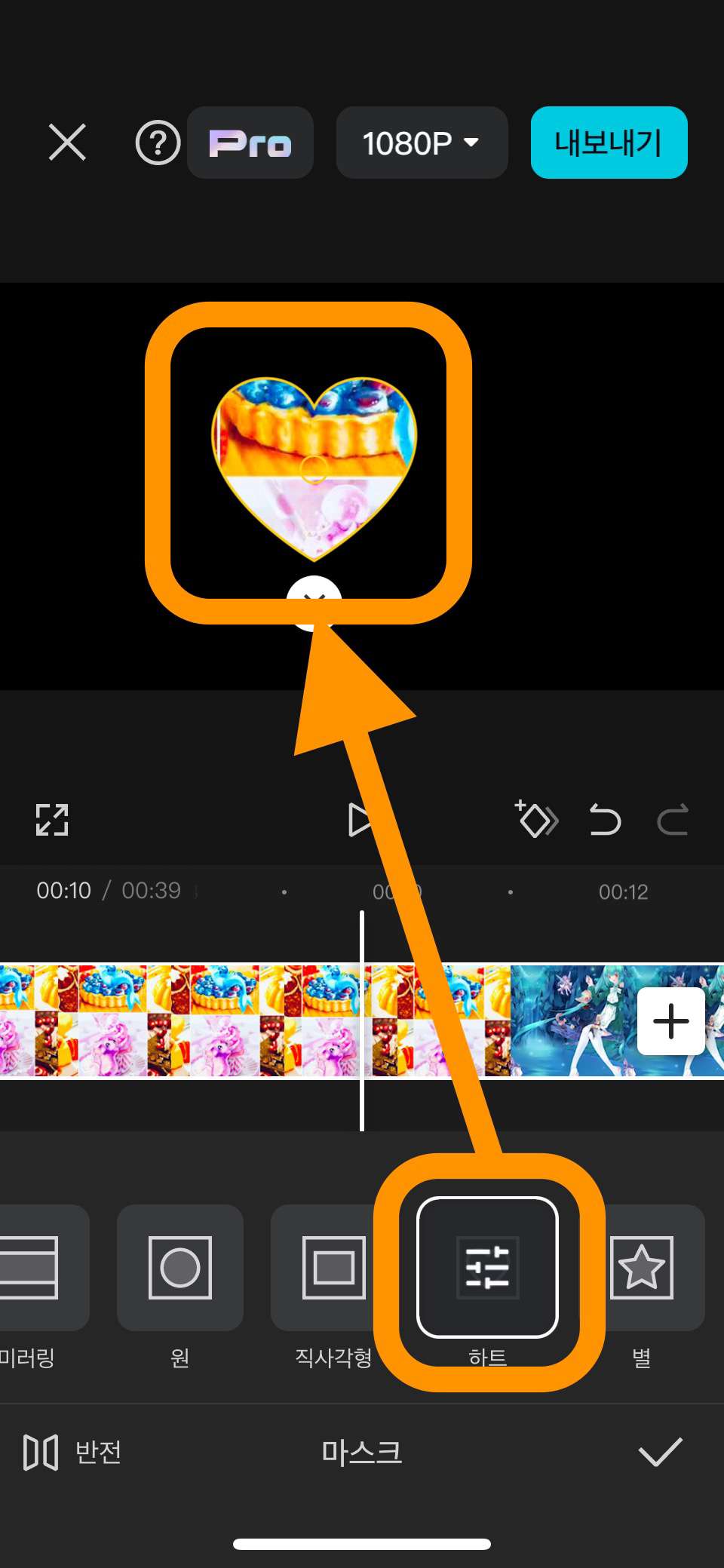
고급 기능 3. 배경 제거
배경 제거 기능은 화면에서 지정한 영역만을 수정할 수 있는 기능입니다. 예를 들어 영상에서 인물만 남기고, 사용자가 지정한 배경을 제거하는 작업도 할 수 있고, 크로마키 편집 기능으로 특정 부분만 색상과 분위기를 다르게 바꾸는 편집도 할 수 있습니다.
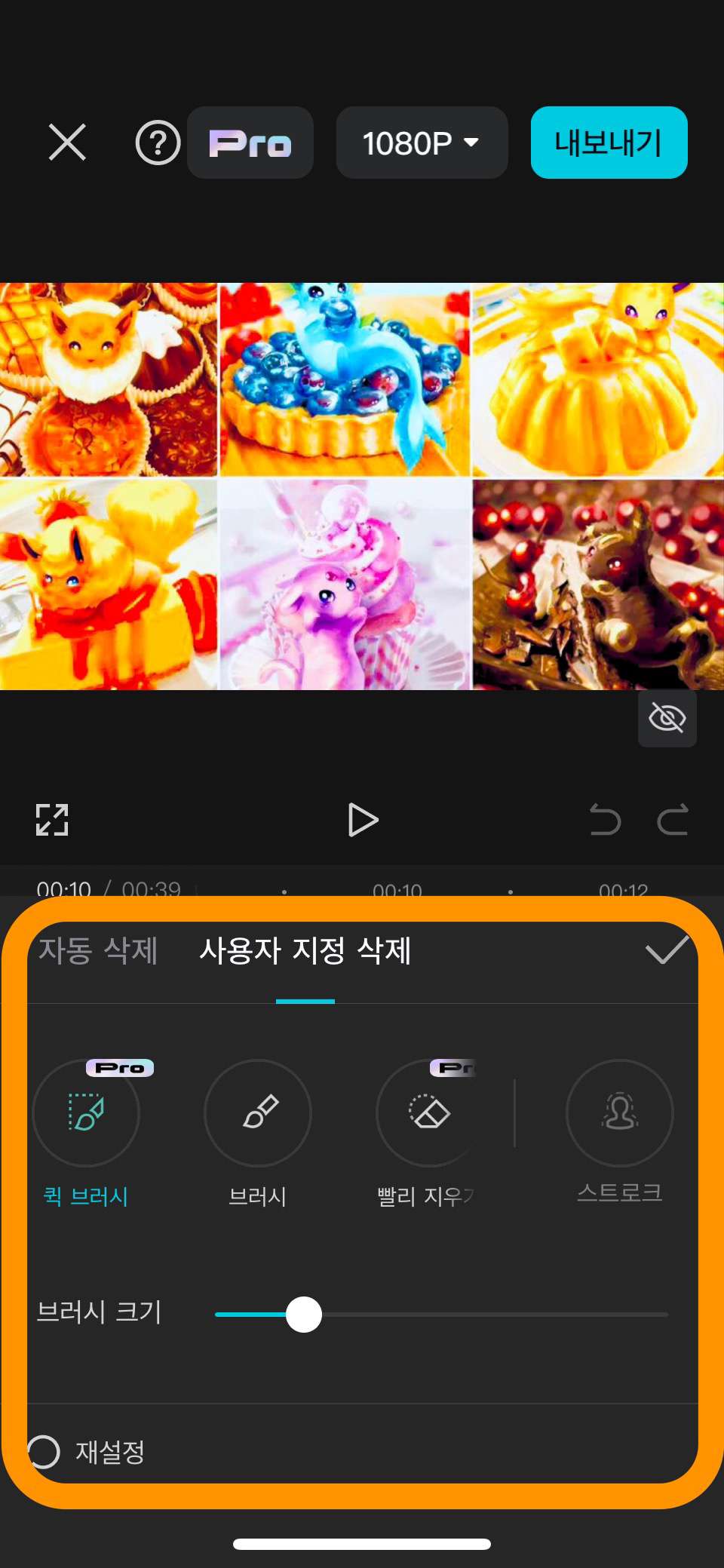
캡컷 모바일 vs. 데스크탑 버전 비교
캡컷은 스마트폰용 편집 어플과 함께 데스크탑 설치용 버전도 함께 제공하고 있습니다. 어플과 프로그램의 간단한 기능 차이를 아래에 표로 정리하였습니다. PC 버전이 모바일 어플보다 조금 더 많은 기능을 지원하므로, 필요에 따라 모바일 혹은 PC 버전을 선택하면 됩니다.
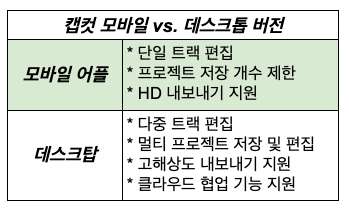
No. 1 데스크탑 편집 프로그램 추천
파트 3까지 인기 동영상 편집 어플 CapCut 사용법과 모바일/데스크탑 버전의 차이점을 알려 드렸습니다. 그런데 PC에서 전문 편집 작업을 하고 싶다면, 캡컷보다 더 좋은 S/W가 있습니다. 원더쉐어에서 만든 동영상 편집 프로그램 필모라는 강력한 기능을 지원하며 초보자도 쉽게 쓸 수 있습니다.
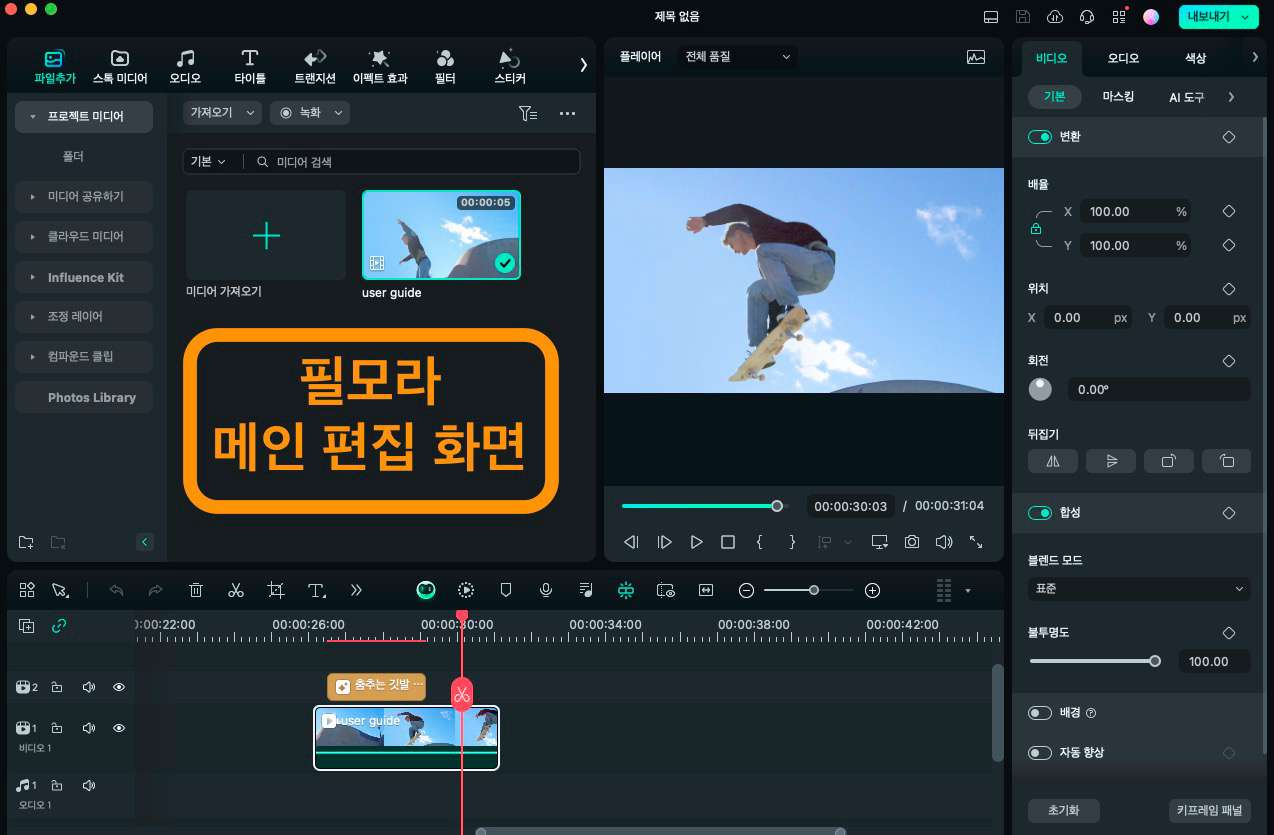
특히 필모라 최신 버전에서 다양하게 추가된 AI 편집 기능을 이용하면 영상 작업 효율을 크게 높일 수 있습니다. AI 자동 자막 생성 및 번역, AI 대본 생성, 영상 모션 트래킹 같은 전문 편집 기능과 다양한 이펙트 카테고리를 이용하면 필모라로 쉽고 빠르게 콘텐츠 제작을 할 수 있습니다.
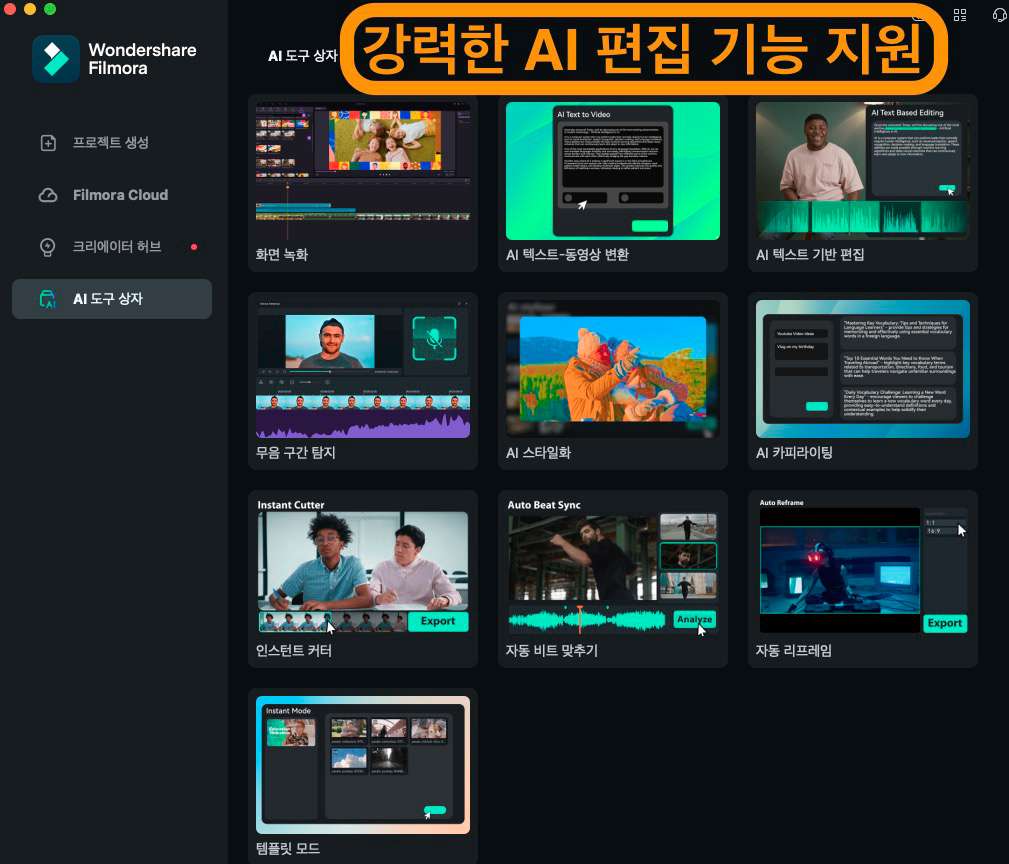
장점:
● 모바일 버전도 다양한 비디오 템플릿과 효과 제공
● 테마별 다양한 프리셋 템플릿 제공
● SNS 최적화 내보내기 옵션 지원
지금 다운로드하고, 언제 어디서나 쉽고 빠르게 멋진 영상을 만들어보세요!
자주 묻는 질문
질문 1: 캡컷은 무료인가요?
- 캡컷의 기본 편집 기능은 대부분 무료로 사용할 수 있습니다. 하지만 고급 영상 효과 추가, 미세 조정 등의 기능은 캡컷 유료 버전 Pro 등을 구독해야 합니다. 앱 스토어, 플레이 스토어에서 모바일 버전 구독을 하거나, 홈페이지에서 PC 버전 구독을 별도로 할 수 있습니다.
질문 2: 캡컷에서 멀티 트랙 편집을 할 수 있나요?
- 캡컷 데스크탑 버전은 오디오, 비디오, 효과 등의 트랙을 별도로 여러 개 추가하여 작업할 수 있습니다. 하지만 모바일 버전에서는 간단한 영상 겹치기, 효과 덧입히기 등의 편집만 가능하며 복잡한 다중 트랙 편집 작업은 어렵습니다.
질문 3: 캡컷이 틱톡 영상 만들기에 유리한가요?
- 캡컷의 개발사는 틱톡을 개발, 운영하는 바이트 댄스입니다. 따라서 편집한 영상을 저장하거나 할 때 틱톡에 최적화된 프리셋이나 화면 비율 등을 지원합니다. 하지만 필모라를 포함한 주요 편집 프로그램이 비슷한 기능을 지원하므로 꼭 캡컷이 유리한 건 아닙니다.
결론
이번 글에서는 동영상 편집 어플 캡컷 사용법을 소개해 드렸습니다. 기본 및 고급 편집 기능을 효과적으로 활용하면 스마트폰에서 고퀄리티의 영상 편집 작업을 할 수 있습니다. 그리고 데스크탑에서 인기 있는 편집 프로그램 원더쉐어 필모라도 함께 추천해 드렸습니다.
여러분도 캡컷과 필모라를 잘 활용하여 유튜브나 숲, 치지직 콘텐츠 크리에이터가 될 수 있으니 한번 도전해 보시길 바랍니다.




