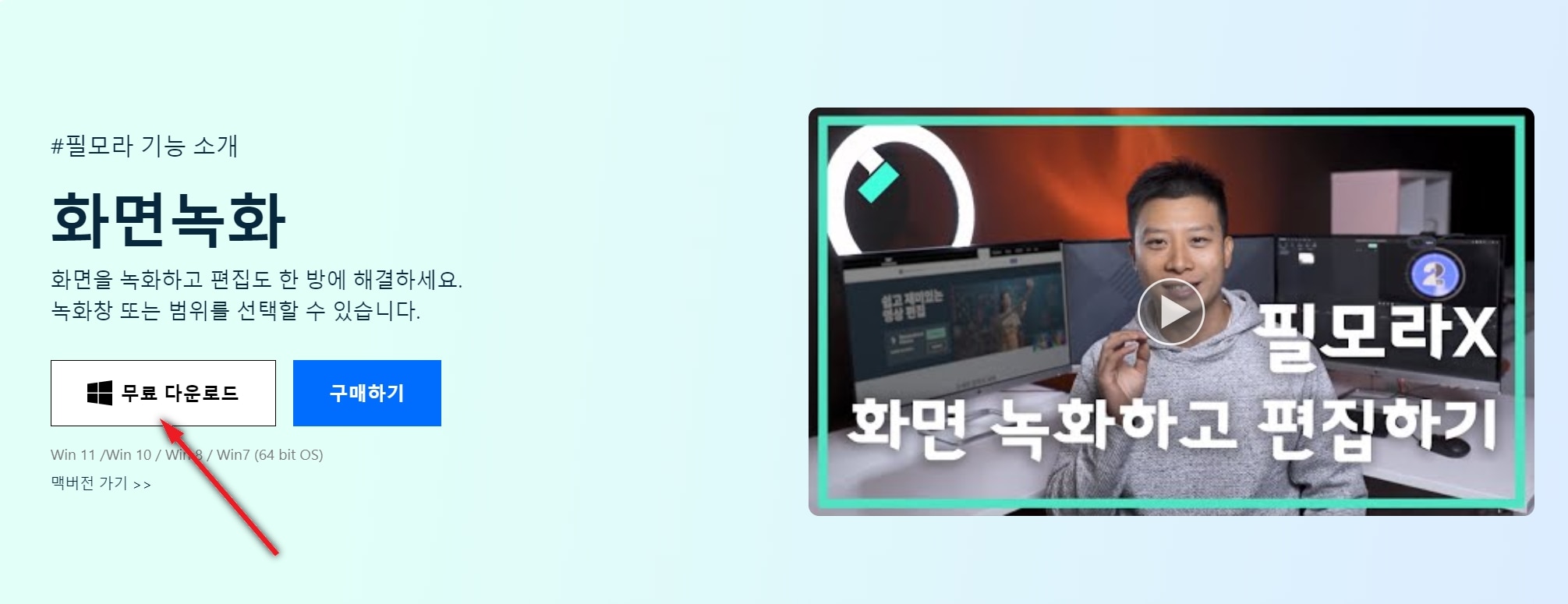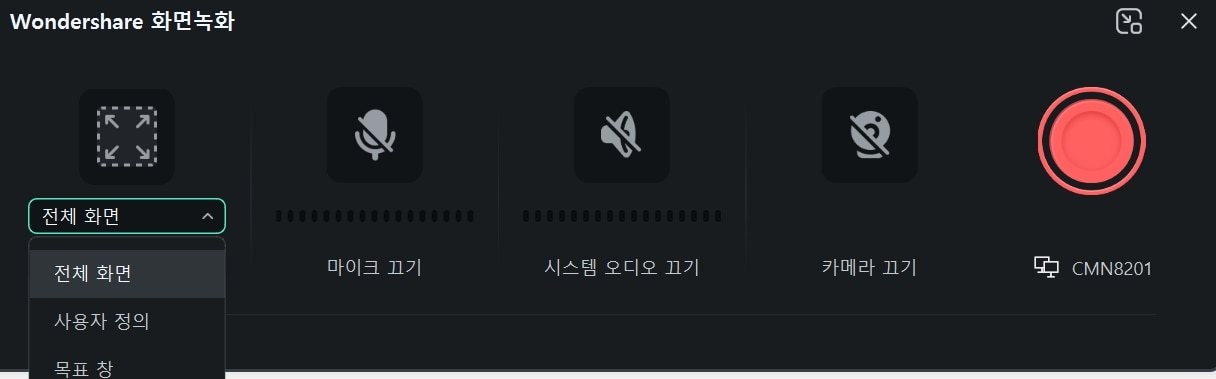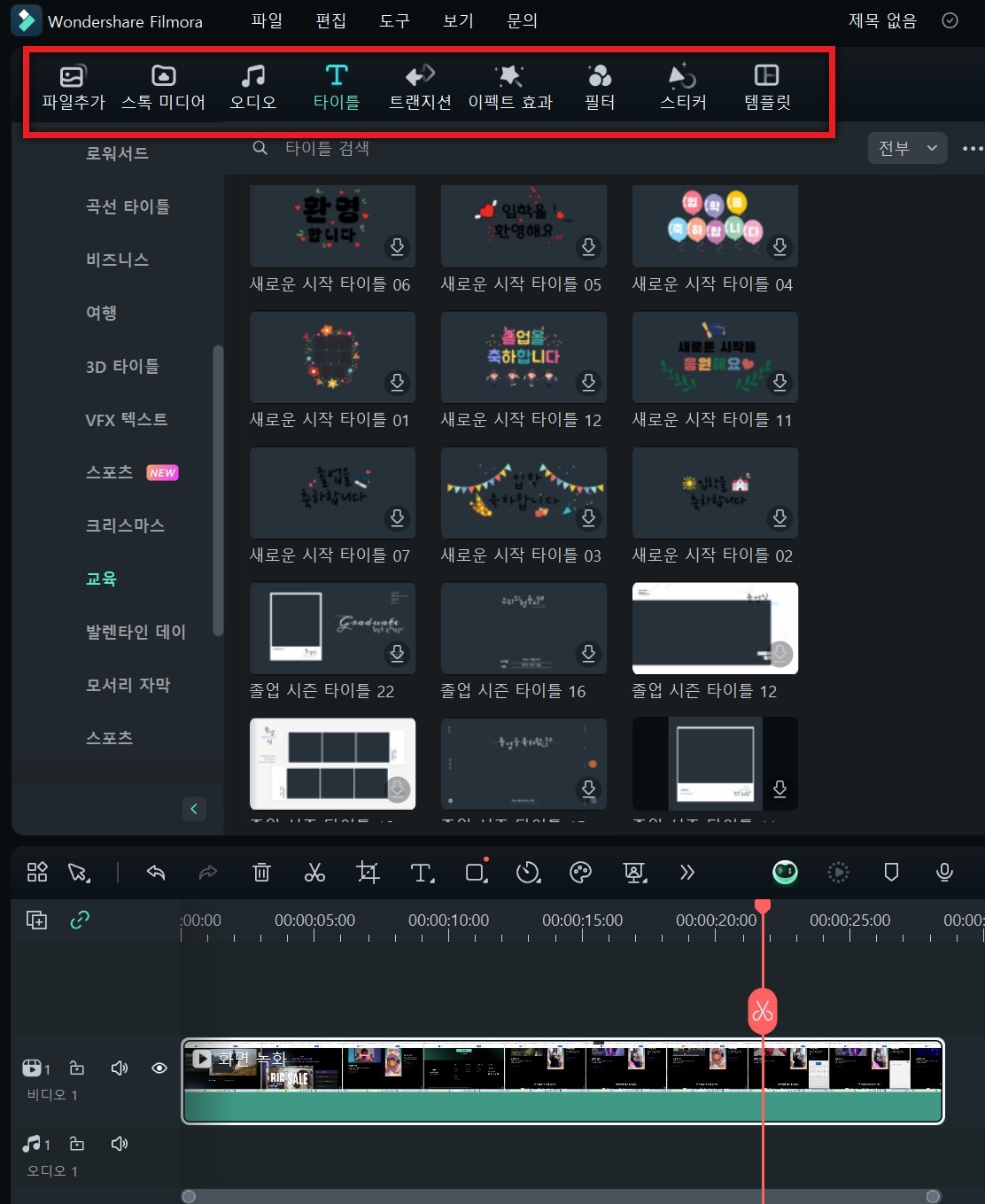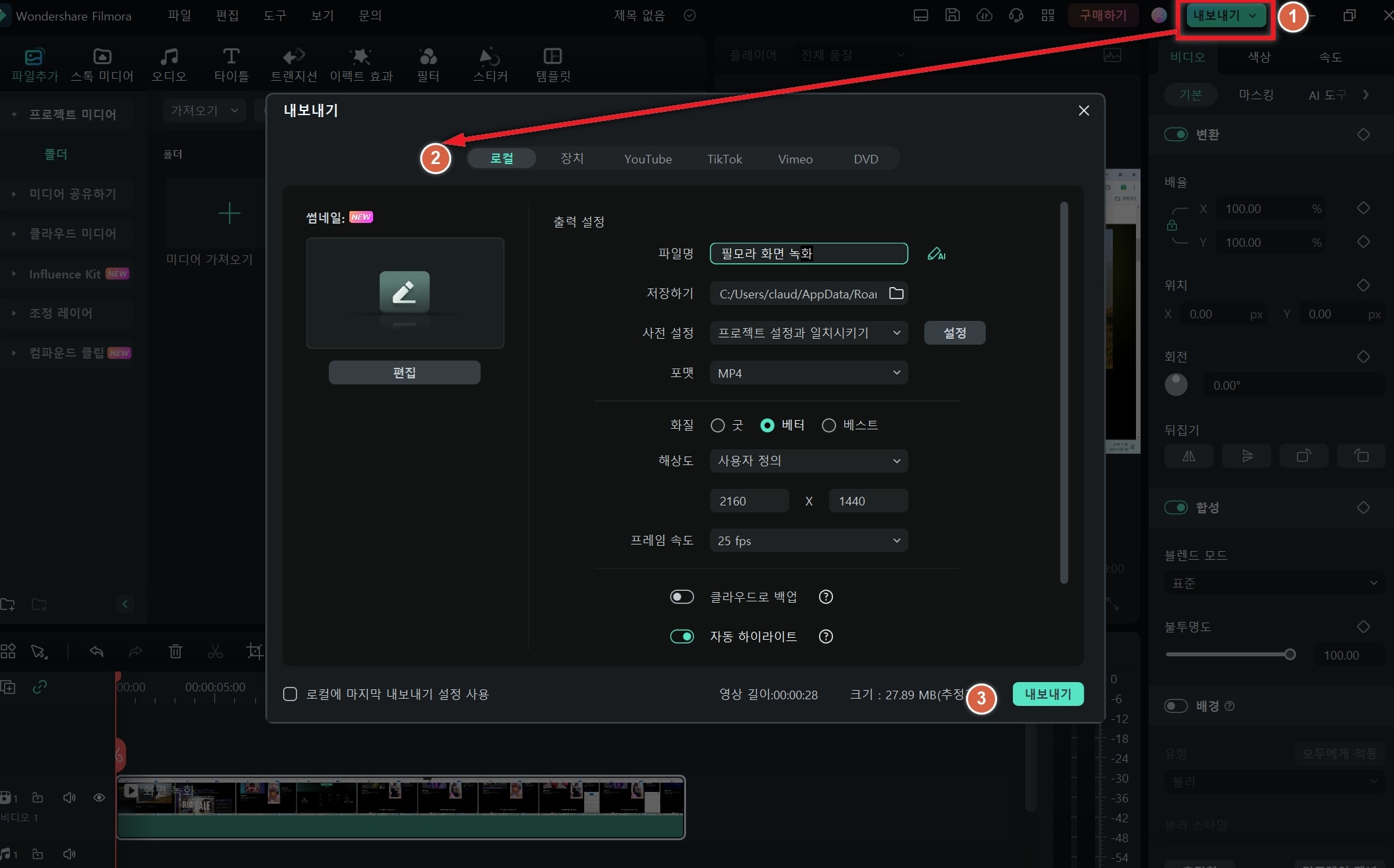이젠 핸드폰을 통해 동영상 촬영하고 그 결과물 또한 매우 수준높은 상황입니다. 현재 대부분 스마트폰 기종들의 스펙이 엄청나게 좋아졌는데요. 예전에 쓰던 왠만한 컴퓨터보다도 좋은 스펙과 성능, 효율성을 자랑합니다.
가지고 있는 핸드폰 최대한 활용하는 방법 그 중 갤럭시 화면 녹화 방법 알려드리겠습니다. 유튜브나 다른 광고 동영상을 보면 핸드폰 화면을 그대로 보여주면서 설명하거나, 홍보하는 영상들을 볼수있는데요. 그러한 수익 창출의 목적 이외에도, 핸드폰 화면 녹화 기능에 익숙해지시면 좀 더 효과적인 핸드폰 사용을 할 수 있게되고, 간단하게는 어르신들이 동영상을 보면서 핸드폰 사용법을 배울 수 있게 도와 줄수도 있답니다.
갤럭시 기종을 사용하시면 별다른 어플을 설치하지 않고 핸드폰 화면 녹화를 하실 수 있는데요. 너무 오래된 기종에는 지원이 되지 않지만, 갤럭시 화면 녹화 기능을 통해 간단하게 핸드폰 화면녹화 하실 수 있으십니다.
갤럭시 안드로이드 계열의 화면이나 설정이 대부분 비슷하기 때문에 갤럭시 화면 녹화 기능을 통해서 다른 안드로이드 폰의 사용방법이나 갤럭시 폰 사용법을 쉽게 공유 할 수 있게 됩니다. 무엇보다 결과물이 핸드폰에 바로 저장되기 때문에, SNS에 바로 올리거나 SNS를 통해 다른 사람에게 쉽게 보낼 수 있는 장점이 있습니다.
파트1. 갤럭시 화면 녹화 소개 및 설치 방법
갤럭시 스마트폰에는 기본적으로 핸드폰 화면 녹화 기능이 내장되어 있으므로 사용자는 별도의 앱 설치 없이도 손쉽게 이용할 수 있어 매우 편리합니다.단계1화면 녹화 기능 활성화 및 설치 방법
화면 상단에서 아래로 스와이프하여 빠른 설정 메뉴를 엽니다. 빠른 설정 메뉴에서 비디오 카메라 모양의 '화면 녹화' 아이콘을 찾습니다.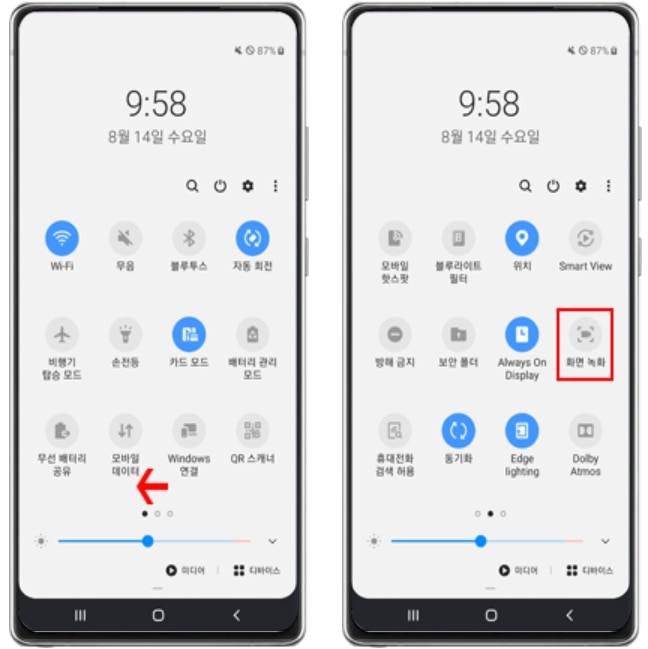
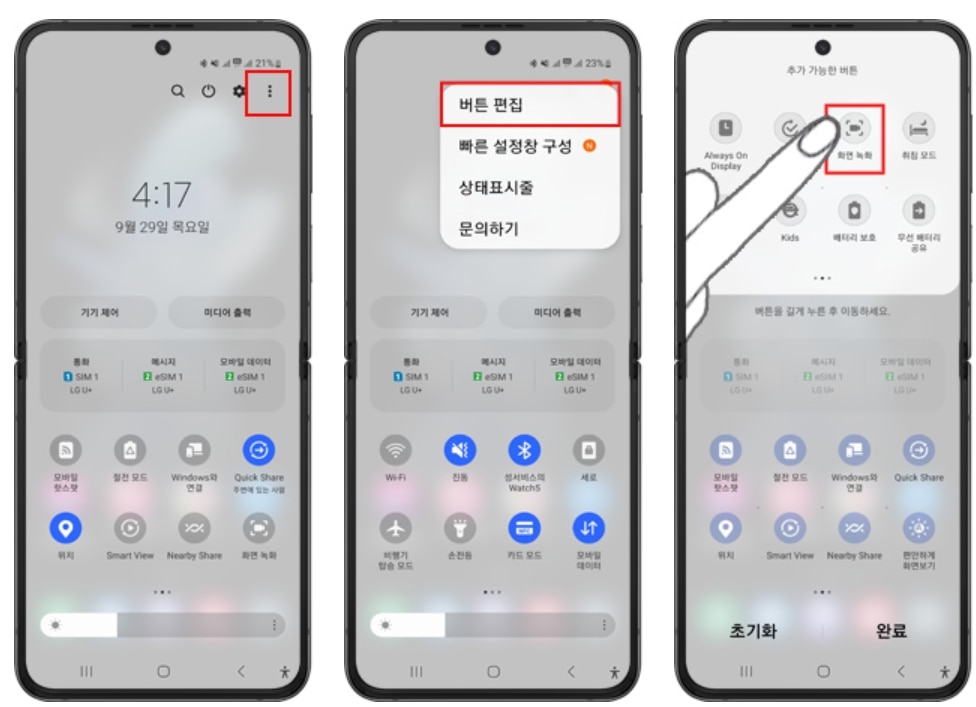
단계2화면 녹화 시작하기
화면 녹화 아이콘을 찾았다면, 이제 화면 녹화를 시작할 준비가 되었습니다. 빠른 설정 메뉴에서 '화면 녹화' 아이콘을 터치합니다. 화면 녹화 시작 전, 설정> 유용한 기능> 화면 캡처 및 화면 녹화> 화면 녹화 설정에서 동영상 크기, 동영상 화질, 소리 등의 환경을 조절할 수 있습니다.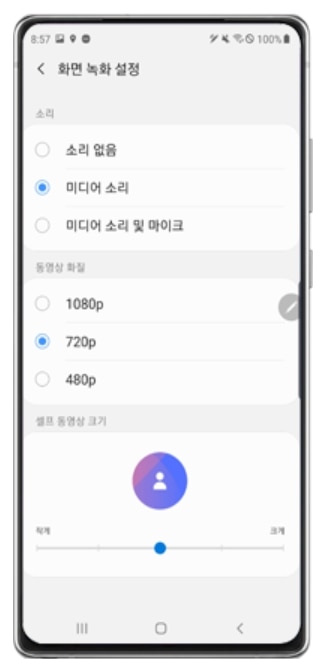
단계3화면 녹화 종료 및 저장
화면 상단의 알림 바를 내려 '화면 녹화 중' 알림을 터치한 후 '중지' 버튼을 누릅니다. 녹화된 영상은 갤러리 앱의 '화면 녹화' 폴더에 저장되므로, 녹화된 영상을 확인하고 편집할 수 있습니다.갤럭시 화면 캡처 장점
갤럭시 화면 캡처의 가장 큰 장점은 녹화 기능이 내장되어 있으므로 별도로 다운로드 받을 필요가 없습니다. 하지만, 핸드폰 화면 녹화 후 편집 기능이 제한적이어서 추가적인 편집 앱이 필요하고 고화질로 녹화 시 파일 크기가 커져 저장 공간을 많이 차지하며, 배터리 소모가 빠릅니다. 또한 녹화 중 다른 작업을 하면 기기 성능이 저하될 수 있고, 알림이나 팝업 창이 방해가 될 수 있습니다. 따라서 단점들을 보완해 줄 최고의 대안인 원더쉐어 필모라가 필요합니다.파트2. 필모라: 강력하고 직관적인 영상 편집 앱
갤럭시 스마트폰 사용자라면 갤럭시 화면 녹화 기능을 통해 게임 플레이, 앱 사용법, 중요한 영상 통화 등 다양한 상황에서 유용하게 사용할 수 있습니다. 갤럭시 스마트폰의 기본 화면 녹화 기능과 필모라와 같은 앱을 활용하면, 쉽고 간편하게 고품질의 영상을 제작할 수 있습니다. 갤럭시 핸드폰 화면 녹화를 시작하는 방법과 필모라로 화면 녹화 및 녹화한 영상을 편집하는 과정을 상세히 설명해 드리겠습니다.
원더쉐어 필모라(Wondershare Filmora)는 창의적이고 전문적인 영상 편집을 가능하게 하는 인기 소프트웨어로, 이제 모바일 버전으로도 제공되어 언제 어디서나 손쉽게 영상을 편집할 수 있습니다. 필모라 모바일 버전은 iOS와 Android에서 모두 사용 가능하며, 사용자 친화적인 인터페이스와 강력한 편집 도구로 영상 편집의 새로운 기준을 제시합니다. 필모라 모바일 버전은 ‘플레이 스토어’에서 무료로 다운로드 받아 사용하실 수 있습니다.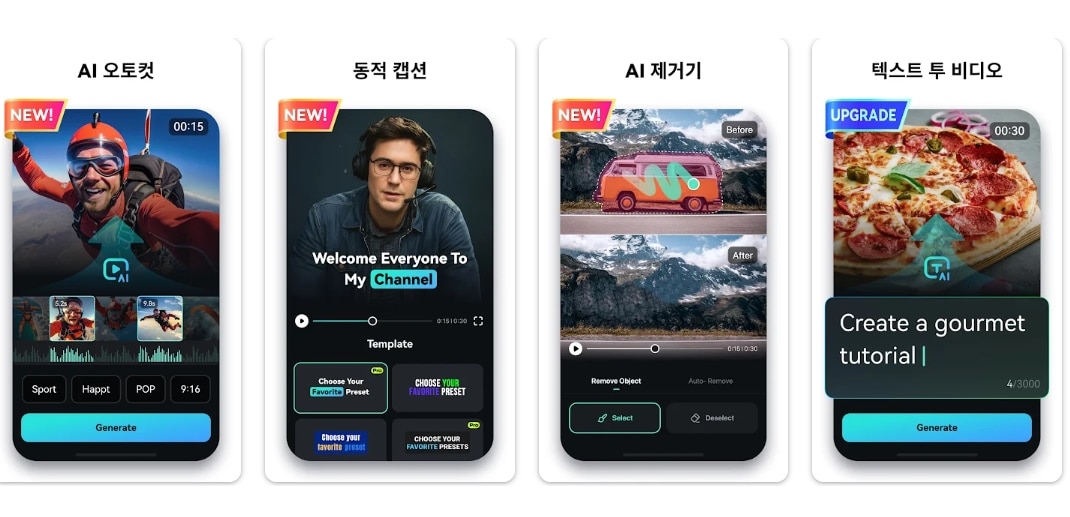
- 직관적인 디자인으로 초보자도 쉽게 사용 가능.
- 자르기, 병합, 자막 추가, 속도 조절 등 기본 편집 기능 제공.
- 필터, 오버레이, 전환 효과, 텍스트와 타이틀 등 다양한 효과 지원.
- 배경 음악 추가, 오디오 믹싱, 음성 녹음 기능 제공.
- iOS 및 Android 기기에서 원활하게 작동, 클라우드 저장 지원.
필모라 모바일 버전
원클릭으로 스마트폰에서 동영상을 편집하세요!
- • 강력한 새로운 AI 기능.
- • 초보자 친화적인 동영상 편집.
- • 전문가용 동영상 편집에 필요한 모든 기능 제공.

 4.5/5 훌륭함
4.5/5 훌륭함파트3. 필모라 PC 버전으로 화면 녹화와 영상 편집을 한번에!
PC 버전에서 화면 녹화 후 영상 편집이 필요하다면 역시 원더쉐어 필모라가 최고의 선택입니다. PC 버전 화면 녹화하기 전, 공식 홈페이지에서 프로그램을 다운로드 및 설치합니다.