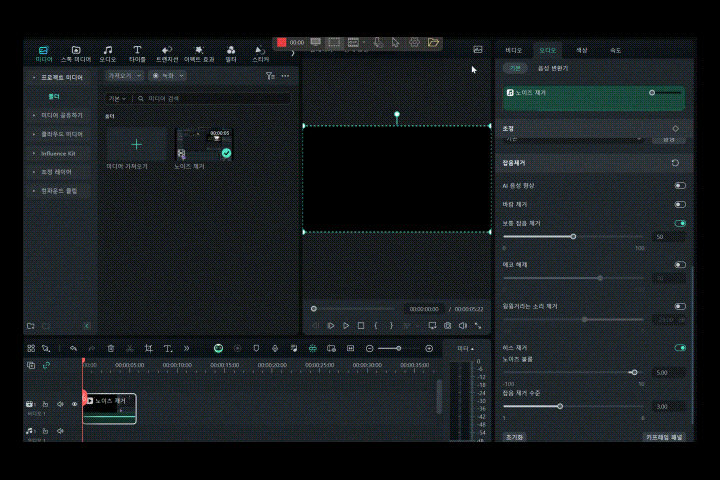목차
파트 1. 노이즈 제거와 잡음제거 차이점은?
노이즈 제거와 잡음 제거는 비슷하게 사용되지만, 약간의 차이가 있습니다. 잡음 제거는 주로 녹음 시 발생하는 특정한 소음, 예를 들어 주변 환경에서 발생하는 바람 소리, 기계 소리, 사람들의 대화 등을 제거합니다. 이러한 잡음은 오디오나 비디오에서 특정한 위치에서 발생하며, 이를 선택적으로 제거하는 것이 중요합니다. 노이즈 제거는 더 넓은 범위의 소음을 처리하는 기술입니다. 여기에는 고주파나 저주파에서 발생하는 불규칙한 전자적 소음이나 백색소음이 포함됩니다. 노이즈 제거는 오디오 파일 전체에서 끊임없이 발생하는 배경 소음을 제거하여, 더욱 깨끗하고 정돈된 사운드를 얻는 데 중점을 둡니다.파트 2. 필모라가 제공하는 노이즈 제거 기능
원더쉐어 필모라는 사용자가 비디오와 오디오를 쉽게 편집할 수 있도록 다양한 기능을 제공하는 직관적인 편집 소프트웨어로 오디오 편집 탭에서 다양한 오디오 편집 도구를 제공하여 사용자들이 손쉽게 비디오 클립의 음질을 개선할 수 있습니다. 이 중에서도 노이즈 제거 기능은 중요한 역할을 하는데, 필모라의 노이즈 제거 기능은 클립에서 배경 소음을 제거해 오디오 품질을 향상시켜 줍니다. 필모라의 인터페이스 중 ‘오디오’ 탭에서는 다음과 같은 기능을 제공하고 있습니다.1. 페이드 인/아웃
페이드 인 기능은 오디오가 영상 시작 부분에서 소리가 자연스럽게 점점 커지게 설정할 수 있습니다. 슬라이드 바를 통해 페이드 인의 속도를 쉽게 조절할 수 있습니다. 페이드 아웃은 오디오가영상의 끝 부분에서 오디오가 부드럽게 사라지도록 설정할 때 유용하며, 슬라이드 바로 페이드 아웃의 길이를 자유롭게 조절할 수 있습니다.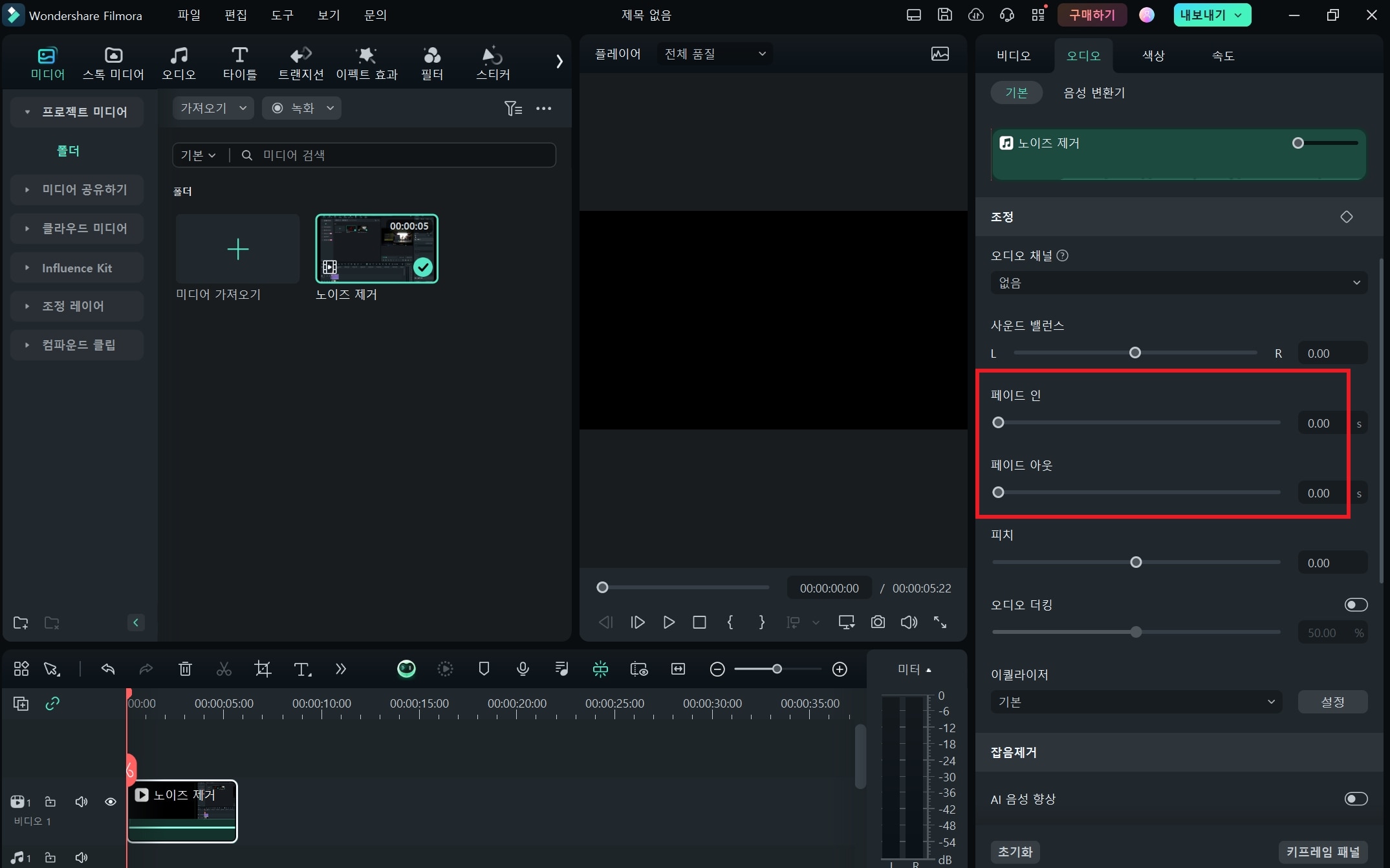
2. 피치 조정
필모라의 피치 조정 기능은 슬라이드 바를 조작하여 음성을 높이거나 낮춰 음성이나 음악의 분위기를 변경할 수 있습니다.3. 이퀄라이저
이퀄라이저는 소리 신호의 주파수 특성을 조절하여 특정 주파수 대역을 강조하거나 감소시킬 수 있는 기능입니다. 사용 가능한 프리셋으로는 기본 설정, 클래식, 댄스, 저음, 팝, 테크노, 어쿠스틱, 블루스 등 다양한 옵션이 있습니다.4. 잡음 제거
잡음 제거 기능은AI 기술을 활용한 방식으로, 사용자가 별도로 소음을 찾아낼 필요 없이 배경에 깔린 불필요한 소음을 제거해 줍니다. ‘AI 음성 향상’, ‘바람 제거’, ‘보통 잡음 제거’ 등 다양한 상황의 잡음을 제거할 수 있고 또한 소음 제거의 강도를 조정할 수 있어, 사용자가 원하는 수준의 깨끗한 음질을 얻을 수 있습니다.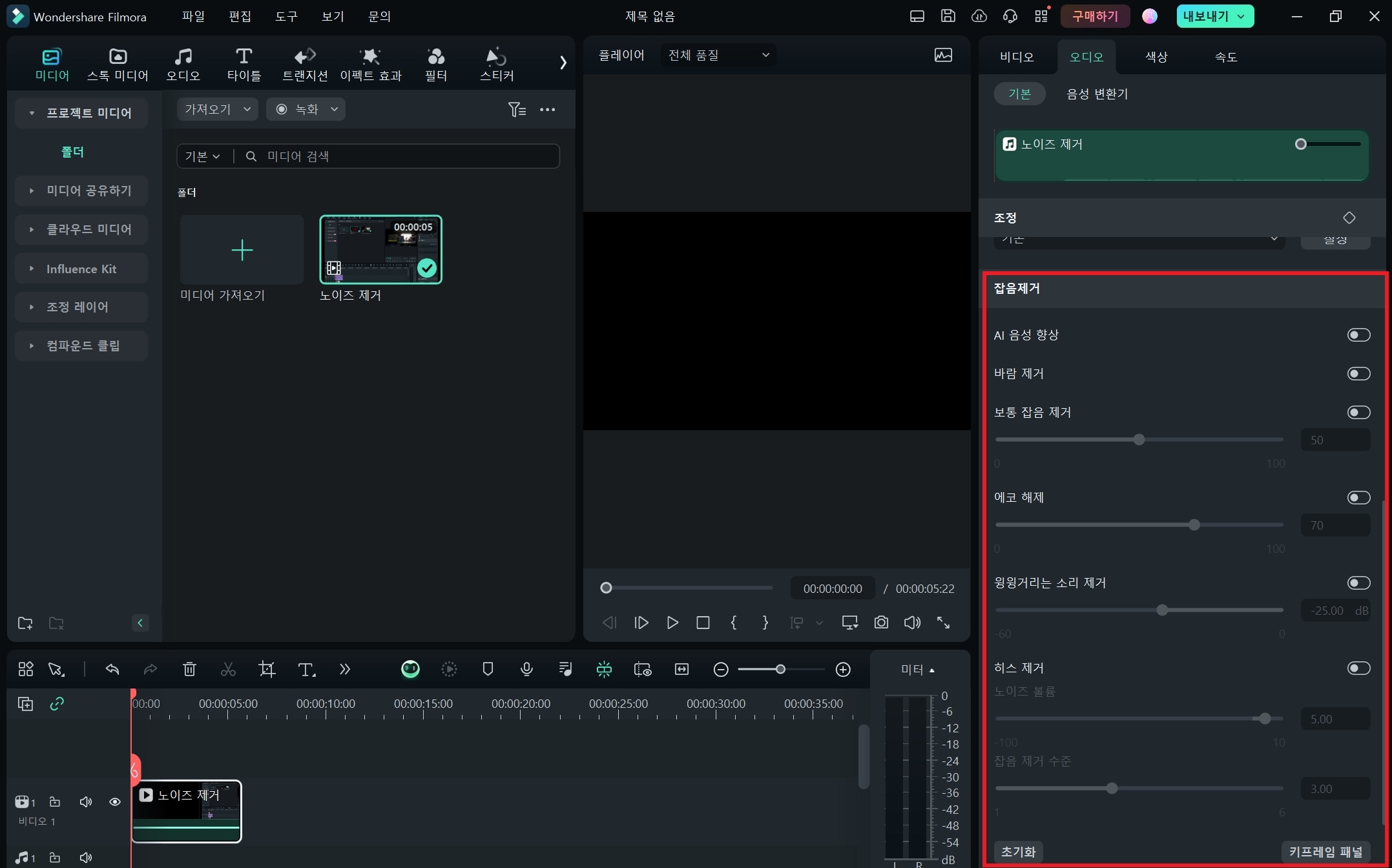
파트3. 필모라 노이즈 제거(잡음 제거) 기능 사용하기
이번 파트에서는 필모라의 인터페이스에 미디어 파일을 가져오기 및 타임라인에 영상 클립을 추가한 후, 본격적으로 노이즈 제거를 적용하는 방법을 설명합니다. 먼저, 비디오 클립의 잡음을 제거하기 위한 준비가 완료되었다면 아래의 방법들을 따라가시면 됩니다.단계 1. 비디오 클립 선택
필모라 실행 후 ‘새 프로젝트’를 눌러 비디오를 추가합니다. 타임라인에 추가된 비디오 클립을 클릭합니다.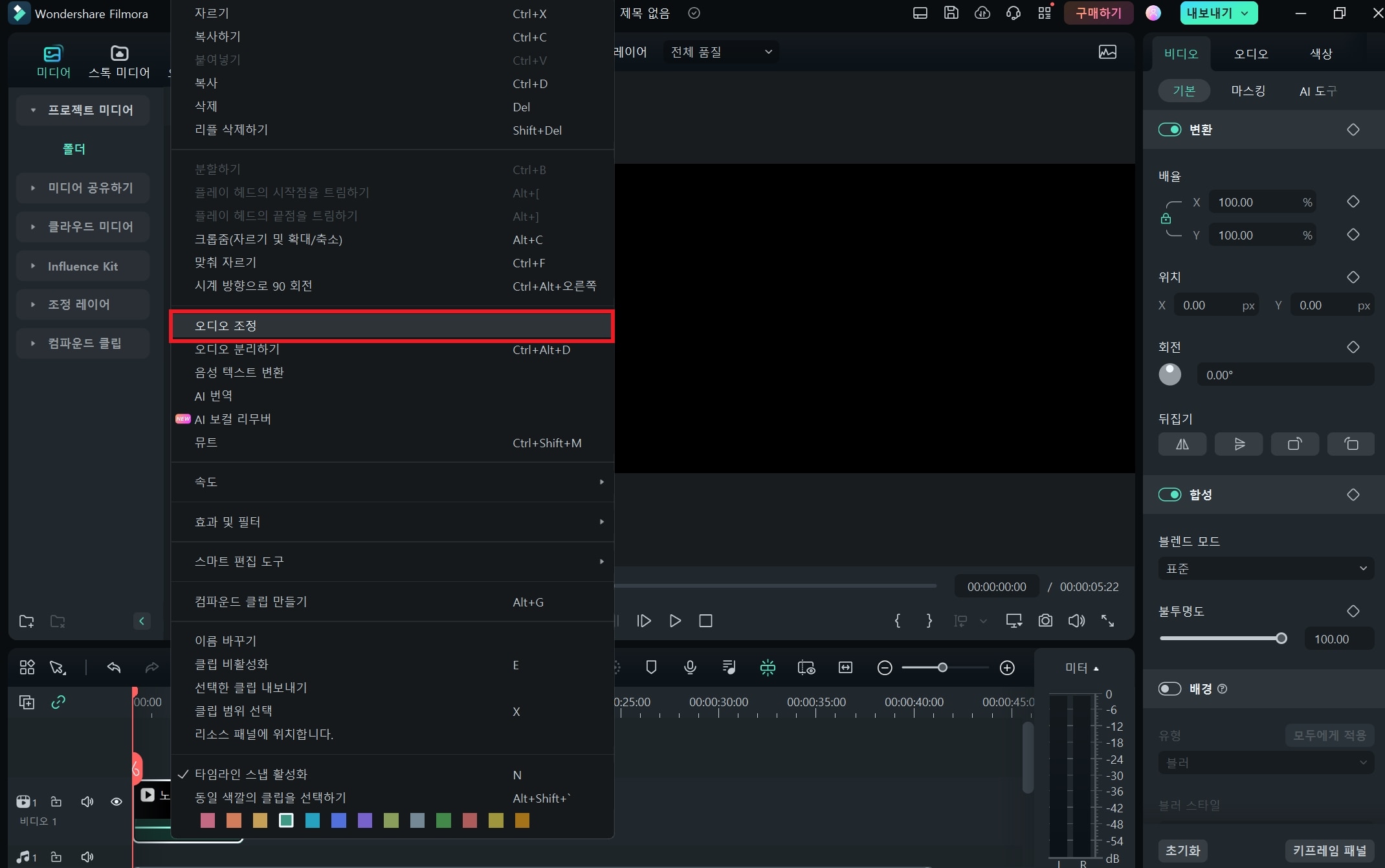
단계 2. 오디오 조정
화면 오른쪽에 오디오 탭이 표시되며, 여러 가지 오디오 편집 기능이 나열되는데, 아래로 스크롤하여 ‘잡음 제거’에서 ‘보통 잡음 제거’를 활성화하여 마우스로 강도를 설정합니다. 이때, 너무 강하게 설정하면 음질에 이질감이 생길 수 있으므로, 적절하게 강도를 조절해야 합니다.