요즘 유튜브 시장에서 핫한 영상들을 분석해보면, 브이로그 영상이나 특정 기사 및 이슈를 빠르고 간단하게 압축해주는 영상, 특정 소재 리뷰 영상, 그리고 중계 영상일 것입니다. 이러한 영상들을 보면 자신의 목소리가 영상 속에 담겨있는 영상도 많지만, 대부분 어디서 많이 들어본 기계음 섞인 목소리, 혹은 우리가 대표적으로 알고 있는 전자 음성들입니다.
1. 나레이션 프로그램 필모라
이렇게 목소리 변조를 하거나 기계음과 같은 전자 음성들을 사용하여 영상을 만드는 이유는, 유튜브로 성공하고는 싶은데, 자신의 일상이나 정보를 공유하고 싶은데 막상 불특정 다수의 대중 앞에 나서려 하니 두렵고 자신의 사생활이 노출되는 것이 무섭기 때문일 것입니다. 그렇기에 자신의 본래의 목소리는 숨겨둔 채 가상의 목소리를 사용하여 대중을 마주하는 것이죠.
하지만 이제 더 이상 이러한 두려움 및 무서움 때문에 전전긍긍하실 필요가 전혀 없게 되었습니다. 왜냐하면 여러분께서 보다 편리하게 영상 자막 작업 및 더빙 작업을 할 수 있도록 필모라 11.3.2 버전이 STT 기능과 TTS 기능을 탑재하여 새롭게 돌아왔기 때문입니다.
이 말은 곧, 더 이상 영상 하나를 만들어 내는 데에 영상 편집 프로그램과 자동 자막 프로그램, 그리고 별도의 나레이션 프로그램 및 더빙 프로그램까지 사용하여 복잡하게 영상 편집을 할 필요가 없어졌다는 것입니다.
혹시 STT와 TTS에 대해 모르고 계시는 분들을 위해 잠시 설명하고 넘어가자면, STT는 Speech-to-Text의 준말로, ‘음성을 문자로’라는 의미를 지니고 있습니다. 입력된 음성을 텍스트 형식으로 텍스트화 해주는 기능을 STT라고 하는데요, 반대로 TTS는 Text-to-Speech의 준말로, ‘문자를 음성으로’라는 의미를 지니고 있습니다. 즉, 입력한 텍스트를 음성으로 바꿔주는 기능을 TTS라고 하죠.
그래서 이번 시간에는 여러분들께 필모라 11.3.2 버전의 음성 텍스트 변환(STT) 기능을 사용하여 자동 자막 생성을 한 다음, 텍스트 음성 변환(TTS) 기능을 사용하여 나레이션 및 더빙 작업까지 하는 방법에 대해 소개해드리고자 합니다.
2. 나레이션 프로그램 필모라 더빙 목소리 추가방법?
1단계
필모라 11.3.2 버전을 실행한 뒤, 미디어 파일을 ‘미디어 가져오기’ 기능을 통해 불러온 다음 타임라인에 있는 1번 비디오 트랙으로 드래그 앤 드롭해줍니다.
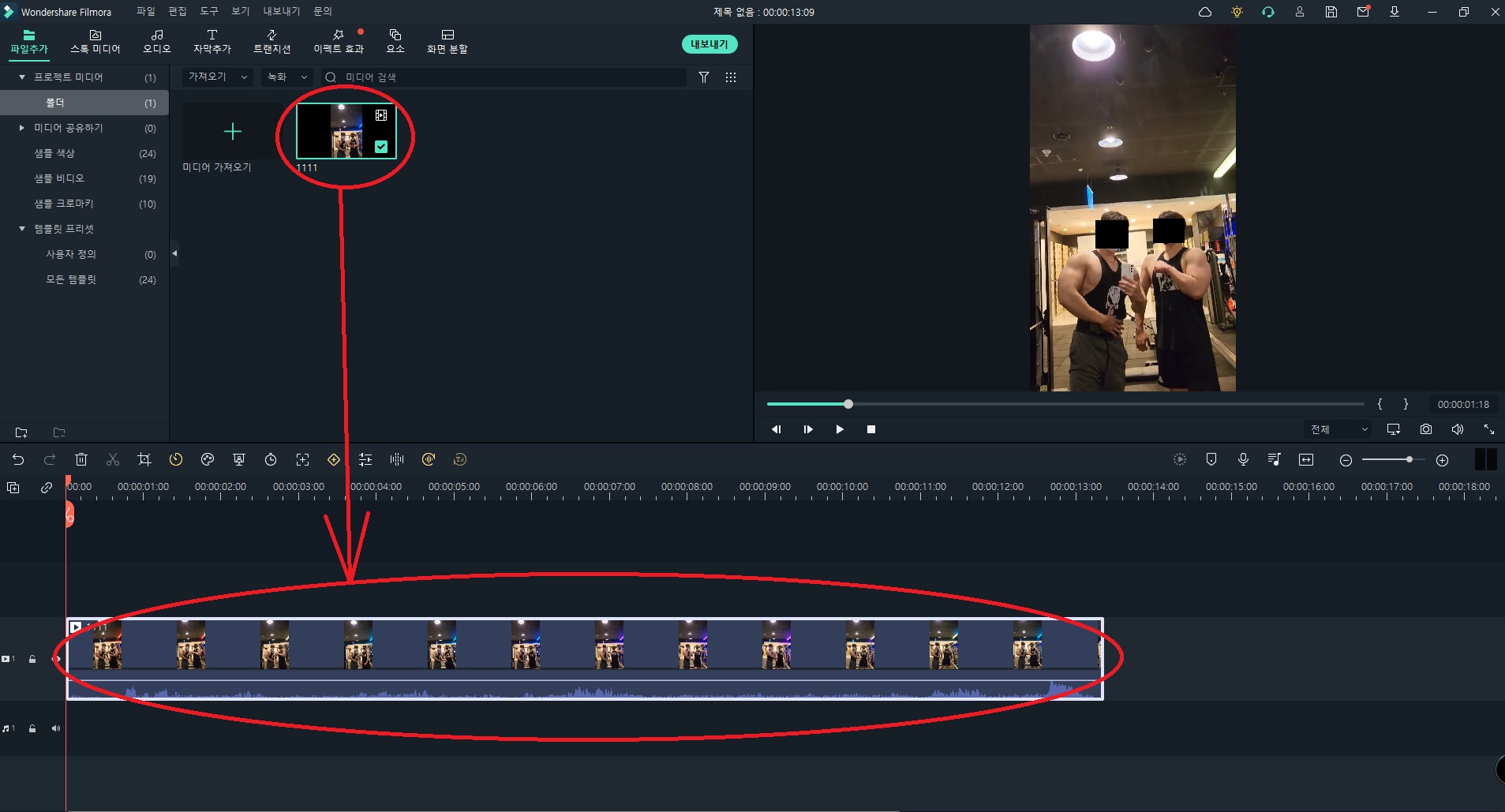
타임라인의 1번 비디오 트랙에 옮겨 놓은 영상을 마우스 우클릭 하시면 편집 메뉴가 팝업될 텐데요, 거기서 ‘음성 텍스트 변환’ 기능을 찾아 클릭해줍니다.
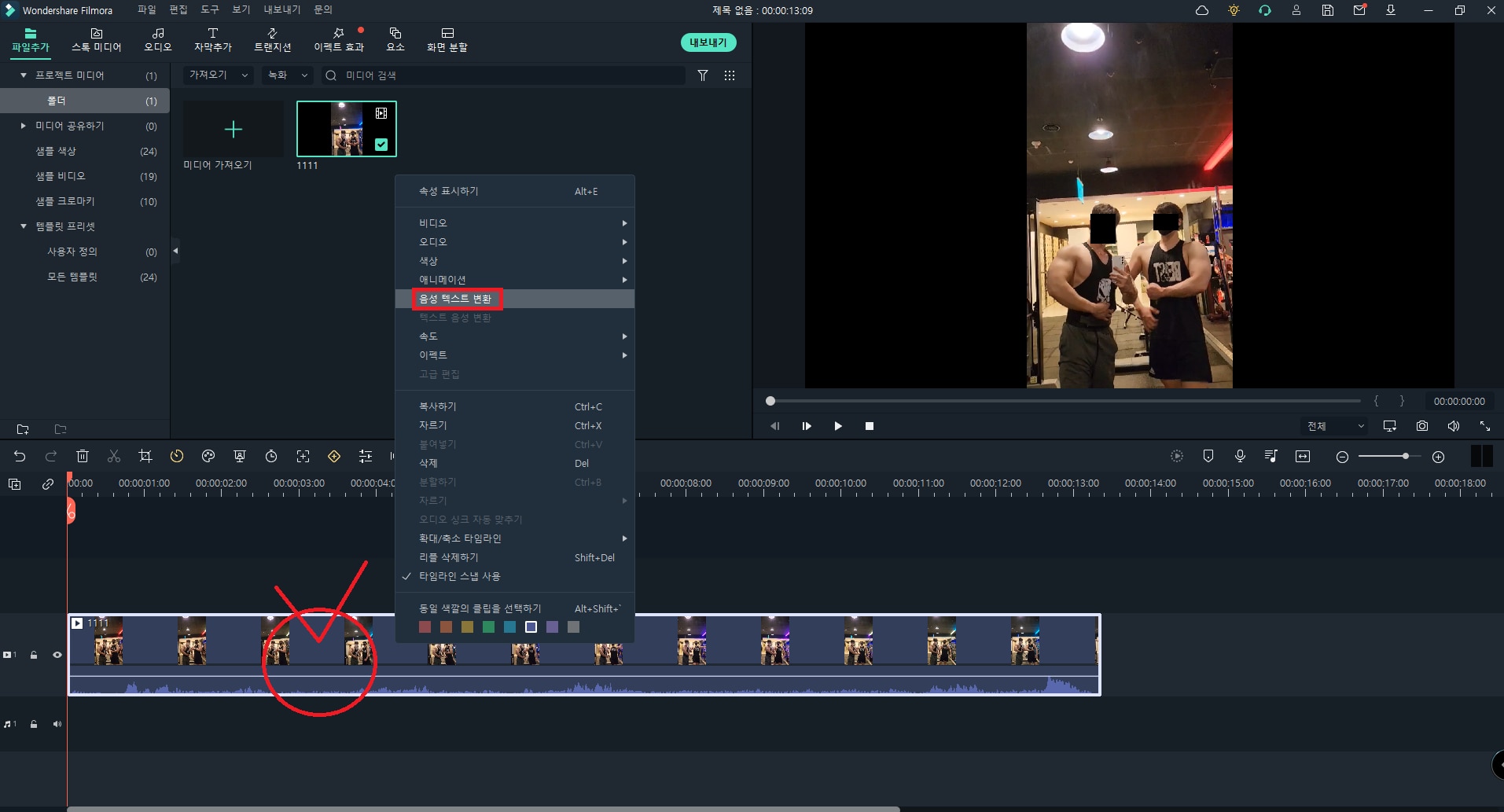
2단계
그러면 ‘STT 매개변수 선택’이라는 팝업창이 뜰 텐데요, 여기서 ‘원본 오디오 언어’를 ‘한국어’로 설정한 뒤, ‘확인’ 버튼을 눌러줍니다.
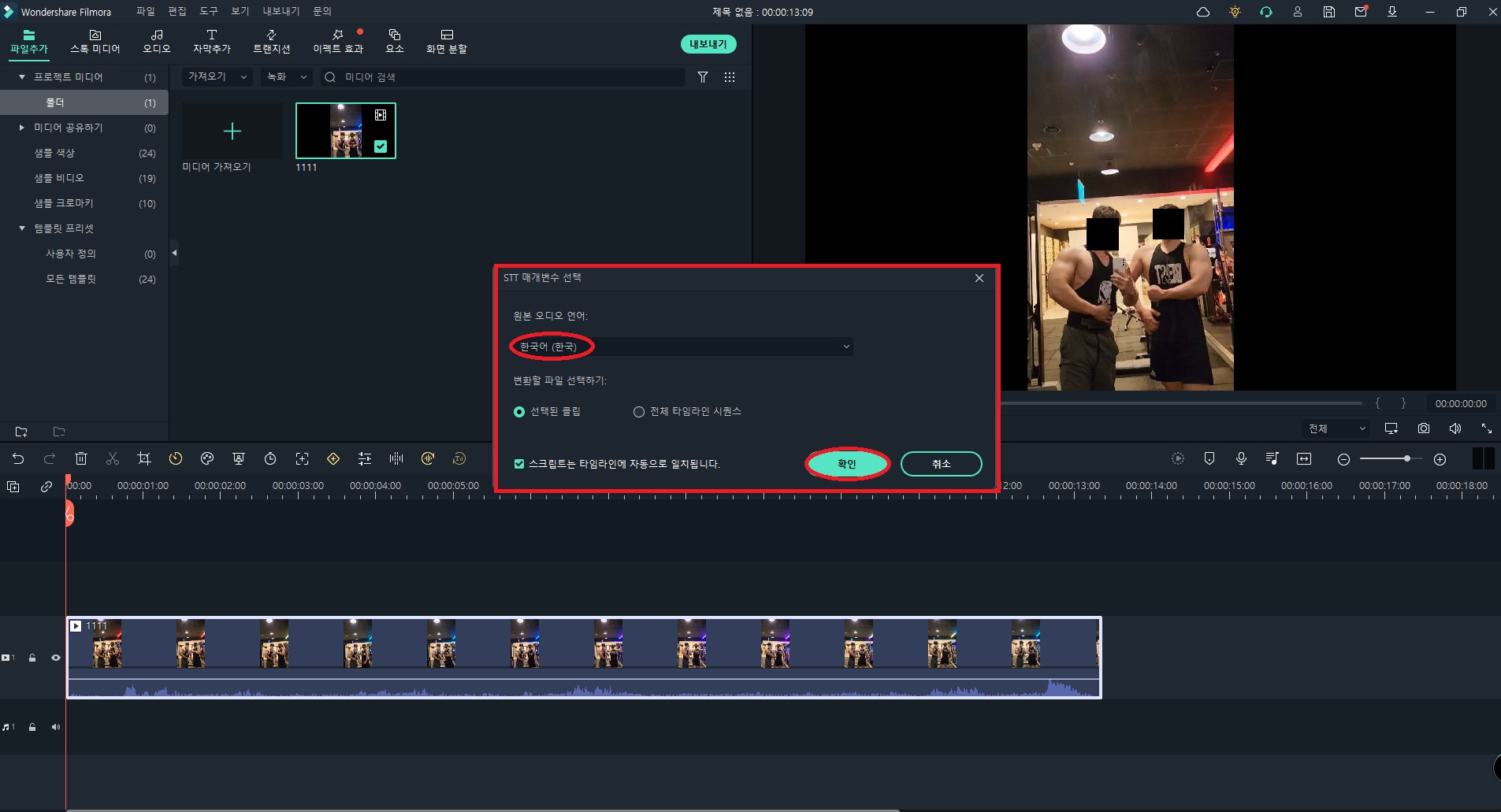
확인 버튼을 눌러 ‘음성 텍스트 변환 리스트’창에서 ‘음성 텍스트 변환’ 작업이 완료되면, ‘상태’란에 ‘완료’라는 표시가 뜨고 타임라인 2번 비디오 트랙에 자막 클립이 자동으로 생성되어 있을 것입니다.
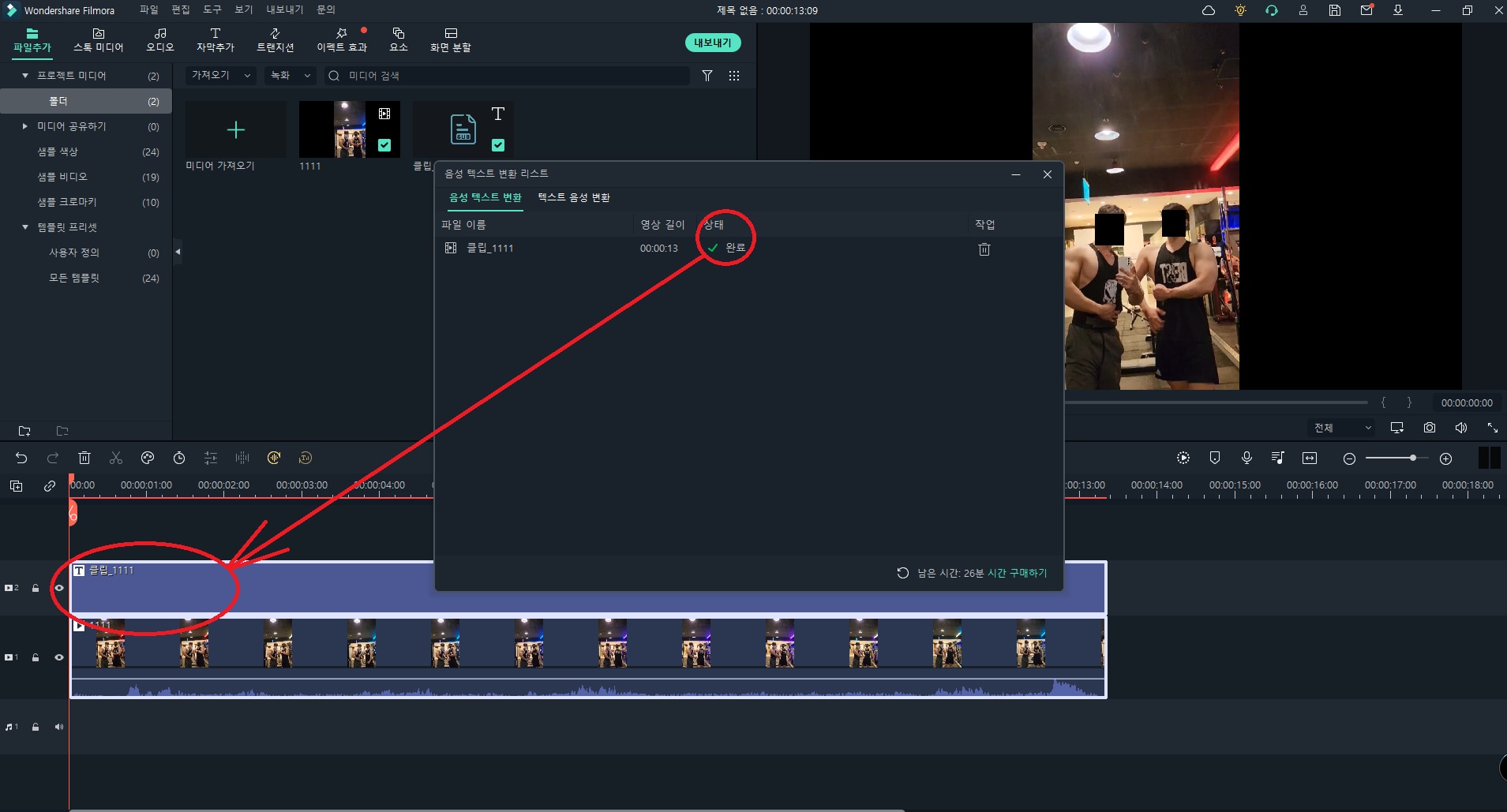
타임라인의 2번 비디오 트랙에 생성된 자막 클립을 더블 클릭하시면 ‘자막 파일 편집’이라는 팝업창이 열리면서 ‘하단 자막’ 섹션을 통해 오류가 있는 부분을 수정할 수도 있고, ‘자막 파일 편집’창의 상단 부분에서 자막의 글꼴이나 형식 등을 편집할 수도 있게 됩니다.
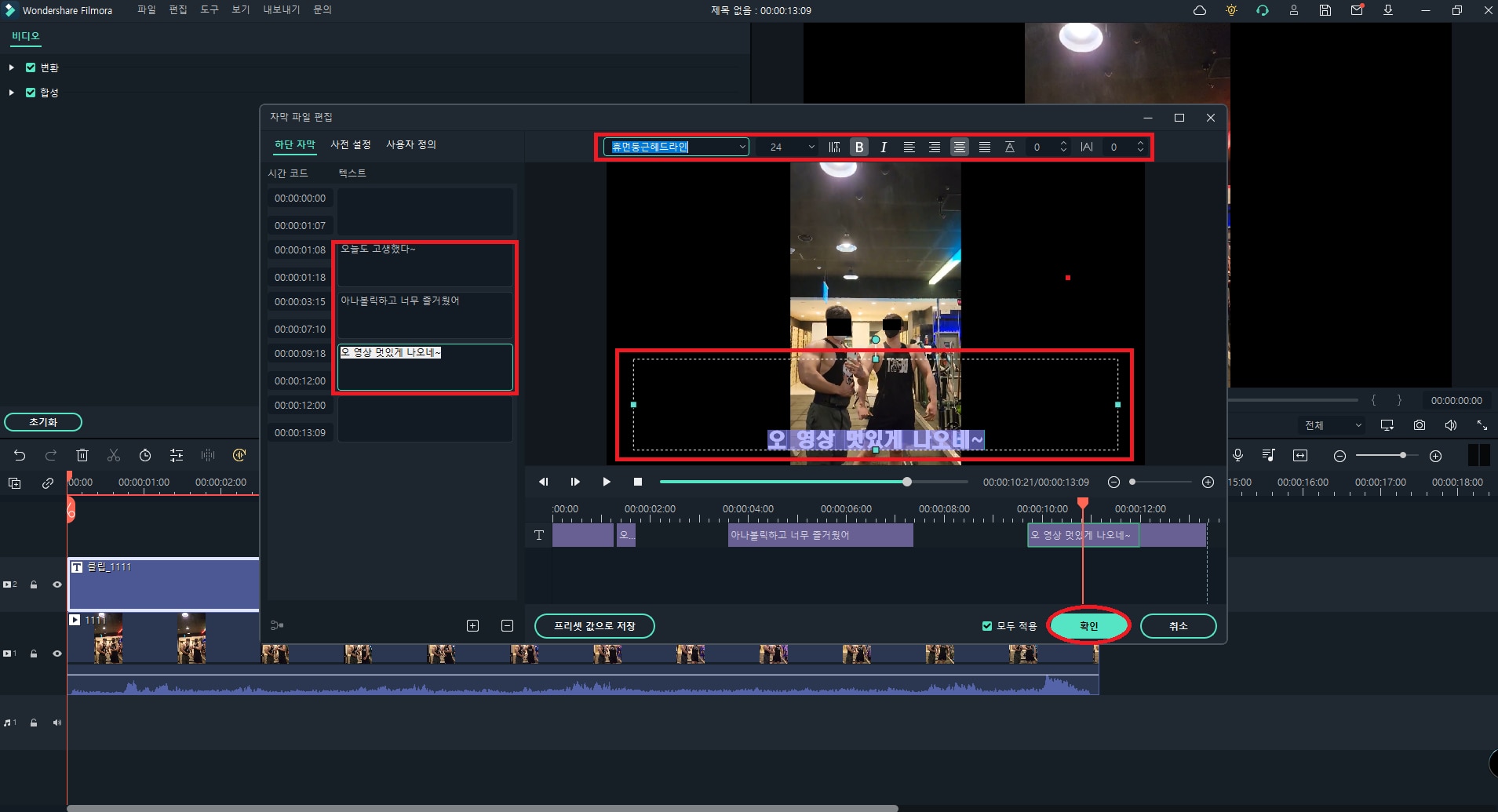
3단계
그런데 이렇게 생성된 자막이 마음에 들지 않아 자막 부분만 수정하여 해당 자막을 변조된 음성으로 송출하고 싶으실 수도 있을 것입니다.
필모라 상단에서 ‘자막추가’ 탭에 들어가 원하는 자막 스타일(*일반 자막 혹은 로워서드를 추천)을 골라 타임라인의 2번 비디오 트랙에 배치합니다.
배치하셨다면 이제 타임라인에 있는 해당 자막 파일을 더블 클릭하여 편집창을 열어줍니다. 그리고 STT 기능을 통해 파악한 자막을 토대로 영상 속 멘트를 자막 파일 별로 나누어 적어줍니다.
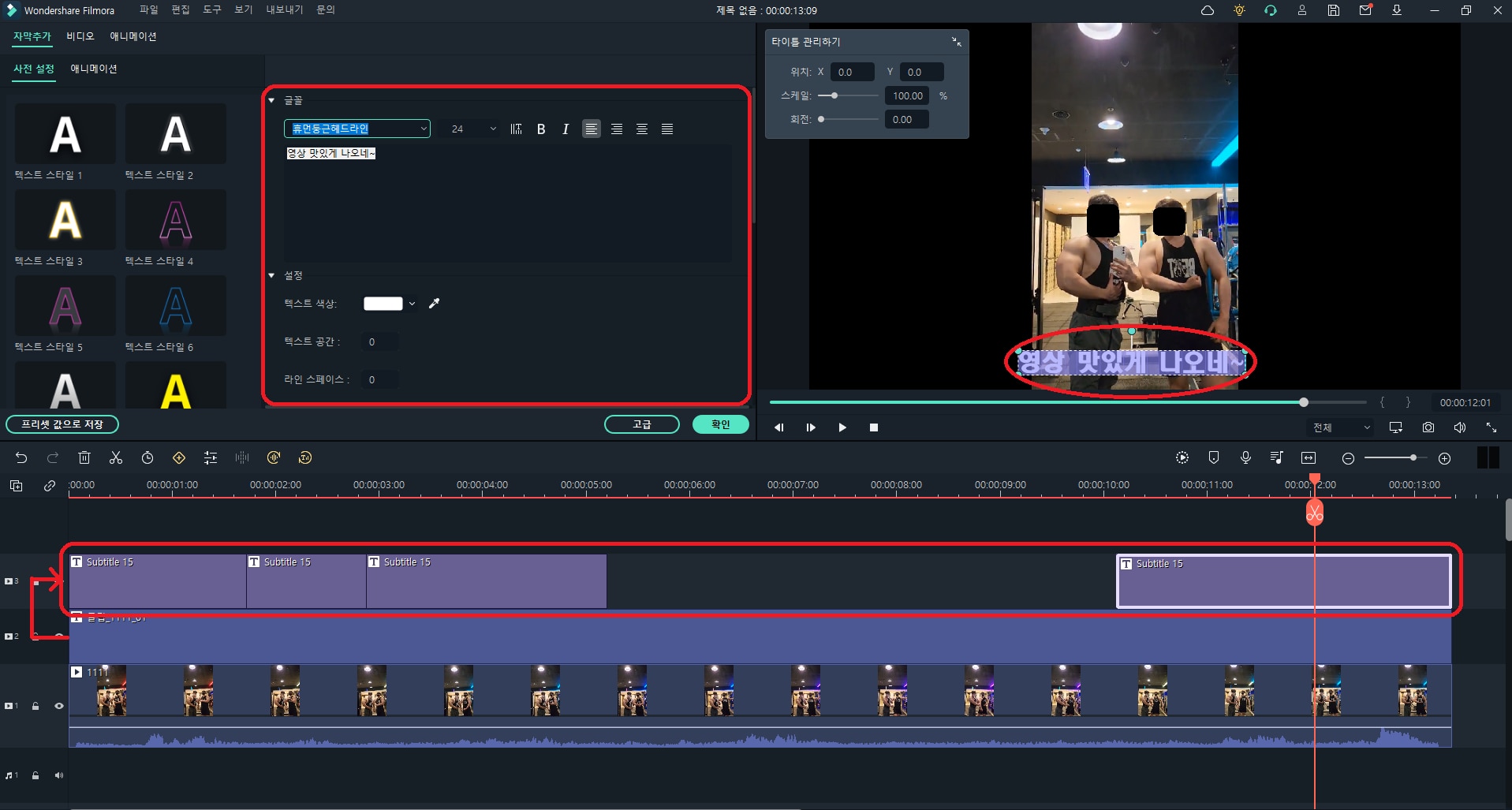
그런 다음 2번 비디오 트랙에 있던 자막 파일을 삭제해준 뒤, 자막 파일들을 드래그로 일괄 선택하여 2번 비디오 트랙으로 옮겨 줍니다.
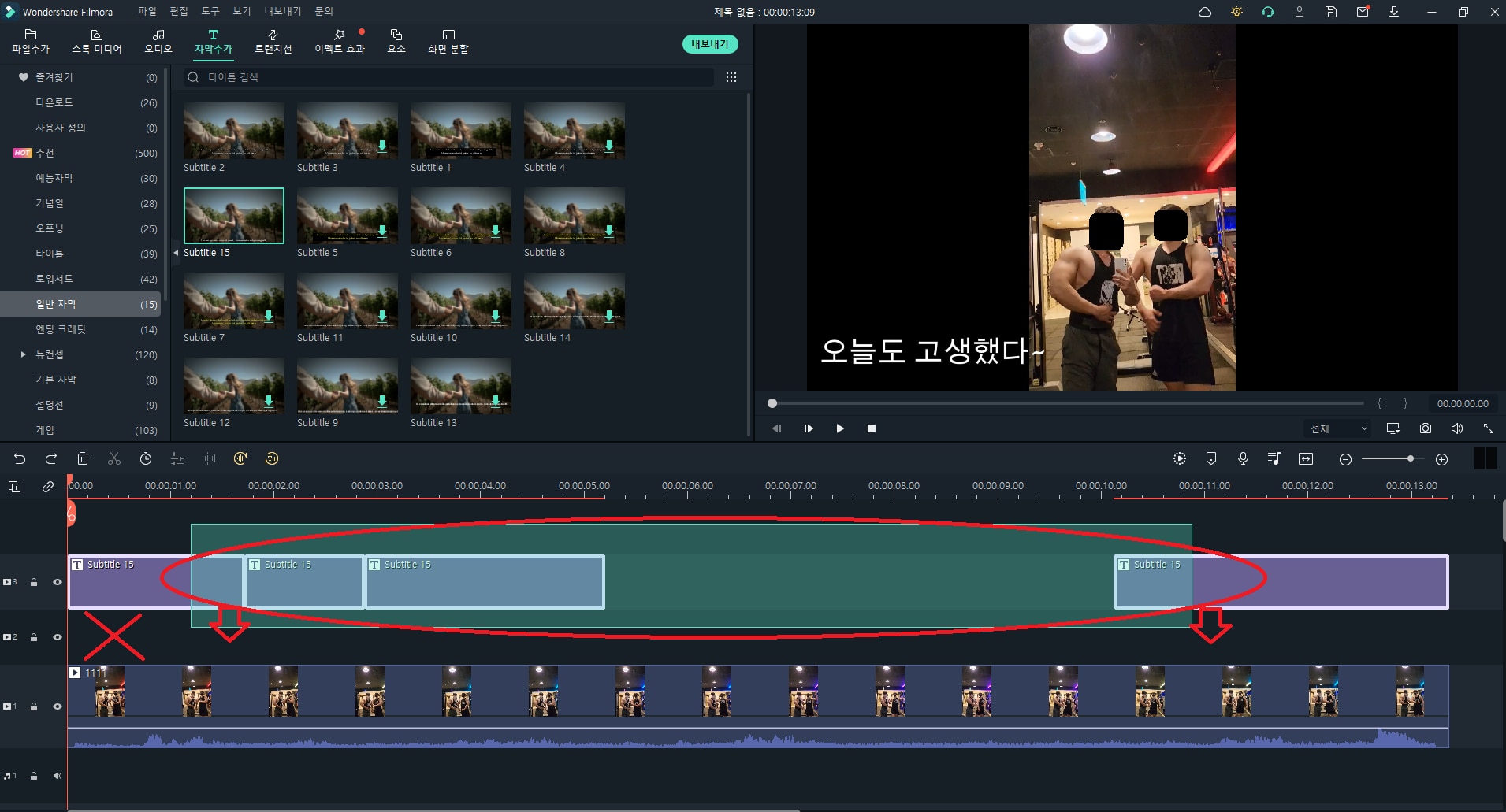
이어서 일괄 선택되어 있는 자막 클립 중 하나에 우클릭하여 ‘텍스트 음성 변환’ 메뉴를 선택합니다.
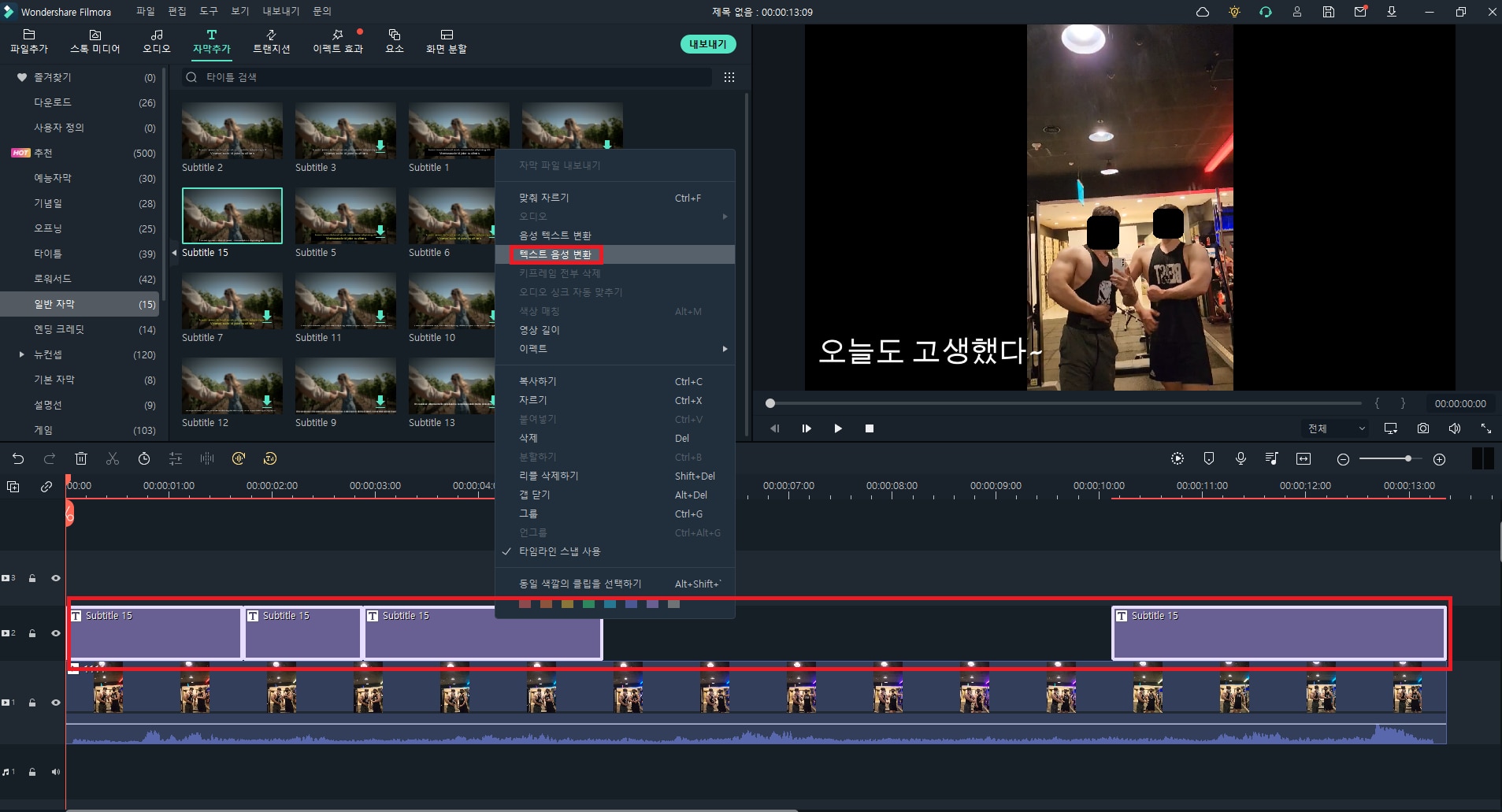
4단계
그러면 ‘텍스트 음성 변환 매개변수 선택’이라는 편집창이 팝업될 텐데요, 여기서는 ‘원본 텍스트 언어’, ‘목소리’, 그리고 ‘매개변수 설정’을 통해 목소리의 ‘속도’와 ‘피치’를 조정할 수 있습니다.
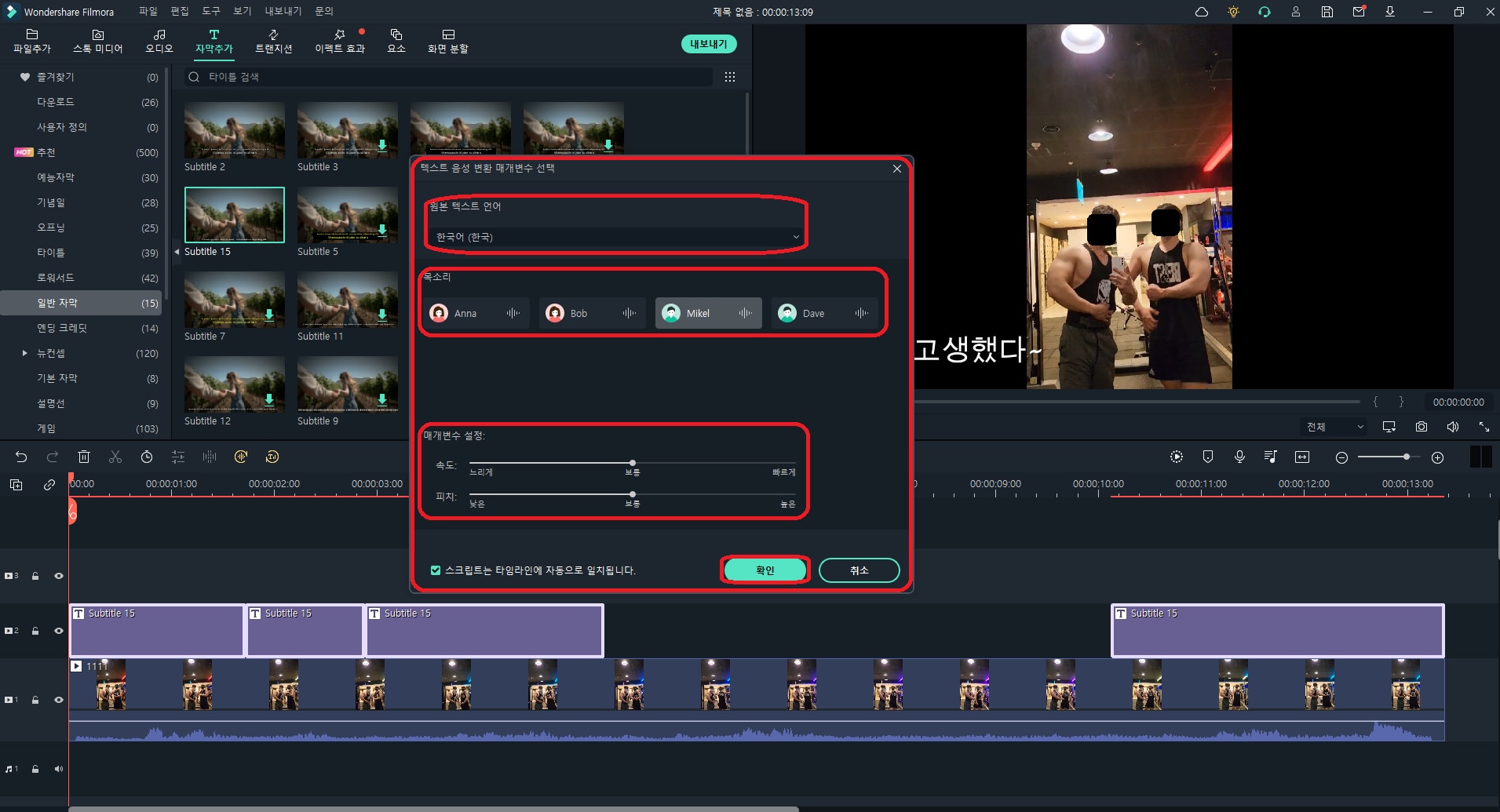
본인이 원하는 대로 설정하고 확인 버튼을 누르시면, ‘음성 텍스트 변환 리스트’라는 창에서 ‘텍스트 음성 변환’ 목록에 자막 파일들이 표시되어 있을 것이고 잠시 뒤에 ‘진행 상태’에서 ‘완료’라는 메시지가 표시될 것입니다.
그러면 아래의 사진과 같이 ‘음성 파일’이 타임라인의 1, 2번 오디오 트랙에 배치되어 있는 것을 확인해 보실 수 있을 것입니다.
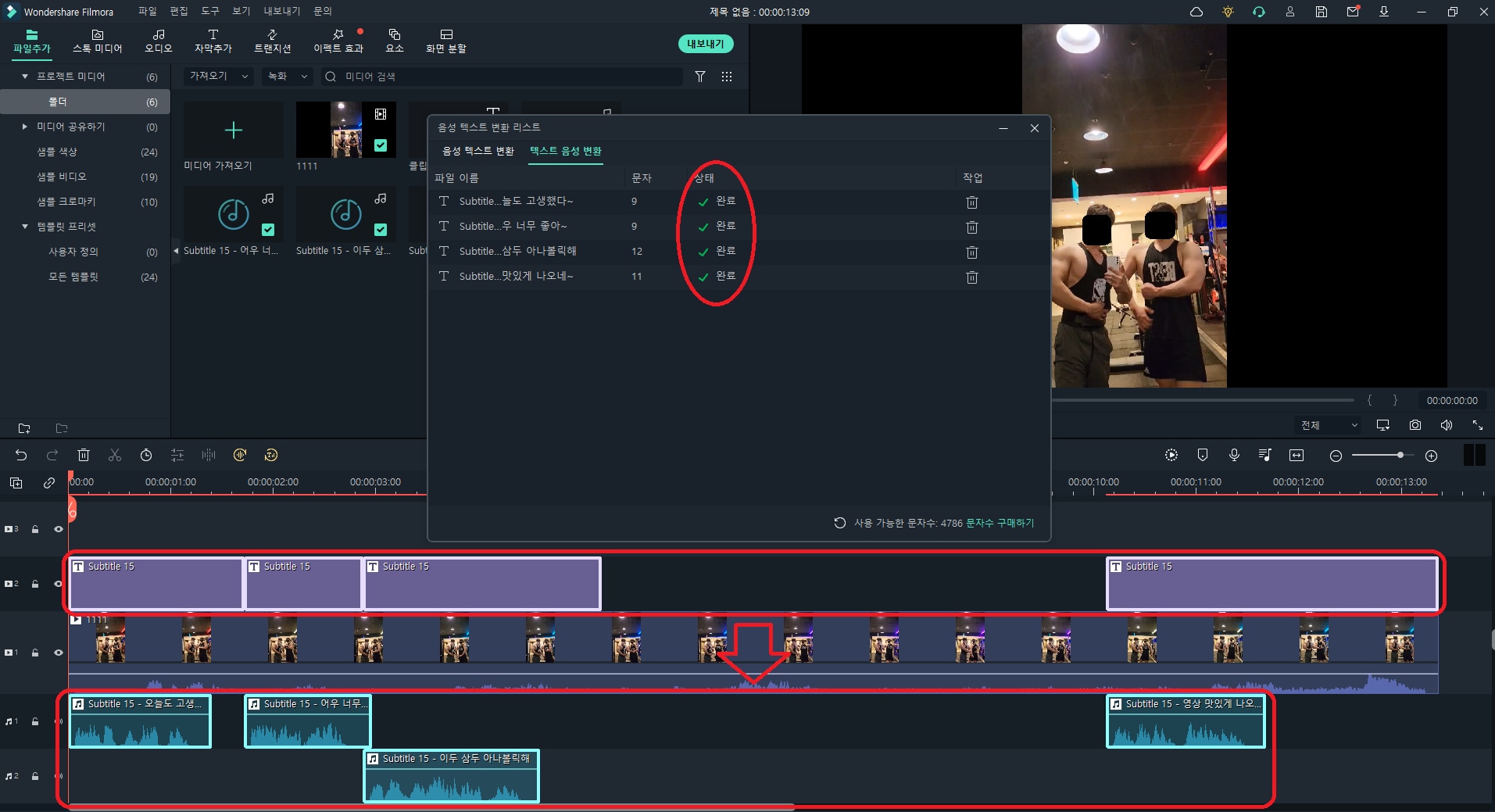
이렇게 하시면 별도의 나레이션 프로그램이나 더빙 프로그램 없이도 충분히 더빙 영상이나 나레이션이 들어간 영상을 만들어낼 수 있습니다. 이상으로 필모라의 새롭게 추가된 STT 및 TTS 기능을 통해 나레이션 프로그램 및 더빙 프로그램으로도 거듭난 필모라를 활용하는 방법에 대해 알아보는 시간을 가져보았습니다.
3. 23개 언어 지원! 필모라 TTS 및 AI 번역 기능
그리고 필모라 13.3.2버전의 AI 자동 자막 생성 기능은 23개 언어를 지원하고 AI 번역까지 원클릭으로 이중언어 자막을 생성할 수 있습니다.
동영상 편집 프로그랜 필모라가 무료 증정한 AI크레딧으로 tts기능을 사용해보세요!



