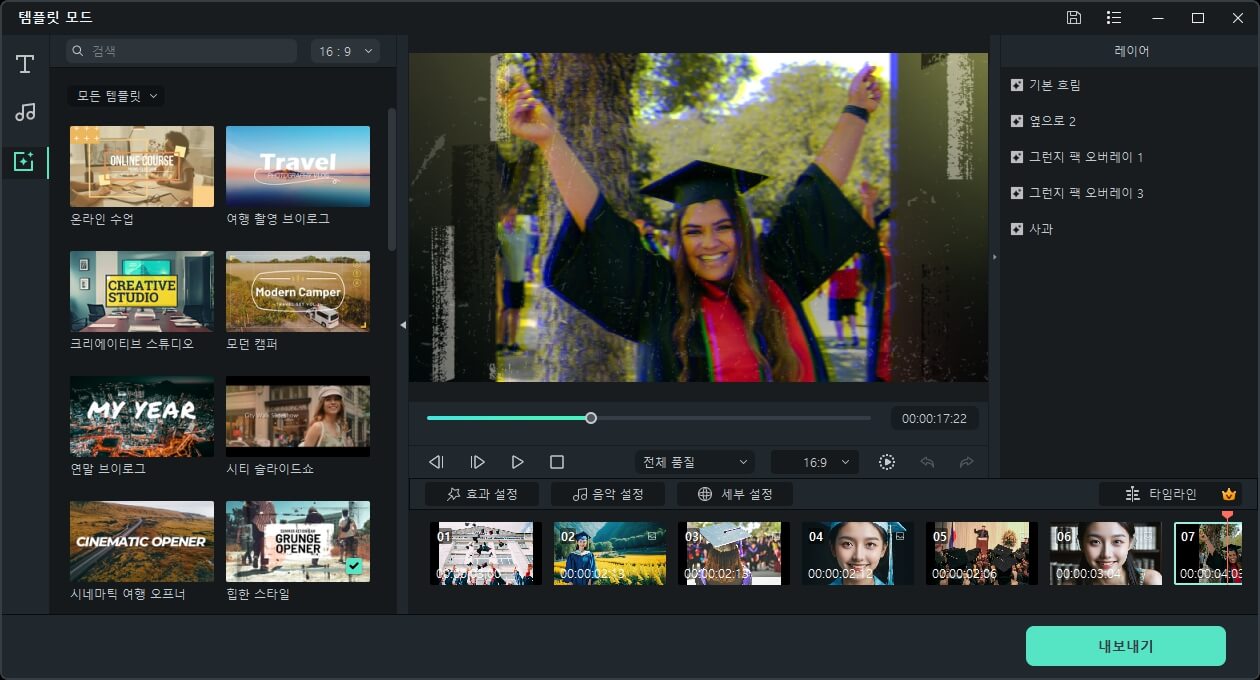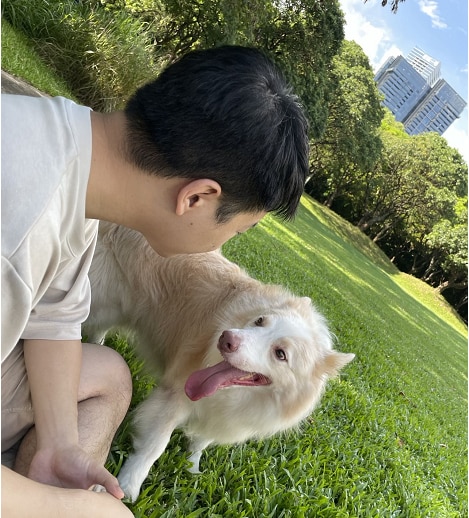Part 1: 필모라의 AI 이미지 기능 활용하기
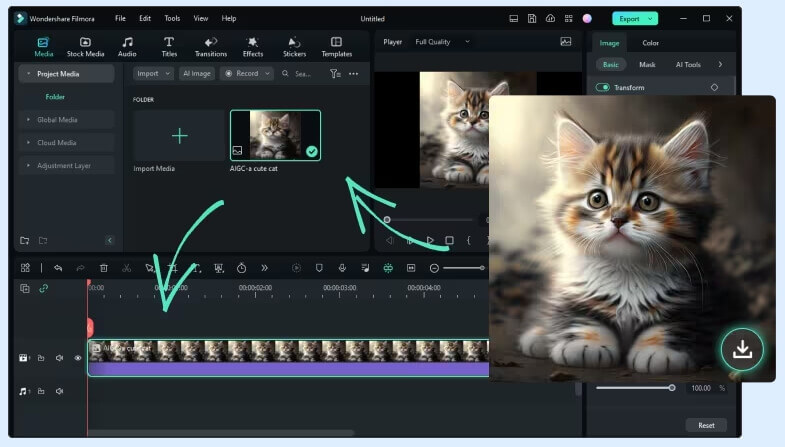
필모라를 실행하고 [새 프로젝트]를 클릭합니다. 상단에서 [스톡 미디어] → [AI 이미지]를 클릭한 다음 [시작]을 클릭하여 AI 이미지 생성기를 엽니다.
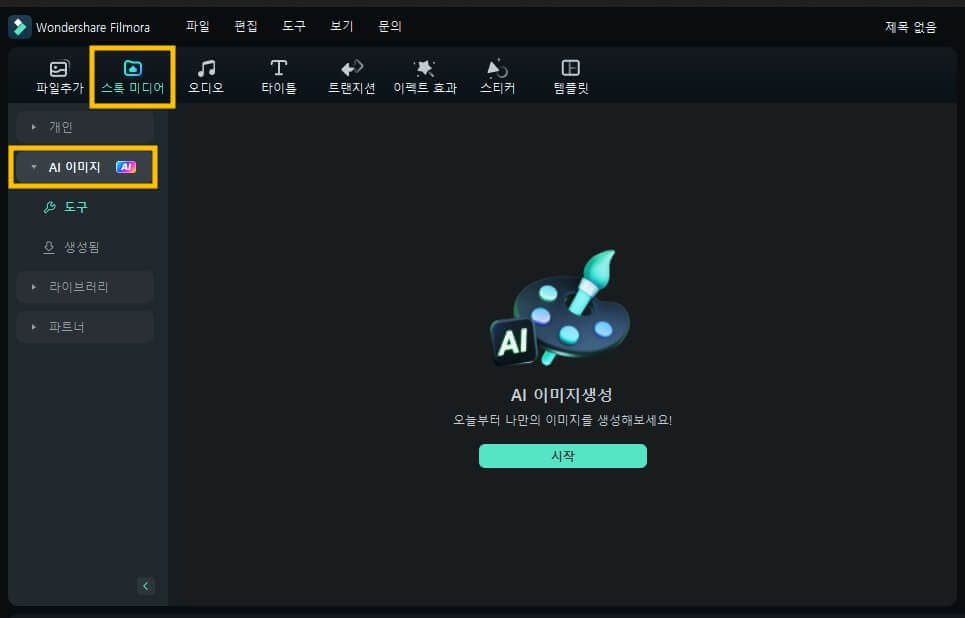
AI 이미지 생성기를 활용할 때, 원하는 졸업 사진에 대한 텍스트 프롬프트를 왼쪽 텍스트 상자에 입력합니다. 이때 졸업 사진 설명, 구성, 색상 및 세부 사항을 최소 10개의 단어로 작성해야 합니다. 프롬프트를 가능한 구체적으로 작성할수록, AI는 자신이 원하는 졸업 사진을 더욱 정확하게 생성할 수 있습니다. 텍스트 프롬프트를 작성한 후에는 종횡비와 이미지 스타일을 설정한 다음, [생성 시작] 버튼을 클릭합니다.
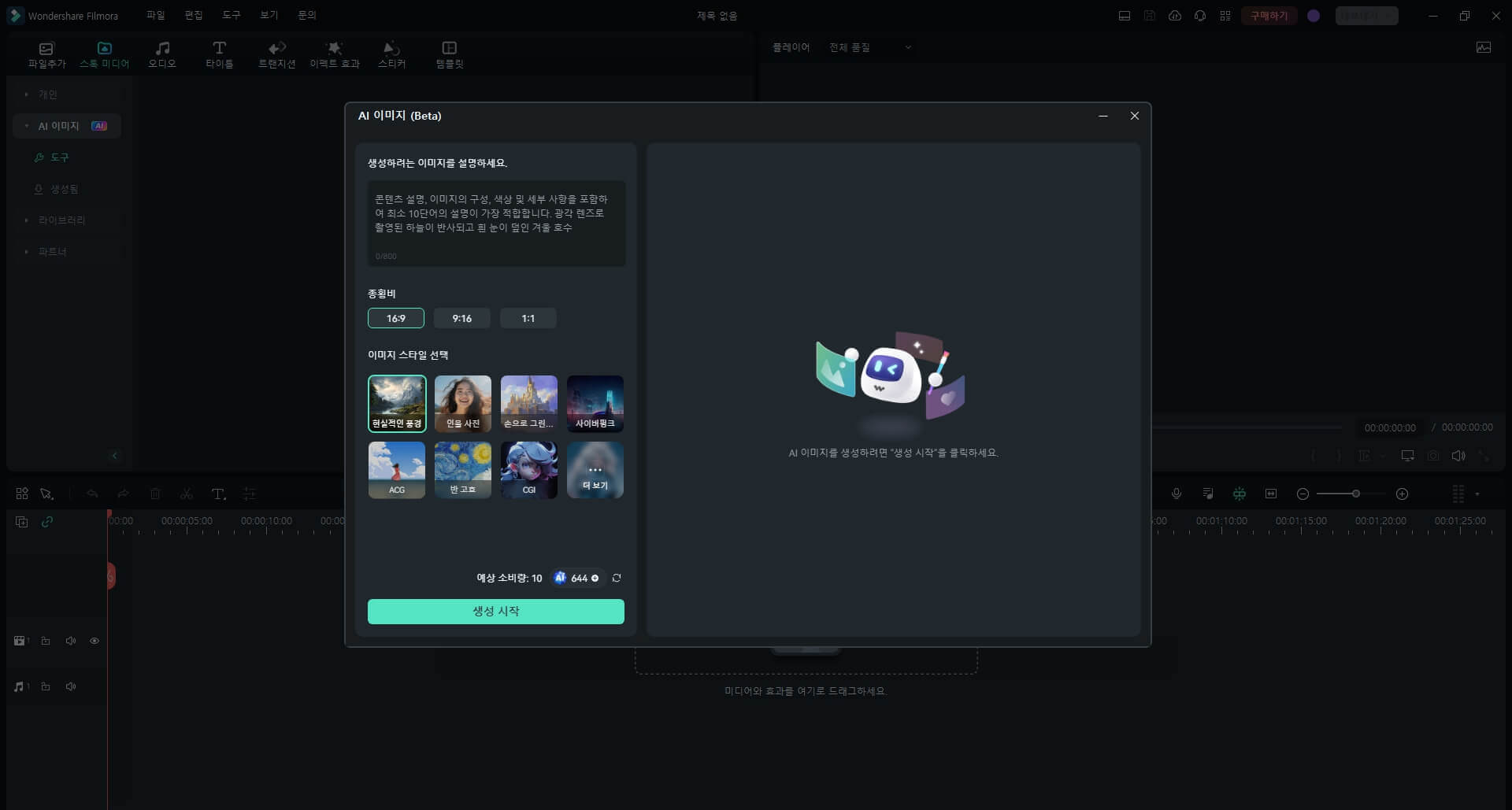
AI 이미지 기능으로 졸업 사진이 생성 완료되면, 오른쪽 하단에 위치한 화살표를 클릭합니다. 그러면 졸업 사진이 컴퓨터의 로컬 폴더에 다운로드되며, 동시에 영상 프로젝트에 즉시 사용할 수 있도록 미디어로 추가됩니다. 프로젝트 타임라인에 해당 AI 이미지를 끌어다 놓아 편집 소스로 활용할 수 있습니다.
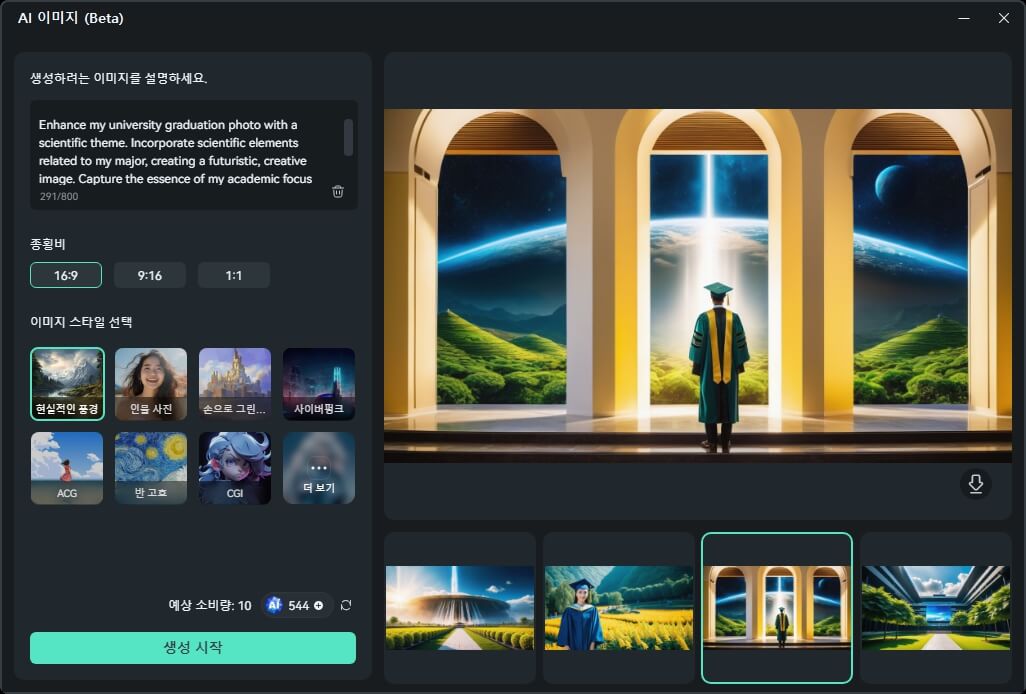
Part 2: 필모라의 템플릿 모드로 졸업 사진 영상 만들기
필모라 시작 창에서 템플릿 모드 옵션을 찾아 클릭하세요. 시네마틱, 긍정적인, 브이로그 등 주제별 다양한 템플릿을 볼 수 있습니다. 카테고리별로 훑어보면서 원하는 템플릿을 골라보세요.
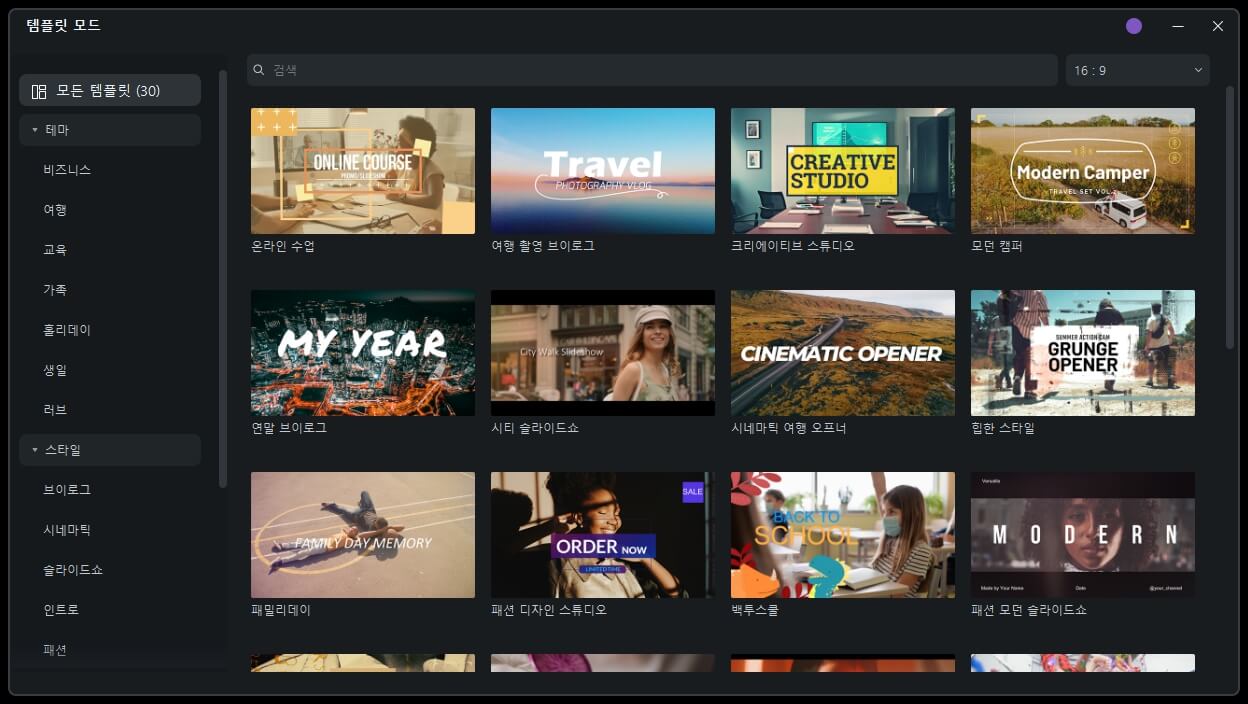
템플릿 섬네일 위로 마우스 커서를 올리면 두 개 버튼이 나타납니다. [▶] 아이콘을 누르면 어떤 디자인에 어떤 요소들로 구성되어 있는지 미리 볼 수 있습니다. 마음에 들었다면 [이 템플릿 적용하기]를 눌러주세요. 저는 힙한 친구들과 함께 추억을 남긴 졸업 사진으로 영상 제작할 거니까 ‘힙한 스타일’ 템플릿을 골라 보았습니다.
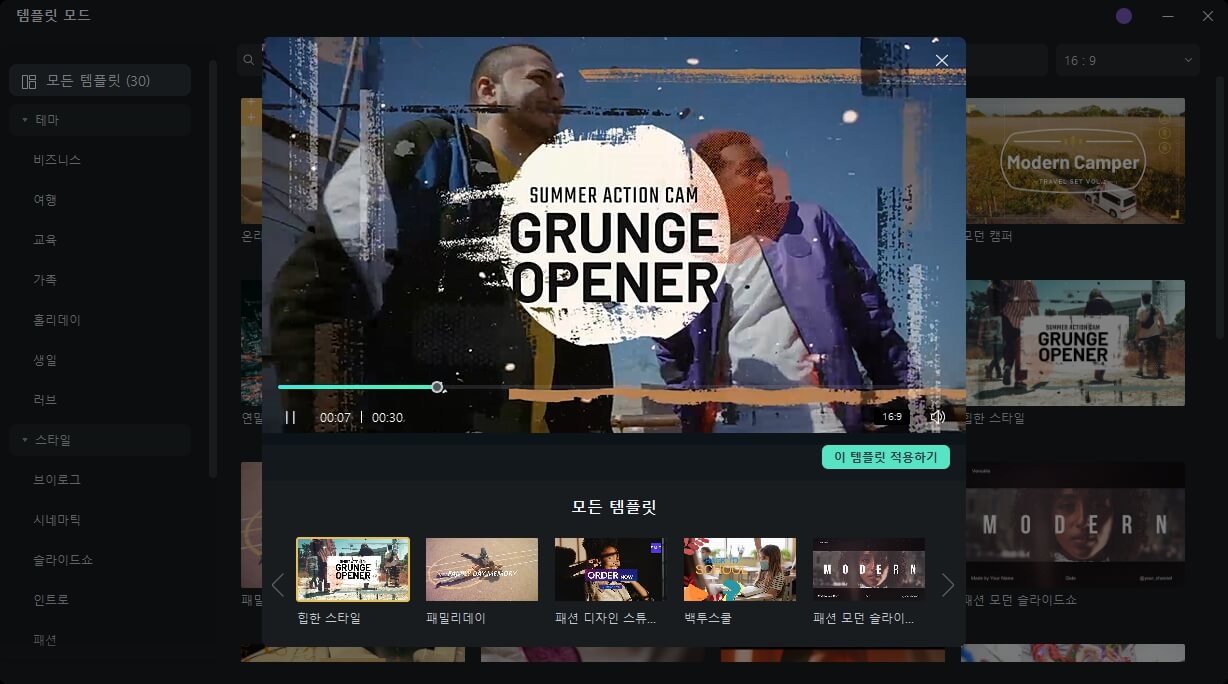
졸업 사진 파일들을 불러 옵니다. 아까 AI 이미지로 생성한 졸업 사진 파일들도 불러왔습니다. 사진뿐만 아니라 영상도 추가할 수 있어요. 최소 5개 이상 미디어 파일을 불러와야 템플릿 모드로 편집할 수 있습니다. 불필요한 미디어를 불러왔다면 미디어 항목 위에 마우스를 올리고 ‘휴지통’ 아이콘을 눌러 삭제할 수 있습니다. 순서를 조정하고 싶으면 각 미디어 항목을 끌어다가 놓으면 됩니다.
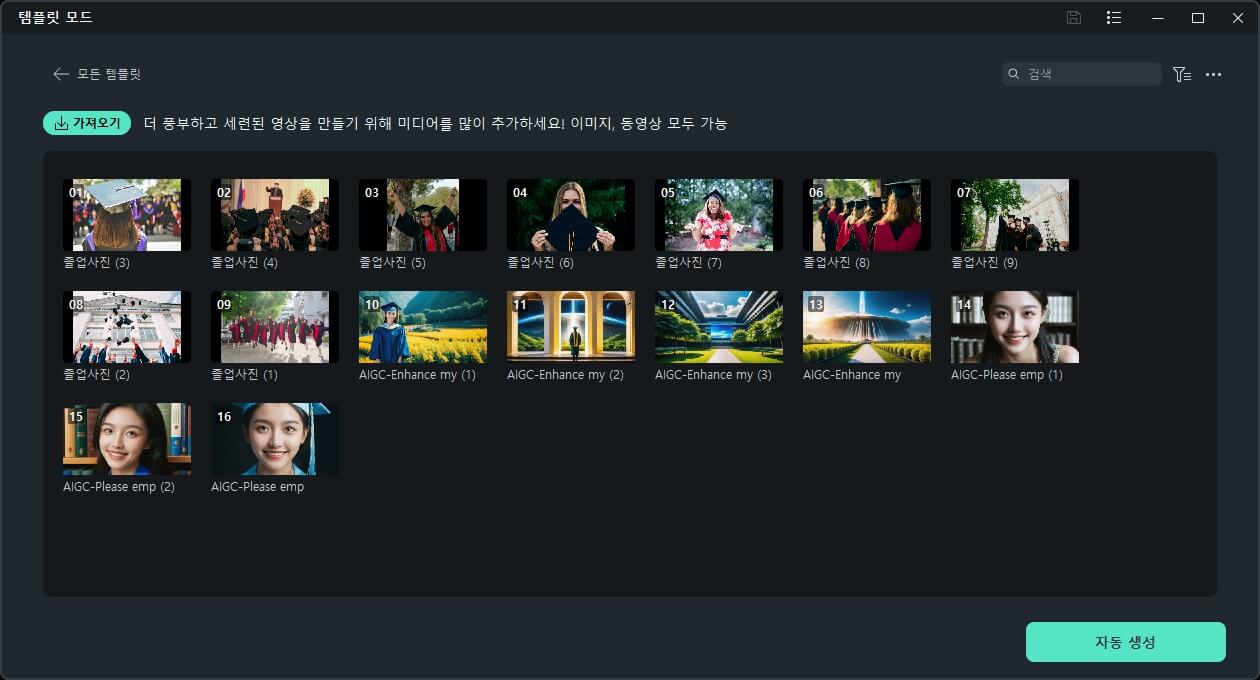
미디어 파일의 편집 항목과 순서를 정했다면, 아래의 [자동 생성] 버튼을 클릭하여 자동 편집을 시작하세요. 그러나 자동 편집이 완료되기까지는 몇 분 정도의 시간이 소요될 수 있으니, 이 효과적인 작업이 진행되는 동안 잠시만 기다려 주세요. 결과물은 뛰어난 품질과 창의성으로 당신의 졸업 순간을 더욱 감동적으로 만들어줄 것입니다.
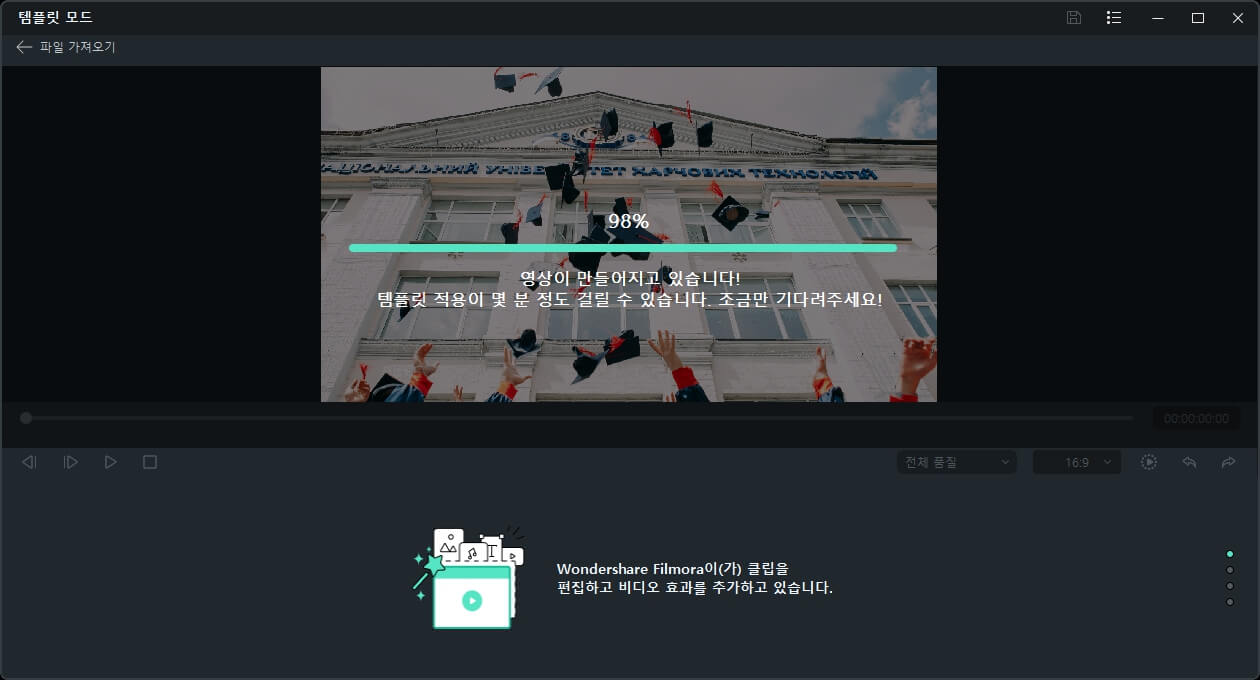
템플릿을 활용하여 자동 졸업 사진 영상 제작 작업을 성공적으로 마무리했습니다. 제작된 영상에는 다양한 요소들을 추가할 수 있어 자막, 음악, 효과 등을 통해 더욱 풍성한 졸업 기념 영상을 만들 수 있습니다. 템플릿 선택의 자유도가 높아 마음에 들지 않는다면 다른 템플릿을 선택하고 자동 편집을 다시 수행할 수 있습니다. 편집이 완료된 영상이 마음에 든다면 손쉽게 [내보내기]를 클릭하여 고품질의 영상 파일을 저장할 수 있습니다.