달라진 유튜브 화질설정에 적합한 영상 제작하기![2025년]
달라진 유튜브 화질설정 왜 더 불편하게 바뀐 건가요?
최근에 모바일로 유튜브 영상을 시청할 경우, 화질을 따로 설정하지 않아도 저화질로 영상이 재생되어 불편하다고 얘기하시는 분들이 많습니다. 이는 코로나19가 이어지면서 전 세계적으로 인터뷰 사용량이 증가되어 시스템 부하를 막기 위한 조치라고 합니다. 저화질 영상이 기본 화질로 변경되었지만 고화질 영상을 보는 이용자가 많기에 영상을 제작할 때 고화질로 영상을 제작하는 게 좋습니다. 오늘은 유튜브 화질설정에 대해 소개하고 유튜브에 적합한 영상을 편집하는 방법도 알려드리겠습니다.
Part.1 이용자가 원하는 데로 유튜브 화질설정 변경하는 방법
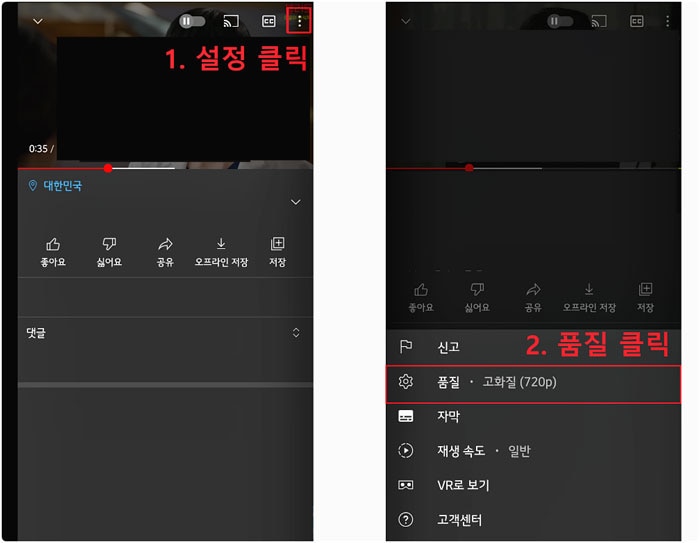
휴대폰으로 유튜브 영상을 보는 분들이 많습니다. 모바일에서 유튜브 화질의 단계는 자동(권장), 고화질, 데이터, 고급으로 구분됩니다. 스트리밍 부하를 막기 위해서 모바일에서 유튜브를 시청할 경우 480p 저화질 영상으로 재생됩니다. 이 기본 상태가 자동(권장)입니다. 유튜브 화질을 변경하려고 할 때 자동(권장)으로 설정되어 있는 것을 확인할 수 있습니다. 고화질은 화질을 높여 더 많은 데이터를 사용하여 동영상을 재생하는 것으로 영상이 시작하는 속도나 버퍼링 정도가 심해질 수 있습니다. 데이터 절약 모드는 화질이 낮아지는 대신 영상이 시작하는 속도가 더 빨리질 수 있고, 고급을 클릭하면 이용자가 직접 화질 해상도를 변경할 수 있습니다.
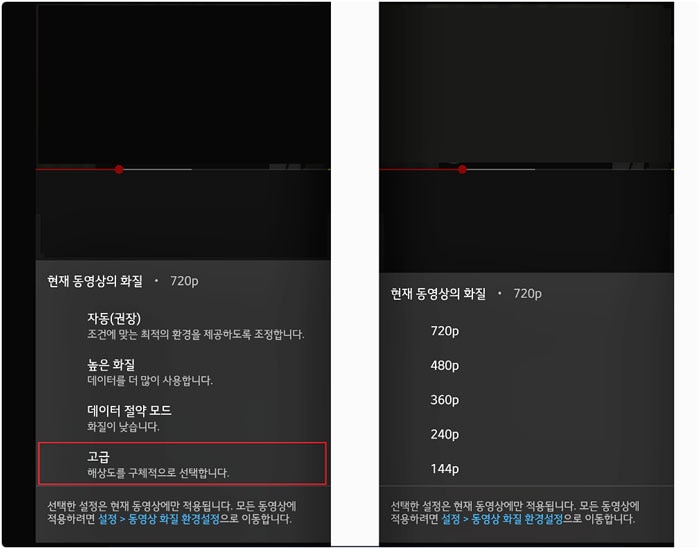
먼저 시청할 동영상 콘텐츠를 클릭한 후, 영상 상단에서 점 세 개 모양( ⁝ )을 눌러주세요. 그리고 톱니바퀴 모양의 [품질]을 선택하면 품질의 단계를 설정할 수 있습니다. 자동(권장), 높은 화질, 데이터 절약 모드, 고급 중에서 [고급]을 눌러야 이용자가 원하는 데로 화질을 변경할 수 있습니다. 해상도가 높을수록 화질도 올라가기에 고품질로 영상을 재생하고 싶다면 높은 숫자를 클릭하면 됩니다.
Part.2 영상 화질 변경하여 영상을 제작할 수 있는 원더쉐어 필모라X
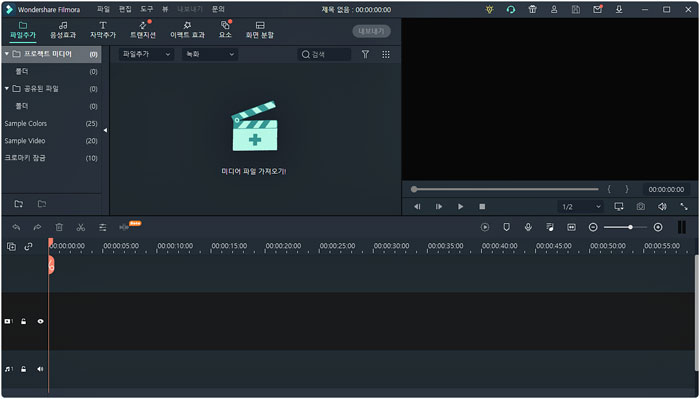
유튜브 화질설정이 변경되었지만 여전히 이용자들은 고화질 영상을 선호하기에 영상을 제작할 때 저화질로 영상을 만드는 것은 좋지 않습니다. 유튜브에서는 16:9 비율의 영상을 권장하고 있으며 대부분 1080(HD)으로 영상을 제작하고 있기에 이 기준에 맞춰서 영상을 만드는 게 가장 좋습니다. 하지만 따로 영상 화질을 변경하는 것은 번거롭게 느껴질 수 있는데요. 원더쉐어 필모라X는 영상 편집을 끝낸 후 인코딩 단계에서 간단하게 영상 화질을 변경할 수 있어 초보자도 쉽게 유튜브에 적합한 영상을 만들 수 있습니다.
Part.3 원더쉐어 필모라X로 영상 편집부터 화질 설정까지!
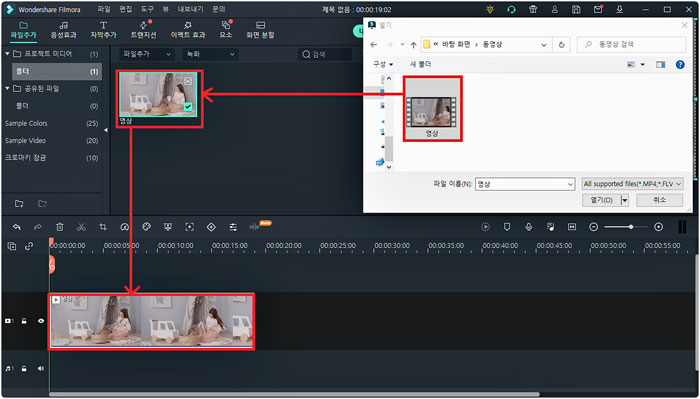
단계 1
원더쉐어 필모라X를 프로그램을 다운로드해서 실행해 주세요. 그리고 편집이 필요한 영상을 [미디어 가져오기!] 탭을 클릭하여 가져와서 [타임라인 패널]에 올려놓으면 됩니다. 타임라인 패널은 프로그램 하단에 있는 창으로 대부분의 편집이 이뤄지는 곳입니다.
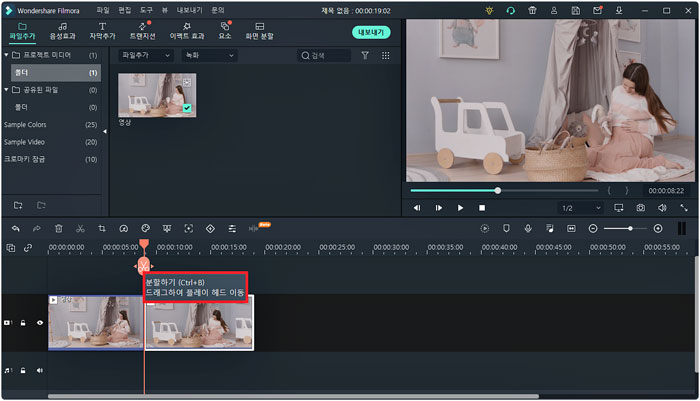
- 단계 2
영상 편집의 가장 기본은 컷 편집입니다. 원더쉐어 필모라X는 UI가 좋아 따로 단축 키나 명령어를 입력할 필요가 없습니다. 자르고 싶은 곳에 [재생 헤드]를 올려서 가위 모양의 [분할하기]를 누르면 영상 립을 빠르게 자를 수 있습니다. 이후 재생하면서 잘못 잘랐다면 [Ctrl+Z]를 누르면 이전 상태로 되돌릴 수 있습니다.
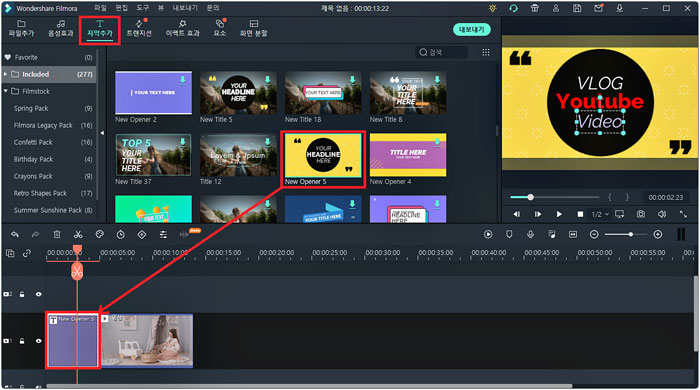
- 단계 3
유튜브에 업로드할 영상을 제작하려면 인트로와 자막을 잘 활용할 줄 알아야 합니다. 영상 초보자가 직접 자막 디자인을 하기 어려운데요. 원더쉐어 필모라X에서 [자막 추가] 탭을 누르면 적재적소에 쓸 수 있는 다양한 자막 디자인을 볼 수 있습니다. 원하는 디자인을 골라 타임라인 패널에 드래그 앤 드롭해 세요.
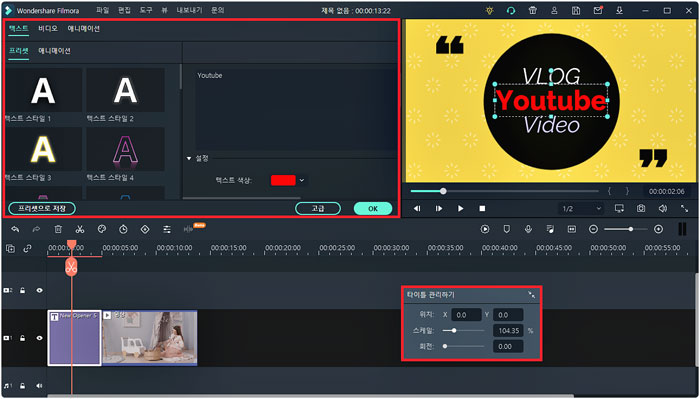
- 단계 4
자막 클립을 선택한 후, 텍스트 창에서 내용을 수정하고 글꼴, 색, 기울이기, 굵기 등을 마음대로 변경할 수 있습니다. 또 [타이틀 관리하기] 창에서 자막의 위치, 크기, 회전 각도도 바꿀 수 있습니다. 자막 외에도 화면 전환, 필터, 프레임, 일러스트레이션 등의 다양한 영상 효과를 활용할 수 있습니다.
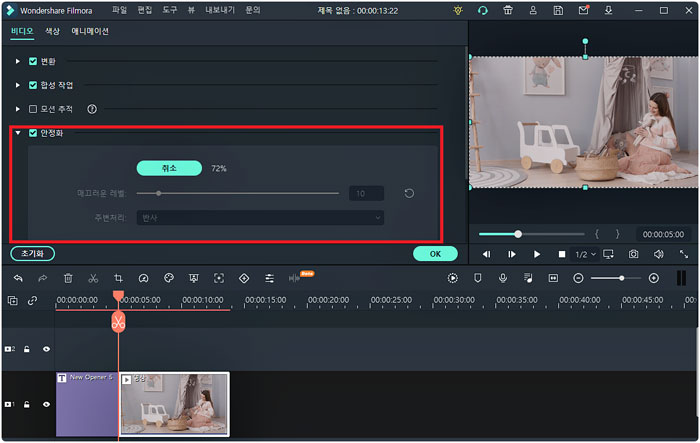
- 단계 5
영상을 매끄럽게 편집하고 싶다면 동영상 안정화 기능을 활용하는 게 좋습니다. 영상 클립을 클릭한 후 [안정화] 작업을 끝내면 영상의 흔들림을 보정하여 부드러운 영상을 제작할 수 있습니다. 영상 편집이 끝난 후에 [내보내기]를 클릭하면 영상을 인코딩할 수 있습니다.
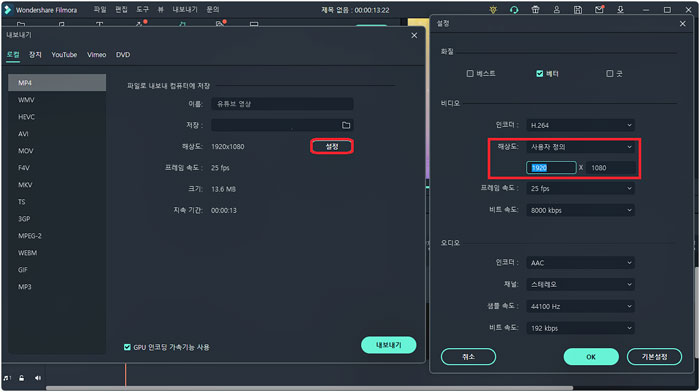
- 단계 6
영상을 인코딩할 때, 이름을 변경하고 저장 위치를 설정한 후 영상의 화질을 설정할 수 있습니다. [설정]을 클릭한 후 비디오의 해상도를 변경하면 됩니다. 옵션 중에서 원하는 해상도가 없다면 [사용자 정의]를 클릭하여 직접 수치를 기입할 수 있습니다. 화질 설정을 마친 후에 내보내기를 누르면 영상 편집은 끝입니다.
정리
코로나19로 인터넷 이용량이 많아지면서 최근에 시스템 부하를 막기 위해서 유튜브 화질설정이 변경되었습니다. 저화질이 기본 설정되었지만 고화질로 영상을 재생하고 싶다면 클릭 몇 번으로 쉽게 화질을 바꿀 수 있습니다. 여전히 고화질 영상에 익숙한 이용자들이 많은 만큼 영상을 제작할 때 저화질로 영상을 만들면 조회 수가 떨어질 수 있습니다. 1080p가 적당하며 원더쉐어 필모라X는 영상 편집이 끝난 후에 화질을 쉽게 변경할 수 있어 유튜브에 업로드할 영상을 제작하기에 적합한 동영상 편집 프로그램입니다.


