[2025년 최신]유튜브 프리미엄 혜택과 한 번에 유튜브 동영상 편집해서 업로드하는 방법!
유튜브에서 동영상을 편집/업로드하는 방법
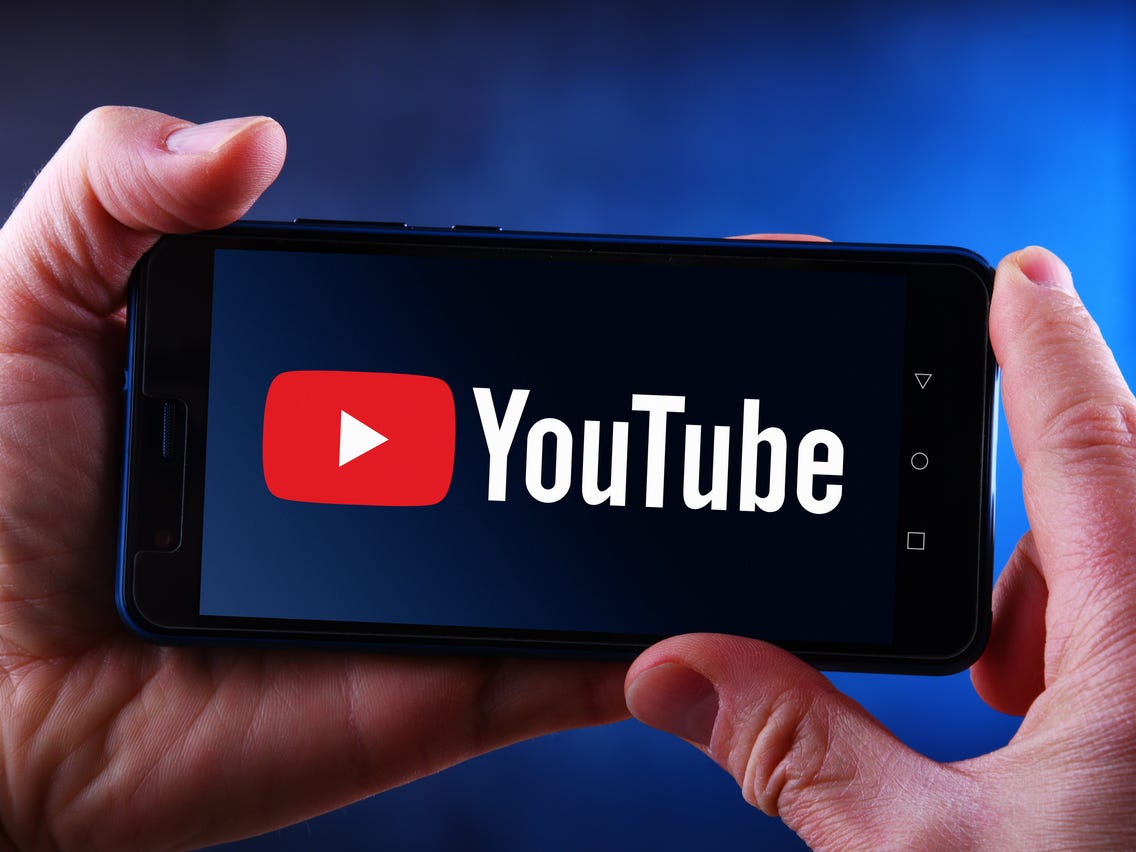
걷거나 대중교통을 이용할 때도 한 손으로 휴대전화를 들고 유튜브 시청을 하는 사람들을 쉽게 볼 수 있습니다. 일반인들도 동영상을 시청할 뿐만 아니라 직접 촬영하고 업로드하기도 하죠. 그래서 식당이나 카페에서 음식 등을 동영상 촬영하는 분들도 심심치 않게 볼 수 있습니다. 이렇게 유튜브 이용자들이 증가하면서 유튜브는 유튜브 프리미엄 서비스를 내놓았습니다. 또 유튜브 이용자들이 많아지면서 입문자용 동영상 편집 프로그램도 개발되고 있습니다. 오늘은 유튜브 이용자들을 위한 유튜브 프리미엄의 혜택을 알아보고 입문자용 동영상 편집 프로그램 중 하나인 ‘원더쉐어 필모라’로 한번에 편집부터 유튜브에 업로드하는 방법까지 알아보도록 하겠습니다.
Part.1 유튜브 프리미엄 혜택 소개
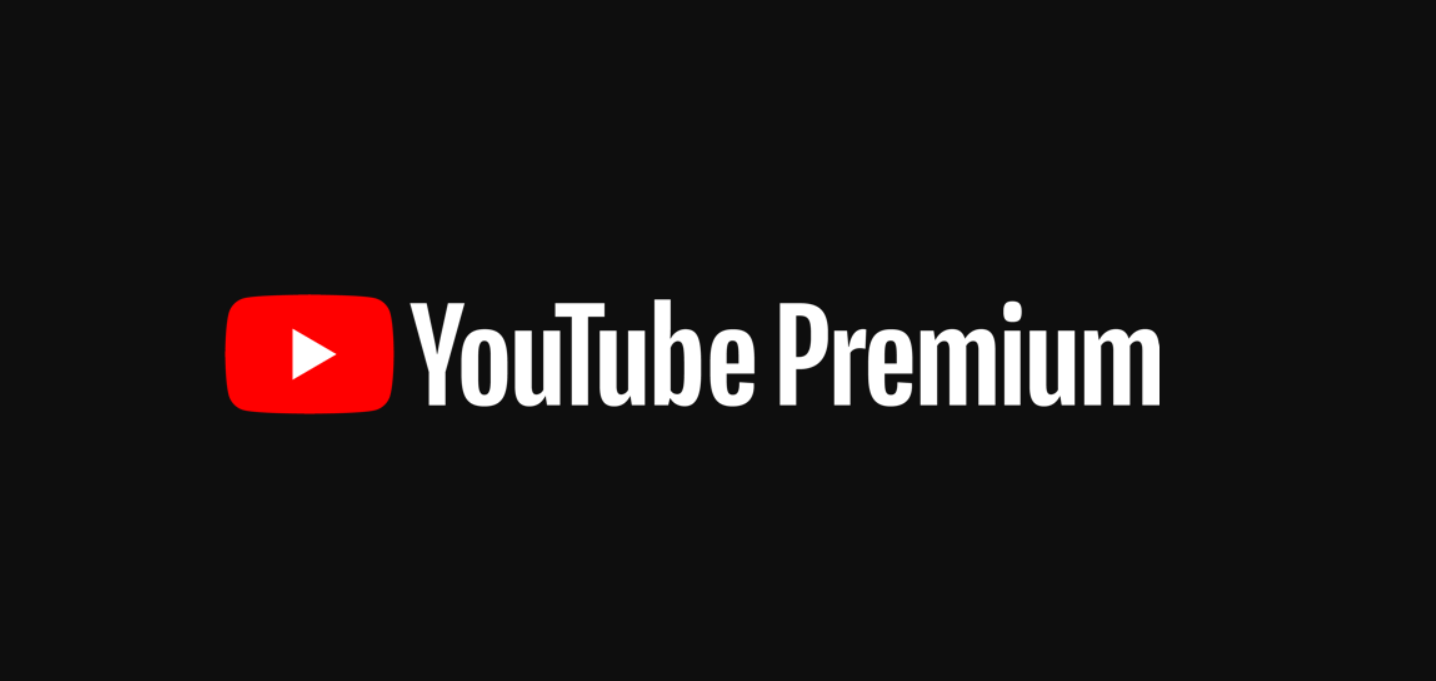
유튜브 프리미엄 서비스 특징
유튜브 프리미엄은 구글에서 2015년도에 발표한 유튜브 유료 요금제입니다. 처음에는 유튜브 레드로 불렸으나 2018년부터 개편되어 지금의 유튜브 프리미엄으로 변경되었습니다. 유튜브 프리미엄은 음원 스트리밍 사이트와 동일한 유튜브 뮤직 프리미엄과 기존의 유튜브 레드를 대체하는 유튜브 프리미엄, 이렇게 두 개의 멤버십 서비스를 제공하고 있습니다.
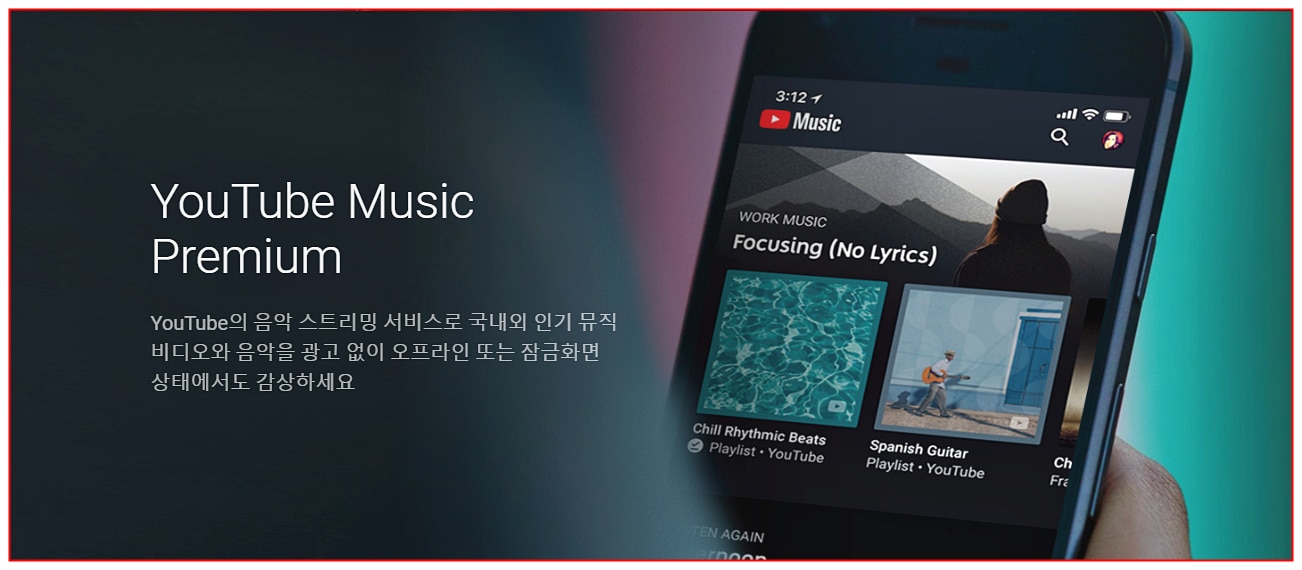
유튜브 뮤직 프리미엄
유튜브 뮤직 프리미엄은 음원 스트리밍 서비스라고 생각하시면 됩니다. 광고 없이 수백만 개 이상의 뮤직비디오와 노래를 듣고 들을 수 있죠. 또 다른 앱을 사용하거나 화면을 끄더라도 백그라운드 재생으로 끊김 없이 노래를 들을 수 있습니다. 좋아하는 노래는 다운로드할 수 있어 인터넷 연결 없이도 음원을 감상할 수 있습니다.
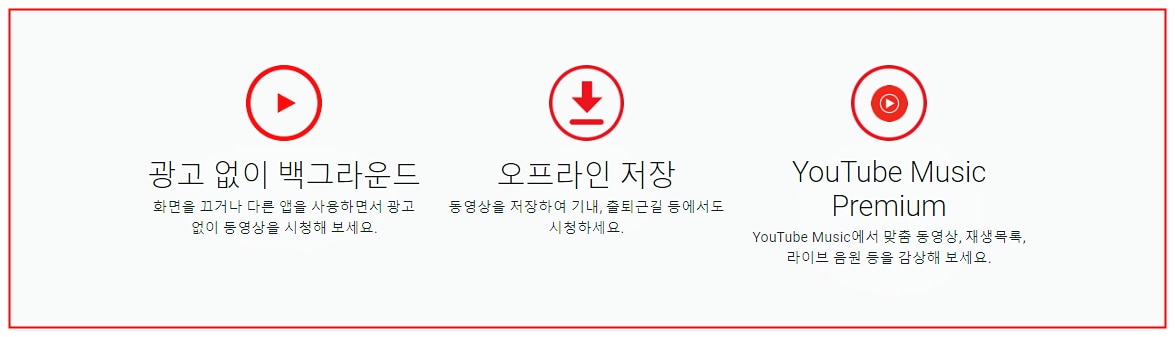
유튜브 프리미엄
유튜브 프리미엄은 기본적으로 유튜브 뮤직 프리미엄의 모든 기능을 포함하고 있습니다. 일반 동영상도 광고 없이 재생할 수 있죠. 좋아하는 동영상을 다운로드해 마찬가지로 인터넷 연결 없이 볼 수 있죠. 게다가 다른 곳에서 관람할 수 없으며 유튜브에서만 자체 제공하고 있는 YouTube Originals 시리즈와 영화 등을 시청할 수 있습니다.
Part.2 편집에서 유튜브 업로드까지 할 수 있는 원더쉐어 필모라
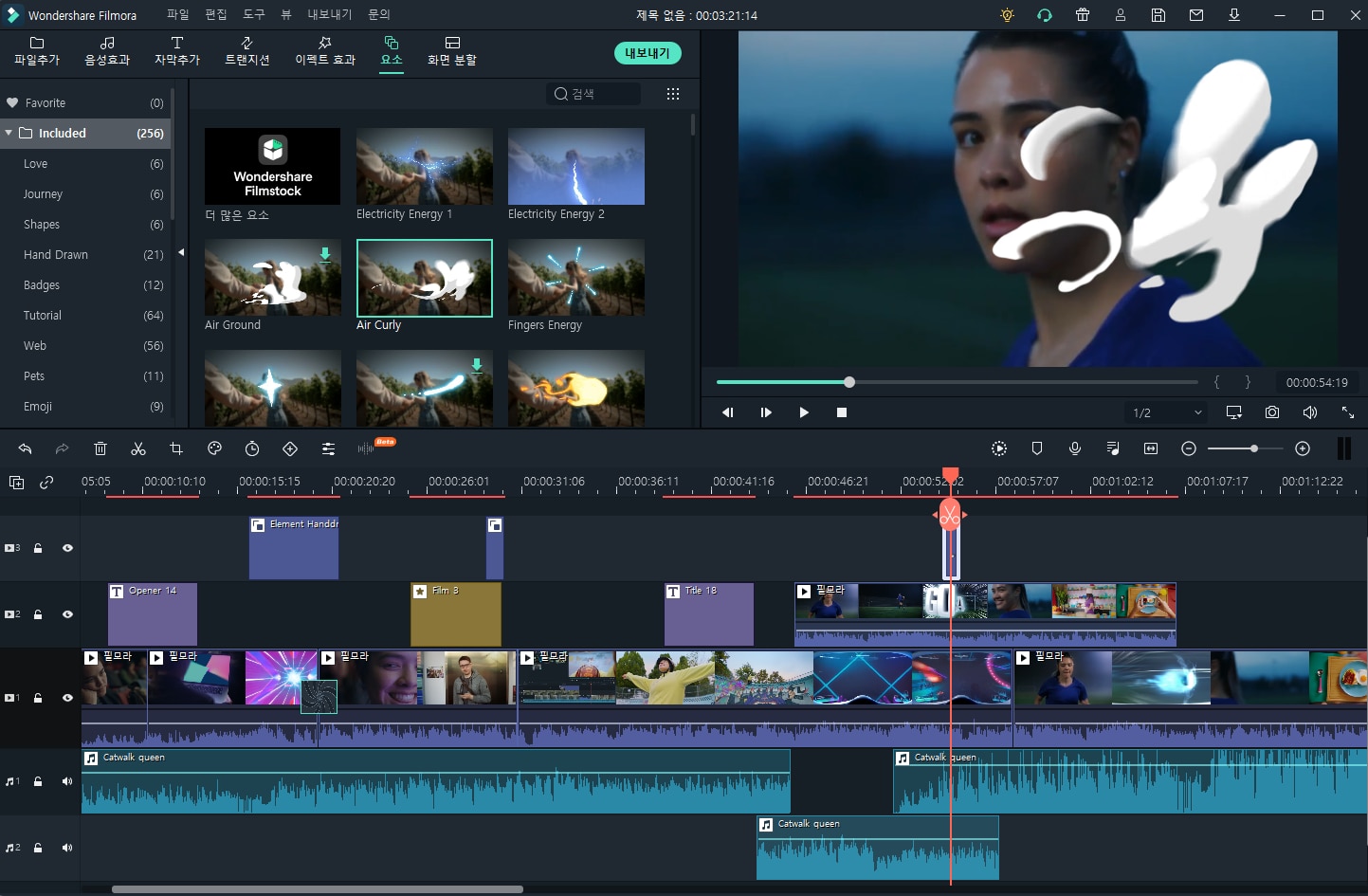
-원더쉐어 필모라 특징
원더쉐어 필모라는 유튜브 크리에이터가 늘어남에 따라 출시된 입문자용 동영상 편집 프로그램입니다. 프로그램 자체가 가벼워 사양이 낮은 컴퓨터에서도 작동하죠. 초보자도 전문 영상을 만들 수 있도록 프로그램 자체에서 다양한 기능을 제공하고 있습니다. 음성 효과, 자막 효과, 화면 전환, 이펙트 효과 등 동영상을 더욱 재밌게 만들 수 있고 유튜브에 바로 업로드까지 할 수 있습니다.
Part.3 ‘원더쉐어 필모라’로 동영상 편집하고 업로드 하기
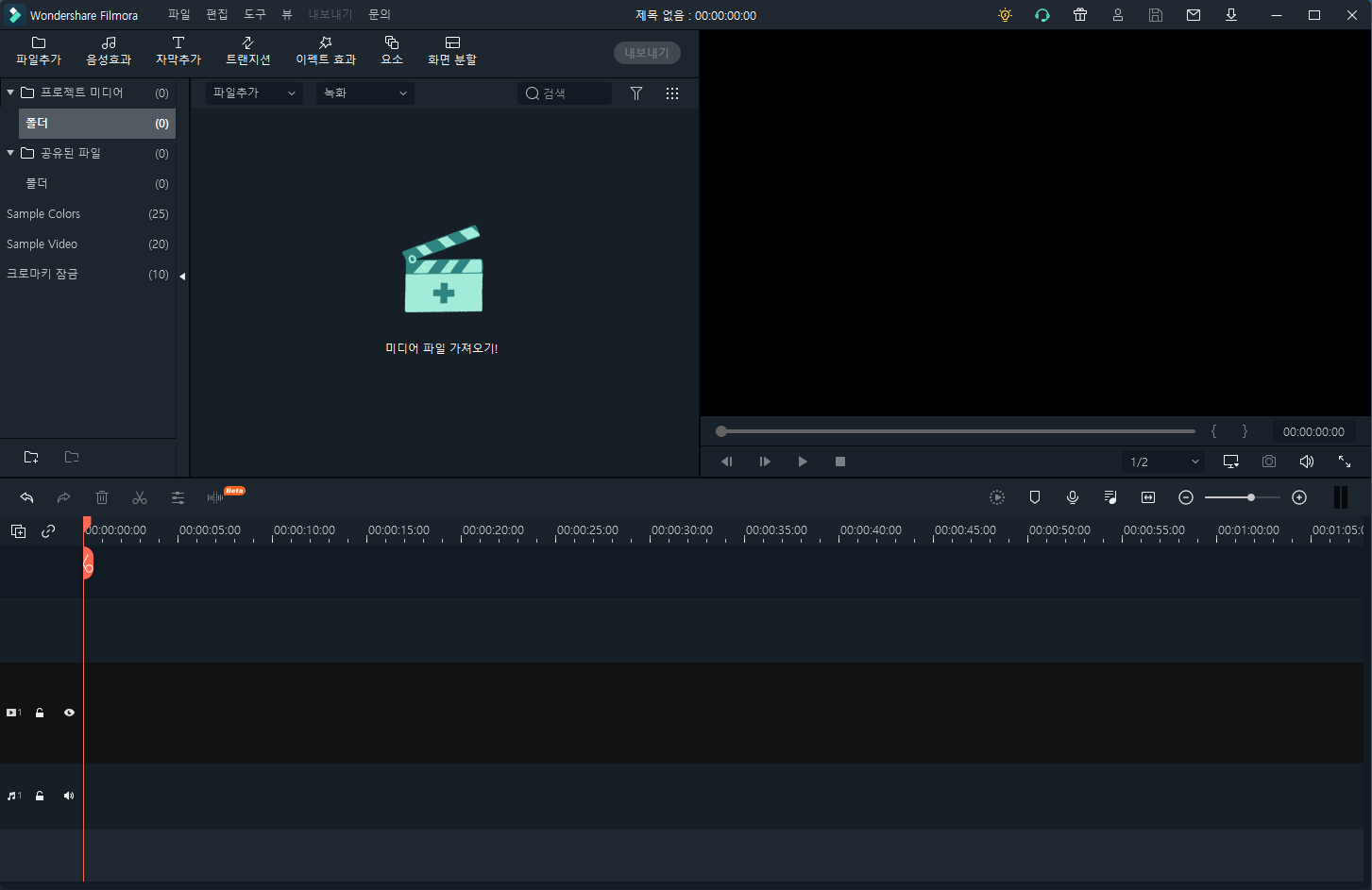
- 단계 1
먼저 유튜브에 올라갈 영상을 준비해 주세요. 영상에 생명을 불어넣기 위해 원더쉐어 원더쉐어 필모라를 통해 간단하게 편집을 해 봅시다. 원더쉐어 필모라 프로그램을 실행해 주세요!
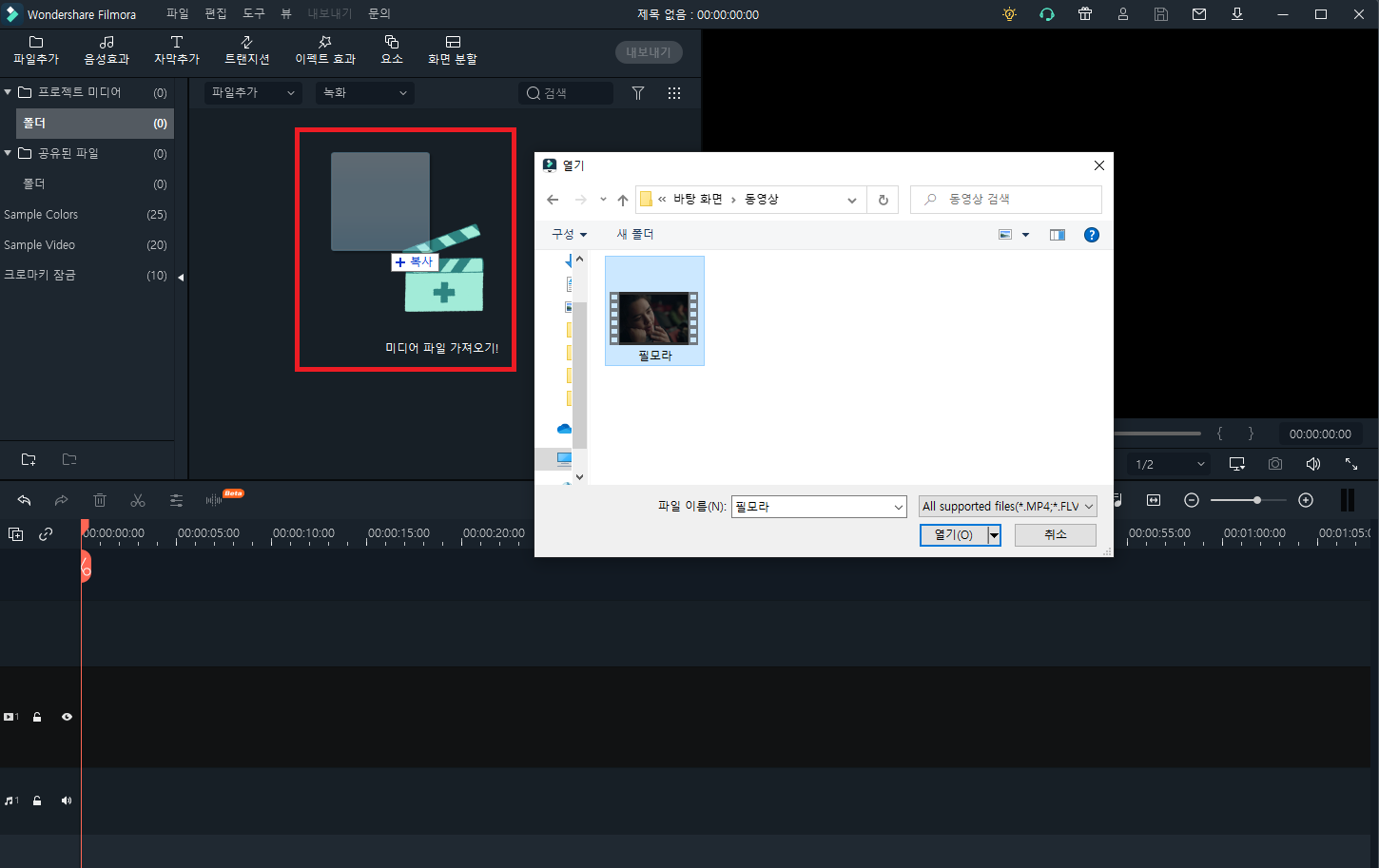
- 단계 2
영상을 프로그램에 불러오는 것부터 시작할게요. 프로그램의 왼쪽 상단을 보시면 [미디어 파일 가져오기!] 창이 있는데 이 창을 클릭해 주세요. 폴더에서 원하는 영상을 찾아 해당 창에 [드래그 앤 드롭]해서 영상을 불러올 수 있습니다.
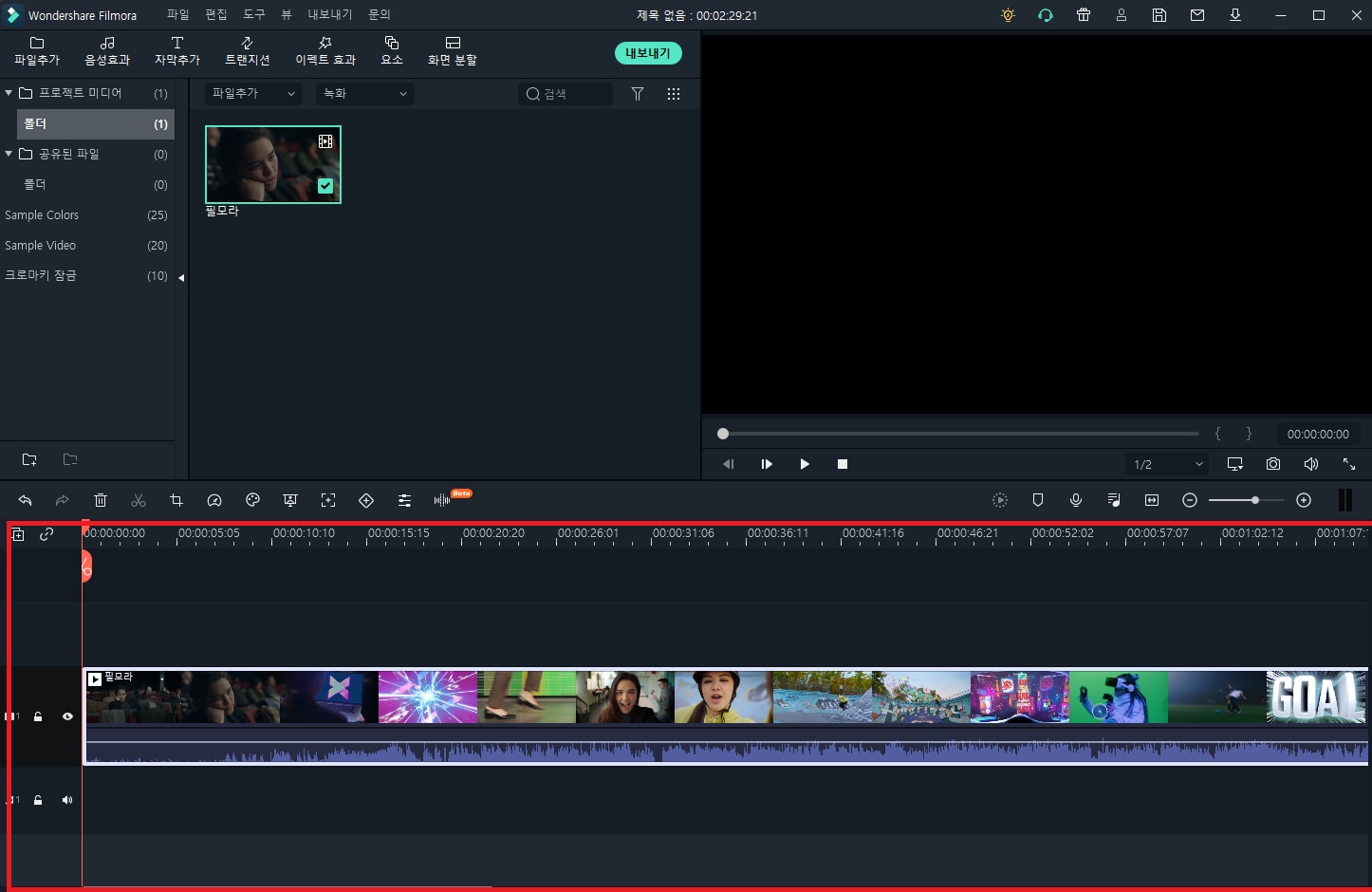
- 단계 3
가지고 온 동영상을 편집하기 위해서는 [타임라인에 등록]하는 단계는 필수입니다! 프로그램 하단에 가로로 길쭉하게 나 있는 게 타임라인입니다. 타임라인 창에 가지고 온 영상을 [드래그 앤 드롭]하시면 동영상을 등록할 수 있습니다.
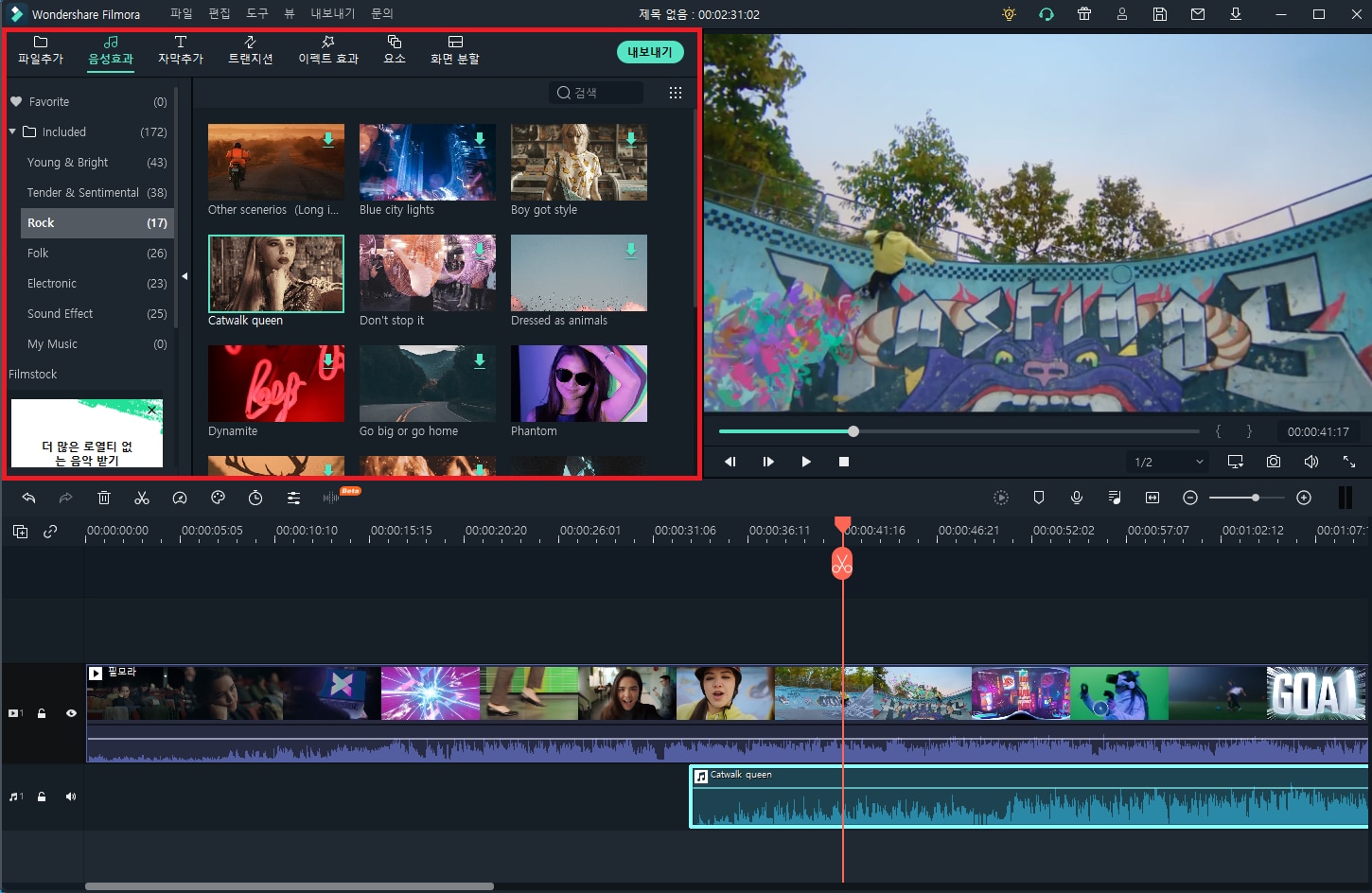
- 단계 4
이제부터 원하는 기능을 사용하면 됩니다. 먼저 영상의 배경음악을 골라볼게요! 왼쪽 상단에서 [음성 효과] 탭을 클릭해 주세요. 좌측에서 영상에 어울릴 만한 장르를 선택하거나 직접 하나씩 들어보면서 배경음악을 선택해 주세요. 선택한 배경음악은 똑같이 [드래그 앤 드롭]해서 영상 아래쪽에 등록해 주세요!
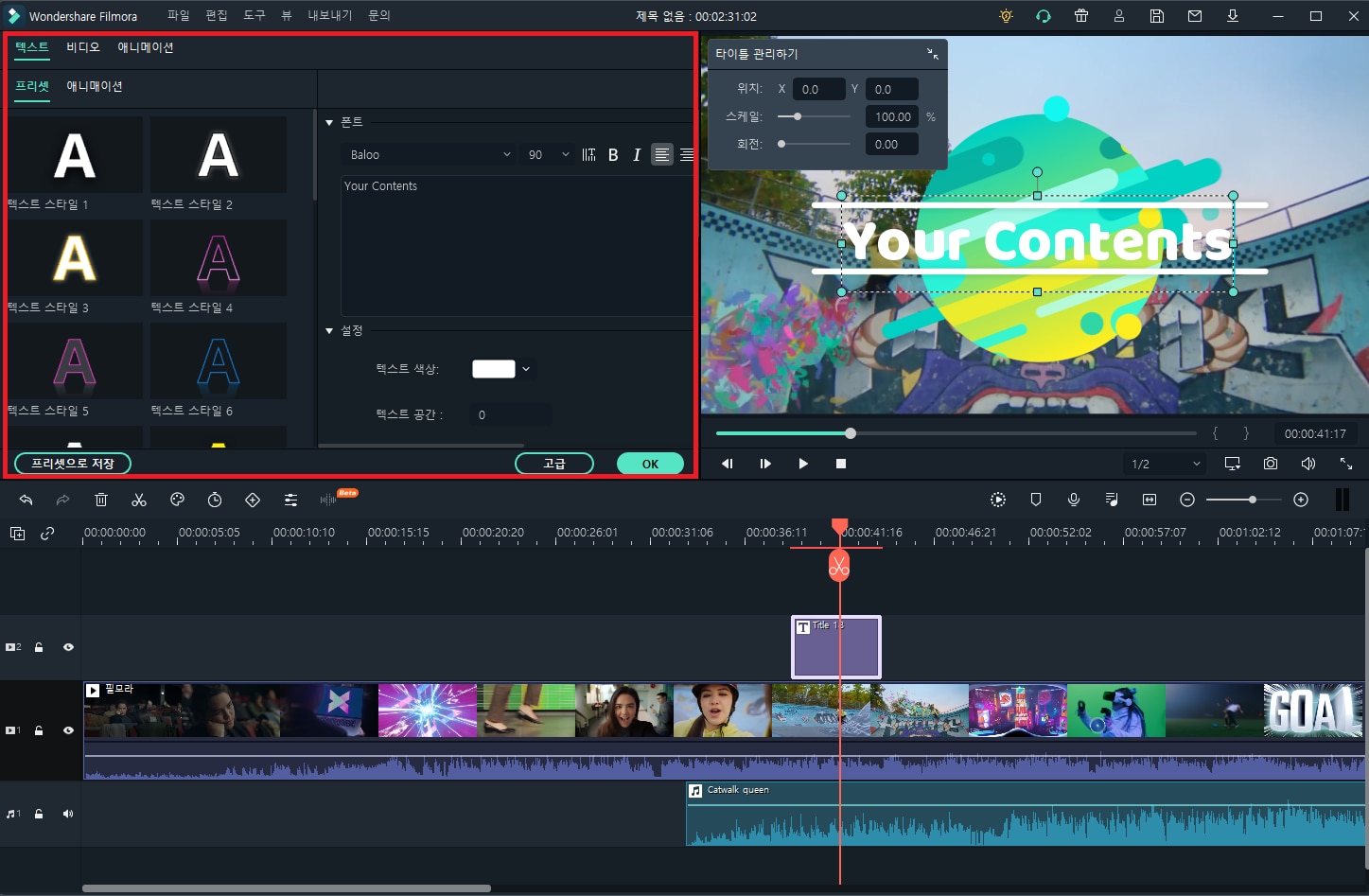
- 단계 5
유튜브 동영상은 보는 시청자들에게 친절해야 합니다. 자막이 꼭 필요하죠. [자막 추가] 탭을 눌러보면 다양한 디자인이 제공됩니다. 영상 인트로에 쓸 제목부터 중간에 삽입될 자막까지 원하는 디자인을 선택하고 똑같이 [드래그 앤 드롭]해주세요. 타임라인에서 자막을 더블클릭하면 왼쪽 텍스트 창이 열리면서 원하는 문구나 폰트로 수정할 수 있습니다.
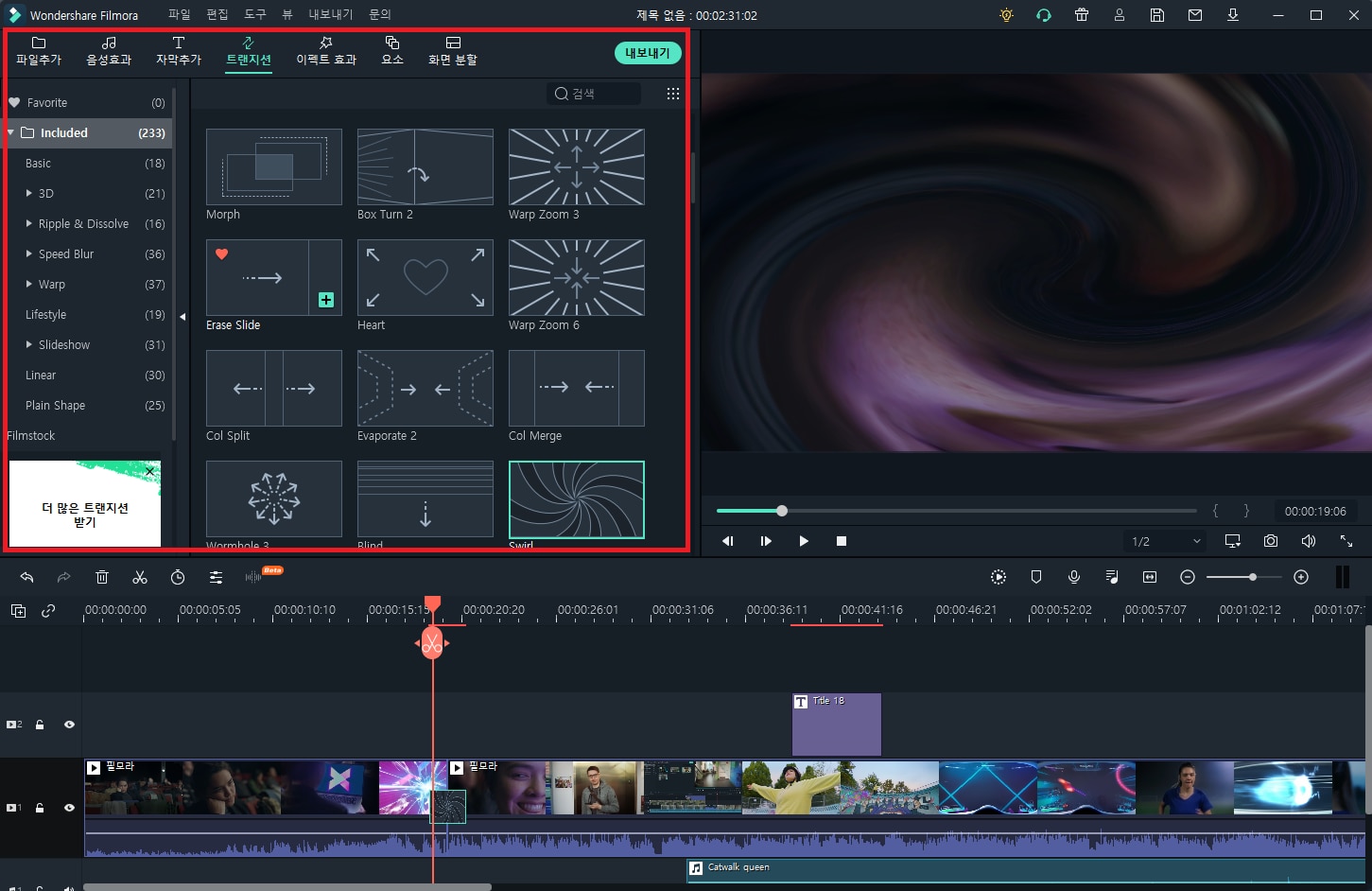
- 단계 6
자막까지 추가했는데도 영상이 심심하게 보인다면 화면 전환 효과를 주는 방법이 좋습니다. [트랜지션] 탭을 클릭해서 영상에 어울리는 화면 전환 효과를 클릭해 타임라인에 [드래그 앤 드롭] 해 주세요! 화면 전환 효과는 영상을 더 역동적으로 만들어 주는 장점이 있습니다.
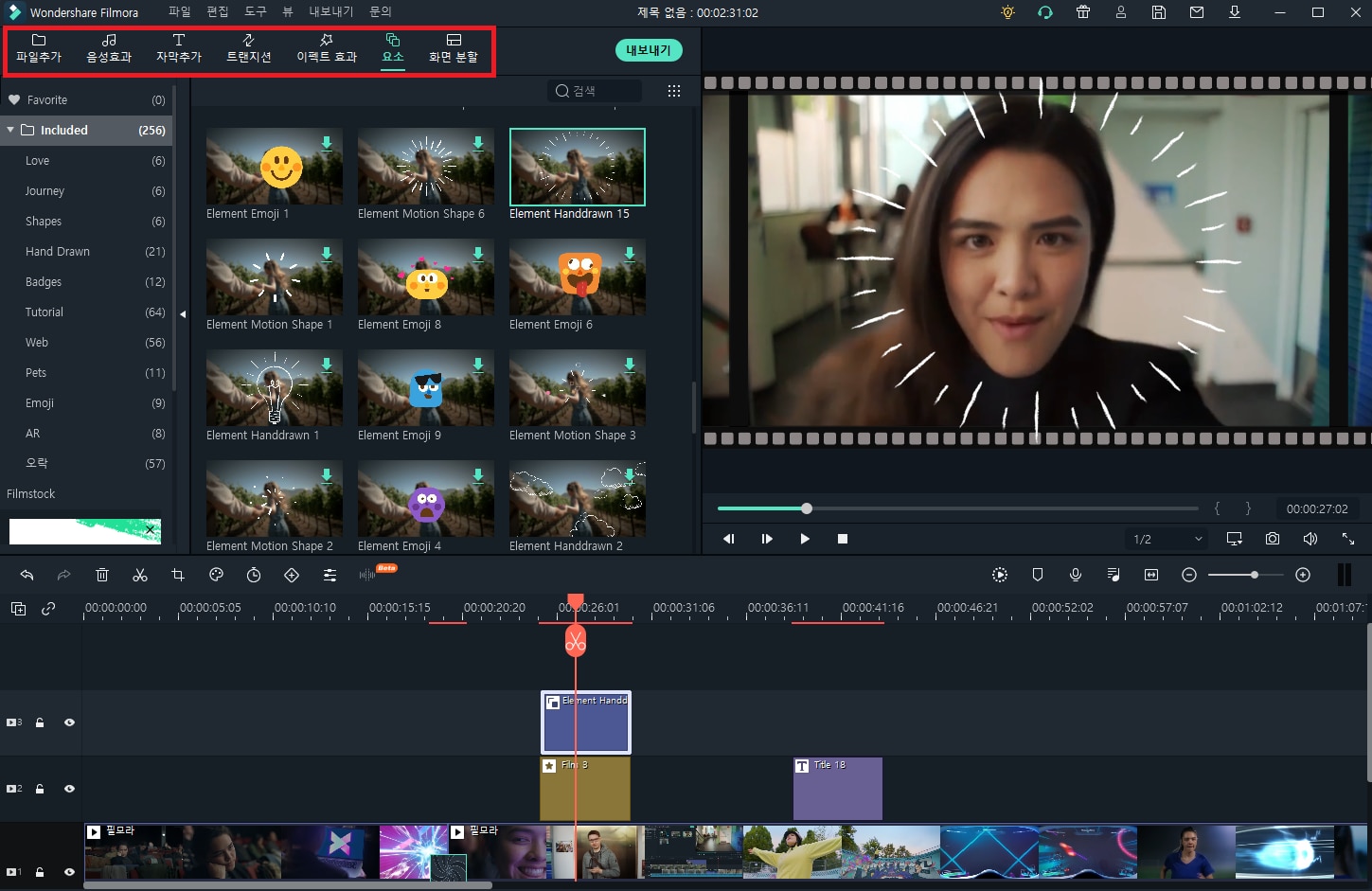
그 외에 이펙트 효과나 요소 및 화면 분할 기능도 있습니다. 이펙트 효과로 필터를 적용해 분위기를 다르게 하고 요소를 포함해 생기 넘치는 영상을 만들 수 있죠. 화면 분할 기능은 적절하게 사용하면 다양한 구도를 한 번에 담을 수 있습니다.
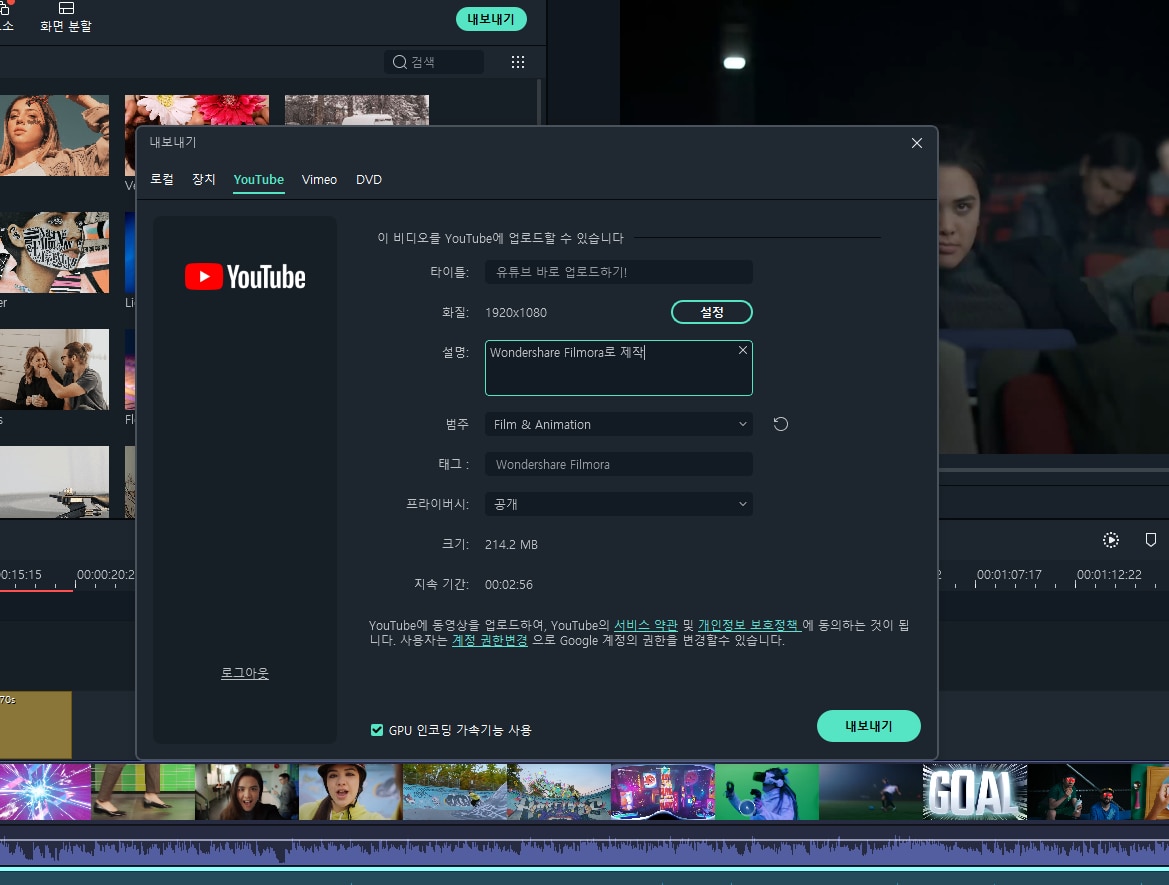
- 단계 7
영상을 다 편집했다면 이제 유튜브에 업로드할 단계입니다. 상단에 [내보내기] 탭을 누른 후 Youtube를 선택하고 로그인을 하면 유튜브에 바로 업로드할 수 있습니다.
정리
유튜브는 우리 생활 깊숙이 자리 잡은 플랫폼입니다. 이제 수동적으로 시청하기만 하는 이용자들이 아니라 직접 영상을 업로드하는 능동적인 이용자들이 증가하고 있습니다. 그래서 유튜브는 유튜브 프리미엄 서비스를 제공하고 동영상 편집 프로그램 시장에서는 초보자용 프로그램을 만들고 있는 추세입니다. 유튜브 프리미엄 서비스와 원더쉐어 필모라는 무료 체험분이 있으니 한 번 사용해 보시길 바랍니다.


