[필모라에서 유튜브 영상 올리기] 유튜브 업로드 및 내보내기에 대해 배워보자![2025년 최신]
자, 오늘은 Filmora에서 '유튜브 영상 올리기'를 배워보는 시간을 가져볼까 합니다. 즉, Filmora에서 편집하여 만든 영상을 유튜브 업로드하거나 Vimeo에 업로드 또는 DVD로 굽는 방법에 대해서 설명해드리고자 합니다.
유튜브 업로드 및 내보내기는 아무래도 영상 편집이 전부 끝나고 나서 진행하게 되는 동영상 편집의 마지막 단계라고 볼 수 있습니다. Filmora에서 유튜브 업로드 및 내보내기를 하실 때 '내보내기 설정'에 따라 출력 영상 파일의 크기가 전부 다르기 때문에 동영상 파일을 유튜브 영상 올리기를 하시거나 온라인에 내보낼 때 소요 시간이 너무 길다면 동영상 내보내기 방법에 문제가 있을 테니 확인해보시기 바랍니다.
유튜브 영상 올리기- Filmora로 유튜브 업로드 및 내보내기
우선 유튜브 업로드를 할 영상 편집이 완료되었으면 Wondershare Filmora 인터페이스 최상단 중앙부에 있는 '내보내기' 버튼을 클릭합니다.
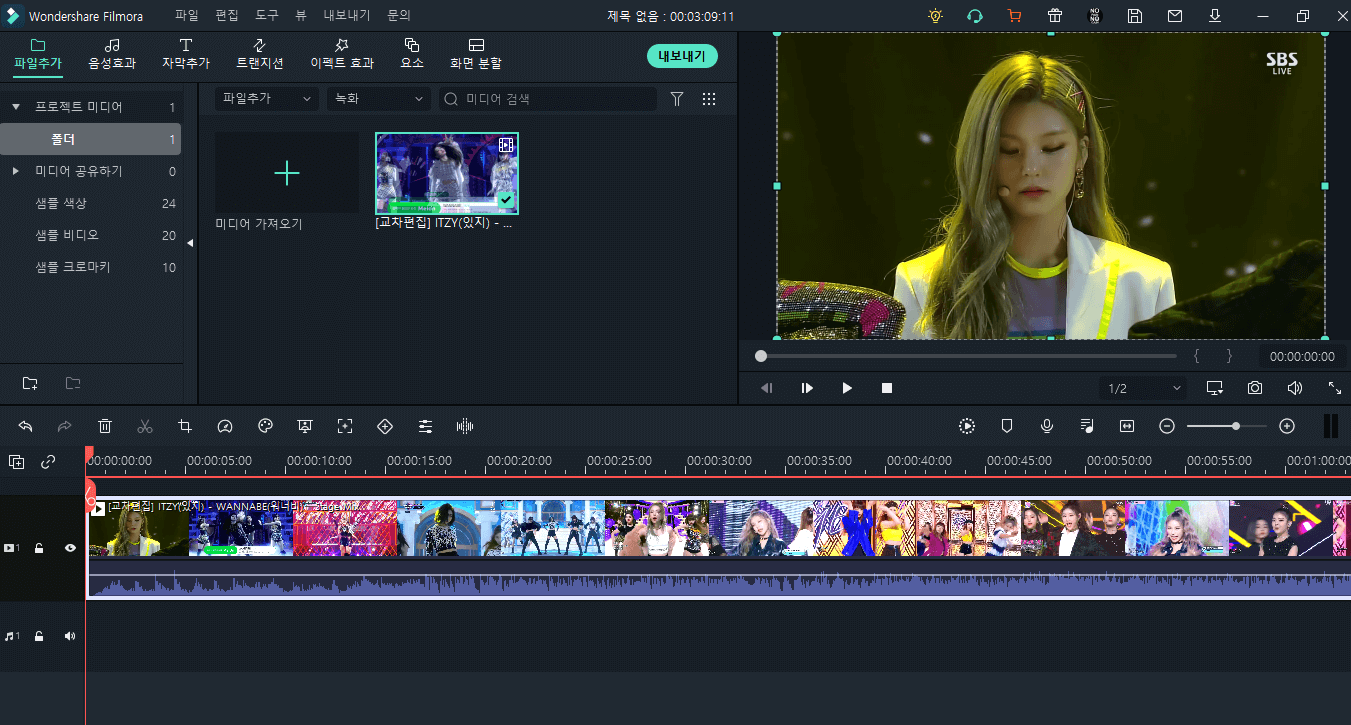
그러면 'Wondershare Filmora' 팝업 창이 뜰 텐데, 이 팝업 창은 '워터마크가 없이 내보내기를 하려면 Filmora X를 구매하십시오.'라는 알림을 보내주는 창입니다. 만일 워터마크가 있는 상태로 내보내기를 원한다면 무료로 내보내는 대신 워터마크가 있는 채로 내보내기를 해야 한다는 점 알아두시기 바랍니다.
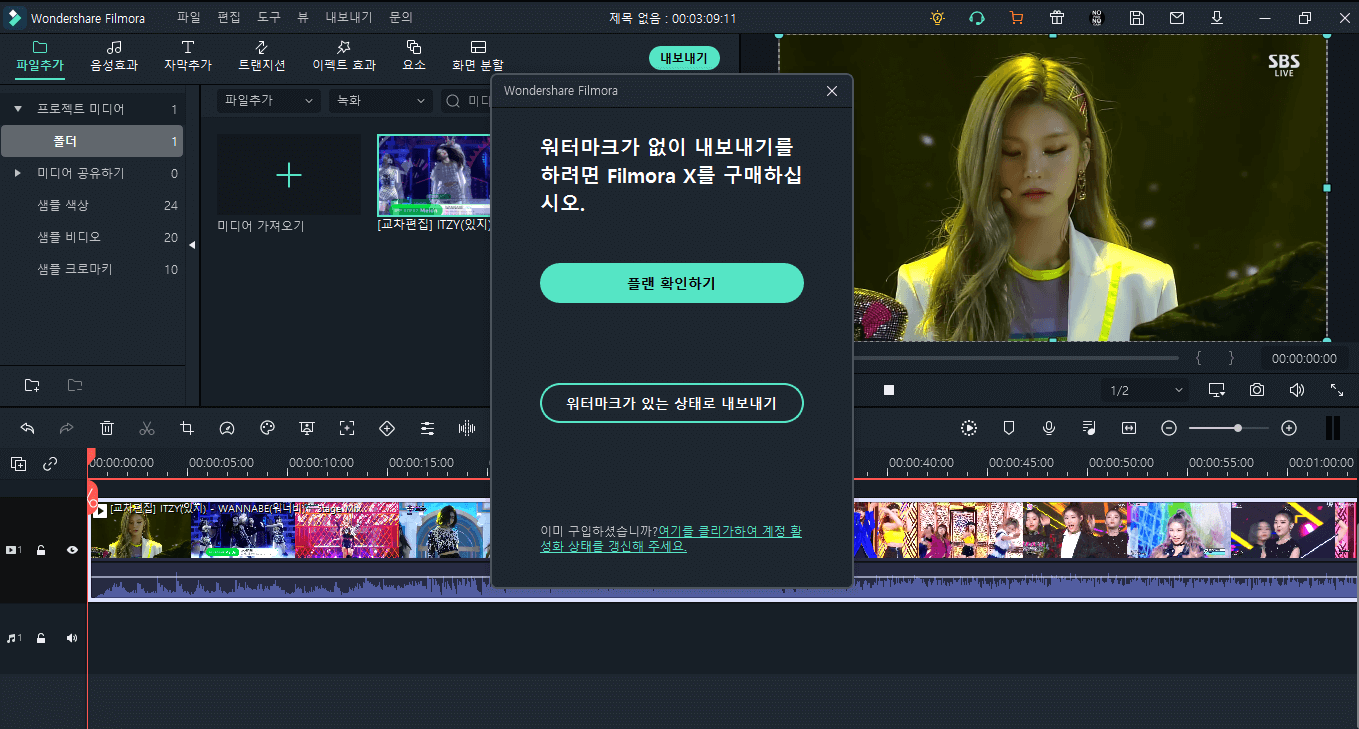
아무튼 '내보내기' 버튼을 클릭하면 '내보내기' 팝업 창이 뜨는 것을 확인하실 수 있을 것입니다. 이 '내보내기' 팝업 창의 상단에는 '로컬', '장치', 'Youtube', 'Vimeo', 그리고 'DVD'라는 항목이 적혀있는 것을 볼 수 있을 것입니다. 먼저 유튜브 영상 올리기, 즉 유튜브 업로드를 하고자 한다면 '내보내기' 팝업 창 상단의 5가지 메뉴 중에서 'Youtube'를 클릭합니다.
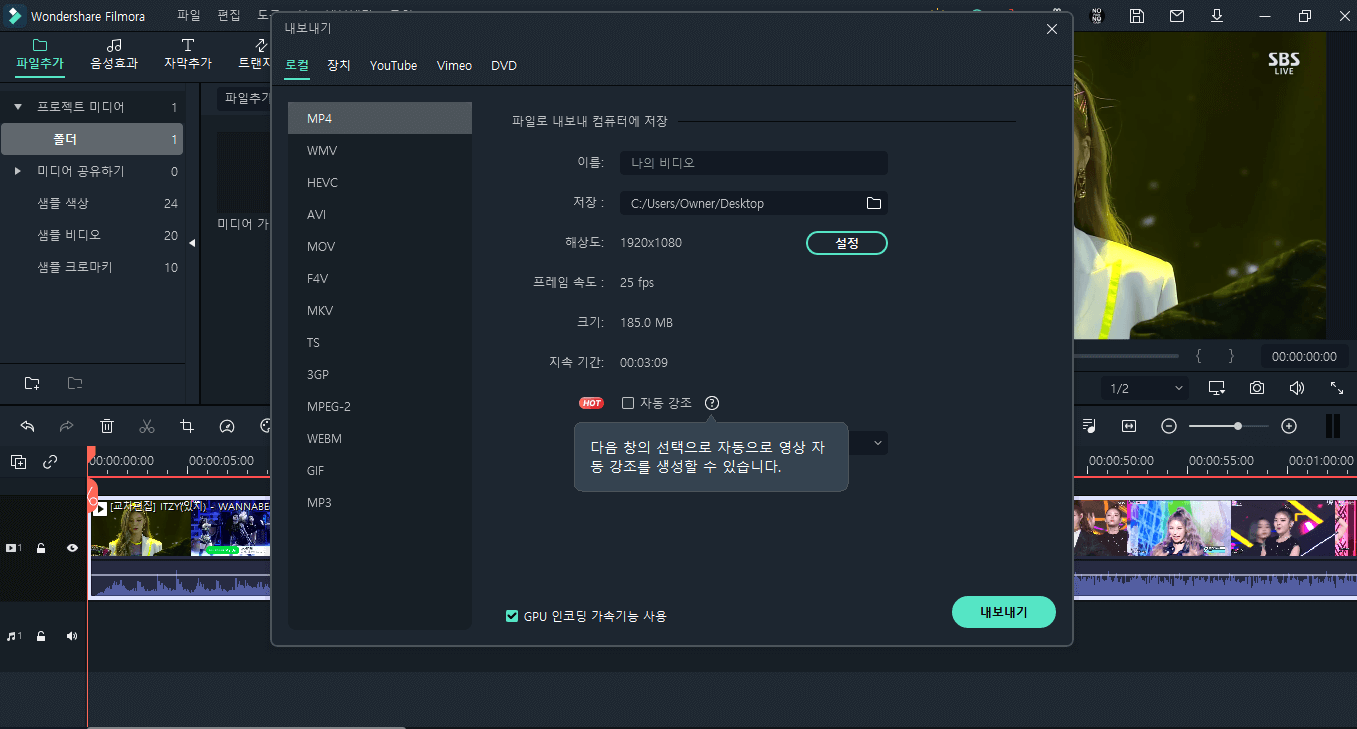
'내보내기' 팝업 창에서 'Youtube' 탭을 클릭하면 비디오 영상 클립의 '타이틀'을 정할 수 있고 '화질'을 지정할 수 있으며, 그 밖에도 '설명', '범주', '태그', '프라이버시' 등을 본인이 원하는 대로 지정할 수 있습니다.
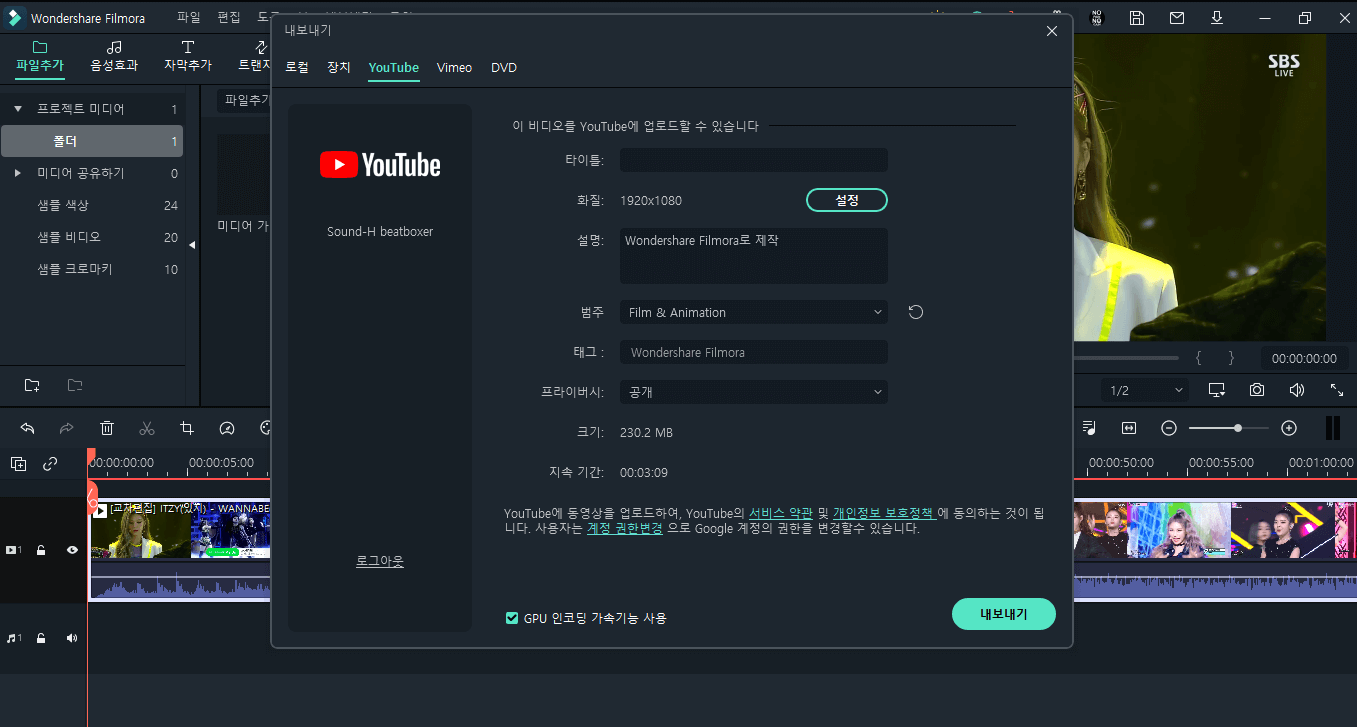
특히 '내보내기' 팝업 창의 'Youtube' 탭에서 '화질' 우측의 [설정] 버튼을 클릭하시면 영상의 화질을 세부적으로 설정할 수 있는데, 이때 화질이 높으면 높을수록 해당 비디오 영상 파일의 크기는 커지게 됩니다. 물론 큰 파일을 렌더링 작업하고 유튜브 영상 올리기를 하면 소요 시간이 길어지겠죠. 따라서 [설정]에서 중간 부분에 있는 [베터]로 설정해보겠습니다.
'내보내기' 팝업 창의 '화질'에서 [설정] 버튼을 클릭하면 화질을 '베스트', '베터', '굿,' 이렇게 3단계로 나눠져 있는 것을 볼 수 있을 텐데, 여기서 업로드 시간과 화질을 둘 다 놓치고 싶지 않다면 [베터]에 체크하시면 됩니다.
이 밖에도 '비디오' 메뉴에서는 '인코더', '해상도', '프레임 속도', '비트 속도'를 설정할 수 있고, '오디오' 메뉴에서는 '인코더', '채널', '샘플 속도', '비트 속도'를 설정할 수 있습니다.
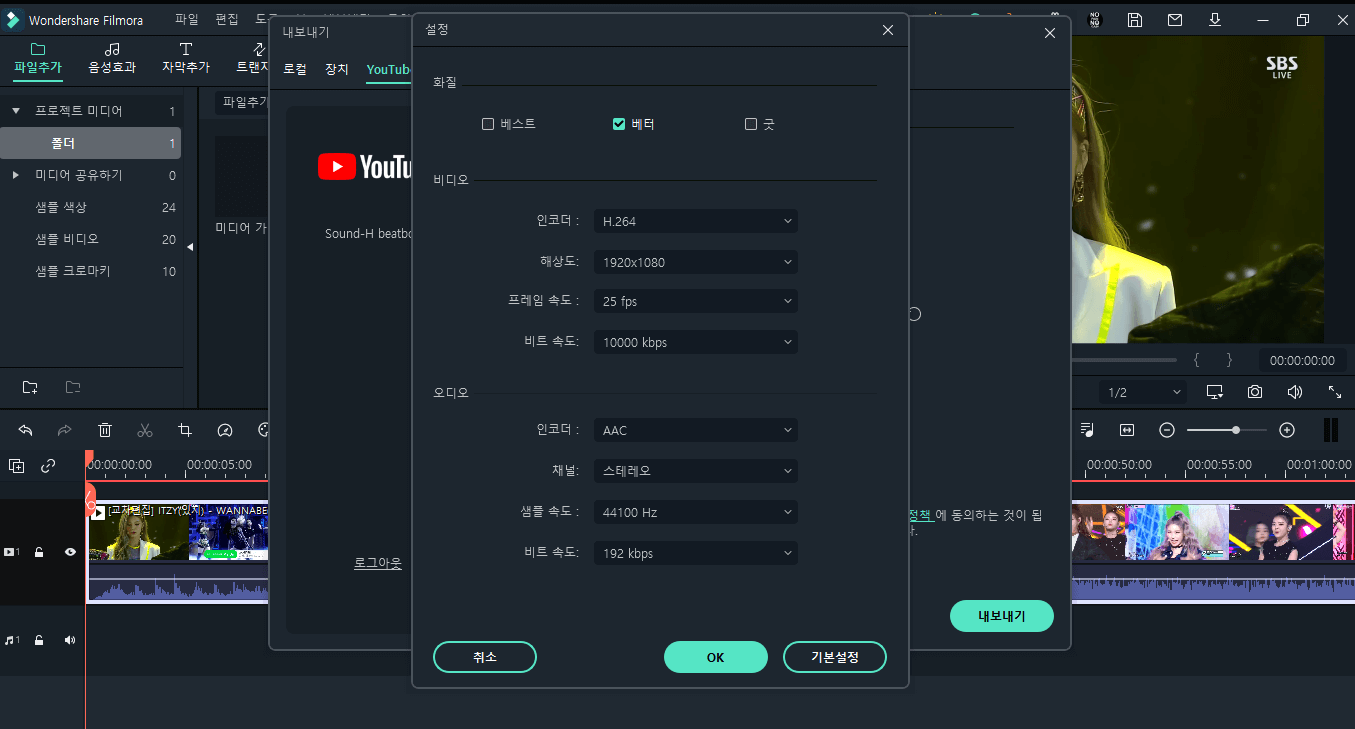
위와 같이 '비디오' 설정에서 인코딩 옵션은 너무 다양하기 때문에 처음 접하시는 분들께는 어렵게 다가올 수 있습니다.
그리고 해상도 같은 경우에 저는 1920:1080으로 설정해두고 작업을 합니다. 왜냐하면 이 크기는 온라인용 동영상에서 가장 많이 쓰이는 화질이기 때문입니다.
프레임 속도는 촬영 대상에 따라 달라지는데, 왜냐하면 프레임 속도란 이미지를 보는 속도를 일컫는 말이기 때문입니다. 대부분의 영화에서 사용하고 있는 프레임 속도는 24 프레임입니다. 만일 아이폰이나 안드로이드폰으로 찍을 경우, 기본 설정된 카메라로 동영상을 촬영할 때 30 프레임으로 설정하시길 추천해드립니다.
비트 속도는 앞에서 설정한 해상도, 즉 화질에 따라 변경되기 때문에 8000kbps 그대로 두시면 됩니다. (비트 속도는 프레임 속도와 해상도에 비례합니다.)
'오디오' 설정에서는 '채널'만 변경하시고 사용하시면 됩니다. 그리고 나서 설정을 마치셨다면 하단의'OK' 버튼을 클릭하시고 [내보내기] 버튼을 클릭하시면 됩니다.
그러면 'Wondershare Filmora' 팝업 창이 뜨면서 [완료 후 원하는 작업]을 선택할 수 있습니다.
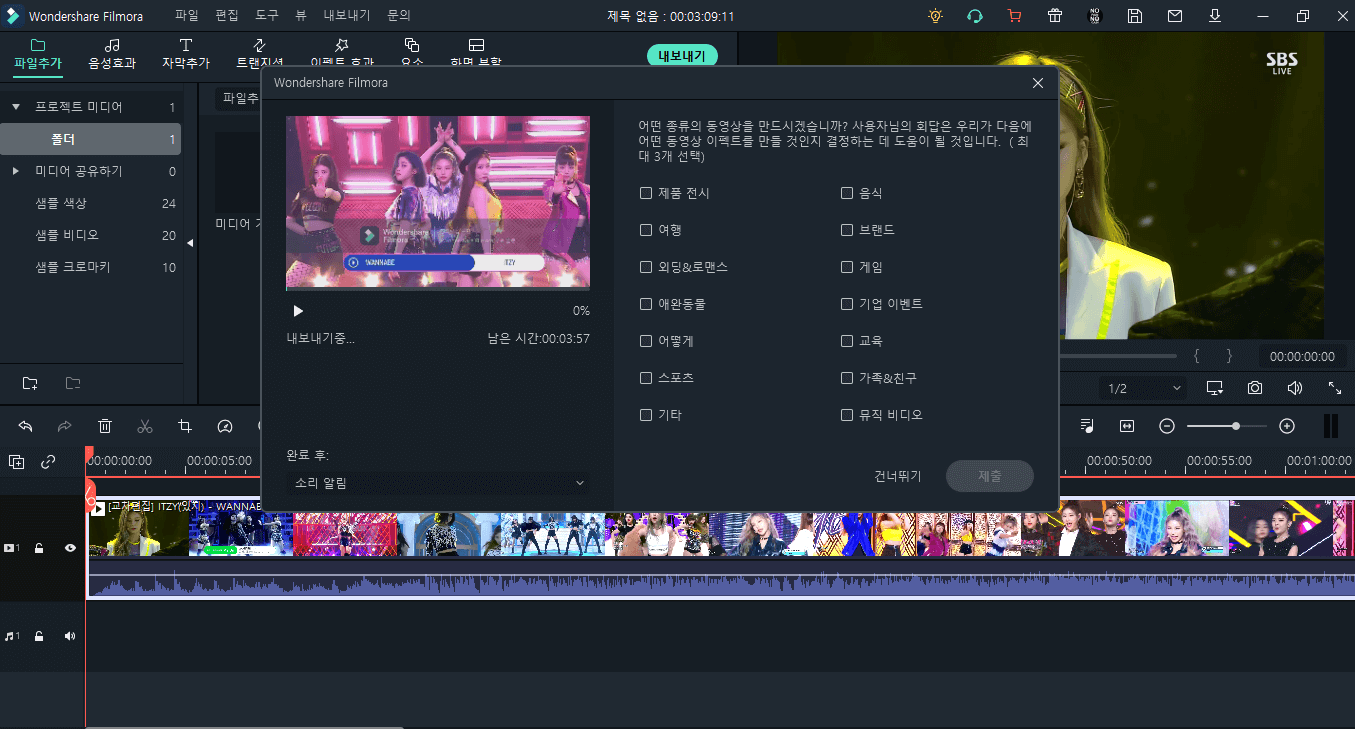
그리고 유튜브 업로드 및 내보내기 도중에 작업을 멈추거나 취소하고자 한다면 팝업 창의 우측 상단에 있는 X 표시를 누르면 됩니다.
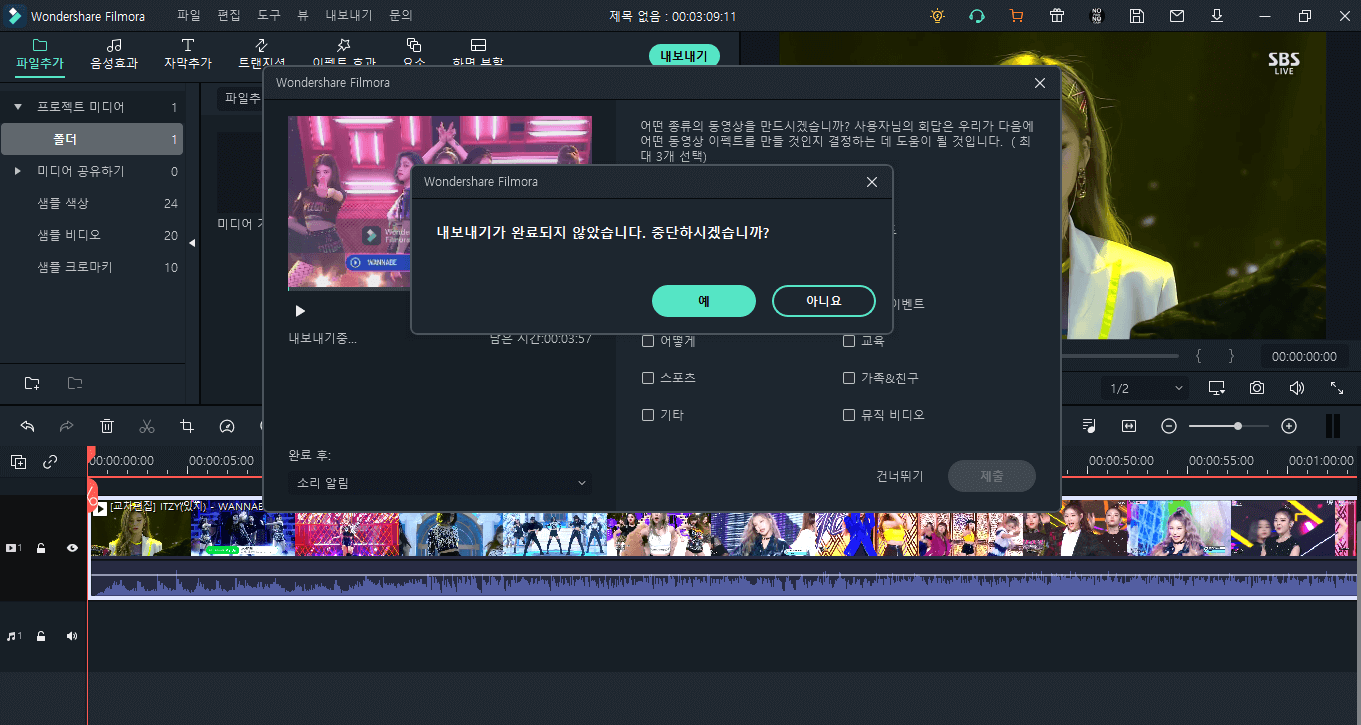
이 다음부터는 사실 영상 편집을 끝내고 '내보내기' 버튼을 클릭하는 과정까지는 동일합니다.
[Vimeo에 업로드 및 내보내기]
'내보내기' 팝업 창에서 'Vimeo' 탭을 클릭하면 비디오 영상 클립의 '타이틀'을 정할 수 있고 '화질'을 지정할 수 있으며, 그 밖에도 '설명', '볼 수 있는 사람', '태그' 등을 본인이 원하는 대로 지정할 수 있습니다.
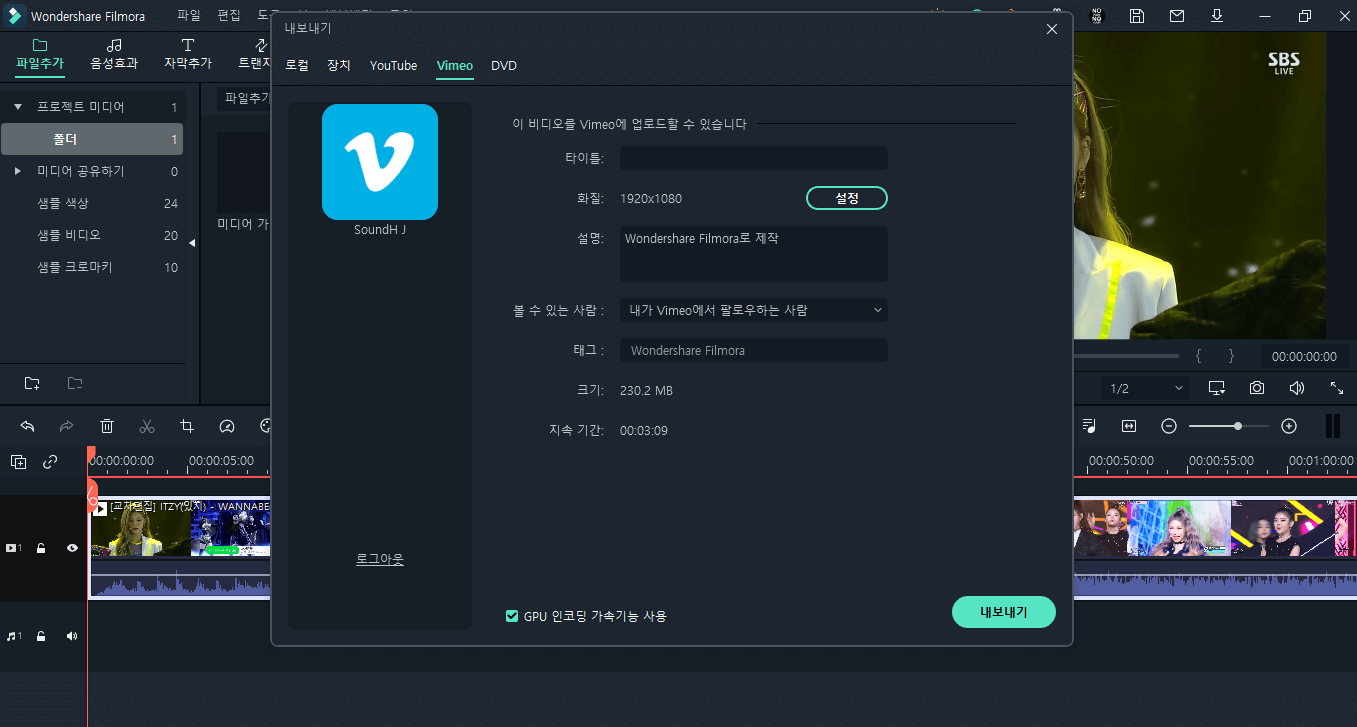
[DVD로 굽기]
'내보내기' 팝업 창에서 'DVD' 탭을 클릭하면 [DVD 설명]에서 비디오 영상 클립의 '레이블'을 정할 수 있고 '비율'을 지정할 수 있으며, 그 밖에도 'TV표준', '인코딩 유형', '화질', '디스크 유형' 등을 본인이 원하는 대로 지정할 수 있습니다.
그뿐만 아니라 'DVD' 탭에서는 DVD로 구울 비디오 파일의 '용량'마저도 설정할 수 있습니다.
그리고 [출력 설정]에서는 DVD로 구운 파일을 어디에 저장할지 그 폴더 경로를 지정할 수 있고 출력 유형 역시 지정할 수 있습니다.
또한, 'DVD에 굽기' 혹은 '이미지 파일 만들기'를 선택할 수도 있습니다.
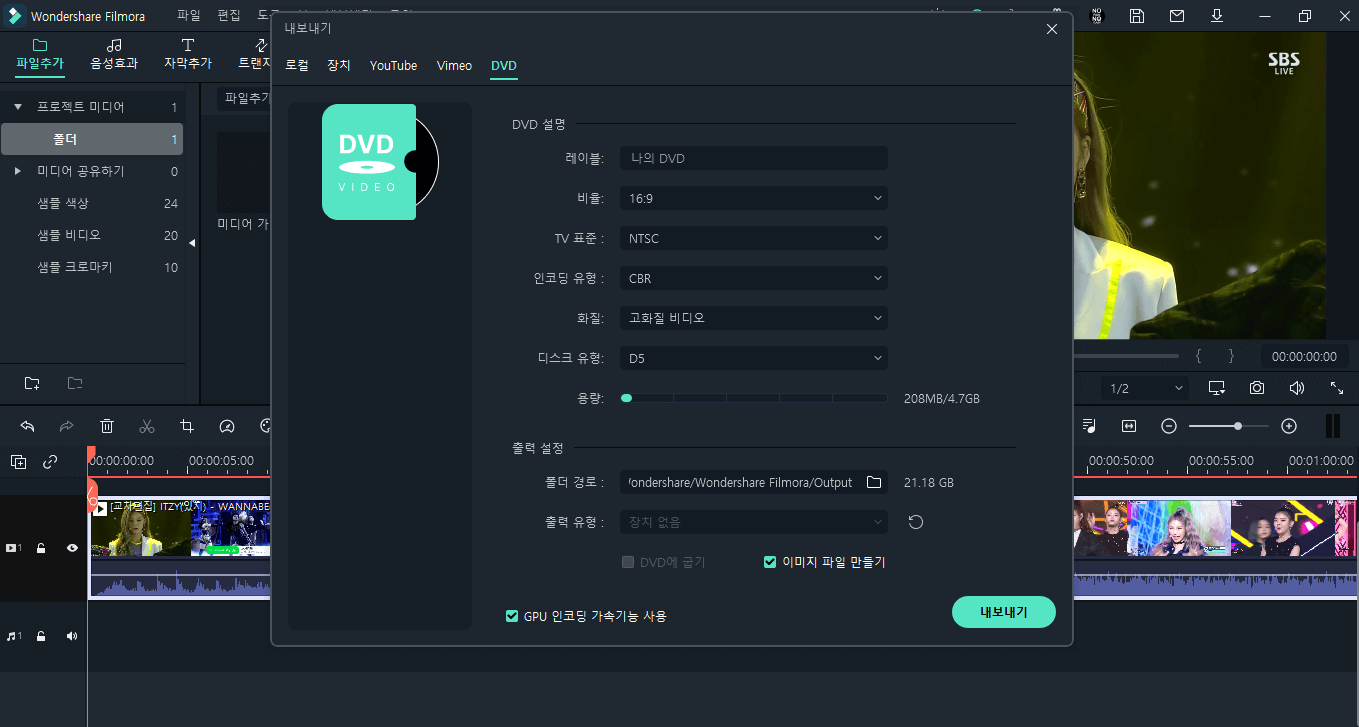
[맺음말]
이상으로 Filmora로 유튜브 영상 올리기(유튜브 영상 업로드 및 내보내기)에 대한 설명을 마치도록 하겠습니다. 이 밖에도 더 자세한 필모라 사용법에 관련된 정보를 알고 싶으시다면, 우리의 채널을 구독하시고 다양한 튜토리얼 영상을 참고하세요!
더 많은 Filmora 사용법은 YouTube 공식 채널에서 확인해 보실 수 있습니다.


