2025년 웹캠 사용법과 꿀팁 사용 설정 프로그램!
예전에는 특수한 사람들만 쓸 것 같았던 웹캠이 비대면 시대에 들어서 생활 상식이 되고 있습니다. 버튼만 몇 번 누르면 바로 작동하는 핸드폰 카메라와 달리 컴퓨터로 촬영하는 웹캠은 아무래도 몇 가지 손이 더 가는 편입니다. 따라서 웹캠 사용법을 모르면 처음 사용할 때 당황하기 마련인데요, 이번에는 웹캠 사용법과 사용할 때 발생하는 고민을 해결해주는 프로그램을 알려드리겠습니다.
Part 1. 웹캠 사용법과 꼭 고려할 것

웹캠 사용법을 알아볼 때 꼭 고려해야 하는 두 가지가 있습니다. 무엇일까요?
웹캠 녹화 프로그램 알아보기◆ 내 컴퓨터에 이미 카메라가 있는가?
데스크탑으로 불리는 일반적인 컴퓨터에는 카메라가 없습니다. 그래서 웹캠을 꽂는 순간 자동으로 구동 드라이버를 설치하고 바로 사용이 가능한 경우가 많습니다. 안 되는 경우에는 Windows 또는 OSX의 카메라 설정에 들어가서 사용 설정을 하면 됩니다.
웹캠 사용법의 기본은 카메라 사이의 충돌을 막는 것입니다. 노트북에는 일반적으로 카메라가 달려 있습니다. 많은 분들이 실수하시는 것은 기껏 웹캠을 설치하고서 카메라 설정을 웹캠이 아니라 노트북 카메라로 해놔서 원하는 영상을 얻지 못한다는 점입니다. 이미 카메라가 있는 경우에는 어느 카메라를 쓸 것인지 선택하셔야 합니다.
◆ 내 컴퓨터에 이미 마이크가 있는가?
카메라와 마찬가지로 데스크탑에는 보통 마이크가 없고 노트북에는 마이크가 있습니다. 그래서 방송이나 본격적인 영상 촬영이 아닌 단순한 영상 통화 수준의 활동에서는 노트북만으로도 비대면 강의를 듣고 친구와 이야기할 수 있는 것입니다. 물론 노트북 마이크가 부족하다는 것은 요즘 비대면 활동으로 인해 많이 알려져서 카메라는 노트북 웹캠을 쓰더라도 마이크는 따로 USB 등으로 설치해서 쓰는 분들이 많습니다. 웹캠 사용법을 알아갈 때 '카메라'만 신경을 쓰는 경우가 많지만 실은 '마이크'도 반드시 생각해야 하는 것입니다.
정리하면, 동영상 제작은 크게 비디오와 오디오로 나뉘며 자체 카메라를 쓸 것인지 아니면 새로 설치한 웹캠을 설치할 것인지, 또는 자체 마이크를 쓸 것인지 아니면 웹캠이나 USB 마이크를 쓸 것인지 사용자가 일일이 설정해야 합니다. 이를 제대로 설정하지 못하면 원하는 화면, 원하는 소리를 얻지 못하게 되는 것입니다. 실컷 촬영했더니 설정이 잘못되어 있는 불상사, 어떻게 막을 수 있을까요?
Part 2. 웹캠 사용법 설정, Filmora로!
Windows에서 카메라와 마이크를 포함하여 웹캠 사용법 설정 방법은 아래와 같습니다.
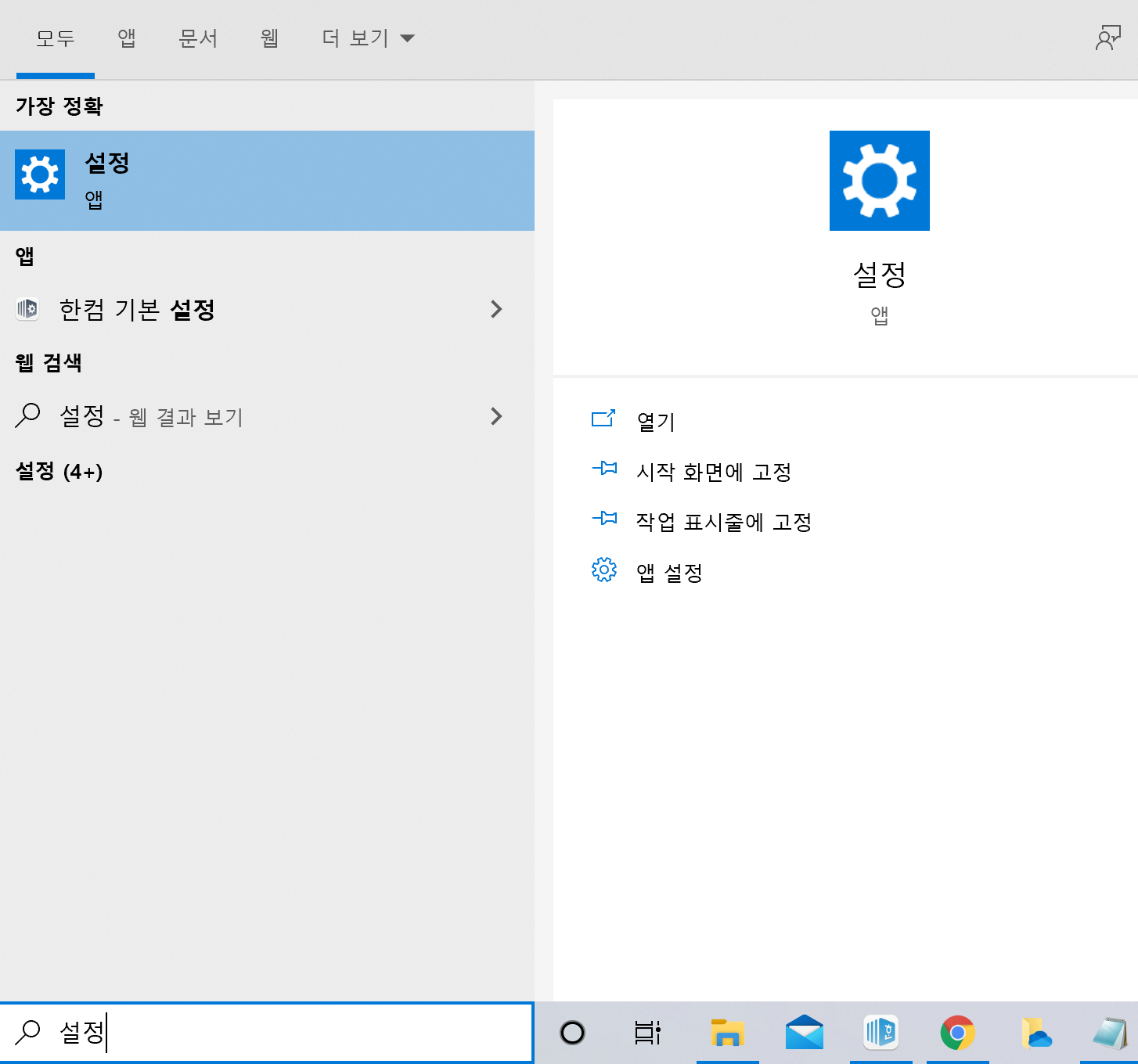
1. 아래 검색창에 [설정]을 입력해서 [설정] 창으로 들어갑니다.
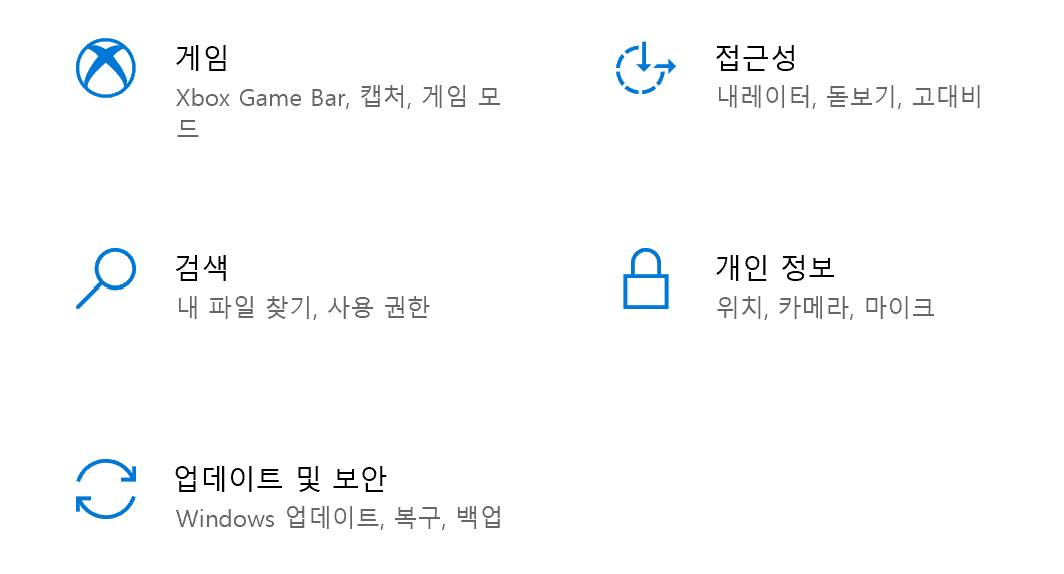
2. [개인 정보]로 들어갑니다. 아래에 보시면 [위치], [카메라], [마이크] 등 설정할 수 있는 것을 알 수 있습니다.
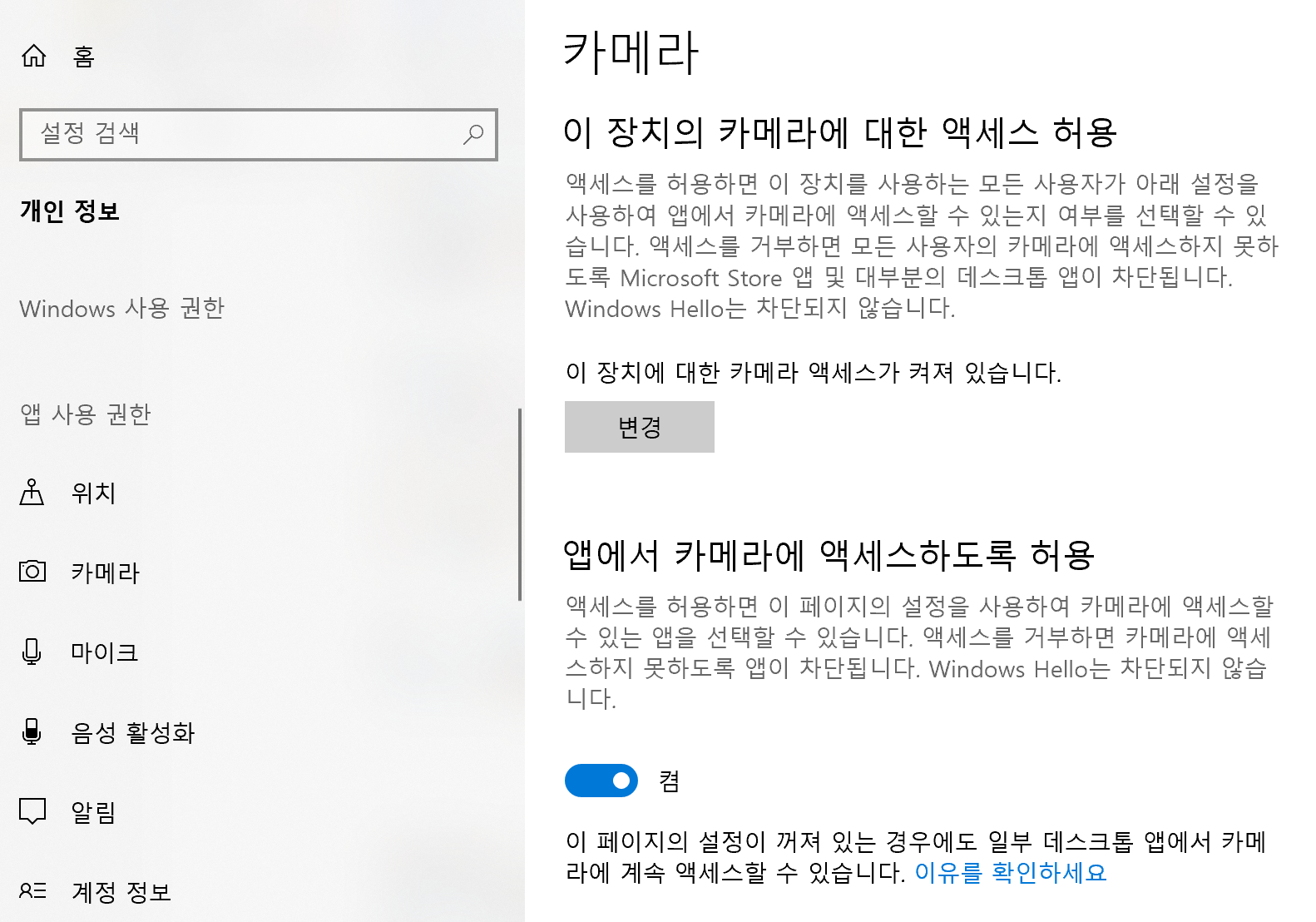
<이 장치의 카메라에 대한 액세스 허용>은 설치된 카메라를 사용할 수 있게 하는 권한과 관련되고 <앱에서 카메라에 액세스하도록 허용>은 설치된 카메라를 다른 프로그램에서 쓸 수 있는 권한과 관련됩니다. 마이크도 마찬가지로 변경 및 허용하시면 됩니다.
여기까지는 기본적인 웹캠 사용법입니다. 그런데 녹화를 시작하거나 하는 중에 제대로 웹캠과 마이크를 설정했는지 확인하는 방법이 있을까요? Wondershare Filmora를 사용하신다면 이러한 고민을 날려버릴 수 있습니다.
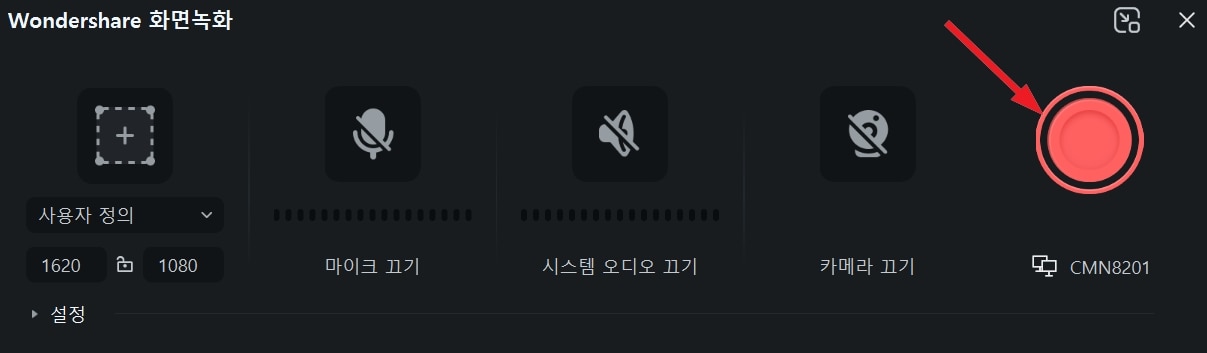
Wondershare Filmora는 영상을 편집 및 처리할 뿐만 아니라 녹화 단계부터 웹캠으로 할지 PC 화면만 녹화할지, 음성만 녹음할지 등을 결정할 수 있습니다. 또한 웹캠으로 녹화할 때 비디오 입력 장치가 여럿 있는 경우 선택하는 옵션이 있어서 초보자 분들도 쉽게 사용할 수 있습니다.
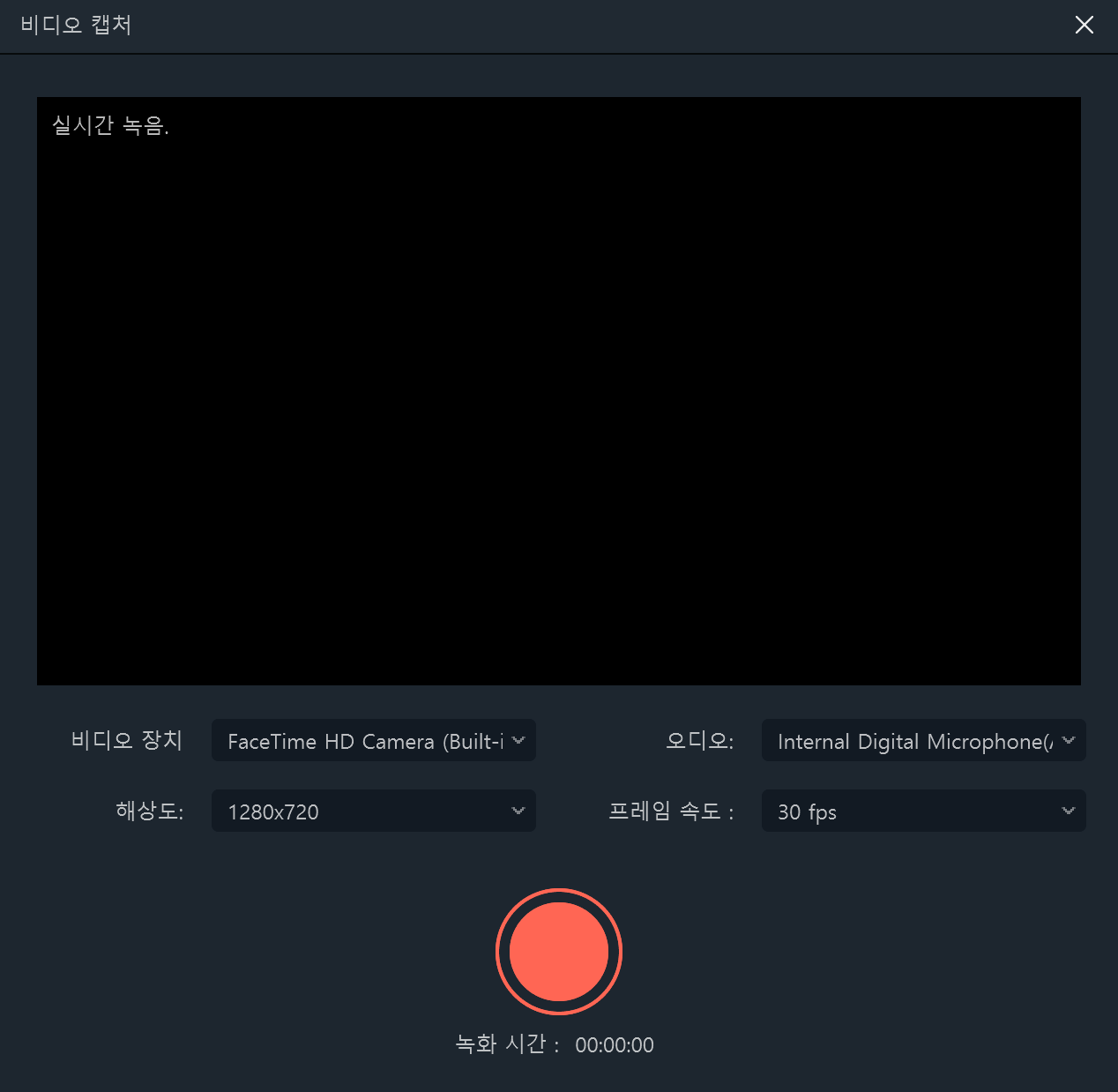
[비디오 장치]는 여러분이 노트북 카메라를 쓸 것인지 아니면 웹캠을 사용할 것인지 고르는 칸입니다. 오른쪽에 있는 [오디오]는 소리 입력 장치인데 노트북에 있는 기본 마이크를 쓸 것인지 웹캠에 있는 마이크를 쓸 것인지 고르는 중요한 설정입니다. 여기에 여러분의 웹캠과 마이크가 등장한다면 설정에 성공하신 것이며 바로 녹화 버튼을 누르시고 원하는 영상을 촬영하시면 됩니다. 정확하면서도 간단하죠? (참고: 마이크 기능이 제공되는 웹캠이라면 비디오와 오디오에 모두 같은 기기 이름이 뜰 수 있습니다.)
덧붙여서, 아래에 있는 해상도와 프레임 속도는 영상의 시각적인 품질을 결정하는 설정입니다. 해상도가 높을수록, 프레임 속도가 높을수록 더 선명하고 자연스러운 영상이 나오지만 이와 비례해서 용량이 커진다는 단점이 있으니 자신에게 필요한 것을 잘 골라야 합니다.
내 웹캠이 켜졌나? 마이크가 제대로 작동하나? 이런 웹캠 사용법과 관련된 고민을 없애고 품질까지 설정해서 녹화해 주는 종합 영상처리 프로그램 Filmora로 개성 넘치는 영상을 만들어보시면 어떨까요?




