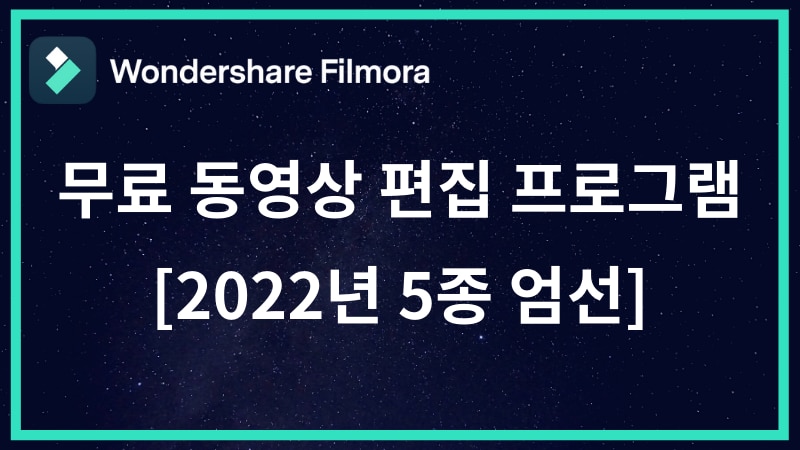필모라 11의 신기능 마스킹
Jul 26, 2024• 필모라 인증 작가
1. 마스크기능이란?
마스킹기능은 영상 내에서 일정 부분만 특정한 효과를 부여할 수 있게끔 만들어주는 기능으로, 이 마스킹기능을 잘 사용하신다면, 일반적인 영상 편집이 아닌 퀄리티 높고 고급스러운 영상 편집이 가능합니다.
더욱 알기 쉽게 설명해드리자면, 마스킹기능은 영상 안에서 다른 영상의 특정 부분을 복사 및 붙여넣기를 하는 작업이라고 보면 됩니다. 이 마스킹기능 하나만으로도 영상 편집의 다양성이 극대화될 수 있습니다. 사람들이 CG라고 하는 영화 기법들을 실제로 본인이 영상 편집 프로그램 필모라의 마스크기능을 사용하여 비슷하게나마 구현할 수 있다는 것입니다.
2. 필모라 11의 신기능 – “움직이는 마스크기능” 사용 방법
필모라 11은 사용하기 쉬운 인터페이스로 업그레이드 되어 마스크기능이 키프레임 제어에 대응합니다. 즉, 움직이는 마스크기능을 사용할 수 있게 되어 더욱 창의적인 영상 편집이 가능하게 되었다는 것입니다.
그럼 지금부터 필모라 11의 신기능인 ‘움직이는 마스크기능’을 사용하는 방법에 대해 설명해드리도록 하겠습니다.
1단계] 필모라 인터페이스를 실행하여 마스크기능을 적용시킬 영상과 마스크기능으로 빈 공간이 생긴 부분을 채워줄 재료 영상 클립을 ‘파일추가’ 탭의 ‘미디어 가져오기’ 기능을 통해 필모라 인터페이스로 불러와줍니다. 그리고 마스크기능을 적용시킬 영상을 타임라인의 2번 비디오 트랙 위에 드래그 앤 드롭 해줍니다.
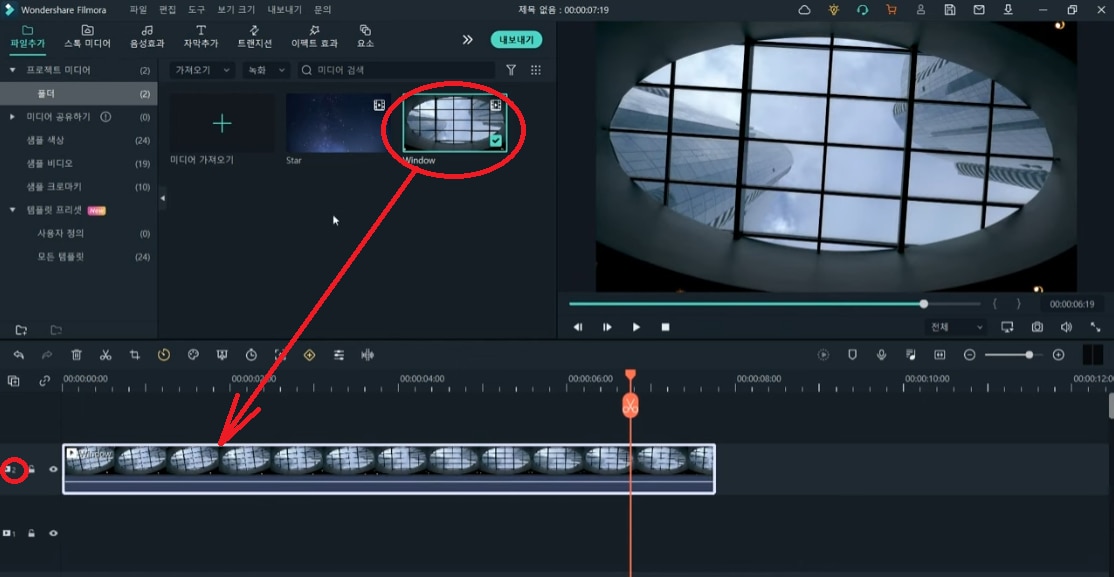
2단계] 타임라인의 2번 비디오 트랙 위에 올려 놓은 영상 클립을 더블클릭하여 ‘비디오’ 편집 탭이 열리면, ‘마스킹’ 메뉴를 클릭하여 ‘원’모양 마스킹 효과를 선택해줍니다.
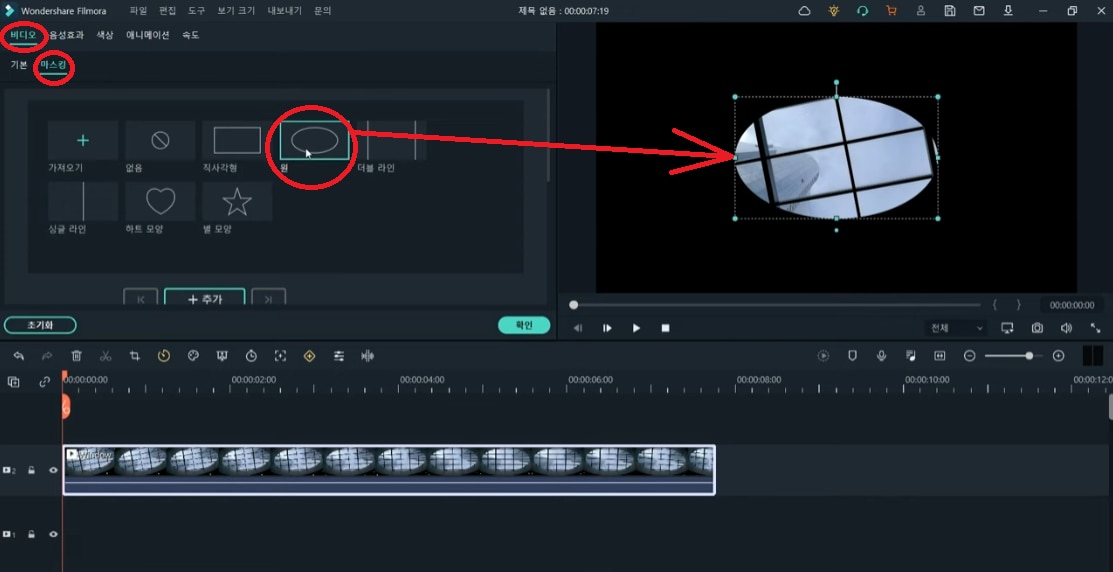
‘원’ 모양 마스킹 효과를 더블 클릭하셨다면 이제 스크롤을 내려 마스크기능 설정 옵션을 찾아보세요. 그리고 여기서 ‘스케일’이나 ‘블러 강도’, ‘너비’, ‘높이’ 등을 영상에 사용할 마스킹 효과 크기에 맞게 조절하신 다음 ‘마스크 뒤집기’ 체크박스에 체크를 하여 창문을 완전히 가려줍니다.
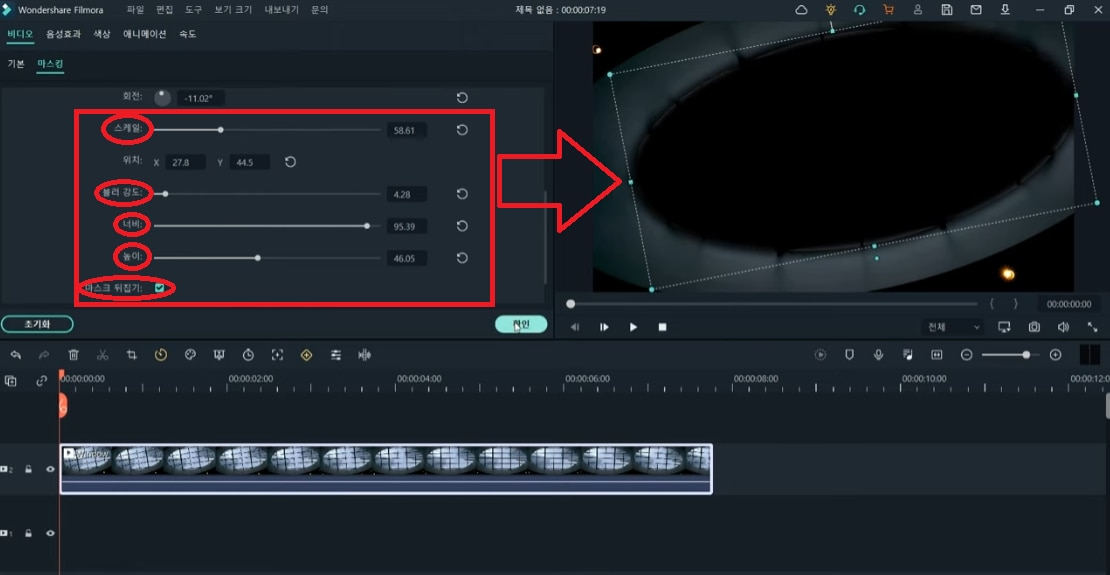
3단계] 그리고 재생 헤드를 영상 클립 맨 앞으로 이동시켜 마스크기능 설정 옵션에서 ‘추가’ 버튼을 클릭하여 키프레임을 추가해줍시다.
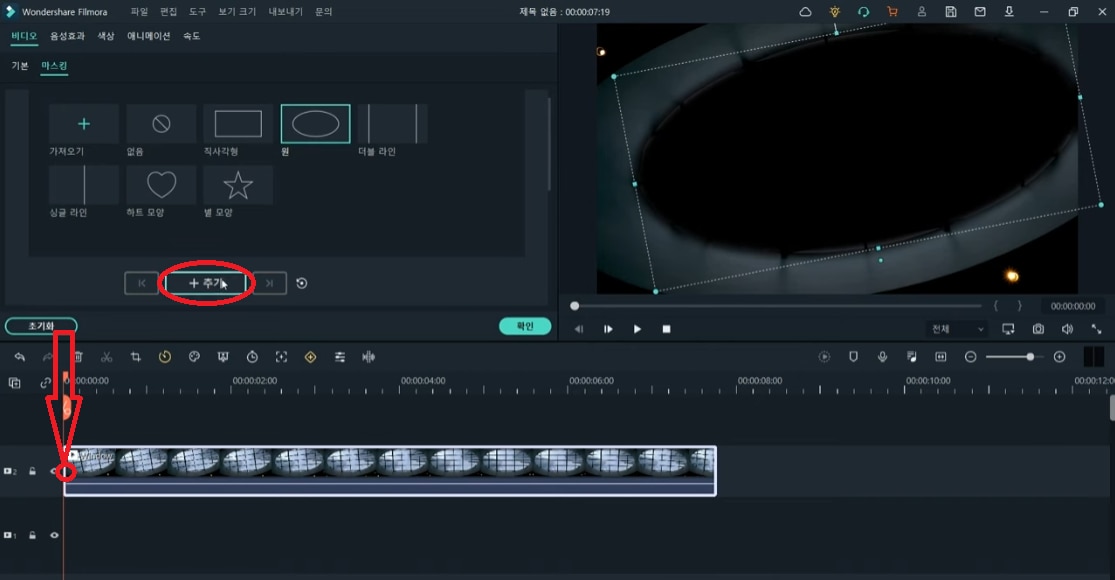
영상 시작점에 키프레임을 추가하셨다면 이제 재생 헤드를 영상 클립 맨 뒤로 이동시켜 다시 ‘추가’ 버튼을 클릭하여 키프레임을 추가해줍니다. 영상 클립 맨 끝부분에 키프레임을 추가하실 때 필히 마스킹 효과의 ‘스케일’이나 ‘블러 강도’, ‘너비’, ‘높이’ 등을 다시 수정하여 영상 배경에 맞춰줘야 합니다.
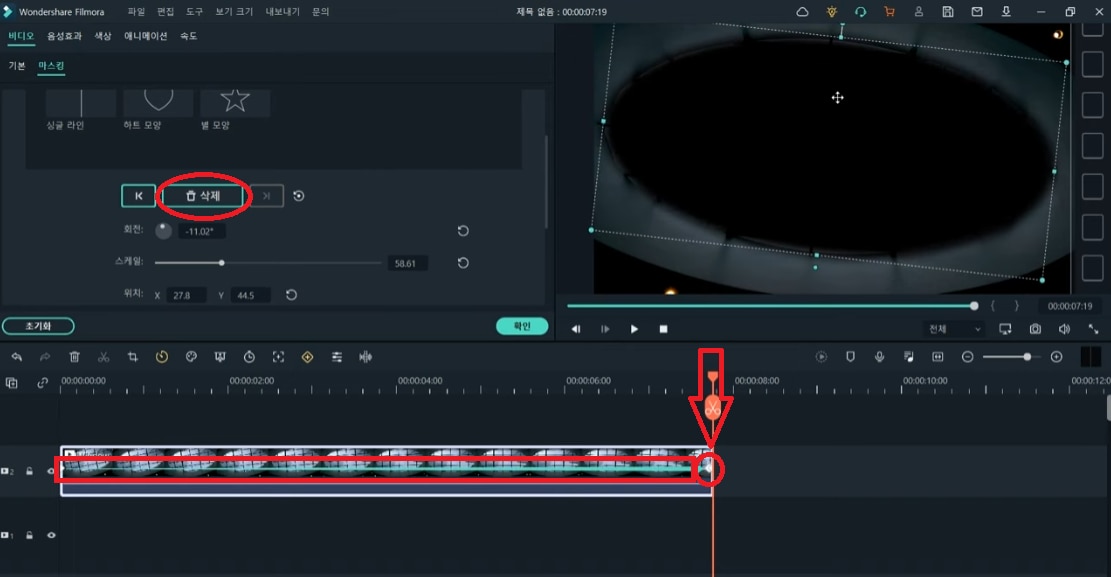
4단계] 마지막으로, 타임라인의 1번 비디오 트랙에 사전에 준비해둔 다른 동영상 클립을 드래그 앤 드롭하여 배치해줍니다. 그러면 아까 마스크기능을 사용하여 마스킹 효과를 입혀둔 영상에 해당 부분 대신 1번 비디오 트랙에 배치한 영상이 입혀질 것입니다. 이제 미리보기 스크린을 통해 결과물을 확인해봅시다.
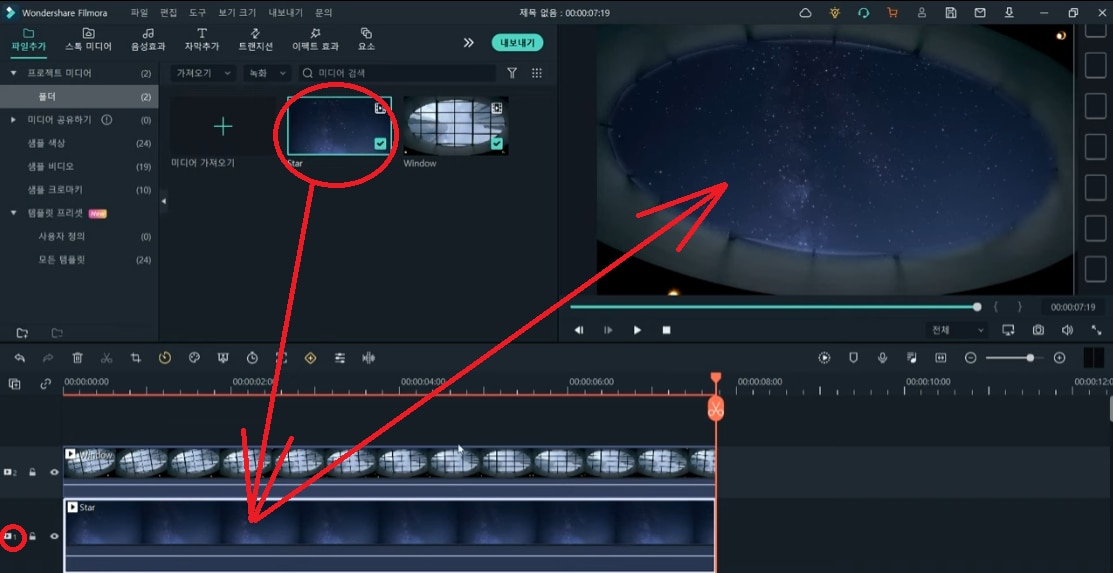
이것으로 필모라 11의 신기능인 움직이는 마스크기능 사용 방법에 대한 설명을 마치도록 하겠습니다.
이렇듯 필모라 11의 신기능, ‘움직이는 마스크기능’을 활용하여 영상 편집을 하신다면 영상 편집의 퀄리티가 대폭 향상됨과 동시에 좀 더 고급스러운 편집 기술을 사용하여 영상 편집을 한 느낌을 부여할 수 있습니다.