[2025년 최신]트윕을 활용한 트위치도네 설정 및 후원 알람 방송 송출 방법
트위치 스트리머에게 큰 힘이 되는 트위치도네! 트위치도네는 트위치 도네이션을 줄여서 부르는 말입니다. 한국어로 말하자면 ‘후원하기’ 정도가 되겠지요. 트위치도네는 스트리머의 금전 수익에 많은 부분을 차지하기 때문에 스트리머가 양질의 콘텐츠를 만들어 갈 수 있는 자양분이 됩니다. 트위치도네는 스트리머에게 힘이 될 뿐만 아니라 실시간 방송을 재미있게 만들어 주는 하나의 요소도 될 수 있는데요. 시청자들의 영상 후원이나 음성 후원, 그리고 재미있는 글귀는 다른 시청자들의 웃음을 자아내기도 하기 때문이죠. 이렇듯 스트리머와 시청자 모두에게 득이 되는 트위치도네는 스트리머 도구를 이용한 사전 설정이 필요합니다. 한국에서는 트윕이 트위치 스트리머 도구로 가장 많이 사용되고 있죠. 따라서 오늘은 방송 송출 프로그램은 OBS Studio, 스트리머 도구로는 트윕을 이용하여 트위치도네 설정을 어떻게 하는지 차근히 알아보도록 하겠습니다.
1. 이제는 나도 수익창출 스트리머! 트윕으로 쉽게 트위치도네 설정하기!
트윕(http://twip.kr/)에 접속하여 스트리머로 로그인합니다. 트윕에 로그인할 때에는 별도로 아이디를 생성하지 않고, 트위치 아이디를 사용하여 로그인합니다. 로그인하면 왼쪽에 다음과 같은 메뉴가 나오는데요. 후원 관리 – 후원 설정을 눌러서 트위치도네 설정을 해 봅시다.
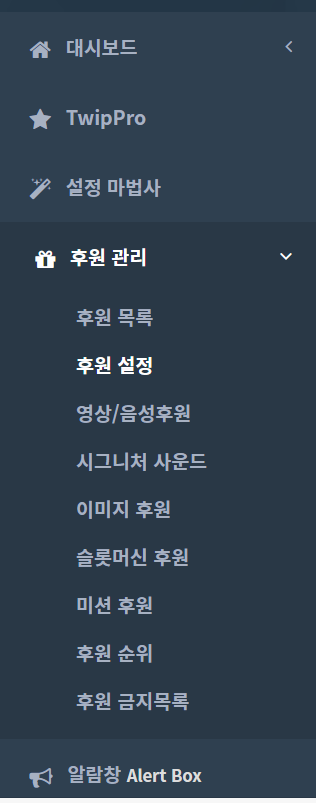
후원 설정 화면이 나옵니다. 후원 받기를 On으로 해 주시고, 하나하나 설정을 해 봅시다. 최소 후원 받을 캐시 설정, 후원 메시지 최대 길이 설정, 후원 채팅 메시지와 후원 감사 메시지 정도는 설정하시는 것이 좋습니다. 금지 단어 설정 기능이 재미있는데요. 기본 금지단어 추가를 하시면 후원자가 여러 안 좋은 말들을 추가할 수 없게 됩니다. 설정해서 나쁠 것은 없어 보입니다.
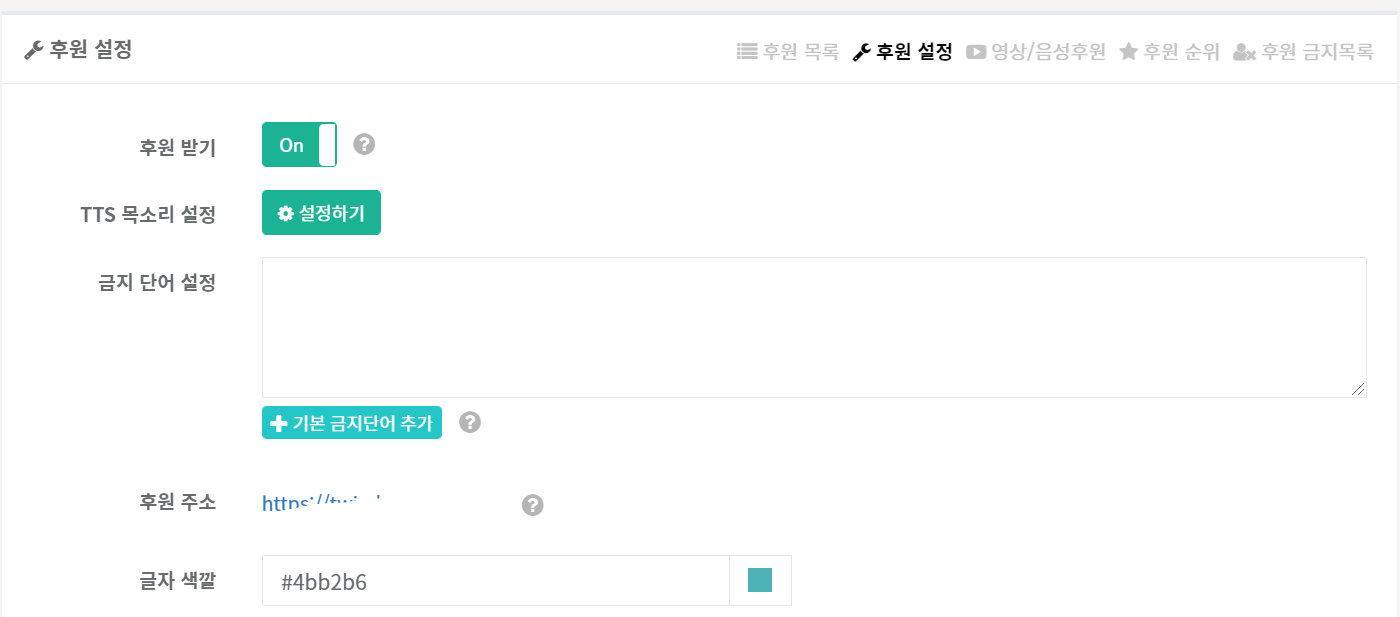
설정이 끝났습니다. 이제 시청자들은 여러분의 후원 주소(https://twip.kr/트위치 아이디/)로 들어가서 후원을 할 수 있습니다. 여러분들은 이 후원 URL을 공개해서 트위치도네를 받을 수 있습니다.
2. 실시간 스트리밍 중 트위치도네 Alert Box로 표시도 필수이겠지요?
트위치도네 설정이 완료되었다면, 트윕의 Alert Box를 방송 화면에 추가해 주어야 합니다. 그래야 시청자들이 하는 트위치도네가 여러분이 방송할 때 실시간으로 표시가 되고, 여러분 방송의 재미를 한껏 올려줄 수도 있겠지요. 트윕에 로그인 한 다음, 왼쪽 메뉴에서 알람창을 눌러 줍니다.
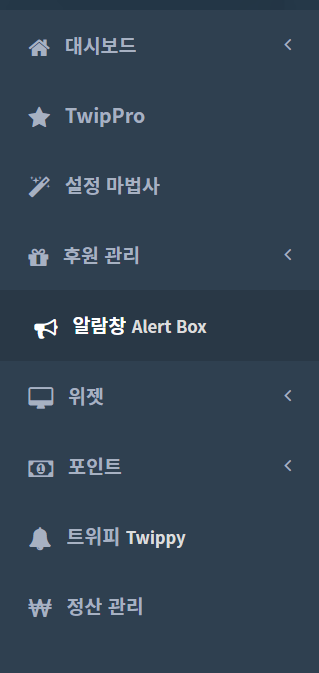
그러면 다음과 같이 Alert Box 설정 화면이 표시됩니다. 여기에서 가장 중요한 것은 Alert Box의 URL 확인입니다. ‘클릭해서 URL 확인’을 클릭해서 URL을 확인하고, 복사를 해 놓습니다. 그리고 후원 설정을 눌러서 후원 설정을 해 줍시다.
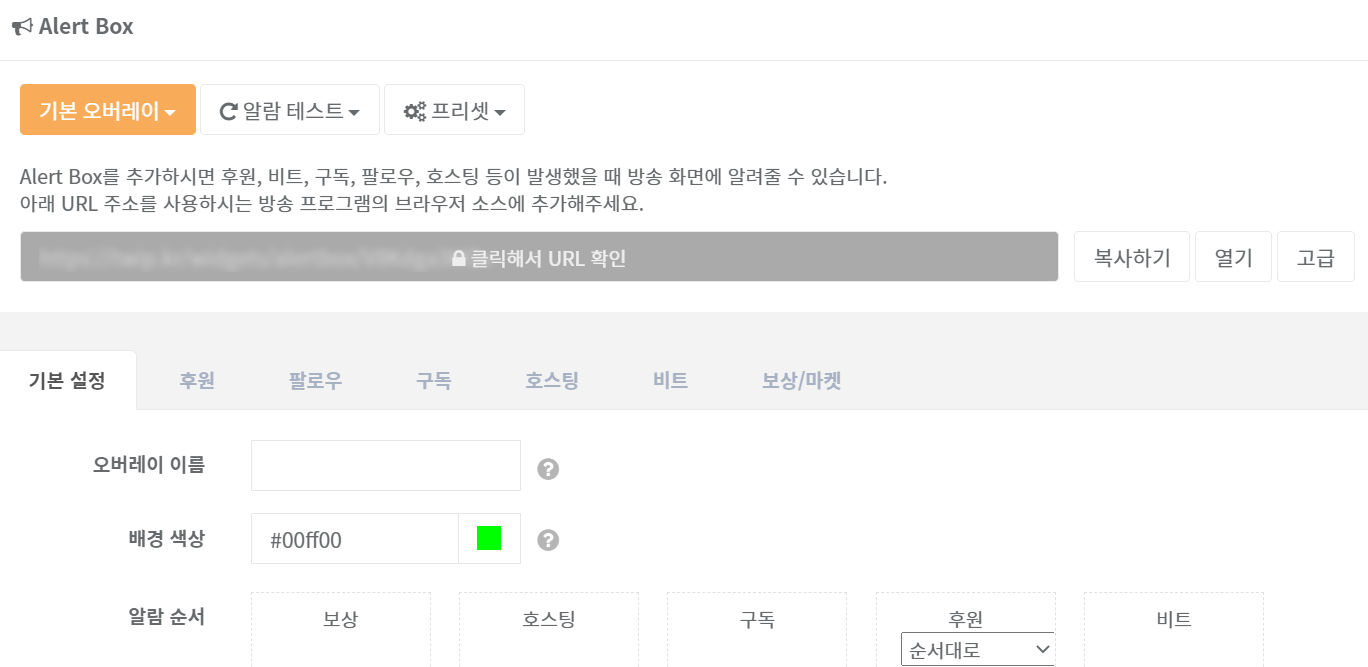
후원 알람을 On으로 하여 켜 주시고, 여러 가지 효과를 설정해 봅시다. 화면 상단의 ‘알람 테스트’를 사용하면 후원이 왔을 때 어떻게 표시가 되는지 미리 확인할 수 있습니다. 후원 레이아웃, 텍스트 효과, 글자 폰트 및 굵기 등을 원하시는 대로 설정을 합니다. 후원 메시지도 설정을 해 줍니다. 설정이 완료되었다면, 아까 복사해둔 Alert Box의 URL을 가지고 Alert Box를 방송 화면에 송출해 봅시다. 방송 송출 프로그램인 OBS Studio를 켭니다.
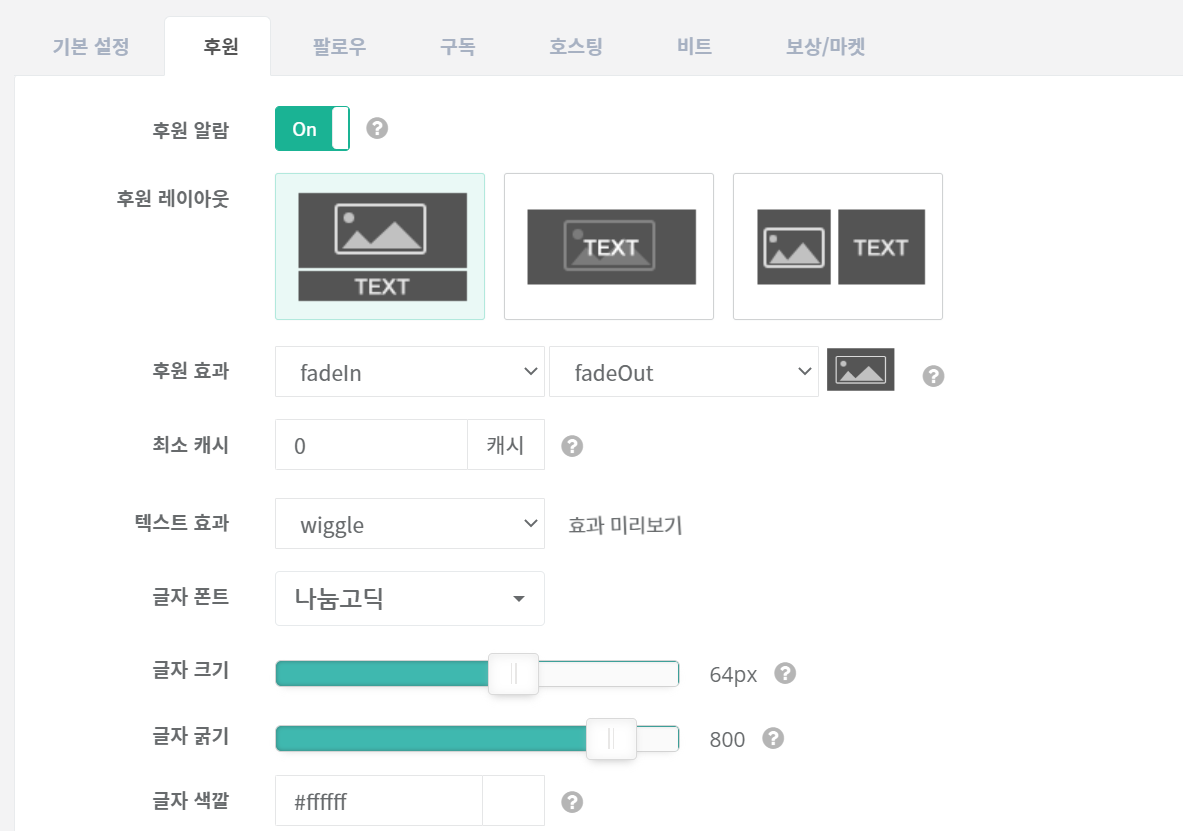
OBS Studio를 처음 사용하는 분들께 항상 하는 말이지만, OBS Studio는 소스 추가와 소스 배열이 참 중요합니다. 알람창(Alert Box)을 사용한 트위치도네 표시도 이 소스 추가가 핵심입니다. 소스 목록에서 +를 누르고, 브라우저를 눌러 줍니다. 트위치도네 알람창 추가도 저번 글에서 설명드린 채팅창을 방송 화면에 송출하는 방법과 똑같습니다.
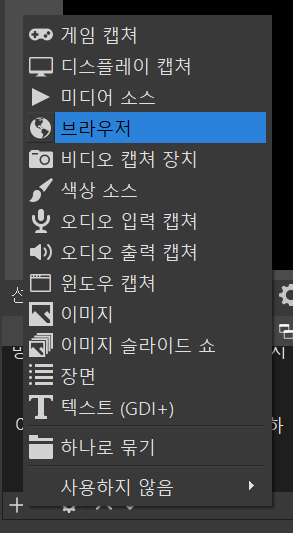
역시나 제목은 마음대로 설정해도 되지만, 헷갈리지 않게 ‘알람창(트위치도네)’로 설정하고 확인을 눌러 볼까요?
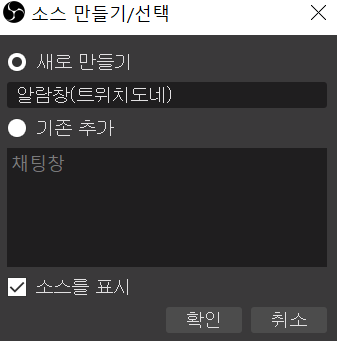
아까 복사해둔 URL을 URL 칸에다가 붙여 넣습니다. Ctrl + V를 하시면 됩니다. 그리고 확인을 한 다음, 빨간 박스가 표시되면 적당한 크기로 줄여줍니다. 이제 시청자들이 트위치도네를 하면 여러분 방송 화면에 송출이 됩니다. 크게 어렵지 않게 트위치도네 알람창 방송 화면 송출에 성공하였습니다.
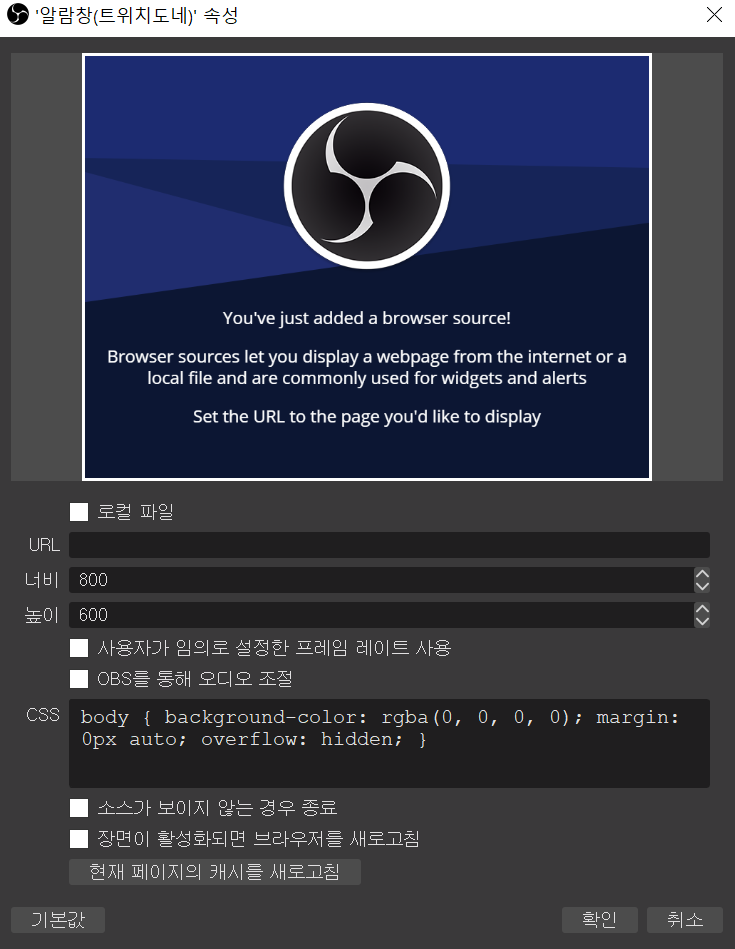
이상으로 트윕을 활용한 트위치도네 설정과 트위치도네 알람창을 방송 화면에 송출하는 방법을 알아보았습니다. 이외에도 영상 후원, 음성 후원 등을 설정하는 방법도 자세히 알아봐야 하고, 여러분이 시청자의 입장에서 스트리머에게 후원하는 방법도 궁금해하실 텐데요. 그에 대해서는 따로 다른 글로 자세히 다뤄 보도록 하겠습니다. 특히 영상 후원은 재미있는 짤방을 시청자들과 공유하면서 방송의 재미를 더할 수 있기 때문에 스트리머가 제대로 된 설정을 해줄 필요가 있습니다. 혹시라도 여러분들 중에서 그런 짤방 등의 영상을 편집해야 할 일이 있다면 Wondershare 필모라(Filmora)라는 동영상 편집 프로그램를 사용해 보심을 추천합니다. 더 좋은 글로 다시 찾아 뵙기를 약속드리며, 오늘은 여기 마치겠습니다.


